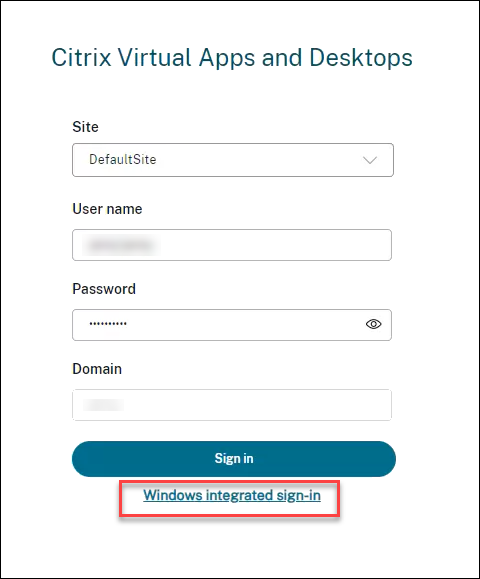Verwalten mehrerer Sites aktivieren
Standardmäßig ist eine Web Studio-Konsole einer einzelnen Citrix Virtual Apps and Desktops-Site zugeordnet. Bei Bedarf können Sie eine Web Studio-Konsole für die Verwaltung mehrerer Sites konfigurieren. Auf diese Weise können Sie nur ein Web Studio installieren, um alle Ihre Sites zu konfigurieren und zu verwalten.
Das folgende Diagramm veranschaulicht die Architektur mit mehreren Sites, bei der eine einzelne Web Studio-Bereitstellung mehrere unabhängige Citrix Virtual Apps and Desktops-Sites verwaltet.
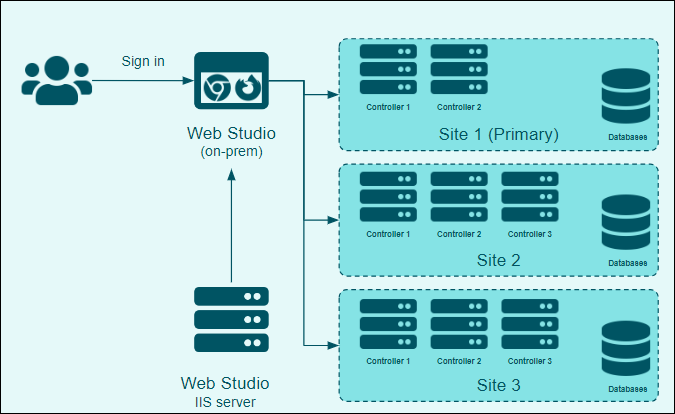
Vorteile
- Verbessert die Effizienz bei der Verwaltung mehrerer Websites mit einem einheitlichen Single-Sign-On-Erlebnis.
- Erleichtert die Problembehandlung, da alle Konfigurationen von einer Konsole aus zugänglich sind.
Überlegungen
Beachten Sie bei der Konfiguration und Bereitstellung der Sites die folgenden Punkte:
- Erforderliche Version:
- Citrix Virtual Apps and Desktops 2311 und höher.
- Die Delivery Controller-Version muss entweder mit der Web Studio-Version übereinstimmen oder älter sein, wobei die Mindestanforderung 2311 oder höher sein muss.
- Dieses Feature ist exklusiv für Web Studio (webbasiert) und in Citrix Studio (Windows-basiert) nicht verfügbar.
- Um Single Sign-On zu unterstützen, stellen Sie alle Websites auf vertrauenswürdigen Domänen bereit.
- Sie können maximal 10 Citrix Virtual Apps and Desktops-Sites mit der einheitlichen Web Studio-Konsole verwalten.
Workflow
Voraussetzungen
-
Ermitteln Sie die primäre Site und stellen Sie sicher, dass die Web Studio-Konsole für die Verwaltung der primären Site zugänglich ist.
Hinweis:
- Beachten Sie beim Entwerfen einer primären Site, dass die Barrierefreiheit hinzugefügter Sites von der Verfügbarkeit der primären Site abhängt. Leistungsprobleme mit der primären Site können den Zugriff auf hinzugefügte Sites beeinträchtigen.
- Wenn Web Studio nicht installiert ist, finden Sie weitere Informationen unter Web Studio installieren.
-
Achten Sie darauf, dass die Sites, die Sie mit Web Studio verwalten möchten, bereits vorhanden sind.
- Informationen zum Erstellen einer neuen Site finden Sie unter Site erstellen.
-
(Empfohlen) Um Single Sign-On beim Wechsel zwischen den Sites auf der Konsole zu aktivieren, aktivieren Sie die integrierte Windows-Authentifizierung (IWA) auf allen Sites. Für Sites, auf denen IWA nicht aktiviert ist, können Sie sich auch mit Ihren Anmeldeinformationen anmelden.
Schritt 1: Bei der Web Studio-Konsole anmelden
- Öffnen Sie einen Webbrowser. Geben Sie
https://<address of the server hosting Web Studio>/Citrix/Studioein. -
Melden Sie sich bei Web Studio an, um die primäre Site zu verwalten.
Hinweis:
Die Delivery Controller-Adresse, die Sie bei der Installation verwenden, identifiziert die Site. Wenn der Delivery Controller von der primären Site stammt, melden Sie sich bei dieser Site an.
Schritt 2: Sites mit Web Studio hinzufügen
-
Navigieren Sie zu Einstellungen > Site zentral verwalten und klicken Sie dann auf Hinzufügen.
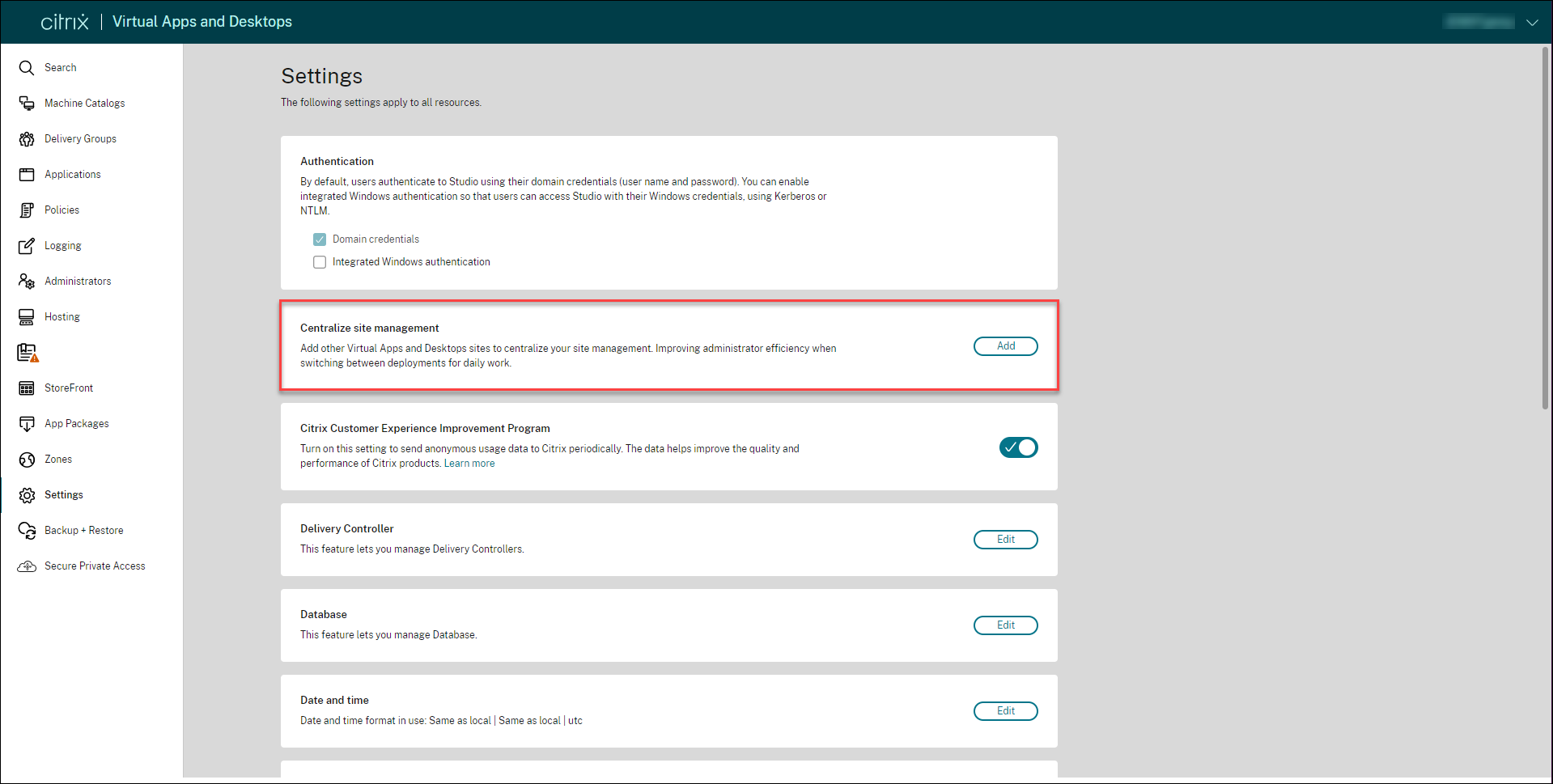
-
Klicken Sie auf der Seite Virtual Apps and Desktops-Sites hinzufügen auf Site hinzufügen.
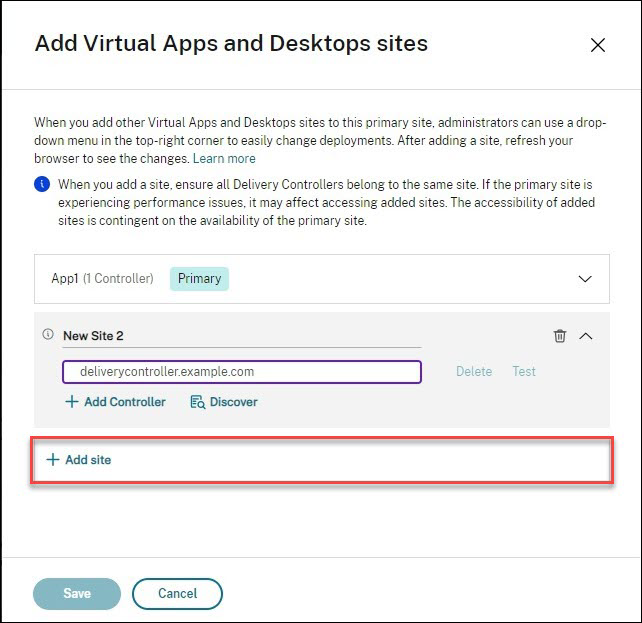
- Führen Sie eine der folgenden Aktionen aus, um die Delivery Controller hinzuzufügen:
- Klicken Sie auf Controller hinzufügen und geben Sie dann den FQDN ein. Klicken Sie auf Testen, um die Konnektivität zu testen.
-
Klicken Sie auf Ermitteln.
- Wählen Sie auf der Seite Site Discovery die Adresse eines Controllers aus, der auf der Site vorhanden ist, oder geben Sie sie ein.
- Geben Sie in den Feldern Benutzername und Kennwort die Anmeldeinformationen eines Administrators ein, der über vollständige Berechtigungen für den Controller verfügt.
- Klicken Sie auf Fertig.
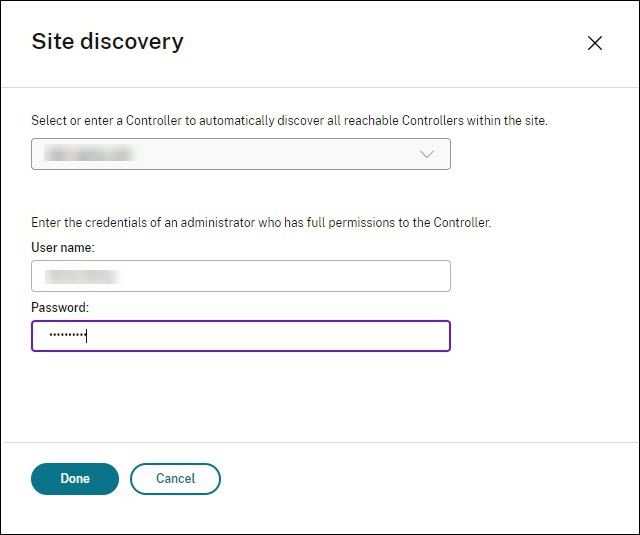
Hinweis:
Das Discover-Feature fügt automatisch Delivery Controller hinzu, die innerhalb der Site auf der Grundlage der von Ihnen eingegebenen Delivery Controller-Adresse erreichbar sind.
-
Klicken Sie auf Speichern.
Um die Sitekonfigurationen zu verwalten oder zu bearbeiten, gehen Sie zu Einstellungen > Site zentral verwalten und klicken Sie auf Verwalten. Die Option Verwalten ist nur für den primären Standort aktiviert.
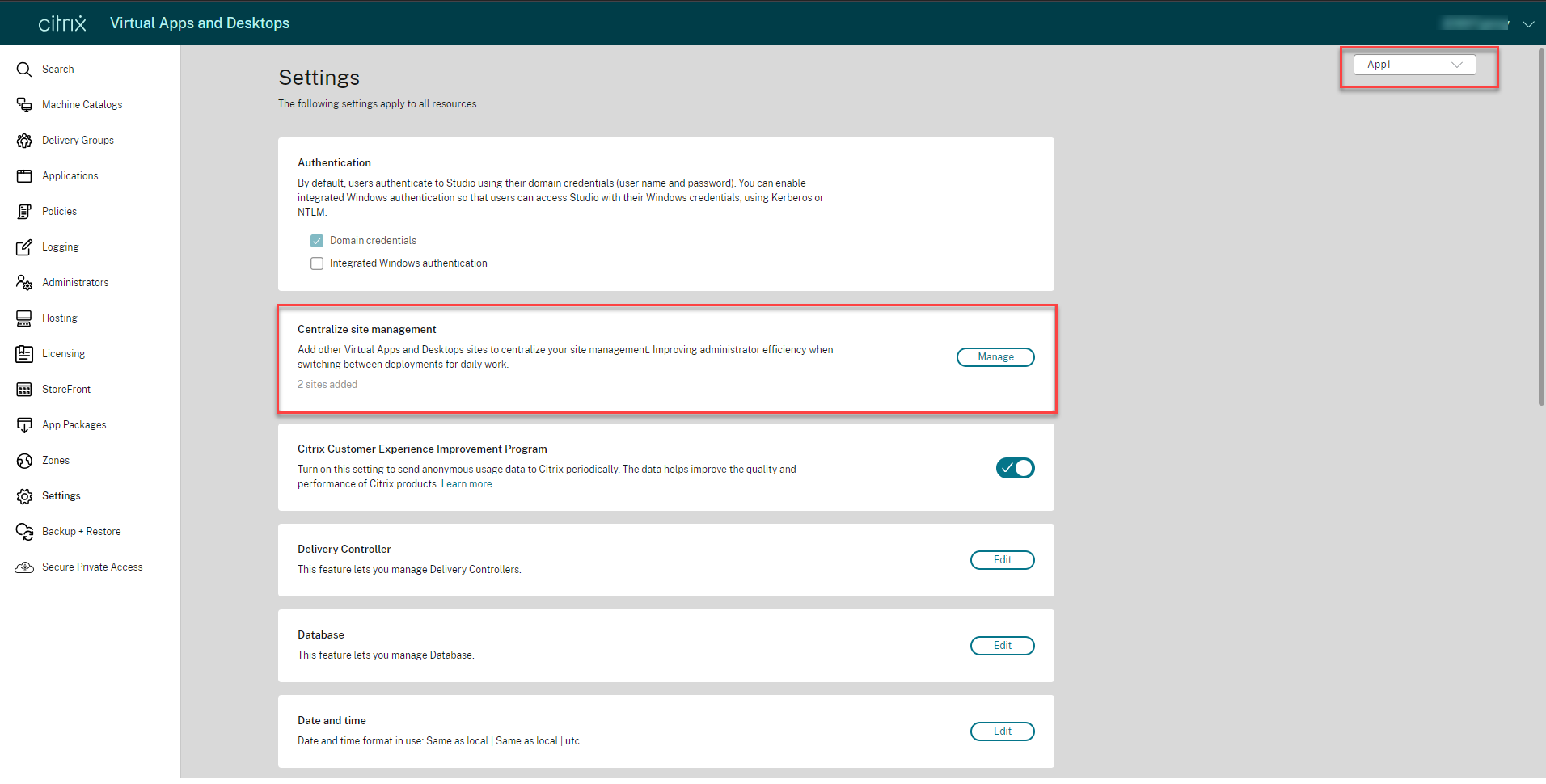
Schritt 3: Siteeinstellungen verwalten
Aktualisieren Sie Ihren Browser, damit die Änderungen an der Sitekonfiguration angezeigt werden. Das Siteauswahlfeld wird in der oberen rechten Ecke der Konsole angezeigt.
Wählen Sie auf der Seite Einstellungen die Site aus dem Dropdownmenü in der rechten Ecke neben dem Aktualisierungssymbol aus. Die Konsole zeigt die Konfiguration der ausgewählten Site an.
Hinweis:
- Wenn die primäre Site nicht erreichbar ist, können Sie nicht auf andere mit ihr verknüpfte Sites zugreifen.
- Wenn Sie zu einer anderen Site wechseln, achten Sie darauf, dass Sie über die erforderlichen Berechtigungen oder Zugangsdaten verfügen, um sich anzumelden.
Anmeldeerlebnis nach der Sitekonfiguration
- Öffnen Sie einen Webbrowser. Geben Sie
https://<address of the server hosting Web Studio>/Citrix/Studioein. - Wählen Sie eine Site aus dem Feld Site aus.
-
Wählen Sie Integrierte Windows-Anmeldung oder geben Sie den Benutzernamen und das Kennwort ein, um sich anzumelden.
Hinweis:
Die integrierte Windows-Anmeldung ist nur verfügbar, wenn sie für die ausgewählte Site aktiviert ist. Weitere Informationen zur integrierten Windows-Authentifizierung finden Sie unter Authentifizierung verwalten.