Sitzungserfahrung
DPI-Anpassung
Das Feature DPI-Apassung stellt sicher, dass die virtuelle Sitzung entsprechend der DPI des Geräts gerendert wird. Bisher wurde der DPI-Wert des Geräts selbst auf Mobiltelefonen und Tablets mit hohem DPI-Wert für die Sitzungsanzeige nicht berücksichtigt. Ab Release 24.1.0 hilft eine neue Anzeigeeinstellung dabei, eine DPI-Anpassung zu erreichen.
Navigieren Sie auf Ihrem Gerät in der Citrix Workspace-App für Android zu Einstellungen > Allgemein > Anzeige > Sitzungsauflösung und wählen Sie die Option DPI von Client übernehmen.
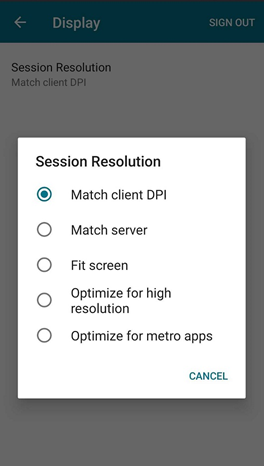
Die Citrix Workspace-App versucht also, die Anzeigeauflösung und die DPI-Skalierungseinstellungen des Android-Geräts automatisch an die Citrix-Sitzung anzupassen. Dieses Feature verbessert die Benutzererfahrung durch das Anzeigen der Sitzungen entsprechend den DPI-Werten des Telefons oder Tablets. Sitzungssymbole, Text und Bilder sind nun schärfer und bequemer zu lesen.
Wenn Sie beispielsweise die Option DPI von Client übernehmen auswählen, sind die Sitzungssymbole, der Text und die Bilder klar.
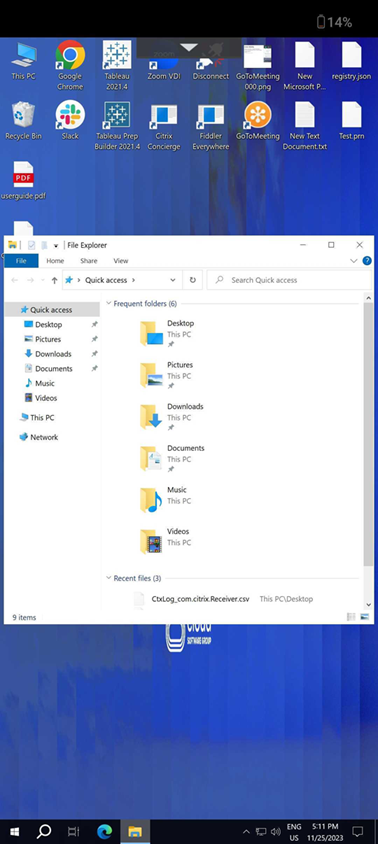
Wenn Sie hingegen die Option Wie Bildschirm auswählen, sind die Sitzungssymbole, der Text und die Bilder kleiner.
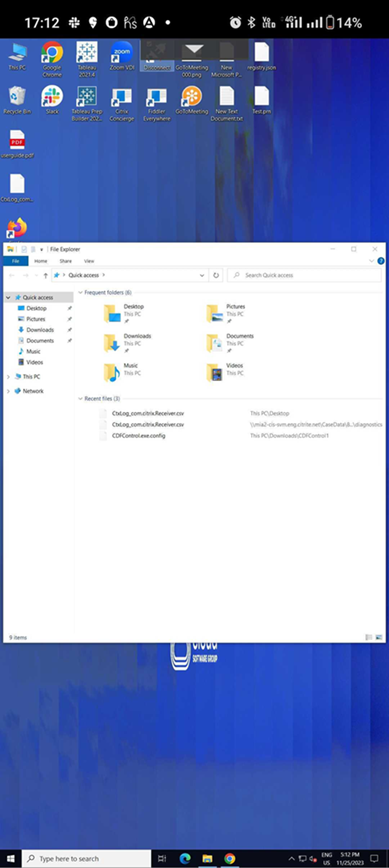
Hinweis:
Wenn Sie einen externen Monitor anschließen, wird die Sitzung aufgrund der Einschränkungen von Android weiterhin mit dem DPI-Wert des primären Geräts gerendert.
Enlightened Data Transport (EDT)
In früheren Releases sind Sitzungsstarts fehlgeschlagen, wenn keine EDT-Verbindungen (Enlightened Data Transport) zwischen Citrix Gateway und dem VDA hergestellt werden konnten. Ab Release 21.5.0 erfolgt bei erfolglosen EDT-Verbindungen ein Fallback auf TCP.
EDT-Stapelparameter sind standardmäßig aktiviert
Ab Release 21.7.0 sind die EDT-Stapelparameter standardmäßig aktiviert. Daher haben wir die Option EDT-Stapelparameter aus Einstellungen > Erweitert entfernt.
Bisher stand Benutzern die Option zum Deaktivieren von EDT-Stapelparametern zur Verfügung. Da diese Option verfügbar war, erfüllten nicht alle Clients konsequent die benutzerdefinierten Anforderungen für EDT MSS (Maximale Segmentgröße). Dadurch trat Fragmentierung auf, was die Verschlechterung der HDX-Leistung und Probleme beim Herstellen von Sitzungen für diese Clients zur Folge hatte. Durch die neue standardmäßige Aktivierung von EDT-Stapelparametern wird die allgemeine Benutzererfahrung verbessert und die Zufriedenheit der Benutzer erhöht.
Parallele Verbindungen
Ab Release 21.7.0 wird die EDT- und TCP-Parallelverbindungsfunktion eingeführt. Das Feature führt zu verminderten Verbindungszeiten.
Früher verwendete die Citrix Workspace-App zum Herstellen einer Verbindung zuerst EDT. Beim Fehlschlagen einer Verbindung über EDT wurde als Fallback TCP verwendet. Dies verursachte die folgenden Probleme, die jetzt behoben sind:
- Erhöhte Verbindungszeit bei Fallbackszenarien
- Sitzungszuverlässigkeit und automatische Wiederverbindung des Clients begünstigten TCP
- Eine Verbindungsunterbrechung war erforderlich, um einen Verbindungsaufbau mit TCP erneut zu versuchen
MTU-Discovery zu EDT hinzugefügt
Wir haben Funktionen zur Discovery der maximalen Übertragungseinheit (MTU) zu EDT (Enlightened Data Transport) hinzugefügt. Dadurch können Sie jetzt ein stabiles HDX-Erlebnis genießen, das von EDT ermöglicht wird.
Bisher schlug EDT in Szenarien wie VPN, WLAN, 4G- oder 3G-Verbindungen sowie in Microsoft Azure durch Paketverlust aufgrund der Paketgröße fehl.
Beim Starten der Sitzung führte die Paketfragmentierung zum Fehlschlagen der Sitzung. Als Workaround musste die EDT MSS (maximale Segmentgröße) in der StoreFront-Datei angepasst werden, was zusätzliche Konfiguration erforderte. Die zu EDT hinzugefügte MTU-Discovery behebt diese Probleme.
MTU-Discovery in EDT ist in Sitzungen verfügbar, die auf einem VDA 1912 oder höher gehostet werden.
Automatischer Start der ICA-Datei
Sie können Ihre veröffentlichten Apps und Desktops starten, indem Sie auf die Ressource tippen. Für diese Funktion ist StoreFront (on-premises) Version 1912 oder höher erforderlich.
Verbesserter Sitzungsstart
Veröffentlichte Apps und Desktops werden in separaten Fenstern gestartet. Auf diese Weise können Sie das Store-Enumerierungsfenster verwenden und mit ihm interagieren, ohne die Verbindung zu trennen oder sich von der Sitzung abzumelden.
Einschränkungen:
- Nachdem Sie die Benutzereinstellungen geändert haben, müssen Sie die Sitzung neu starten, damit die Änderungen wirksam werden.
- Apps und Desktop werden in der Taskleiste als “Workspace” bezeichnet - nicht nach der Sitzung.
Akkustatusanzeige
Der Akkustatus des Geräts wird jetzt im Infobereich einer Citrix Desktop-Sitzung angezeigt.
Hinweis:
Die Akkustatusanzeige wird für Server-VDA nicht angezeigt.
USB-Geräteumleitung
Ab Version 20.9.0 ist die USB-Umleitungsfunktion voll funktionsfähig und bereit für die allgemeine Verfügbarkeit. Standardmäßig ist die USB-Umleitungsfunktion deaktiviert.
Dieses Feature ermöglicht die Umleitung beliebiger USB-Geräte von Clientcomputern zu Citrix Virtual Apps and Desktops und Citrix DaaS. So können Sie in einer Sitzung mit einer großen Auswahl generischer USB-Geräte interagieren, als wären sie physisch angeschlossen.
Legen Sie als Voraussetzung für die Verwaltung dieser Funktion mit dem Citrix Global App Configuration Service die USB-Umleitung auf dem Delivery Controller auf Aktiviert fest. Weitere Informationen zum Konfigurieren der USB-Umleitung auf dem Delivery Controller finden Sie im Abschnitt Generische USB-Geräte in der Dokumentation zu Citrix Virtual Apps and Desktops.
Der Citrix Global App Configuration Service bietet Citrix-Administratoren die Möglichkeit, Citrix Workspace Service-URLs und Citrix Workspace-App-Einstellungen über einen zentral verwalteten Dienst bereitzustellen.
Die USB-Umleitungsfunktion ist in den Citrix Global App Configuration Service integriert und kann über diesen konfiguriert werden. Sie können die Funktion mit dem Citrix Global App Configuration Service für Netzwerke, die nicht in Domänen eingebunden sind, verwalten.
Weitere Informationen zum Konfigurieren des Features mit dieser Methode finden Sie unter Global App Configuration Service in der Dokumentation für Entwickler.
Hinweis:
Diese Funktion ist ab Version 20.9.0 für die allgemeine Verfügbarkeit bereit. In Versionen 20.8.1 und früher ist sie nur auf Anforderung verfügbar.
Die USB-Umleitungsrichtlinie muss auf dem Delivery Controller auf Zulässig festgelegt sein. Informationen zum Konfigurieren von USB-Umleitung in Citrix Studio finden Sie in der Citrix Virtual Apps and Desktops-Dokumentation unter Konfigurieren der generischen USB-Umleitung.
Für Drucker und Scanner:
Installieren Sie die herstellerspezifischen Treiber auf dem Gerät. Wenn die Installation abgeschlossen ist, werden Sie möglicherweise von der Herstellersoftware aufgefordert, das USB-Gerät erneut zu verbinden. Verbinden Sie das USB-Gerät erneut, um es umzuleiten.
USB-Umleitung auf Mobiltelefonen, Tablets und Samsung DeX konfigurieren
- Fügen Sie einen Store hinzu, für den die USB-Umleitungsrichtlinie aktiviert ist, und starten Sie eine Sitzung.
-
Tippen Sie auf das Symbol der Sitzungssymbolleiste, wie im folgenden Dialogfeld angezeigt:

- Tippen Sie in der Sitzungssymbolleiste auf das USB-Symbol.
-
Angeschlossene USB-Geräte sind im Fenster “USB-Geräte” wie folgt aufgeführt:
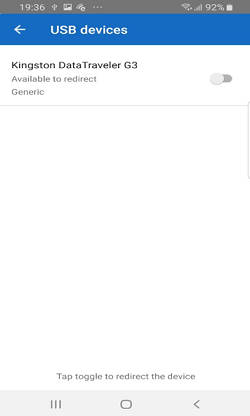
-
Um ein bestimmtes USB-Gerät umzuleiten, tippen Sie auf den Schalter zum Aktivieren/Deaktivieren für das Gerät.
Ein Berechtigungsdialogfeld von Workspace wird angezeigt.
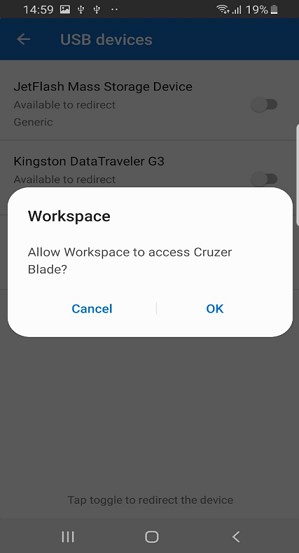
-
Tippen Sie auf OK, um der Citrix Workspace-App die Berechtigung zum Umleiten des Geräts zu erteilen.
Hinweis:
Dieser Schritt ist obligatorisch, um das USB-Gerät umzuleiten.
Das USB-Gerät wird umgeleitet und der Status wird wie folgt angezeigt:
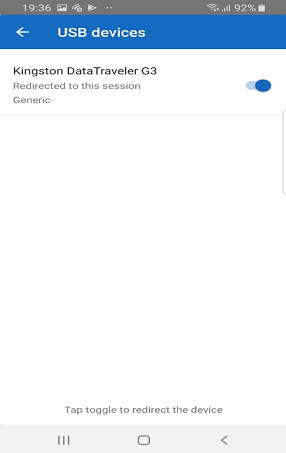
Hinweis:
- Wenn ein USB-Stick umgeleitet wird, wird es wie in einer Sitzung aufgeführt angezeigt.
- Wenn ein Drucker oder Scanner umgeleitet wird, wird er im Abschnitt Geräte in der Systemsteuerung angezeigt.
Getestete USB-Geräte
| Gerät | Hersteller | Modell |
|---|---|---|
| Drucker | HP | LaserJet P2014 |
| Scanner | HP | Scanjet G3010 |
| Scanner | Canon | CanoScan LiDE 700 F |
| Space Navigator | 3Dconnexion | |
| Drucker | Brother | QL-580N |
| Scanner | HP | Scanjet 200 |
Bekannte Probleme:
- Es wird jeweils nur ein USB-Gerät unterstützt.
- Audio- und Video-USB-Geräte werden derzeit nicht unterstützt.
Automatische Umleitung von USB-Geräten
Sie können USB-Geräte mit der Citrix Workspace-App beim Anschließen automatisch umleiten. Wenn Sie ein USB-Gerät anschließen, wird eine Eingabeaufforderung angezeigt, in der Sie um Erlaubnis gefragt werden. Nachdem Sie die Berechtigung erteilt haben, wird das USB-Gerät automatisch umgeleitet.
Hinweis:
Dieses Feature ist nur bei Bedarf verfügbar und wird nur unterstützt, wenn die USB-Geräteumleitungsfunktion aktiviert ist.
Verbesserungen bei der Audioumleitung
Bisher erforderte die Audioumleitung in einer Desktopsitzung Mikrofoneinstellungen auf mehreren Ebenen und die Schritte zum Festlegen der Berechtigungen waren nicht intuitiv. Jetzt sind die Einstellungen für Mikrofonberechtigungen vereinfacht und benutzerfreundlich. Sie können die Berechtigungen auch aktivieren, während Sie in einer Sitzung sind.
Standardmäßig ist der Audio unter Citrix Workspace App > Einstellungen > Audio aktiviert. Die Sitzung kann jetzt den Lautsprecher erkennen, der bereits verbunden ist. Administratoren können die Audioumleitung über den Global App Configuration Service aktivieren oder deaktivieren.
Hinweis:
Standardmäßig ist die Mikrofonberechtigung in den Einstellungen der Citrix Workspace-App und auf der Seite mit den Store-Einstellungen deaktiviert.
Wenn die Citrix Workspace-App oder der Store das Mikrofon deaktivieren, können folgende Szenarien vorkommen:
- Wenn sowohl die Citrix Workspace-App als auch die Store-Einstellungen die Mikrofonberechtigung deaktivieren, wird die Popupmeldung Audioaufzeichnung zulassen angezeigt, wenn Sie die Desktopsitzung starten und das Mikrofon verwenden. Tippen Sie auf Beim Verwenden der App.
- Wenn die Citrix Workspace-App aktiviert ist, die Store-Einstellungen jedoch die Mikrofonberechtigung deaktivieren, wird die Popupmeldung Zugriff auf Mikrofon zulassen angezeigt, wenn Sie die Desktopsitzung starten und das Mikrofon verwenden. Tippen Sie auf Zulassen.
Tastaturlayoutsynchronisierung
Mit der Citrix Workspace-App können Sie die Tastaturlayoutsynchronisierung unter Einstellungen > Allgemein > Tastatur > Tastaturlayoutsynchronisierung aktivieren.
Die Option Tastaturlayoutsynchronisierung ermöglicht die automatische Tastaturlayoutsynchronisierung zwischen dem VDA und dem Clientgerät.
Bei einer Neuinstallation und in der Standardeinstellung sind der clientseitige Eingabemethoden-Editor (IME) für Japanisch, Chinesisch und Koreanisch automatisch aktiviert und die Option Tastaturlayoutsynchronisierung deaktiviert.
Um die dynamische Tastaturlayoutsynchronisierung zu aktivieren, setzen Sie die Option Tastaturlayoutsynchronisierung auf Ein.
Wenn die Tastaturlayoutsynchronisierung deaktiviert ist, werden je nach aktueller Eingabemethode des Geräts sowohl der VDA-seitige (Remote-) IME als auch der clientseitige IME wirksam. Wenn der clientseitige IME beispielsweise auf Englisch und der VDA-seitige IME auf Japanisch ist, gilt der VDA-seitige IME (remote).
Wenn die Tastaturlayoutsynchronisierung aktiviert ist, hat der clientseitige IME Vorrang. Wenn Sie die Eingabesprache am clientseitigen IME ändern, ändert sich der VDA-seitige IME entsprechend. Wenn Sie beispielsweise den clientseitigen IME in Japanisch ändern, wird der VDA-seitige IME automatisch in Japanisch geändert. Gleichzeitig wird während der Sitzung der japanische IME auf Ihrem Clientgerät verwendet.
Voraussetzungen:
- Für Linux VDA aktivieren Sie die Richtlinien Client-Tastaturlayoutsynchronisierung und Verbesserung des IME.
- Für Windows VDA aktivieren Sie die Richtlinien Unicode-Tastaturlayoutzuordnung, Client-Tastaturlayoutsynchronisierung und Verbesserung des IME.
- Der VDA muss Version 7.16 oder höher sein.
Funktionseinschränkungen:
- Dieses Feature funktioniert nur auf den Bildschirmtastaturen von Geräten, nicht auf externen Tastaturen.
- Die Tastaturlayoutsynchronisierung bietet keine Unterstützung für Gboard (die Google-Tastatur).
- Das Tastaturlayout kann nur vom Client zum Server synchronisiert werden. Wenn Sie das serverseitige Tastaturlayout ändern, kann das Tastaturlayout des Clients nicht geändert werden.
- Wenn Sie für das Clienttastaturlayout ein nicht kompatibles Layout wählen, wird das Layout möglicherweise auf dem VDA synchronisiert, die Funktionalität kann jedoch nicht bestätigt werden.
Tastaturlayoutunterstützung für Windows VDA und Linux VDA
| Tastaturlayout unter Android | Sprache der Tastatur | Tastaturlayout unter Windows | Tastaturlayout unter Linux |
|---|---|---|---|
| Belarussisch (Belarus) | Belarussisch (Belarus) | Belarussische Tastatur (Belarus) | by |
| Bulgarisch | Bulgarisch | Bulgarische Tastatur (Schreibmaschine) | bg |
| Chinesisch (vereinfacht) | Chinesisch (vereinfacht, China) | Citrix IME — Chinesisch (vereinfacht, China) | zh |
| Chinesisch (traditionell) | Chinesisch (traditionell, Taiwan) | Citrix IME — Chinesisch (traditionell, Taiwan) | tw |
| Kroatisch | Kroatisch (Kroatien) | Kroatische Tastatur | hr |
| Tschechisch | Tschechisch | Tschechische Tastatur | cz |
| Dänisch | Dänisch | Dänische Tastatur | df |
| Niederländisch | Niederländisch (Niederlande) | Tastatur für USA – International | us |
| Niederländisch (Belgien) | Niederländisch | Belgische Tastatur (Punkt) | be |
| Englisch (Australien) | Englisch (Australien) | US-Tastatur | us |
| Englisch (Kanada) | Englisch (Kanada) | US-Tastatur | us |
| Englisch (UK) | Englisch (Großbritannien) | Tastatur für Großbritannien | gb |
| Englisch (USA) | Englisch (USA) | US-Tastatur | us |
| Estnisch | Estnisch | Estnische Tastatur | ee |
| Finnisch | Finnisch | Finnische Tastatur | fi |
| Französisch (Kanada) | Französisch (Kanada) | Französische Tastatur | fr |
| Französisch (Schweiz) | Französisch (Frankreich) | Französische Tastatur (Schweiz) | ch |
| Französisch (Französisch) | Französisch (Frankreich) | Französische Tastatur | fr |
| Deutsch (Österreich) | Deutsch (Österreich) | Deutsche Tastatur | at |
| Deutsch (Schweiz) | Deutsch (Schweiz) | Schweizerdeutsche Tastatur | ch |
| Deutsch (Deutschland) | Deutsch (Deutschland) | Deutsche Tastatur | at |
| Griechisch | Griechisch | Griechische Tastatur | gr |
| Ungarisch | Ungarisch | Ungarische Tastatur | hu |
| Isländisch | Isländisch | Isländische Tastatur | is |
| Irisch | Irisch | ie | |
| Italienisch | Italienisch (Italien) | Italienische Tastatur | it |
| Japanisch | Japanisch | Citrix IME — Japanisch | jp |
| Koreanisch | Koreanisch | Citrix IME — Koreanisch | kr |
| Lettisch | Lettisch | Lettische Tastatur | lv |
| Norwegisch | Norwegisch (Bokmål) | Norwegische Tastatur | no |
| Polnisch | Polnisch | Polnische Tastatur (Programmierer) | pl |
| Portugiesisch (Brasilien) | Portugiesisch (Brasilien) | Portugiesische Tastatur (Brasilien, ABNT) | br |
| Portugiesisch (Portugal) | Portugiesisch (Portugal) | Portugiesische Tastatur | pt |
| Rumänisch | Rumänisch (Rumänien) | Rumänische Tastatur (alt) | ro |
| Russisch (Russland) | Russisch | Russische Tastatur | ru |
| Slowakisch | Slowakisch | Slowakische Tastatur | sk |
| Slowenisch | Slowenisch | Slowenische Tastatur | si |
| Spanisch (Mexiko) | Spanisch (Mexiko) | Lateinamerikanische Tastatur | latam |
| Spanisch (Spanien) | Spanisch (Spanien) | Spanische Tastatur | es |
| Schwedisch (Schweden) | Schwedisch (Schweden) | Schwedische Tastatur | se |
| Türkisch | Türkisch | Türkische Tastatur (F) | tr |
| Ukrainisch | Ukrainisch | Ukrainische Tastatur | ua |
Servicekontinuität
Das Servicekontinuität-Feature beseitigt oder minimiert die Abhängigkeit von bestimmten am Verbindungsprozess beteiligten Komponenten. Benutzer können so ihre virtuellen Apps und Desktops unabhängig vom Integritätsstatus der Cloud-Dienste starten.
Weitere Informationen finden Sie unter Servicekontinuität in der Dokumentation zu Citrix Workspace.
Wechseln von Apps
Mit diesem Feature können Endbenutzer zwischen mehreren veröffentlichten Apps in derselben Sitzung wechseln. Wenn Sie auf das Wechseln-Symbol tippen, können Sie scrollen, um eine App auszuwählen, und die App im Fokus wird hervorgehoben. Sie können den App-Titel, das Vorschaubild und den Fenstertitel anzeigen.
Wenn Sie eine App öffnen oder schließen, wird die Anzahl der Apps entsprechend aktualisiert. Wenn einige Apps in einer anderen Sitzung geöffnet sind, umfasst die Anzahl der Apps alle geöffneten Apps.
![]()
Unterstützung für die Vollbildanzeige
Ab Version 23.8.0 unterstützt der H264-Codec die verbesserte Videowiedergabe im Vollbildmodus. Wenn Sie häufig Videos sehen oder oft mit Videoinhalten arbeiten, wird Ihnen dieses Feature empfohlen. Es wurde entwickelt, um Ihr Videoerlebnis in Bezug auf Leistung, Videoqualität und Ressourcennutzung zu verbessern.
Konfiguration
Wählen Sie auf der DDC-Maschine für die Richtlinie Videocodec zur Komprimierung verwenden die Einstellungen Für den gesamten Bildschirm, um die Videokomprimierung auf bis zu 60 FPS zu verbessern.
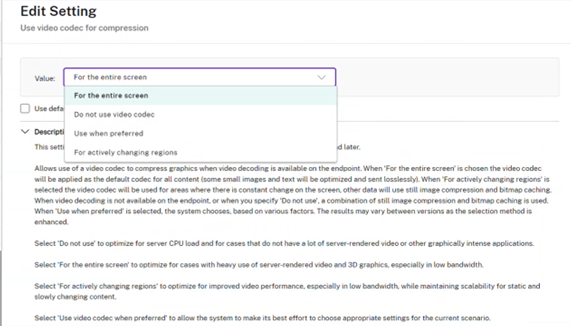
Tastenkombination Strg+Alt+Entf zur Sitzungssymbolleiste hinzugefügt
Ab Version 23.9.5 bietet die Sitzungssymbolleiste die Option, die Funktion Strg+Alt+Entf über eine Schaltfläche auszuführen. Über diese Option können Benutzer sich abmelden, Benutzer wechseln, das Gerät sperren oder auf den Task-Manager zugreifen.
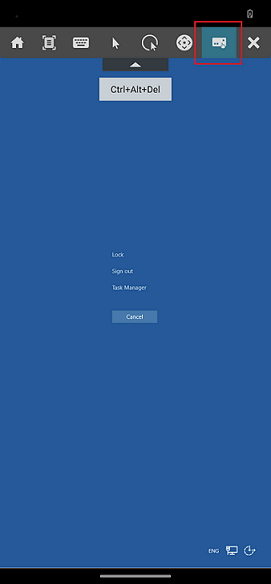
Unterstützung für den Vollbildmodus in App-Sitzungen
App-Sitzungen konnten bisher im Fenstermodus angezeigt werden.
Ab Version 23.9.5 bietet die Citrix Workspace-App für Android eine neue Option zum Anzeigen der App-Sitzung im Vollbildmodus. Das Feature ist in folgenden Fällen nützlich:
- Sie starten eine Sitzung im immersiven Modus mit Touch-Geräten.
- Sie versuchen, den Bildschirm zu duplizieren und zu übertragen.
- Sie zeigen die Citrix Workspace-App auf einem kleineren Bildschirm an.
Um die Option zu aktivieren, gehen Sie in der Citrix Workspace-App für Android zu Einstellungen > Erweitert > Vollbildmodus. Der folgende Screenshot zeigt die Option:
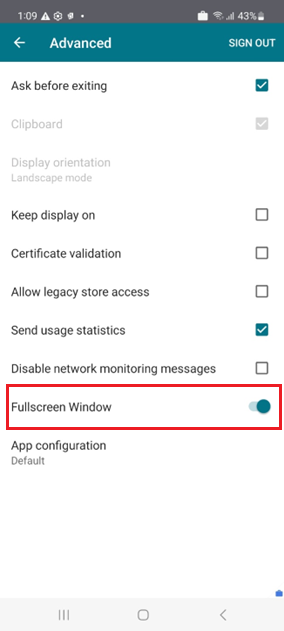
Barrierefreiheit und TalkBack
Die Citrix Workspace-App bietet mit TalkBack ein verbessertes Benutzererlebnis. Das TalkBack-Feature unterstützt sehbehindert Benutzer bei der Verwendung der Benutzeroberfläche. Eine Sprachausgabe liest bei Verwendung der Benutzeroberfläche die Namen der Bildschirmelemente vor.
Zur Verwendung von Android-TalkBack müssen Endbenutzer das Feature über Android-Einstellungen > Barrierefreiheit > TalkBack aktivieren.
Weitere Informationen finden Sie unter Barrierefreiheit und TalkBack in der Hilfedokumentation.
Bekannte Probleme des Features
-
Wenn Sie eine externe Tastatur an Ihr Gerät anschließen:
- Wenn Sie die Feststelltaste als Sprachausgabetaste verwenden, funktioniert die Aktion möglicherweise nicht wie erwartet. Drücken Sie als Workaround die Einfügetaste. [HDX-55347]
- Die Verwendung der Tastenkombination Win+Strg+Enter zum Aktivieren der Sprachausgabe funktioniert innerhalb der virtuellen Desktopsitzung nicht. Verwenden Sie als Workaround die Win-Taste oder das Startmenü und geben Sie das Wort “narrator” ein. [HDX-55380]
Nachhaltigkeitsinitiative der Citrix Workspace-App
Bisher wurden virtuelle Desktops in einem getrennten Zustand belassen, wenn Benutzer sie durch Tippen auf die Hometaste schlossen. Dadurch wurde unnötig Energie verbraucht.
Ab der Version 24.2.0 haben wir eine Nachhaltigkeitsinitiative eingeführt, die Benutzer dazu ermutigt, Energie zu sparen, die durch den Betrieb ungenutzter virtueller Desktops verbraucht werden könnte.
Wenn dieses Feature aktiviert ist und Benutzer auf das X-Symbol tippen, um die Sitzung zu trennen, wird eine Aufforderung angezeigt, sich von der Desktopsitzung abzumelden. Dieses Feature kann in Unternehmen hilfreich sein, die Windows-Betriebssystemrichtlinien verwenden, um virtuelle Maschinen herunterzufahren, wenn keine Benutzer angemeldet sind.
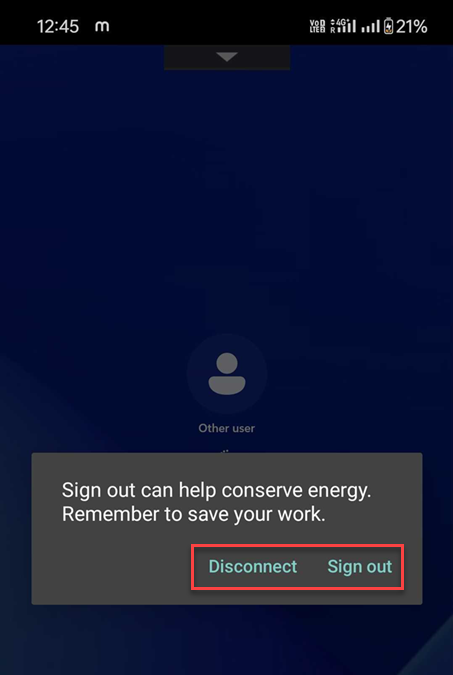
Endbenutzer können die Sitzung auf zwei Arten beenden:
- Melden Sie sich ab, um Energie zu sparen. Mit dieser Nachhaltigkeitsmaßnahme wird die virtuelle Maschine heruntergefahren und Energie gespart. Endbenutzer müssen sicherstellen, dass sie ihre Arbeit speichern, bevor sie sich abmelden.
- Trennen Sie die Verbindung, um das Sitzungsfenster des virtuellen Desktops zu schließen. Die virtuelle Sitzung bleibt jedoch bis zur nächsten Anmeldung aktiv. Endbenutzer können ihre Arbeit problemlos fortsetzen.
Als Administrator können Sie die Nachhaltigkeitsmeldung anpassen. Weitere Informationen zur Aktivierung und Anpassung dieses Features finden Sie im Artikel Nachhaltigkeitsinitiative der Citrix Workspace-App in der Dokumentation zur Citrix Workspace-App für Windows.
In diesem Artikel
- DPI-Anpassung
- Enlightened Data Transport (EDT)
- Automatischer Start der ICA-Datei
- Verbesserter Sitzungsstart
- Akkustatusanzeige
- USB-Geräteumleitung
- Automatische Umleitung von USB-Geräten
- Verbesserungen bei der Audioumleitung
- Tastaturlayoutsynchronisierung
- Servicekontinuität
- Wechseln von Apps
- Unterstützung für die Vollbildanzeige
- Tastenkombination Strg+Alt+Entf zur Sitzungssymbolleiste hinzugefügt
- Unterstützung für den Vollbildmodus in App-Sitzungen
- Barrierefreiheit und TalkBack
- Nachhaltigkeitsinitiative der Citrix Workspace-App