ShareFile mit XenMobile verwenden
XenMobile bietet zwei Optionen für die Integration in ShareFile: Citrix Files und Speicherzonenconnectors. Für die Integration in Citrix Files oder Speicherzonenconnectors ist XenMobile Advanced Edition (on-premises) oder Citrix Endpoint Management (Cloud) erforderlich.
Citrix Files
Wenn Sie über XenMobile Advanced Edition (on-premises) oder Citrix Endpoint Management (Cloud) verfügen, können Sie XenMobile so konfigurieren, dass Zugriff auf Ihr Citrix Files-Konto gewährt wird. Diese Konfiguration:
- Bietet mobilen Benutzern Zugriff auf alle Enterprise-Features, wie Dateifreigabe, Dateisynchronisierung und Speicherzonenconnectors.
- Kann Citrix Files mit Single Sign-On-Authentifizierung von XenMobile-App-Benutzern und umfassenden Zugriffssteuerungsrichtlinien bereitstellen.
- Bietet Citrix Files-Konfiguration, Servicelevel- und Lizenznutzungsüberwachung über die XenMobile-Konsole.
Weitere Informationen zur Konfiguration von XenMobile für Citrix Files finden Sie unter SAML für Single Sign-On mit Citrix Files.
Speicherzonenconnectors
Sie können XenMobile so konfigurieren, dass der Zugriff auf Speicherzonenconnectors limitiert wird, die Sie über die XenMobile-Konsole erstellen. Diese Konfiguration:
- Bietet sicheren mobilen Zugriff auf vorhandene lokale Speicherrepositorys, wie SharePoint-Sites und Netzwerkdateifreigaben.
- Erfordert nicht, dass Sie eine ShareFile-Unterdomäne einrichten oder Citrix Files-Daten hosten.
- Bietet Ihnen mobilen Zugriff auf Daten über die mobilen Citrix Files-Produktivitätsapps für iOS und Android. Sie können Microsoft Office-Dokumente bearbeiten. Sie können darüber hinaus Adobe PDF-Dateien auf Mobilgeräten in der Vorschau anzeigen und mit Anmerkungen versehen.
- Entspricht den Sicherheitsbeschränkungen, die verhindern, dass Benutzerdaten außerhalb des Unternehmensnetzwerks gelangen.
- Bietet einfache Einrichtung von Speicherzonenconnectors über die XenMobile-Konsole. Wenn Sie zu einem späteren Zeitpunkt alle Citrix Files-Funktionen mit XenMobile verwenden möchten, können Sie die Konfiguration in der XenMobile-Konsole ändern.
- Erfordert XenMobile Advanced Edition (on-premises) oder Citrix Endpoint Management (Cloud).
Bei einer Integration von XenMobile ausschließlich mit Speicherzonenconnectors gilt:
- ShareFile nutzt die Konfiguration mit Single Sign-On bei Citrix Gateway zur Authentifizierung mit Speicherzonencontrollern.
- XenMobile authentifiziert nicht über SAML, da die Citrix Files-Steuerungsebene nicht verwendet wird.
Das folgende Diagramm zeigt die allgemeine Architektur für die Verwendung von XenMobile mit Speicherzonenconnectors.
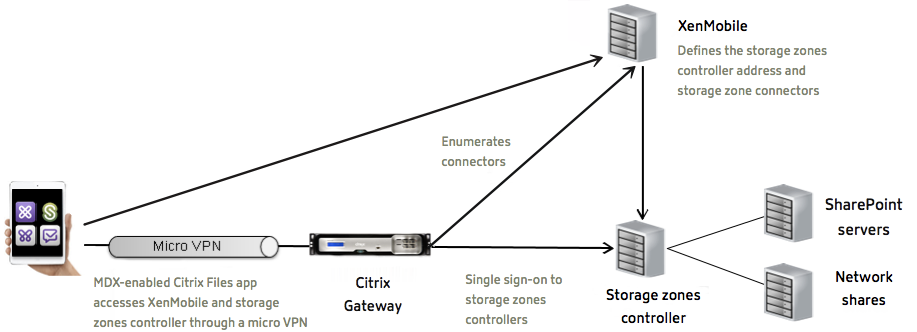
Anforderungen
- Mindestversionen der Komponenten:
- XenMobile Server 10.5 (on-premises)
- ShareFile für iOS (MDX) 5.3
- ShareFile für Android (MDX) 5.3
-
Speicherzonencontroller 5.0
Dieser Artikel enthält Anweisungen zum Konfigurieren von Speicherzonencontroller 5.0.
- Stellen Sie sicher, dass der Server, auf dem der Speicherzonencontroller ausgeführt werden soll, die Systemanforderungen erfüllt. Informationen zu den Anforderungen finden Sie unter Systemanforderungen.
Die Systemanforderungen für Speicherzonen für Citrix Files-Daten und für eingeschränkte Speicherzonen gelten nicht für die ausschließliche Integration von XenMobile mit Speicherzonenconnectors.
XenMobile unterstützt keine Documentum-Connectors.
- Ausführen von PowerShell-Skripts:
- Führen Sie die Skripts in der 32-Bit-Version (x86) von PowerShell aus.
Installationsaufgaben
Führen Sie folgende Aufgaben in der vorgegebenen Reihenfolge aus, um den Speicherzonencontroller zu installieren und einzurichten. Die Schrittfolge gilt nur für die Integration von XenMobile mit ausschließlich Speicherzonenconnectors: Einige dieser Artikel sind in der Dokumentation für den Speicherzonencontroller aufgeführt.
-
Citrix ADC für Speicherzonencontroller konfigurieren
Sie können Citrix ADC als DMZ-Proxy für einen Speicherzonencontroller verwenden.
-
Installieren eines SSL-Zertifikats
Für einen Speicherzonencontroller, der als Host für Standardzonen eingesetzt wird, benötigen Sie ein SSL-Zertifikat. Für einen Speicherzonencontroller, der als Host für eingeschränkte Zonen eingesetzt wird und eine interne Adresse verwendet, benötigen Sie kein SSL-Zertifikat.
-
Für Speicherzonenconnectors ist ein IIS- und ASP.NET-Setup erforderlich.
-
Speicherzonencontroller für die ausschließliche Verwendung mit Speicherzonenconnector vorbereiten
-
Proxyserver für Speicherzonen festlegen
Über die Speicherzonencontroller-Konsole können Sie einen Proxyserver für Speicherzonencontroller festlegen. Sie können einen Proxyserver auch mit anderen Methoden festlegen.
-
Legen Sie fest, dass der Domänencontroller die NTLM- oder Kerberos-Authentifizierung auf Netzwerkfreigaben oder SharePoint-Sites unterstützt.
-
Sekundären Speicherzonencontroller mit einer Speicherzone verbinden
Konfigurieren Sie eine Speicherzone mit hoher Verfügbarkeit durch Einbinden von mindestens zwei Speicherzonencontrollers.
Speicherzonencontroller installieren
-
Führen Sie Download und Installation der Speicherzonencontroller-Software durch:
-
Gehen Sie zu https://www.citrix.com/downloads. Suchen Sie nach ShareFile und laden Sie dann das neueste Installationsprogramm für den Speicherzonecontroller herunter.
-
Durch Installation des Speicherzonencontrollers wechselt die Standardwebsite des Servers zum Installationspfad des Controllers. Aktivieren Sie Anonyme Authentifizierung auf der Standardwebsite.
-
-
Führen Sie StorageCenter.msi auf dem Server aus, auf dem Sie den Speicherzonencontroller installieren möchten.
Der Speicherzonencontroller-Setupassistent wird gestartet.
-
Reagieren Sie auf die Eingabeaufforderungen:
- Übernehmen Sie die Voreinstellungen auf der Seite Zielordner, wenn IIS (Internetinformationsdienste) am Standardspeicherort installiert ist. Ist dies nicht der Fall, navigieren Sie zum Installationsort von IIS.
- Nach Abschluss der Installation deaktivieren Sie das Kontrollkästchen zum Start der Speicherzonencontroller-Konfigurationsseite und klicken Sie auf Fertig stellen.
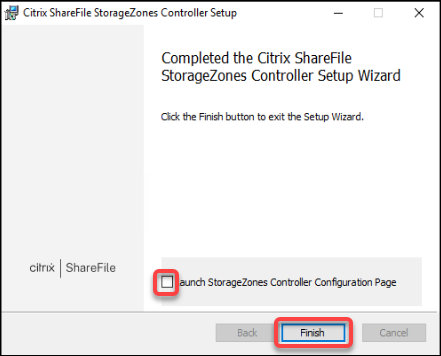
-
Wenn Sie dazu aufgefordert werden, starten Sie den Speicherzonencontroller neu.
-
Navigieren Sie zur Seite
https://localhost/, um den Erfolg der Installation zu überprüfen. Bei erfolgreicher Installation wird das Citrix Files-Logo angezeigt.Wird das Citrix Files-Logo nicht angezeigt, löschen Sie den Browsercache und versuchen es noch einmal.
Wichtig:
Wenn Sie den Speicherzonencontroller klonen möchten, erstellen Sie zunächst ein Datenträgerimage, bevor Sie mit der Konfiguration des Speicherzonencontrollers fortfahren.
Speicherzonencontroller für die ausschließliche Verwendung mit Speicherzonenconnector vorbereiten
Bei der ausschließlichen Integration mit Speicherzonenconnectors verwenden Sie nicht die Verwaltungskonsole des Speicherzonencontrollers. Diese Schnittstelle erfordert ein Citrix Files-Administratorkonto, das für diese Lösung nicht notwendig ist. Durch Ausführen eines PowerShell-Skripts bereiten Sie den Speicherzonencontroller für den Einsatz ohne Citrix Files-Steuerungsebene vor. Das Skript führt folgende Schritte aus:
- Registrieren des aktuellen Speicherzonencontrollers als primären Speicherzonencontroller. Sie können später sekundäre Speicherzonencontroller zum primären Controller hinzufügen.
- Erstellen einer Zone und Festlegen der Passphrase.
-
Laden Sie vom StorageZone Controller-Server das Tool PsExec herunter: Navigieren Sie zu Microsoft Windows Sysinternals und klicken Sie auf PsTools herunterladen. Extrahieren Sie das Tool in das Stammverzeichnis von Laufwerk C.
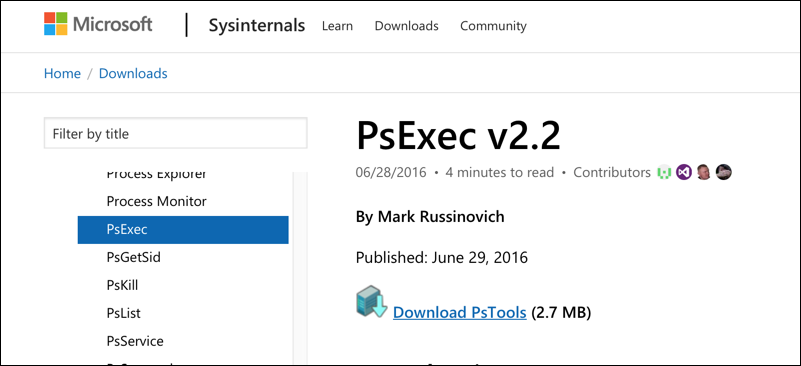
-
Führen Sie das Tool PsExec aus: Öffnen Sie die Eingabeaufforderung als Administrator und geben Sie Folgendes ein:
cd c:\pstools PsExec.exe -i -u "NT AUTHORITY\NetworkService" C:\Windows\SysWOW64\WindowsPowerShell\v1.0\powershell.exe <!--NeedCopy-->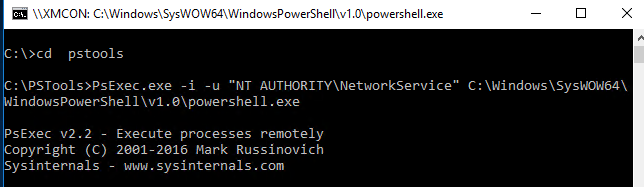
-
Wenn Sie dazu aufgefordert werden, klicken Sie auf Zustimmen, um das Sysinternals-Tool auszuführen.
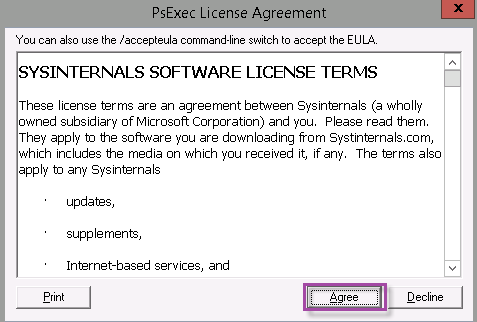
Ein PowerShell-Fenster wird geöffnet.
-
Geben Sie im PowerShell-Fenster Folgendes ein:
Import-Module "C:\inetpub\wwwroot\Citrix\StorageCenter\Tools\SfConfig\SfConfig.dll" New-Zone -Passphrase passphrase -ExternalAddress https://szcfqdn.com <!--NeedCopy-->Ort:
Passphrase: Passphrase, die Sie der Site zuweisen möchten. Machen Sie sich eine Notiz, da Sie die Passphrase nicht über den Controller wiederherstellen können. Bei einem Verlust der Passphrase können Sie den Speicherzonencontroller nicht neu installieren. keine weiteren Speicherzonencontroller in die Speicherzone aufnehmen und die Speicherzone nach einem Serverausfall nicht wiederherstellen.
ExternalAddress: Dies ist der externe vollqualifizierte Domänenname des Speicherzonencontroller-Servers.
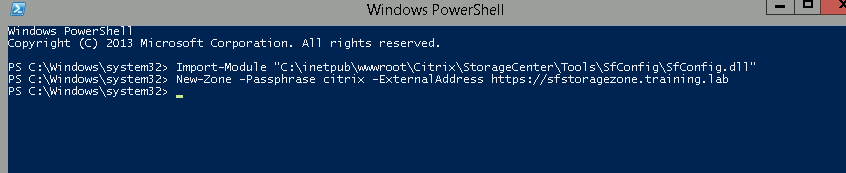
Der primäre Speicherzonencontroller ist nun einsatzbereit.
Führen Sie gegebenenfalls die folgende Konfiguration aus, bevor Sie sich bei XenMobile anmelden, um Speicherzonenconnectors zu erstellen:
Proxyserver für Speicherzonen festlegen
Sekundären Speicherzonencontroller mit einer Speicherzone verbinden
Informationen zum Erstellen von Speicherzonenconnectoren finden Sie unter Speicherzonencontroller-Verbindungen in XenMobile definieren.
Sekundären Speicherzonencontroller mit einer Speicherzone verbinden
Konfigurieren Sie eine Speicherzone mit hoher Verfügbarkeit durch Einbinden von mindestens zwei Speicherzonencontrollers. Um einer Zone einen sekundären Speicherzonencontroller hinzuzufügen, installieren Sie den Speicherzonencontroller auf einem zweiten Server. Verbinden Sie diesen Controller dann mit der Zone des primären Controllers.
-
Öffnen Sie ein PowerShell-Fenster auf dem Speicherzonencontroller-Server, den Sie mit dem primären Server verbinden möchten.
-
Geben Sie im PowerShell-Fenster Folgendes ein:
Join-Zone -Passphrase \<passphrase\> -PrimaryController \<HostnameOrIP>Beispiel:
Join-Zone -Passphrase secret123 -PrimaryController 10.10.110.210
Speicherzonencontroller-Verbindungen in XenMobile definieren
Vor dem Hinzufügen von Speicherzonenconnectors konfigurieren Sie Verbindungsinformationen für jeden Speicherzonencontroller, der für Speicherzonenconnectors aktiviert ist. Sie können Speicherzonencontroller gemäß der Beschreibung in diesem Abschnitt oder beim Hinzufügen eines Connectors definieren.
Beim ersten Aufrufen der Seite Konfigurieren > ShareFile werden dort die Unterschiede zwischen der Verwendung von XenMobile für Enterprise-Konten und Speicherzonenconnectors erläutert.
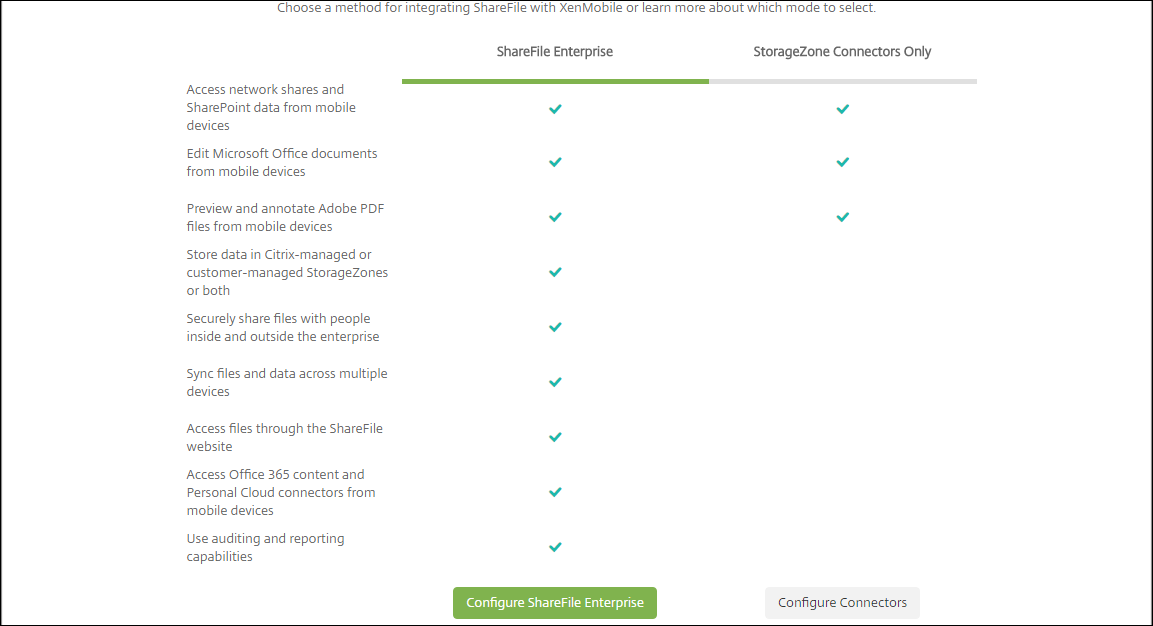
Klicken Sie auf Connectors konfigurieren, um mit den Konfigurationsschritten in diesem Artikel fortzufahren.

-
Klicken Sie unter Konfigurieren > ShareFile auf StorageZones verwalten.

-
Fügen Sie unter StorageZones verwalten die Verbindungsinformationen hinzu.
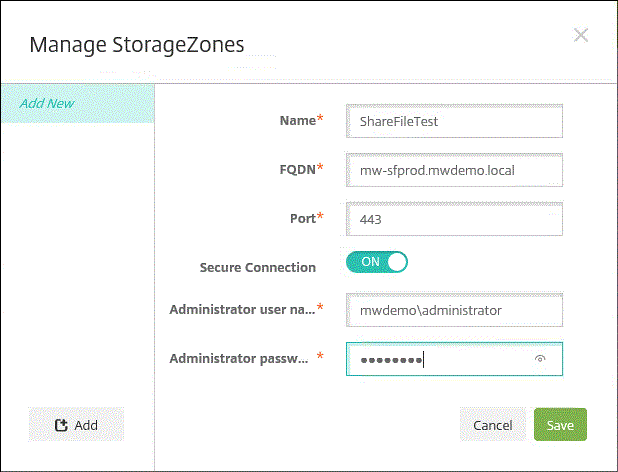
- Name: ein aussagekräftiger Name für die StorageZone, der zur Erkennung der StorageZone in XenMobile verwendet wird. Verwenden Sie kein Leerzeichen oder Sonderzeichen im Namen.
- FQDN und Port: der vollqualifizierte Domänenname und die Portnummer für den Speicherzonencontroller, der von XenMobile Server erreicht werden kann.
- Sichere Verbindung: Wenn Sie SSL für Verbindungen mit dem Speicherzonencontroller verwenden, wählen Sie die Standardeinstellung EIN. Wenn Sie SSL nicht für Verbindungen verwenden, ändern Sie diese Einstellung in AUS.
- Administratorbenutzername und Administratorkennwort: Benutzername (im Format “Domäne\Admin”) und Kennwort des Dienstkontos des Administrators. Sie können auch ein Benutzerkonto mit Lese- und Schreibberechtigung für die Speicherzonencontroller verwenden.
-
Klicken Sie auf Speichern.
-
Zum Testen der Verbindung stellen Sie sicher, dass XenMobile Server den vollqualifizierten Domänennamen des Speicherzonencontrollers auf Port 443 erreichen kann.
-
Klicken Sie zum Definieren einer weiteren Speicherzonencontroller-Verbindung unter StorageZones verwalten auf die Schaltfläche Hinzufügen.
Zum Bearbeiten oder Löschen der Informationen für eine Speicherzonencontroller-Verbindung wählen Sie den Verbindungsnamen in StorageZones verwalten aus. Klicken Sie auf Bearbeiten oder Löschen.
Hinzufügen eines Speicherzonenconnectors in XenMobile
-
Gehen Sie zu Konfigurieren > ShareFile und klicken Sie dann auf Hinzufügen.

-
Konfigurieren Sie auf der Seite Connectorinfo die folgenden Einstellungen:
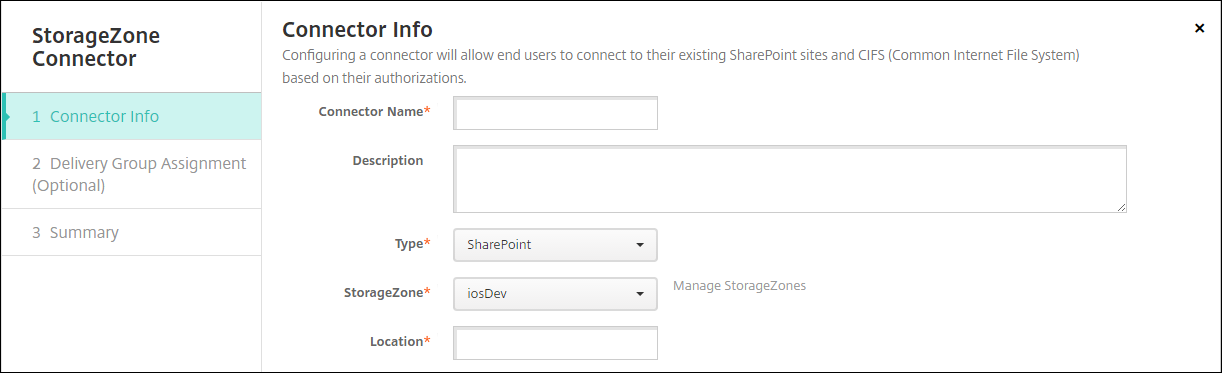
- Connectorname: Name des Speicherzonenconnectors in XenMobile.
- Beschreibung: optionale Anmerkungen zu diesem Connector.
- Typ: Wählen Sie entweder SharePoint oder Netzwerk aus.
- StorageZone: Wählen Sie die mit diesem Connector verbundene Speicherzone aus. Wenn die Speicherzone nicht aufgeführt wird, klicken Sie auf StorageZones verwalten, um den Speicherzonencontroller zu definieren.
-
Speicherort: Geben Sie für SharePoint die URL der SharePoint-Site auf Stammebene, der Site-Sammlung oder der Dokumentbibliothek im Format
https://sharepoint.company.coman. Geben Sie für eine Netzwerkfreigabe den vollständig qualifizierten Domänennamen des UNC-Pfads (Uniform Naming Convention) im Format \\server\share an.
-
Weisen Sie den Connector auf der Seite Bereitstellungsgruppenzuweisung optional Bereitstellungsgruppen zu. Alternativ können Sie Connectors mithilfe von Konfigurieren > Bereitstellungsgruppen zu Bereitstellungsgruppen zuweisen.
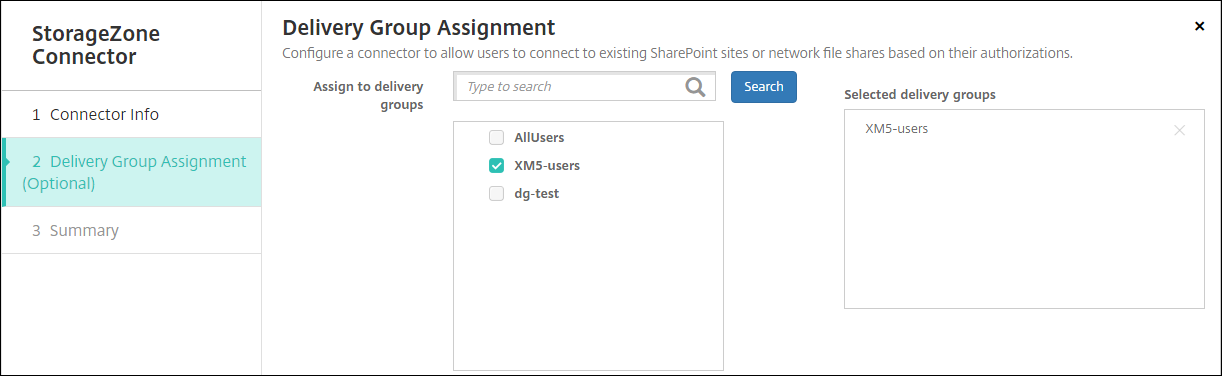
-
Auf der Seite Zusammenfassung können Sie die konfigurierten Optionen überprüfen. Klicken Sie zum Anpassen der Konfiguration auf Zurück.
-
Klicken Sie auf Speichern, um den Connector zu speichern.
-
Testen Sie den Connector:
-
Beim Umschließen der Citrix Files-Clients führen Sie folgende Schritte aus:
- Legen Sie die Netzwerkzugriffsrichtlinie auf Tunnel zum internen Netzwerk fest.
In diesem Betriebsmodus wird der gesamte Netzwerkverkehr, der vom Citrix Files-Client ausgeht, durch das MDX Framework von XenMobile abgefangen. Mit einem app-spezifischen Micro-VPN wird der Datenverkehr über Citrix Gateway umgeleitet.
- Legen Sie die Richtlinie “Bevorzugter VPN-Modus” auf Tunnel - Web-SSO fest.
In diesem Tunnelmodus beendet das MDX Framework den SSL/HTTP-Datenverkehr von einer MDX-App und initiiert für den Benutzer neue Verbindungen zu internen Verbindungen. Mit dieser Einstellung kann das MDX Framework Authentifizierungsaufforderungen von Webservern erkennen und darauf reagieren.
-
Fügen Sie die Citrix Files-Clients zu XenMobile hinzu. Weitere Informationen finden Sie unter Integration und Bereitstellung von Citrix Files für Endpoint Management-Clients.
-
Überprüfen Sie von einem unterstützten Gerät die Authentifizierung per Single Sign-On bei Citrix Files und Connectors.
In der folgenden Beispielen ist SharefileDev der Name eines Connectors.
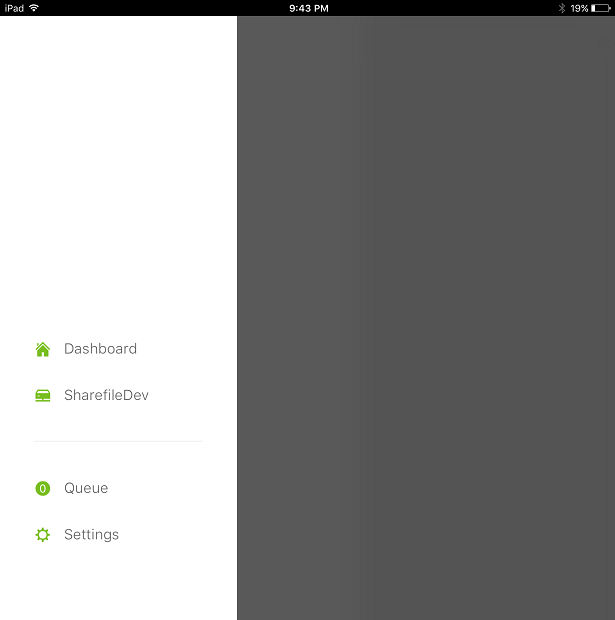
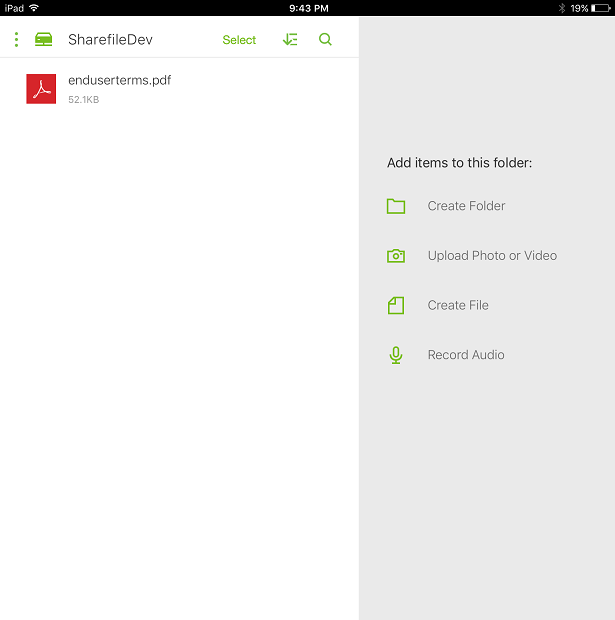
-
Filtern der Speicherzonenconnectors-Liste
Sie können die Liste der Speicherzonenconnectors nach Connector-Typ, zugewiesenen Bereitstellungsgruppen und Speicherzone filtern.
-
Wechseln Sie zu Konfigurieren > ShareFile und klicken Sie dann auf Filter einblenden.
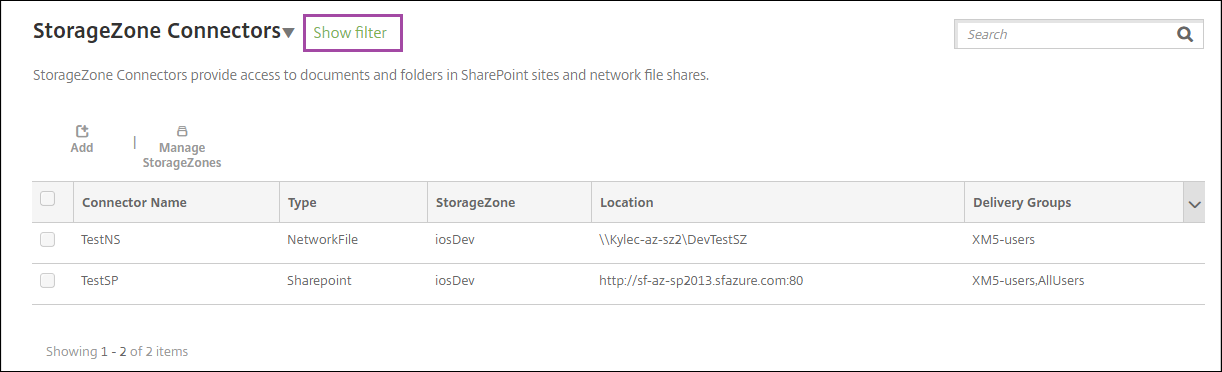
-
Erweitern Sie die Filterüberschriften, um eine Auswahl zu treffen. Klicken Sie zum Speichern eines Filters auf Diese Ansicht speichern, geben Sie den Filternamen ein und klicken Sie auf Speichern.
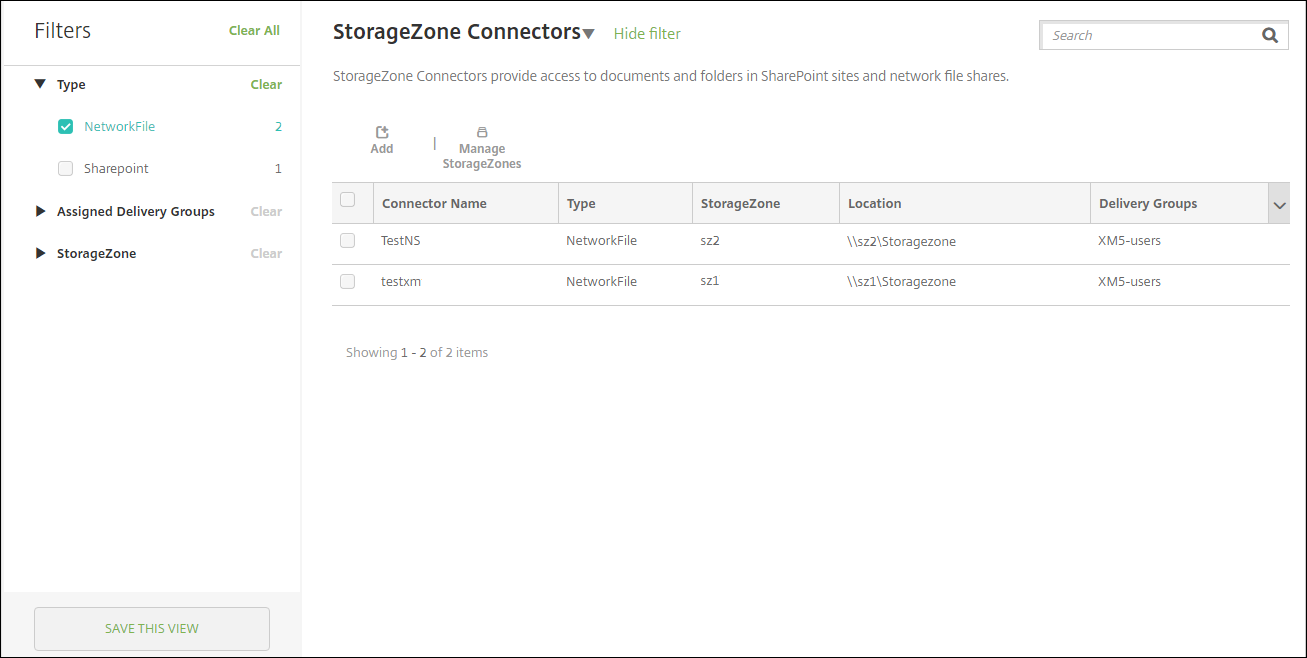
-
Klicken Sie zum Umbenennen oder Löschen eines Filters auf das Pfeilsymbol neben dem Filternamen.
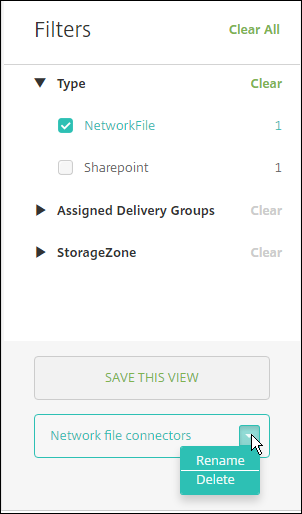
Zu Citrix Files wechseln
Nach der Integration von Speicherzonenconnectors in XenMobile können Sie später zum gesamten Enterprise-Featuresatz wechseln. Für die Verwendung des Citrix Files-Featuresatzes ist XenMobile Advanced Edition (on-premises) oder Citrix Endpoint Management (Cloud) erforderlich. XenMobile behält die vorhandenen Integrationseinstellungen für Speicherzonenconnectors bei.
Wechseln Sie zu Konfigurieren > ShareFile, klicken Sie auf das Dropdownmenü StorageZone Connectors und klicken Sie dann auf ShareFile Enterprise konfigurieren.
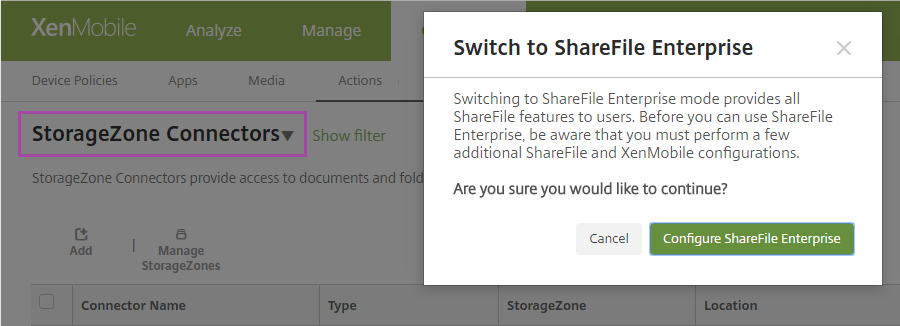
Informationen zur Konfiguration von Citrix Files finden Sie unter SAML für Single Sign-On mit Citrix Files.