Citrix Workspace app for Android - Preview
This documentation describes the features and configuration of Citrix Workspace app 24.5.0. This version is the preview of the latest version of Citrix Workspace app for Android.
Early Adopter Release (EAR) build for 24.5.0 is available on the Google Play Store for the purpose of testing or validation with the intent to make organizations ready for the upcoming release and is NOT advised to be deployed in production environments.
To access the EAR build on the Google Play Store, search Citrix Workspace app and open the app. Scroll to the Join the beta section, and click Join.
What’s new in 24.5.0
Support for authentication using FIDO2 when connecting to a cloud store
Starting with the 24.5.0 version, users can authenticate to Citrix Workspace app using FIDO2-based password‑less authentication when connecting to a cloud store. FIDO2 offers a seamless authentication method, allowing enterprise employees to access apps and desktops within virtual sessions without the need to enter user name or password. This feature supports both roaming (USB only) and platform authenticators (PIN code, Face recognition, and Fingerprint only). This feature is compatible with Android version 9 and later.
FIDO2 authentication is supported with the Chrome custom tabs. If you are interested in using FIDO2 authentication with WebView, register your interest using the Podio form.
Note:
This feature is enabled by default.
Document scanner
If you’re signed into Citrix Workspace app, you can use the document scanner feature to scan many documents and transfer those scanned documents into the desktop session.
Note:
- This feature is enabled by default.
Prerequisites
- Client drive mapping (CDM) must be enabled for the store.
- Document scanner requires read and write access on your device. To enable access, follow these steps:
- From your profile, tap application Settings > Store settings.
- Tap your current store.
- Tap Device Storage and then select Full access.
How to use the feature
To scan the documents:
-
From the in‑session toolbar, tap the document scanner icon.
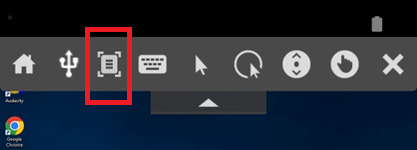
-
Tap ADD IMAGE to start scanning.

The camera app opens and you can start taking the photos.
-
(Optional) Crop the scanned document. After cropping to the required size, tap CROP.
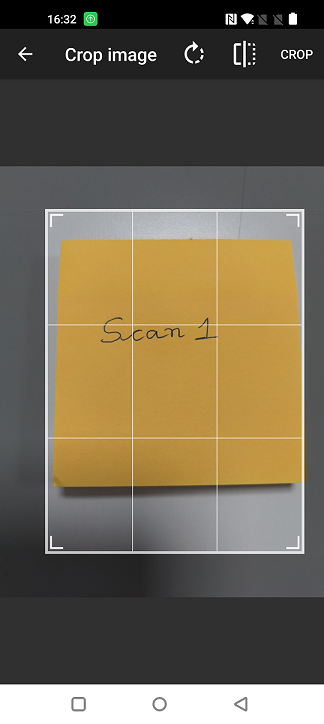
-
Choose from the options to save the file in the required format.
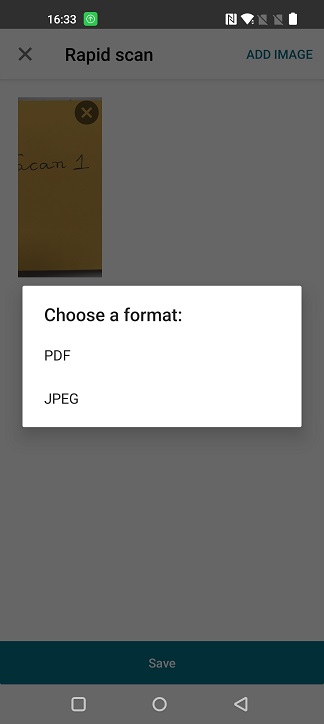
-
Tap Save.
All the scanned documents are accessible inside the folder CitrixRapidScanDocuments on the external storage of your device. You can access the scanned documents through:
- File manager on your device
- Client drive mapping (CDM) on your virtual desktop.
Fixed issues in 24.5.0
There are no fixed issues in this release.
Known issues in 24.5.0
There are no new known issues.
Citrix Workspace app - EAR feedback
You can give the EAR feedback at: https://podio.com/webforms/29545966/2432696.
Important:
The Early Adopter Release (EAR) documentation is available for information purposes only. It isn’t a commitment, promise, or legal obligation to deliver any material, code, or functionality and must not be relied upon in making Citrix product purchase decisions. The development, release, and timing of any features or functionality described in the EAR documentation remain at our sole discretion and are subject to change without notice or consultation. Citrix does not accept support cases for EAR but welcomes feedback for improving them. Citrix might act on feedback based on its severity, criticality, and importance.