Integrate data from Active Directory and Configuration Manager
Aug 14, 2017
Active Directory and System Center Configuration Manager are two widely used system management tools from Microsoft. They are rich sources of information about the infrastructure of the organization and the deployed applications. Applications deployed by Active Directory or Configuration Manager are referred to as managed applications in this documentation.
You can load information from Active Directory and Configuration Manager into AppDNA. This has several advantages:
- You can use that deployment information to import the managed applications into AppDNA.
- You can use the organization reports in AppDNA to get an overview of groups of users and computers, and their associated managed applications, and whether they are ready to be rolled out on a new platform, for example.
- Forward Path can utilize the rich deployment data to perform automated tasks, such as sequencing applications for App-V.
The following diagram represents the steps for integrating Active Directory and Configuration Manager data into AppDNA. For the organization reports to provide meaningful data, there are three steps that you must carry out. These, and the optional creating AppDNA groups step, are described briefly under separate headings below, with links to more detailed documentation.
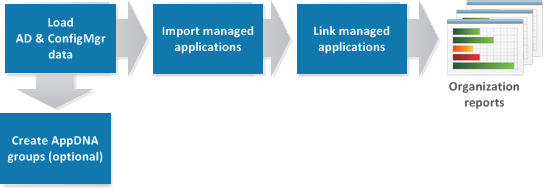
Load Active Directory and Configuration Manager data
The first step is to load the Active Directory and Configuration Manager data. When loading data from Active Directory, you select the organizational units (OUs) that you want to load, and AppDNA automatically loads them into the AppDNA database, along with the associated Active Directory groups, users, and computers, and the deployment information for any applications that have been deployed to those entities. When loading the data from Configuration Manager, you have the choice of automatically loading all of the changes since you last loaded the data or of manually selecting the packages and applications that you want to load (individually or in batches). Regardless which option you choose, AppDNA extracts and loads packages and applications, along with the deployment information, and the details of the associated collections, users, and computers.
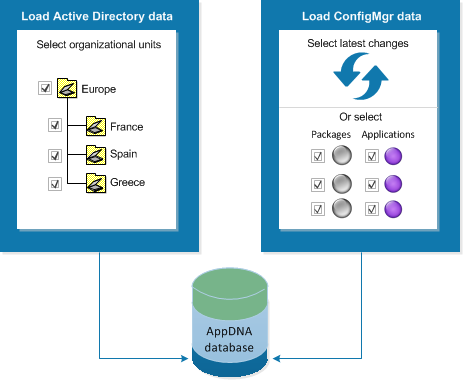
You can load the data directly from within AppDNA. Alternatively, you can download a .zip file that contains a stand-alone extraction tool and synchronization data, which you (or the administrator) can use to extract the data on the server. You then load the results into AppDNA. This is useful because the stand-alone tool can be run on the Active Directory domain controller or Configuration Manager server, separately from AppDNA.
Once loaded into AppDNA, managed applications are handled like any other application. In some screens, managed applications are referred to as packages (even if they are deployed using Configuration Manager).
See Load Active Directory and Configuration Manager Data for more information.
Import managed applications
After you have loaded the Active Directory and Configuration Manager data, you can import the applications that have been deployed using them. You do this in the Managed Applications screen, which lists all of the applications managed through Active Directory and Configuration Manager whose deployment information is stored in the AppDNA database. You select the ones you want to import and AppDNA transfers them to the Import Applications screen, where you can import them using the Active Directory or Configuration Manager deployment information (called installations in AppDNA).
For applications that are deployed through the legacy Configuration Manager package and program mechanism, an installation represents a Configuration Manager program. Typically applications that are deployed in this way have multiple installations. For applications that are deployed through the new Configuration Manager 2012 application mechanism, an installation corresponds to a deployment type.
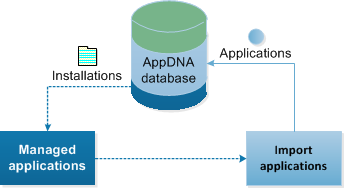
See Import managed applications for more information.
Link managed applications with applications already in AppDNA
You can link managed applications with applications that have already been imported into AppDNA. Depending on how the data has been configured in Configuration Manager, there may be multiple installations for a single managed application. For example, for a single managed application that has been deployed using the Configuration Manager package model, there may be installations called “Per-system attended”, “Per-system unattended”, “Per-user attended”, and “Per-user unattended”, which all point at the same installation package. In this situation all of the installations that relate to the same managed application can be linked to the same application in AppDNA.
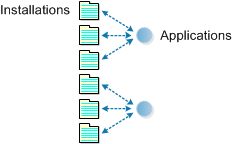
See Link managed applications for more information.
View organization reports
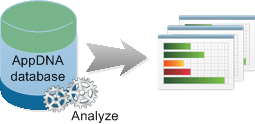
After completing the steps described above and running the standard AppDNA analysis step, you are ready to explore your organization data. You can use the Users and Computers screen to explore the Active Directory and Configuration Manager entities – organizational units, Active Directory groups, Configuration Manager collections, users, and computers. From here you can select groups of users (for example) and view a summary report showing the status of the managed applications that have been deployed to them. You can drill down into the standard AppDNA report views for those applications.
In this way you can view the compatibility status of the managed applications that are deployed to users in key departments, for example.
See Organization data in the Users and Computers screen for more information.
Create AppDNA groups
You can optionally create AppDNA groups based on Active Directory and Configuration Manager grouping structures. AppDNA groups are separate and different from the grouping structures in Active Directory and Configuration Manager. In AppDNA, you use groups to organize your applications – for example, so you can quickly and easily report on the specialized applications used by the finance team.
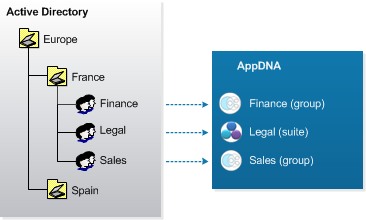
Because managed applications are deployed to the Active Directory and Configuration Manager grouping structures, it is often useful to create AppDNA groups based on those structures. When you do this, the applications associated with those structures are automatically added to the new AppDNA group. For example, if you create an AppDNA group based on the Active Directory Finance group, the managed applications that were deployed to that group are automatically added to the new AppDNA Finance group.
Creating an AppDNA group in this way enables you to conveniently report on these applications in AppDNA. This gives you a different view compared to the organization reports, which show the status of all of the applications deployed to the users and computers in the Active Directory group.
For example, users in the Finance Active Directory group may also be in the All Users Configuration Manager collection, to which Microsoft Office applications are deployed. When you view an organization report for the Finance group, you will see the status of the specialized finance applications deployed to the Finance group and also the Microsoft Office applications that are deployed to the All Users Configuration Manager collection. Whereas when you view the standard AppDNA reports for the AppDNA Finance group, you see only the specialized applications that were deployed to the Finance Active Directory group.
Note: If additional applications are subsequently deployed to the Finance Active Directory group (for example), they will not be reflected in the AppDNA group, unless you update it manually.
See Create groups from Active Directory and Configuration Manager collections for more information.
 View PDF
View PDF

