Understanding RAG Icons
Aug 14, 2017
AppDNA uses red, amber, and green icons (referred to as RAGs) to indicate application compatibility status. For example, here is a snippet from the Overview Summary report view, which lists applications and shows RAG icons to provide an indication of the overall compatibility status for each of the active reports.
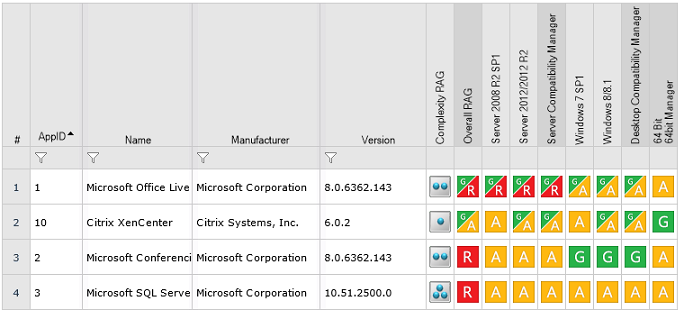
This topic provides a summary of the various RAG icons and their meanings, and the different types of RAGs. It also provides information about how the RAG icons are translated into text in some of the exports and the ToolTips that appear when you move the mouse over a RAG icon in the Application Issues report view, for example.
RAG icons
 AppDNA analysis indicates that the application is likely to work on the target platform as it is and is ready for user acceptance testing (UAT).
AppDNA analysis indicates that the application is likely to work on the target platform as it is and is ready for user acceptance testing (UAT).
 AppDNA analysis indicates that the application may fail or have impaired functionality, although remediation is possible.
AppDNA analysis indicates that the application may fail or have impaired functionality, although remediation is possible.
 AppDNA analysis indicates that the application is likely or certain to fail and the application may need redevelopment.
AppDNA analysis indicates that the application is likely or certain to fail and the application may need redevelopment.
 The lower right side of the icon shows the AppDNA RAG status and the overlay on the upper left side provides an alternative compatibility status that is derived from outside of AppDNA from an external data source. The image shown here is a standard amber RAG with a green overlay. This means that although the AppDNA analysis suggests that the application may have issues on the target technology, the external data source indicates that the application is compatible - perhaps because it will be shimmed automatically at run time. All other combinations of AppDNA RAG status and external data status are possible (for example, a red overlay on a green RAG, an amber overlay on a green RAG, and a red overlay on a red RAG).
The lower right side of the icon shows the AppDNA RAG status and the overlay on the upper left side provides an alternative compatibility status that is derived from outside of AppDNA from an external data source. The image shown here is a standard amber RAG with a green overlay. This means that although the AppDNA analysis suggests that the application may have issues on the target technology, the external data source indicates that the application is compatible - perhaps because it will be shimmed automatically at run time. All other combinations of AppDNA RAG status and external data status are possible (for example, a red overlay on a green RAG, an amber overlay on a green RAG, and a red overlay on a red RAG).
![]() The compatibility status has been manually set to green through the AppDNA journal - for example, because testing indicates that the application works on the target technology.
The compatibility status has been manually set to green through the AppDNA journal - for example, because testing indicates that the application works on the target technology.
![]() The compatibility status has been manually set to amber through the AppDNA journal - for example, because testing indicates that the application has issues on the target platform.
The compatibility status has been manually set to amber through the AppDNA journal - for example, because testing indicates that the application has issues on the target platform.
![]() The compatibility status has been manually set to red through the AppDNA journal - for example, because testing indicates that the application is incompatible with the target platform.
The compatibility status has been manually set to red through the AppDNA journal - for example, because testing indicates that the application is incompatible with the target platform.
 The status is unknown because not enough data is available - typically because the application has not been analyzed for the report. Desktop applications have this status for the web application reports and web applications have this status for the Windows application reports.
The status is unknown because not enough data is available - typically because the application has not been analyzed for the report. Desktop applications have this status for the web application reports and web applications have this status for the Windows application reports.
 The application is unlicensed (locked) for the report. For information about unlocking applications, see Apply Licenses.
The application is unlicensed (locked) for the report. For information about unlocking applications, see Apply Licenses.
RAG types
For each report, an application has three possible RAG statuses, as shown in the following table.
| RAG Type | Description |
|---|---|
| Standard | This shows the application’s overall compatibility status for a particular report and is based on the algorithms built into the report. The highest RAG status of all of the algorithms that the application has triggered becomes the overall RAG status of the application for that report. The RAG icon may be modified by external data or journal entries as described above. |
| Custom | By default, this is the same as the standard RAG but you can customize it to meet the needs of your enterprise (for example, you can raise an amber status to red or lower it to green). Like the standard RAG, the custom RAG icon can also be modified by external data and journal entries as explained above. |
| After action | Shows the expected status after the remediation actions have been implemented. For example, if the standard RAG is amber but remediation options are available, the after action RAG is typically green. However, if the standard RAG is red and the only remediation option is to redevelop the application, the after action RAG is also red to indicate that complex development and/or replacement is required. |
Complexity RAGs
Some of the application report views also show the application’s complexity “RAG”. This provides an indication of the complexity of the application. The complexity is based on the number of files and registry entries the application has. You can set thresholds for the three complexity levels in Reporting settings.
 A relatively simple application.
A relatively simple application.
 An application of medium complexity.
An application of medium complexity.
 A complex application.
A complex application.
Tooltips
When you move your mouse over a RAG icon in the Application Issues and Application Actions report views, a ToolTip provides a text version of the RAG icon. The same texts are used to represent the RAG icons in some of the report exports. When a RAG icon has been modified by an external data entry, the status from the external data is shown in brackets, like this:
``` pre codeblock Red (Green external)
When a manual journal entry or an external data entry applies, it is shown at the beginning of the text (because it overwrites the AppDNA RAG). The RAG provided by AppDNA follows in brackets. For example:
``` pre codeblock
Green journal (Amber RAG)
Green external (Amber RAG)
 View PDF
View PDF

