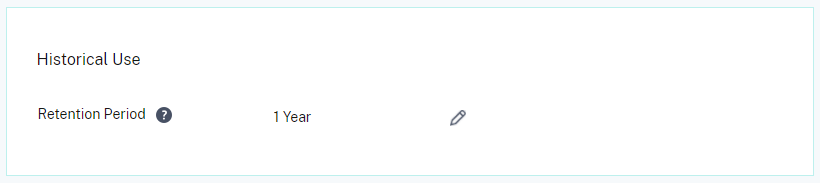Settings
Modify and configure the following settings in the Citrix Licensing Manager:
- Account: Configure user and group accounts.
- Server configuration: Configure ports and Customer Success Services renewal license actions.
- Usage and statistics: Register your License Server with Citrix Cloud and configure the historical data retention by selecting a retention period.
To configure these settings, click the settings icon on the top right corner of the title bar.
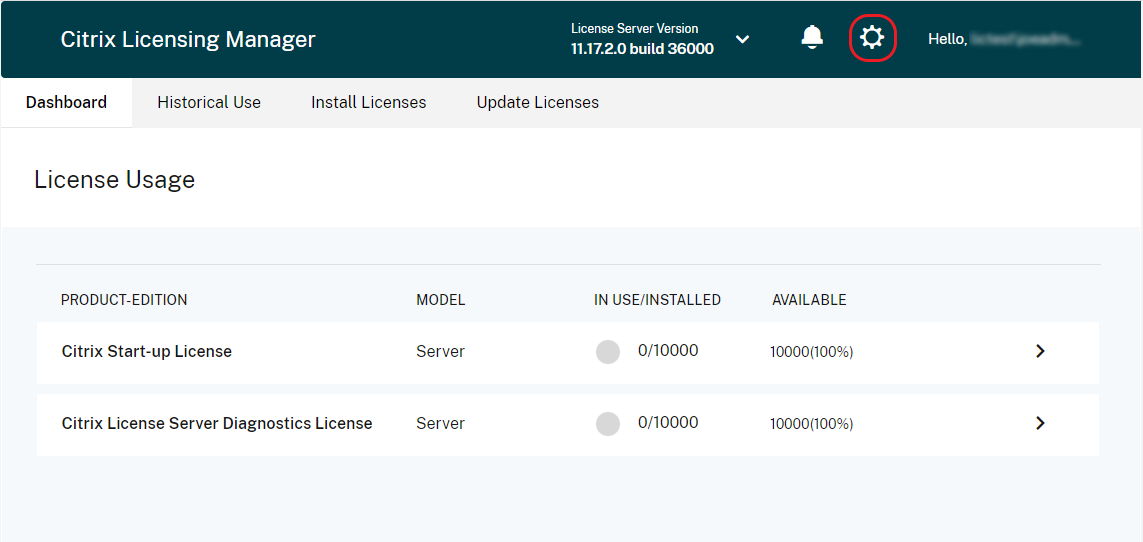
Account
On the Account tab, configure users and group access for both local Windows users and groups and Active Directory users and groups.
Note:
Active Directory users and groups are part of an Active Directory or network authentication system. To support them, ensure that the Windows License Server is a member of a Microsoft Active Directory domain.
Administrator and User roles
You can add User and Group accounts with specific roles. User and Group accounts created with an Administrator role can:
- Choose a console display language.
- View system information.
- Add and remove users.
- Configure the License Server port.
- Configure the vendor daemon port.
- Configure the Web Services for Licensing port.
- Configure and add licenses.
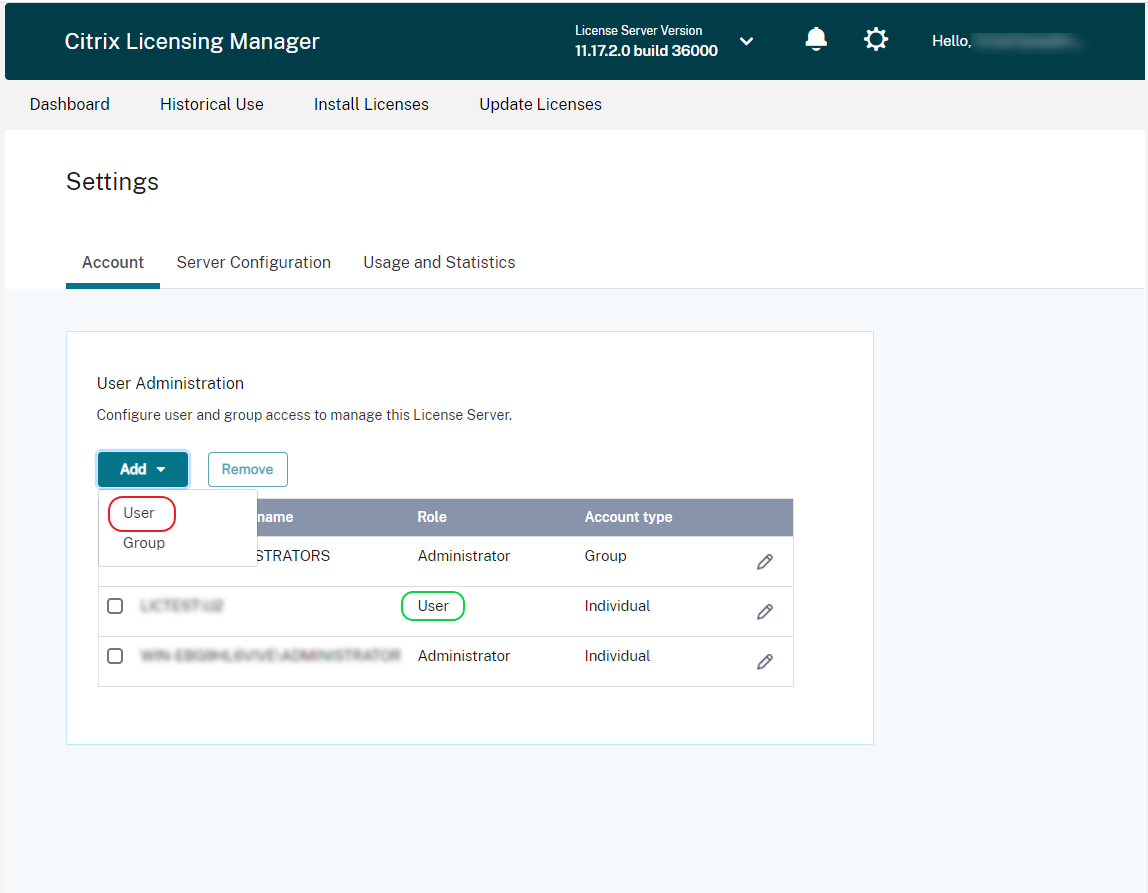
User and Group accounts created with a User role cannot log into Citrix Licensing Manger. These accounts have only read-only access to Licensing through Citrix Studio.
Note:
User as an account (red color) is different from User as a role (green color) as indicated in the preceding image.
To add and remove users and groups
To add a user or a group, click Add, choose User or Group, enter Domain\Username, and then click Finish.
To remove a user or a group, click User or Group from the list and then click Remove.
To edit the role of an existing user or group, click the edit button, choose the role, and click Update.
Server configuration
Use the Server Configuration setting to make the following changes:
- Configure the License Server, Citrix vendor daemon, and Web Services for Licensing ports.
- Configure Customer Success Services renewal license actions.
- Enable and disable the License burst mode.
- Choose the console display language.
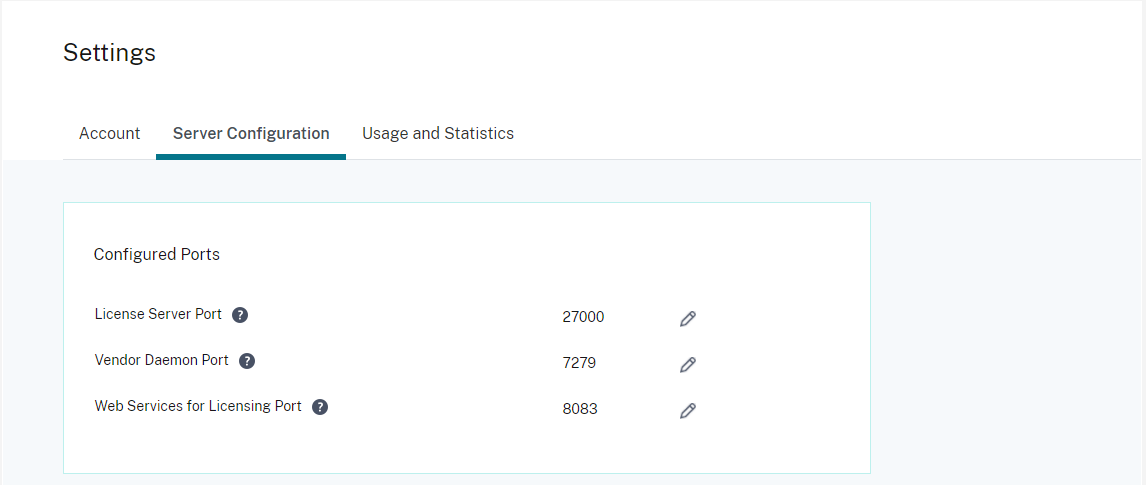
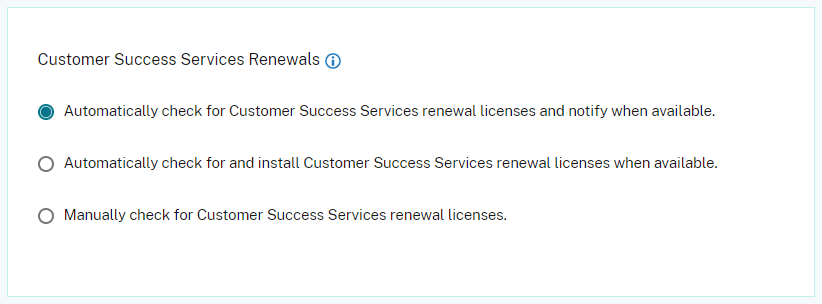
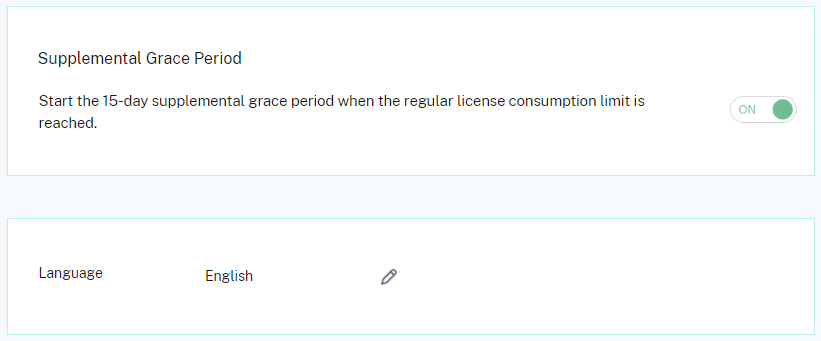
Configure port numbers
You can edit the following default ports:
- License Server. This port number is used by the Citrix Licensing Manager. License Server Manager handles the initial communication among the products, starts the Citrix vendor daemon, and relays check out and check in requests to the vendor daemon. By default, this port number is 27000.
- Citrix vendor daemon. This port number is used by the Citrix vendor daemon. The vendor daemon is responsible for the core operations of the License Server, including license allocation. By default, this port number is 7279. However, if you have a firewall or if the number is already in use, you must change the port number.
- Web Services for Licensing. Port used by the Web Services for Licensing. The Web Services for Licensing hosts the Citrix Licensing Manager, so users connecting to the Citrix Licensing Manager use this port. Director and Studio use this port to communicate with the License Server using Web Services for Licensing. By default, this port number is 8083.
Customer Success Services Renewals
This feature checks for already available renewed licenses, and notifies they are available for renewals, or automatically installs them. When enabled, the Citrix Licensing Manager contacts Citrix.com web services weekly to check for available Customer Success Services renewal licenses.
You have the following options to renew Customer Success Services licenses:
- Automatically check for Customer Success Services renewal licenses and notify when available
- Automatically check for and install Customer Success Services renewal licenses when available
- Manually check for Customer Success Services renewal licenses
The check for available renewals is performed weekly. To manually update your licenses, click Update License > Check for Available Renewals. Check the Update License tab at any time to see a list of licenses installed in the last 30 days.
Based on your configuration, the Citrix Licensing Manager does one of the following:
- Checks for Customer Success Services renewal licenses, notifies you, and installs the licenses when found.
- Checks for Customer Success Services renewal licenses, and notifies you they are available to be installed.
- Allows you to check manually.
If the automatic checks for Customer Success Services renewal licenses fail, check the firewall setting or configure a proxy. For this feature to work, the License Server must be able to access https://citrixservices.citrix.com.
License burst mode
You can use the License burst mode feature to start the 15-day License burst mode, when you reach the regular license consumption limit. During the License burst mode, the product allows unlimited connections for 15 days, enabling you to fix the issue. Ensure you check your product documentation to determine if your product supports the License burst mode.
Language
You can change the default language of the Citrix Licensing Manager display, which applies to all the console users. The following languages are available:
- Chinese (Simplified)
- English
- French
- German
- Japanese
- Spanish
Support Bundle
A support bundle is a .zip file that contains information the Citrix Support team can use to troubleshoot and debug license server issues. You can use this file to initiate a Citrix support call or to provide documentation to Citrix or its agents for license compliance purposes. The .zip file generated includes license activity and historical usage information, configuration information, a copy of the licensing directory, license files, server logs, and usage and analytics data from Call Home, CEIP or Citrix License Management Service or both (in each case, if applicable).
To generate and download a support bundle, go to the Citrix Licensing Manager > Settings > Server Configuration > Support Bundle. Click Generate and Download to download the bundle (.zip file).
The support bundle contains various files. See the following table for a list of files that are of high importance in the bundle:
| File name | Description |
|---|---|
| LS\conf | Includes server configuration and certificates. |
| LS\logs | Contains license server logs. |
| LS\resource\cache | Contains user/device data, renewal database, and vendor daemon extension data. There are also upload result files that contain the status of the last telemetry transfer. |
| LS\resource\Historical | Contains Web Services for Licensing/Citrix Licensing Manager analytics and historical use databases. |
| LS\resource\usage | Contains files included in the last compliance and/or CEIP/Call Home upload bundle along with corresponding .zip files for each program. |
| LS\MyFiles | Contains all installed customer license files and the CITRIX.opt (options file – contains LS configuration). |
| WebServicesForLicensing |
SimpleLicenseServiceConfig.xml Web Services for Licensing Configuration file. |
| WebServicesForLicensing\Apache\conf | Contains Web Services for Licensing web server configuration and certificates. |
| WebServicesForLicensing\Logs | Contains Web Services for Licensing web server logs. |
Usage and statistics
Use the Usage and Statistics setting to do the following:
- Configure how you share usage statistics with Citrix Cloud. For more information see Share usage statistics.
- Find out if your License Server is registered, or register your License Server with Citrix Cloud.
- Know the status of your uploads, and fix failed uploads.
- Force data upload to Citrix.
-
Set the period to retain the historical usage information.
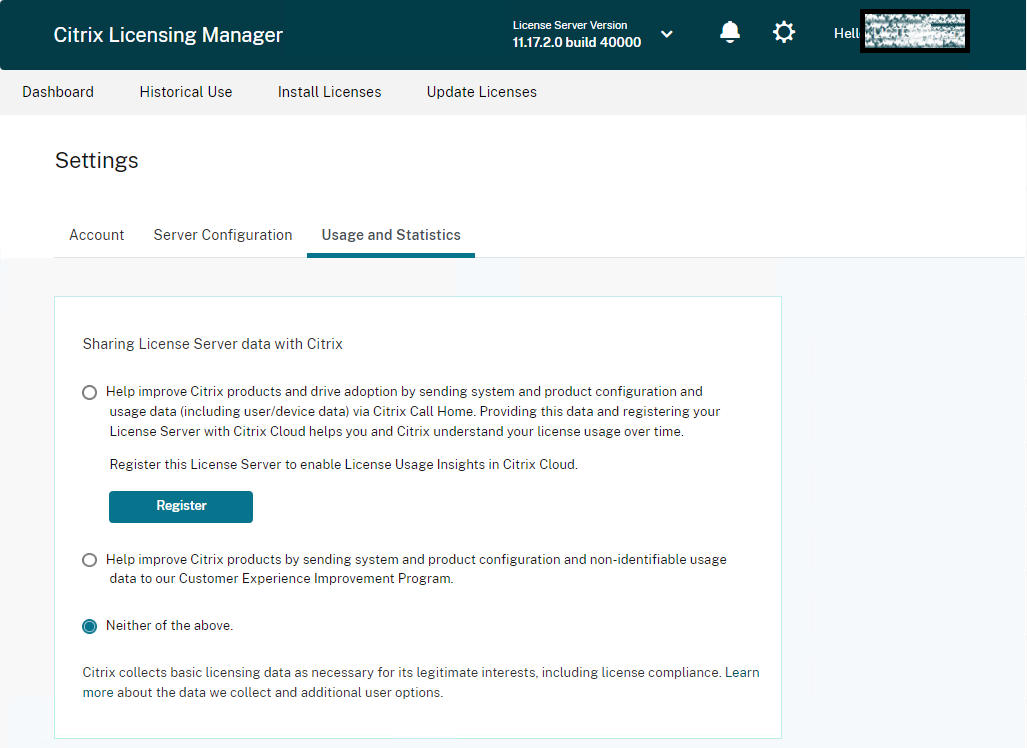
Share usage statistics
The Citrix Licensing Customer Experience Improvement Program (CEIP) and Call Home usage and analytics programs are voluntary data collection programs designed to improve your product experience. Call Home and CEIP are voluntary programs.
For more information about the statistics that are collected, see Citrix data collection programs.
Register your Citrix License Server
Use the Register option in the Usage and Statistics section to register your Citrix License Server with Citrix Cloud. Once registered, the screen indicates that you are registered. Use the Remove Registration option if you want to remove the License Server registration. For more information, see Register Citrix License Server with Citrix Cloud.
Remove registration
There are reasons that you might want to remove the License Server registration with the Citrix Cloud. For example, you’ve registered your License Server to CompanyA, which is now merged into another organization. You want to consolidate your license usage data into one Citrix customer account. To do that, remove your registration, and then register with a new Citrix Cloud account. For more information, see Remove registration of your License Server.
Collect License Server event data
After you register your License Server with Citrix Cloud, you can choose to send your License Server’s event data to Citrix. This option is enabled by default and is available only after registration. The data collected is used to display information in customer facing dashboards, provide alerts and notifications about license expiry, license renewals, and License burst mode. For information about the data elements that are sent to Citrix Cloud, see License Server event data.
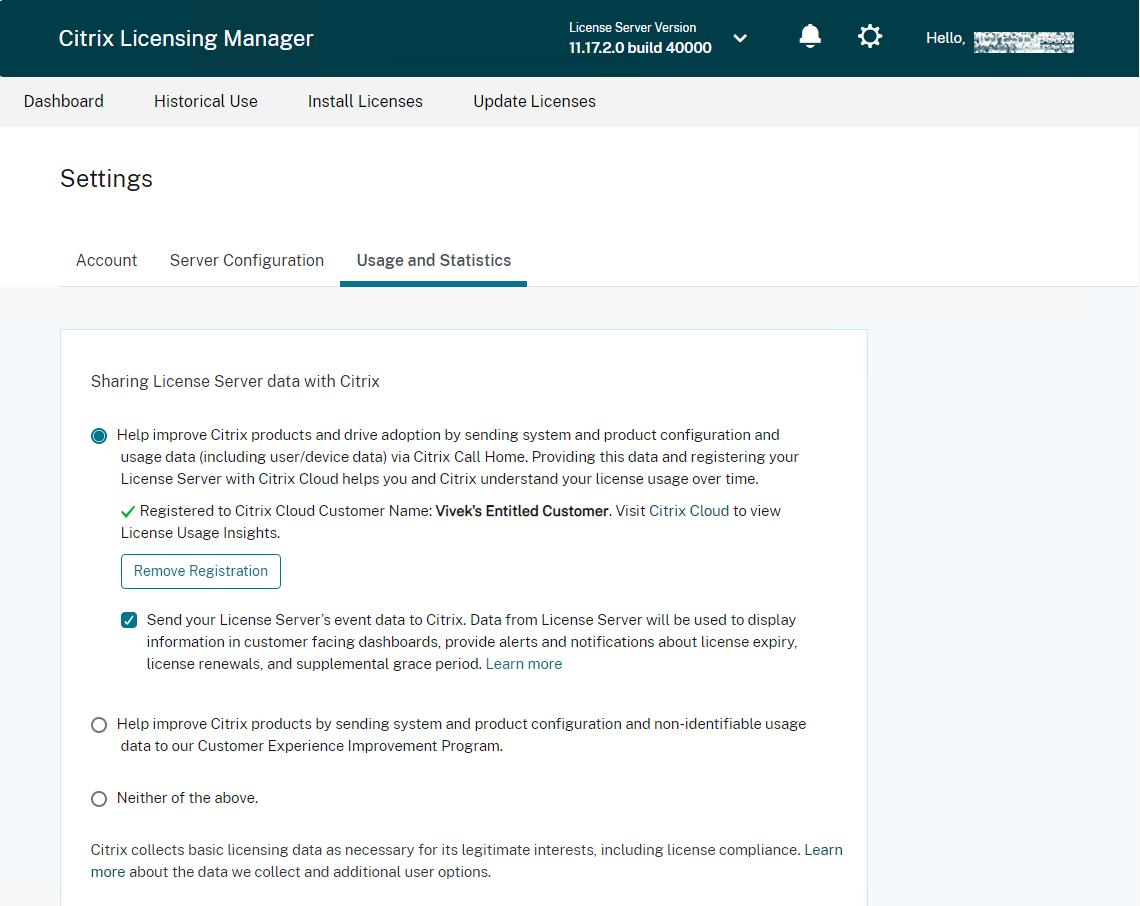
Upload Information
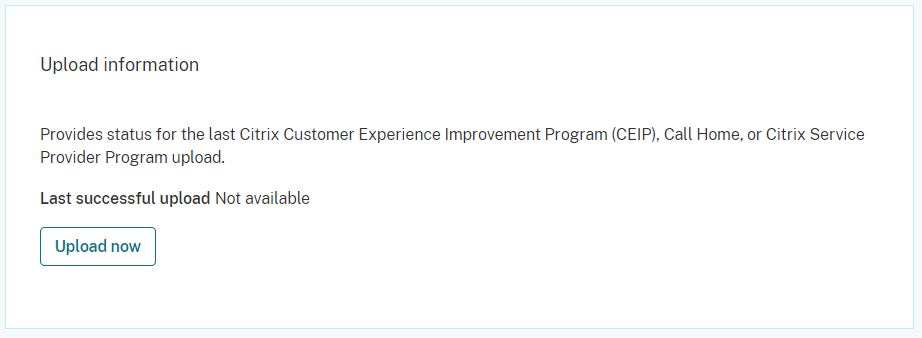
This Upload information feature provides the status for the last CEIP, Call Home, or Citrix Service Provider upload. You can force a data upload to Citrix without waiting for the daily upload. Click Upload now to force a data upload to Citrix, when CEIP is enabled. For successful uploads, allow five minutes between uploads.
If the upload fails, the Citrix Licensing Manager displays the troubleshooting information.
Historical Use
Use the Historical Use feature to choose the retention period to retain your License Server usage information. The default historical use retention period is one year.
In case of an in-place License Server upgrade, the historical data is backed up.