-
-
-
HDX 3D Pro
-
This content has been machine translated dynamically.
Dieser Inhalt ist eine maschinelle Übersetzung, die dynamisch erstellt wurde. (Haftungsausschluss)
Cet article a été traduit automatiquement de manière dynamique. (Clause de non responsabilité)
Este artículo lo ha traducido una máquina de forma dinámica. (Aviso legal)
此内容已经过机器动态翻译。 放弃
このコンテンツは動的に機械翻訳されています。免責事項
이 콘텐츠는 동적으로 기계 번역되었습니다. 책임 부인
Este texto foi traduzido automaticamente. (Aviso legal)
Questo contenuto è stato tradotto dinamicamente con traduzione automatica.(Esclusione di responsabilità))
This article has been machine translated.
Dieser Artikel wurde maschinell übersetzt. (Haftungsausschluss)
Ce article a été traduit automatiquement. (Clause de non responsabilité)
Este artículo ha sido traducido automáticamente. (Aviso legal)
この記事は機械翻訳されています.免責事項
이 기사는 기계 번역되었습니다.책임 부인
Este artigo foi traduzido automaticamente.(Aviso legal)
这篇文章已经过机器翻译.放弃
Questo articolo è stato tradotto automaticamente.(Esclusione di responsabilità))
Translation failed!
HDX 3D Pro
Las capacidades HDX 3D Pro de Citrix Virtual Apps and Desktops permiten entregar escritorios y aplicaciones que rinden más gracias a una unidad de procesamiento de gráficos (GPU) para la aceleración de hardware. Estas aplicaciones incluyen gráficos 3D profesionales basados en OpenGL y DirectX. El VDA estándar solo admite la aceleración GPU de DirectX.
Para conocer las configuraciones de la directiva de HDX 3D Pro, consulte Optimizar para cargas de trabajo de gráficos 3D,
Todas las aplicaciones Citrix Workspace compatibles se pueden usar con gráficos 3D. Para obtener el mejor rendimiento con cargas de trabajo complejas de 3D, monitores de alta resolución, configuraciones de varios monitores y aplicaciones con alta velocidad de fotogramas, se recomienda usar las versiones más recientes de la aplicación Citrix Workspace para Windows y la aplicación Citrix Workspace para Linux. Para obtener más información sobre las versiones compatibles de la aplicación Citrix Workspace, consulte Lifecycle Milestones for Citrix Workspace app.
Los ejemplos de aplicaciones profesionales de 3D incluyen:
- Aplicaciones de ingeniería, fabricación y diseño asistidos por computadora (CAE/CAM/CAD)
- Software de sistema de información geográfica (GIS)
- Sistema de archivado y transmisión de imágenes (PACS) para la imagen médica
- Aplicaciones con las versiones más recientes de OpenGL, DirectX, NVIDIA CUDA y OpenCL y WebGL
- Aplicaciones no gráficas que consumen muchos recursos informáticos y que usan GPU CUDA (Compute Unified Device Architecture), la arquitectura de cálculo paralelo de NVIDIA, para el procesamiento paralelo
HDX 3D Pro ofrece la mejor experiencia de usuario en cualquier ancho de banda:
-
En conexiones de red de área extensa (WAN). Entrega una experiencia de usuario interactiva en conexiones WAN con anchos de banda bajos, incluso hasta 1,5 Mbps.
-
En conexiones de red de área local (LAN). Entrega una experiencia de usuario equivalente a la de un escritorio local en las conexiones LAN.
Puede reemplazar estaciones de trabajo complejas y costosas por dispositivos de usuario más simples, al mover el procesamiento de gráficos al centro de datos para una administración centralizada.
La opción de compresión sin pérdida para casos de uso especiales
HDX 3D Pro también ofrece un códec sin pérdida basado en CPU para admitir las aplicaciones que necesitan gráficos de calidad perfecta, como, por ejemplo, la creación de imágenes para uso en medicina. La compresión sin pérdida solo se recomienda para casos de uso especializados, ya que consume más recursos de red y de procesamiento.
Cuando se utiliza la compresión sin pérdida:
- El indicador de pérdida en el Indicador del estado de los gráficos, un icono del área de notificaciones que avisa al usuario cuando la pantalla muestra fotogramas con o sin pérdida. Este icono ayuda cuando la configuración de directiva Calidad visual está definida como Gradual sin pérdida. El indicador sin pérdida se vuelve verde cuando los fotogramas se envían sin pérdida.
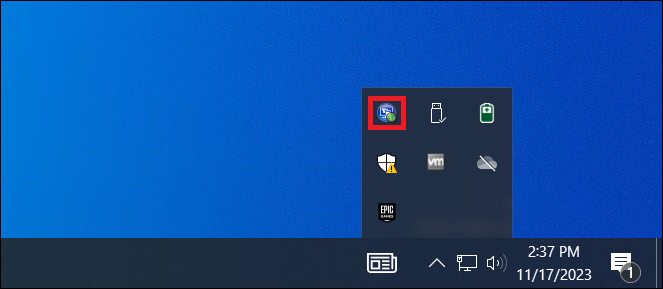
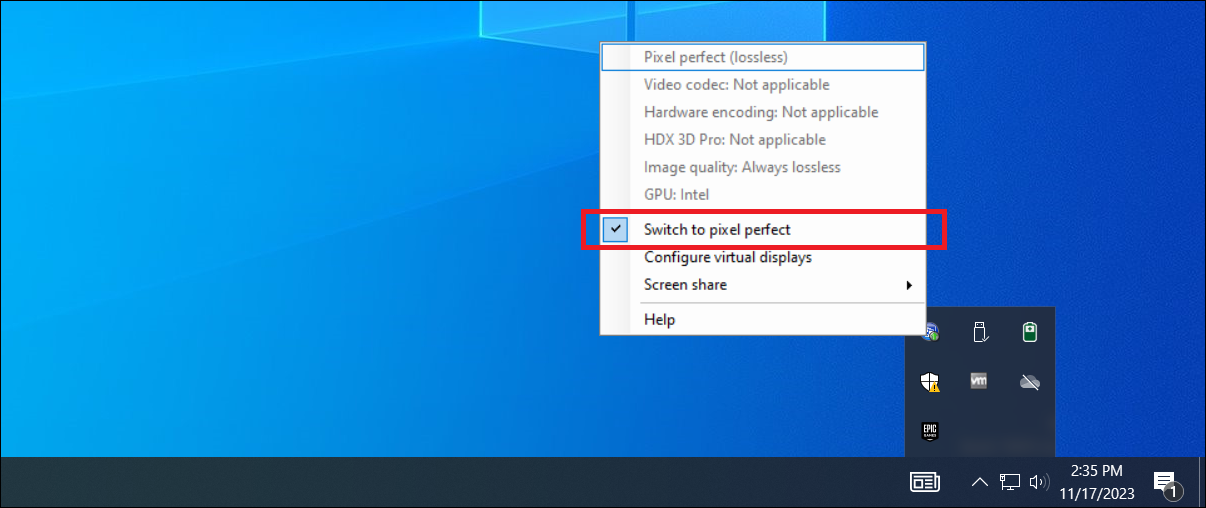
- La opción para cambiar la calidad sin pérdida permite que el usuario cambie al modo Siempre sin pérdida, en cualquier momento, dentro de la sesión. Para seleccionar o borrar la selección de la compresión sin pérdida en la sesión, haga clic con el botón secundario en el icono y haga clic en Cambiar a Píxel perfecto o use el atajo ALT+MAYÚS+1.
- Para la compresión sin pérdida: HDX 3D Pro utiliza el códec de compresión sin pérdida, independientemente del códec seleccionado a través de la directiva.
- Para la compresión con pérdida: HDX 3D Pro utiliza el códec original, o el predeterminado o el seleccionado a través de la directiva. Los parámetros de la opción Cambiar calidad sin pérdida no se conservan para las sesiones subsiguientes. Para usar un códec de compresión sin pérdida en cada conexión, seleccione Siempre sin pérdida en la configuración de directiva Calidad visual.
Puede reemplazar el acceso directo predeterminado, ALT + MAYÚS + 1, para seleccionar o anular la selección de la compresión sin pérdida en sesión. Configure un nuevo parámetro de Registro en HKEY_LOCAL_MACHINE\SOFTWARE\Citrix\HDX3D\LLIndicator.
- Nombre: HKEY_LOCAL_MACHINE_HotKey, Tipo: String
-
El formato para configurar una combinación de atajos es C=0 1, A=0 1, S=0 1, W=0 1, K = val. Las claves deben estar separadas por comas “,”. El orden de las claves no importa. - A, C, S, W y K son teclas que equivalen a las teclas siguientes: C a Control, A a ALT, S a MAYÚS, W a Windows y K a una clave válida. Los valores permitidos para K van de 0 a 9 y de “a” a “z”, y son cualquier código de tecla virtual.
- Por ejemplo: Para F10, establezca K=0x79 para Ctrl + F10, establezca C=1, K=0x79 para Alt + A, establezca A=1, K=A o A=1, K=A o K=A, A=1 Para Ctrl + Alt + 5, establezca C=1, A=1, K=5 o A=1, K=5, C=1 Para Ctrl + Shift + F5, establezca A=1, S=1, K=0x74
Optimizar la experiencia del usuario de HDX 3D Pro
Cuando varios usuarios comparten una conexión con ancho de banda limitado (como los usuarios en una sucursal), se recomienda utilizar la configuración de directiva Límite de ancho de banda global de la sesión para limitar el ancho de banda disponible para cada usuario. Usar este parámetro garantiza que el ancho de banda disponible no fluctúe demasiado a medida que los usuarios inician y cierran sesiones. Como HDX 3D Pro se ajusta automáticamente para usar todo el ancho de banda disponible, las grandes variaciones en el ancho de banda disponible durante las sesiones de usuario pueden afectar negativamente al rendimiento. Por ejemplo: si 20 usuarios comparten una conexión de 60 Mbps, el ancho de banda disponible para cada usuario puede variar entre 3 y 60 Mbps, según la cantidad de usuarios simultáneos. Para optimizar la experiencia de usuario en este caso, determine el ancho de banda requerido por usuario en los períodos de mayor uso y limite los usuarios a esta cantidad siempre. Para los usuarios de punteros 3D, se recomienda aumentar la prioridad del canal virtual Redirección de USB genérico a 0. Para obtener información sobre cómo cambiar la prioridad del canal virtual, consulte el artículo CTX128190 de Knowledge Center. La herramienta HDX Monitor permite validar la operación y la configuración de las tecnologías de visualización HDX, así como diagnosticar y solucionar problemas relacionados con HDX. La herramienta está disponible en la carpeta Support de los medios de instalación de Citrix Virtual Apps and Desktops.
Compartir
Compartir
This Preview product documentation is Citrix Confidential.
You agree to hold this documentation confidential pursuant to the terms of your Citrix Beta/Tech Preview Agreement.
The development, release and timing of any features or functionality described in the Preview documentation remains at our sole discretion and are subject to change without notice or consultation.
The documentation is for informational purposes only and is not a commitment, promise or legal obligation to deliver any material, code or functionality and should not be relied upon in making Citrix product purchase decisions.
If you do not agree, select I DO NOT AGREE to exit.