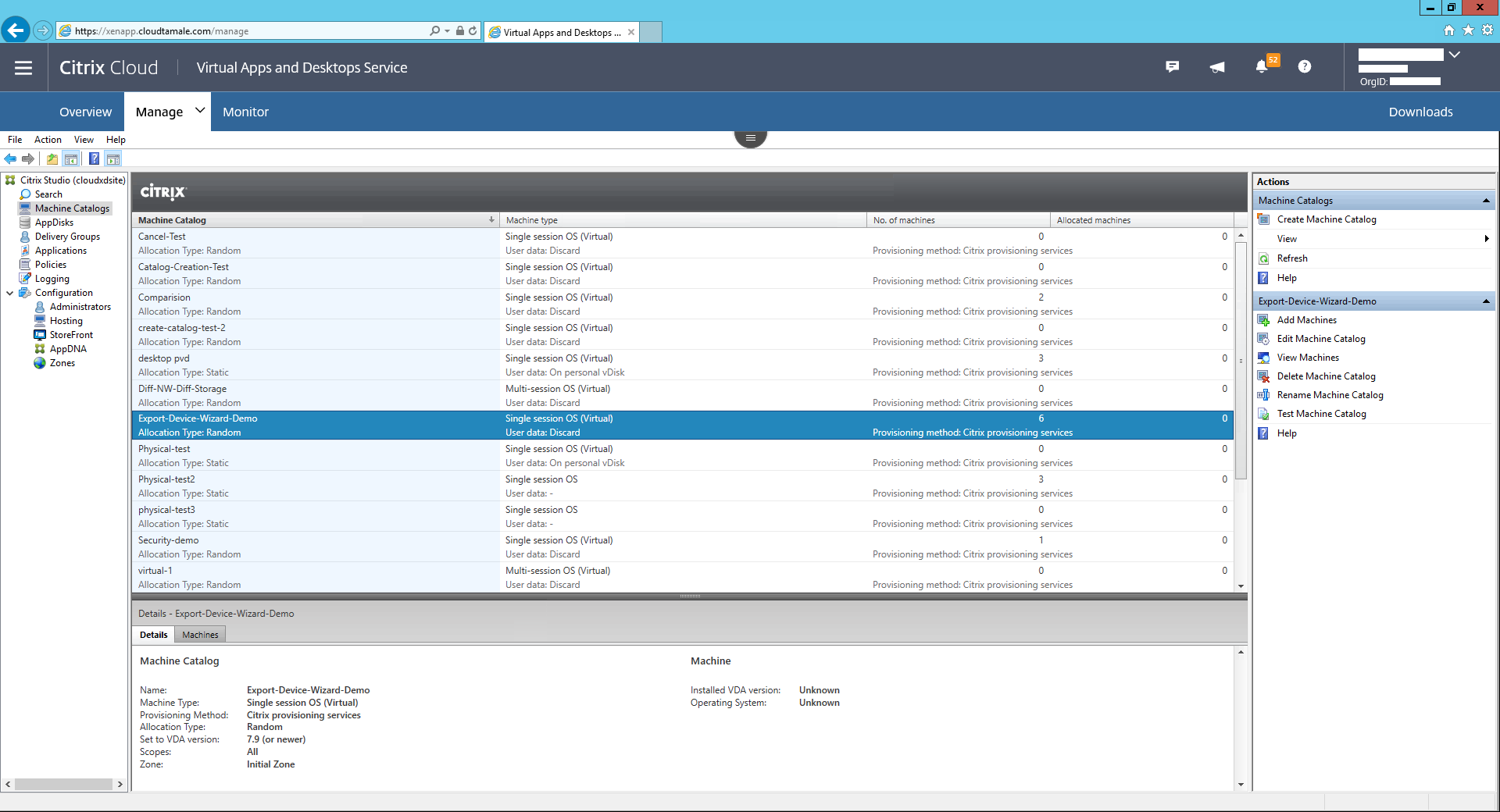Assistant d’exportation de machines
Cette version de Citrix Provisioning inclut un nouvel assistant dans la console de provisioning. L’assistant d’exportation de machines exporte les machines provisionnées existantes vers le Delivery Controller Citrix Virtual Apps and Desktops.
Remarque :
Au lieu d’importer des machines à partir de Citrix Studio, les machines sont exportées vers le Delivery Controller à l’aide du SDK PowerShell distant. Le SDK PowerShell distant peut désormais communiquer à la fois avec le Delivery Controller géré par le client et le Delivery Controller géré par Citrix Cloud. L’assistant d’exportation de machines est la méthode recommandée pour ajouter des machines existantes dans votre batterie Citrix Provisioning existantes à un Delivery Controller Citrix Virtual Apps and Desktops. La possibilité d’importer des machines cibles Citrix Provisioning pour créer des catalogues dans Citrix Studio est obsolète et supprimée.
Exigences
Les éléments suivants sont requis pour l’assistant d’exportation de machines sur les déploiements Citrix Cloud :
- Delivery Controller Citrix Virtual Apps and Desktops dans Citrix Cloud. Le Delivery Controller possède sa propre base de données où les machines Citrix Provisioning sont ajoutées au catalogue.
- Citrix Cloud Connector situé sur site. Utilisé pour configurer Citrix Cloud, ce connecteur sert de relais entre Citrix Cloud et l’emplacement des ressources locales.
- Console Citrix Provisioning. La console utilise le SDK Remote PowerShell Citrix Virtual Apps and Desktops pour ajouter des machines Citrix Provisioning existantes au Delivery Controller Citrix Virtual Apps and Desktops.
- Serveur Citrix Provisioning version 1912 ou ultérieure. Ce serveur communique avec les hyperviseurs et la base de données sur site et envoie des appels SOAP à MAPI.
Les éléments suivants sont requis pour l’assistant d’exportation de machines sur les déploiements sur site :
- Console Citrix Provisioning. Le programme d’installation de la console supprime tous les composants logiciels enfichables PowerShell installés existants et installe le SDK PowerShell distant.
- Serveur Citrix Provisioning version 1912 ou ultérieure. Ce serveur communique avec les hyperviseurs et la base de données sur site et envoie des appels SOAP à MAPI.
- Delivery Controller Citrix Virtual Apps and Desktops pour une configuration sur site.
Remarques importantes
Lors de l’utilisation de l’assistant d’exportation de machines, tenez compte des éléments suivants :
- La page Résumé de l’assistant d’exportation de machines affiche le nombre de machines exportées vers le Delivery Controller Citrix Virtual Apps and Desktops. Cette page affiche ces informations même si les machines ne parviennent pas à s’exporter. La page Résumé affiche le nombre d’enregistrements de machines créés et le nombre d’échecs. Les noms des machines ayant échoué se trouvent dans la trace CDF. Pour exporter des machines ayant échoué précédemment, réexécutez l’assistant d’exportation de machines. Sélectionnez les mêmes collections. Ajoutez-les au catalogue Citrix Virtual Apps and Desktops existant ou créez un catalogue pour les ajouter.
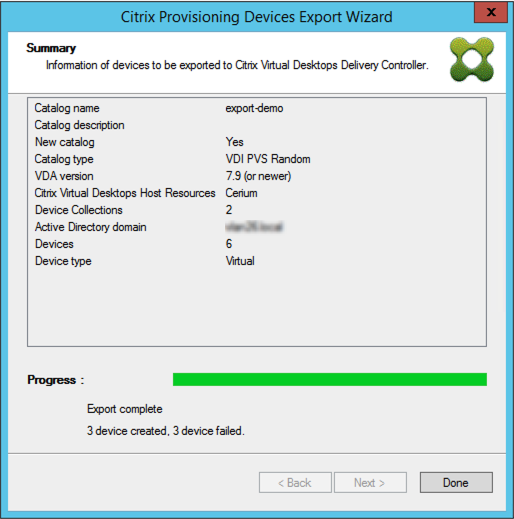
-
Les machines ne peuvent être exportées vers un seul client Citrix Cloud qu’au cours d’une exécution unique de l’assistant. Si l’utilisateur Citrix Cloud a plusieurs clients cloud à gérer et que des modifications sont apportées pendant l’exécution du processus de l’assistant, fermez l’assistant et redémarrez-le. Utilisez ce processus pour modifier le client Citrix Cloud.
-
Lors de la création d’un catalogue de machines pour une machine physique à l’aide de l’assistant d’exportation de machines, l’exception suivante peut apparaître : Object reference not set to an instance of an object (La référence d’objet n’est pas définie à une instance d’un objet). Pour résoudre ce problème, utilisez l’assistant de création de machines dans Studio pour importer les machines physiques dans le catalogue de machines Citrix Virtual Apps and Desktops. Lorsque vous utilisez le service Citrix DaaS (anciennement Citrix Virtual Apps and Desktops) dans Citrix Cloud, le catalogue de machines apparaît dans la Zone initiale. Rectifiez manuellement la zone du catalogue de machines dans Studio. Cette configuration évite l’erreur Cannot connect to the PVS server (Impossible de se connecter au serveur PVS) lors de l’ajout d’autres machines. Pour déplacer manuellement le catalogue de machines vers la zone appropriée, procédez comme suit :
-
Connectez-vous à Studio.
-
Dans le nœud de zones, faites glisser manuellement le catalogue de machines vers la zone souhaitée.
Limitations Nutanix
Les machines Nutanix provisionnées existantes ne peuvent pas être exportées vers Citrix Cloud car une adresse MAC de VM Nutanix ne peut pas être obtenue. Cette limitation est similaire au comportement de l’assistant de création de machines dans Citrix Studio. Pour ajouter une machine Nutanix au Delivery Controller Citrix Cloud, créez une machine à l’aide de l’assistant de configuration Citrix Virtual Apps and Desktop sur la console Citrix Provisioning.
Architecture
L’image suivante illustre les éléments composant l’architecture Citrix Cloud dans le cadre de la fonctionnalité de l’assistant d’exportation de machines.
Remarque :
La configuration sur site reste inchangée. L’assistant d’exportation de machines fonctionne avec le Delivery Controller Citrix Virtual Apps and Desktops sur site.
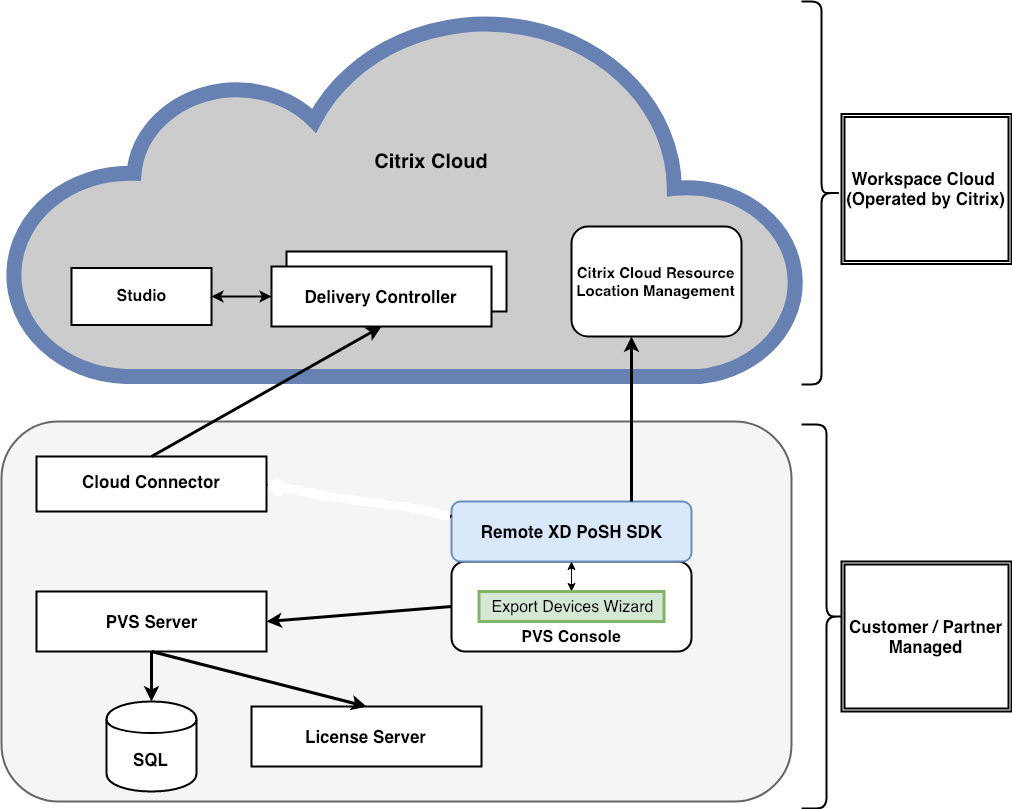
L’assistant :
- s’exécute sur la console Citrix Provisioning et ajoute des machines provisionnées existantes au Delivery Controller Citrix Cloud.
- utilise les appels SOAP et MAPI pour interagir avec le serveur Citrix Provisioning pour récupérer des informations sur les machines provisionnées existantes.
- interagit avec le SDK Remote PowerShell Citrix Virtual Apps and Desktops pour communiquer avec le Delivery Controller géré par le client et le Delivery Controller Citrix Cloud afin d’ajouter des machines provisionnées au catalogue de machines.
Utilisation de l’assistant d’exportation de machines
Utilisez les informations de cette section pour installer les éléments requis pour l’assistant d’exportation de machines.
Important :
Pour les déploiements sur site, le Delivery Controller de Citrix Virtual Apps and Desktops n’est pas modifié. Aucune autre modification d’installation ou de configuration n’est requise. Le programme d’installation de la console Citrix Provisioning, version 1912 ou ultérieure, fournit tous les composants nécessaires à l’utilisation de l’assistant d’exportation de machines.
Pour les déploiements Citrix Cloud :
- Installez le Citrix Cloud Connector.
- Mettez à niveau Citrix Provisioning vers la version 1912 ou ultérieure.
Pour de plus amples informations sur le provisioning dans Citrix Cloud, consultez Citrix Provisioning géré par Citrix Cloud. Pour plus d’informations sur les installations liées aux déploiements Citrix Cloud, consultez section Utilisation de PVS avec Citrix Cloud Apps and Desktop Service.
Pour lancer l’assistant d’exportation de machines :
- Dans la console Citrix Provisioning, cliquez sur le nœud Sites.
- Cliquez avec le bouton droit sur le site que vous souhaitez configurer, puis cliquez avec le bouton droit pour exposer un menu contextuel.
-
Dans le menu contextuel, cliquez sur Export Devices Wizard.
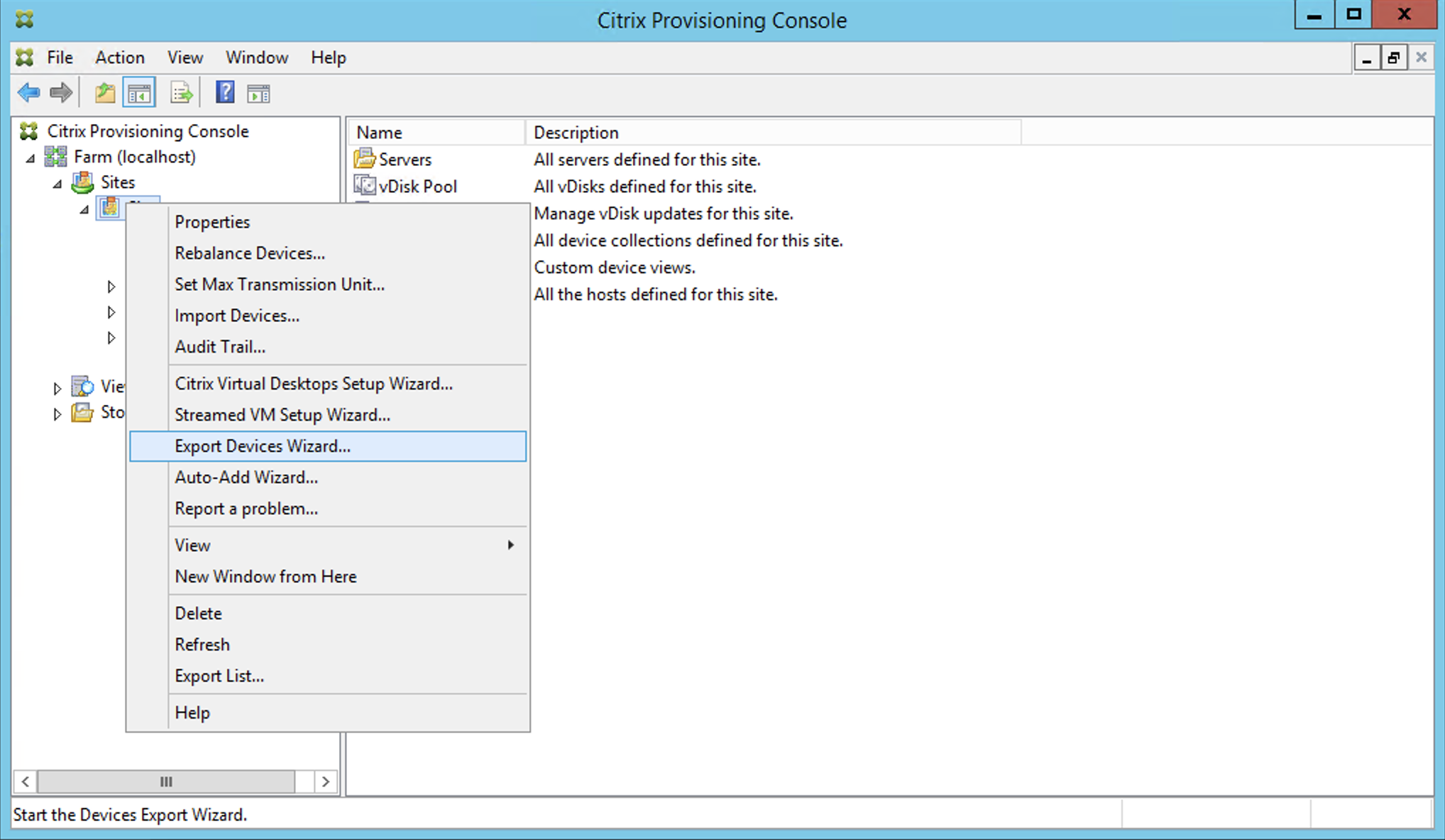
L’écran Export Devices Wizard s’affiche.
-
Cliquez sur Next pour démarrer l’assistant.
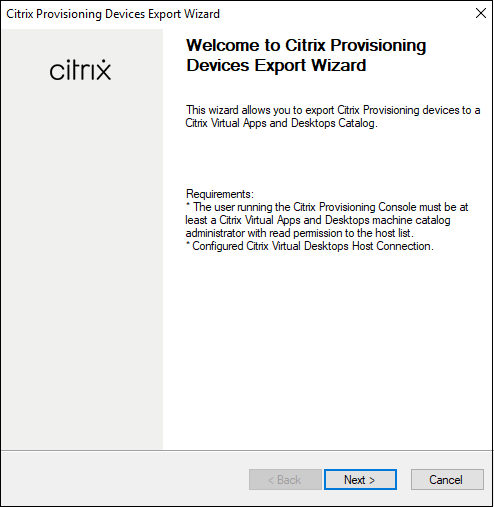
- Sur l’écran Citrix Virtual Desktops Controller, sélectionnez le type de Delivery Controller.
-
Si vous sélectionnez Citrix Cloud :
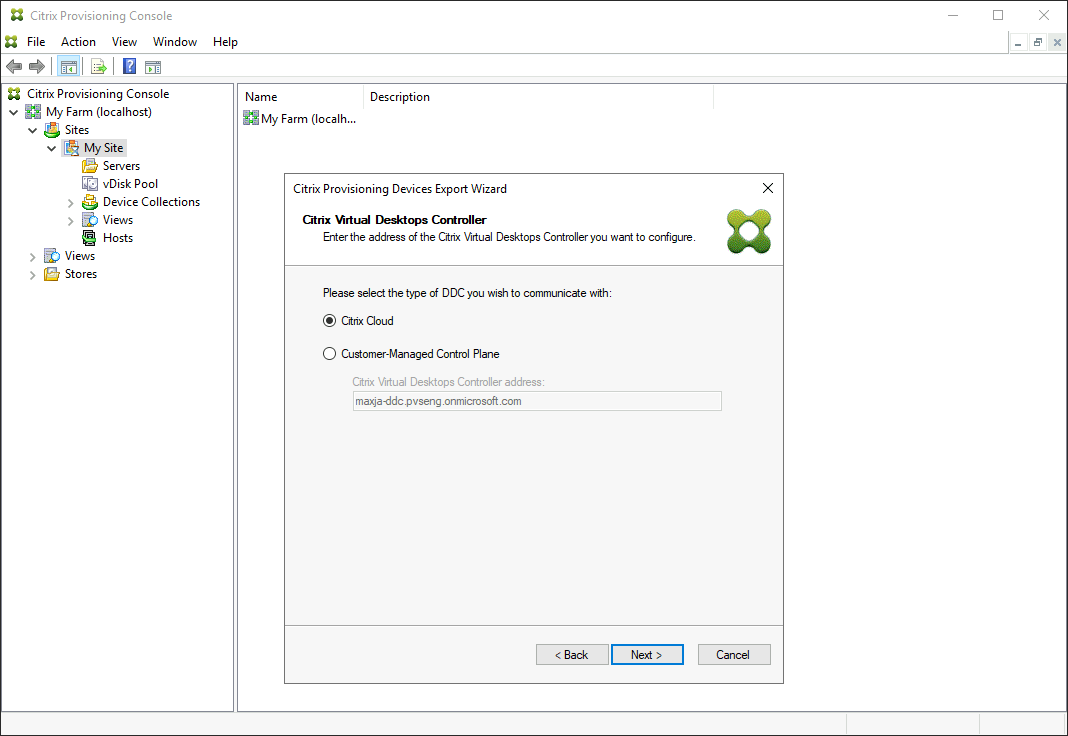
-
Entrez vos identifiants Citrix Cloud. Cliquez sur Sign In.
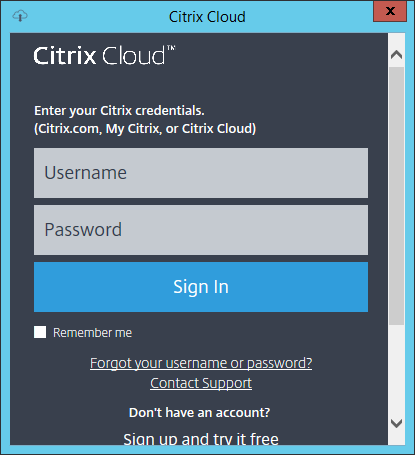
-
Après vous être connecté à Citrix Cloud, sélectionnez le client cloud approprié si nécessaire.
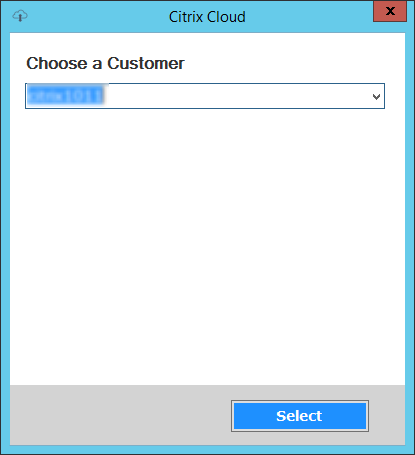
-
-
Si vous sélectionnez Customer-Managed Control Plane, entrez le nom d’hôte ou l’adresse du contrôleur. L’authentification se fera à l’aide de votre utilisateur actuellement connecté.
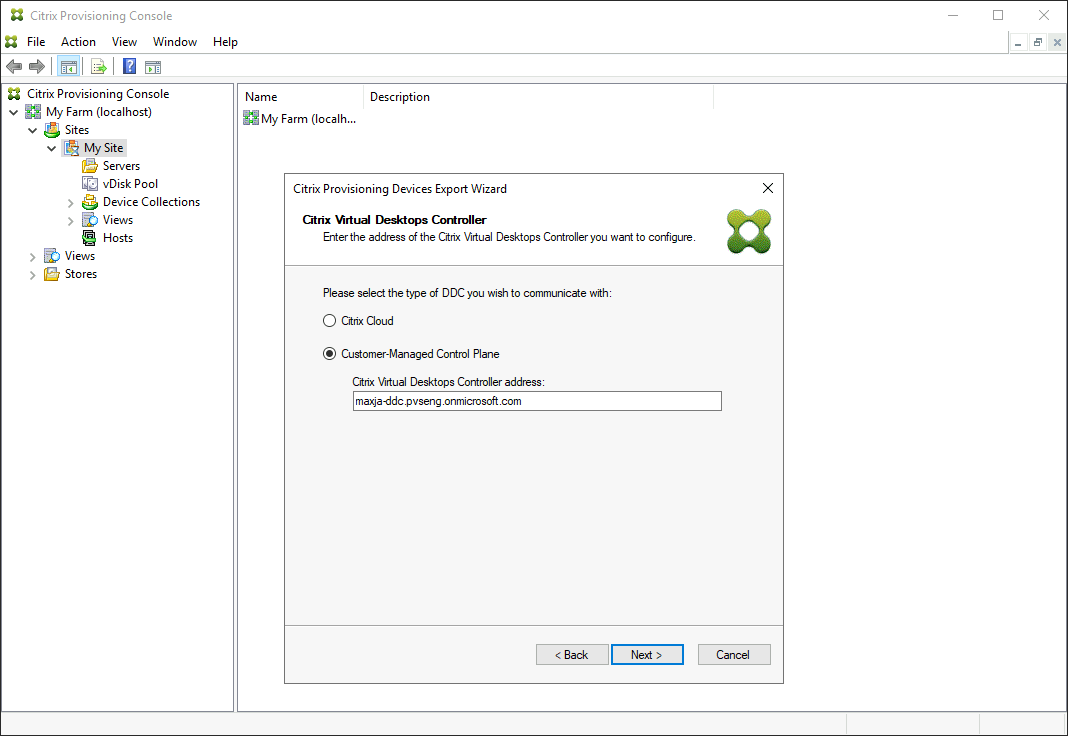
-
-
Cliquez sur le type de machine à exporter dans Device Type. Sélectionnez Suivant. La sélection de Virtual Devices crée un catalogue Citrix Virtual Apps and Desktops avec alimentation gérée. Les machines physiques du catalogue Citrix Virtual Apps and Desktops ne sont pas gérées. Lorsque vous sélectionnez Virtual Devices, l’assistant affiche l’écran Host Resource qui vous permet de cliquer sur l’hôte ou l’hyperviseur. Pour les machines physiques, l’assistant passe à l’écran de sélection Active Directory and Collection.
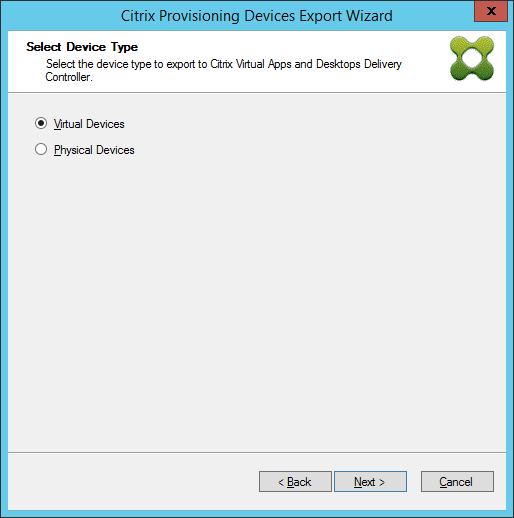
-
Cliquez sur la ressource hôte. Sélectionnez Suivant.
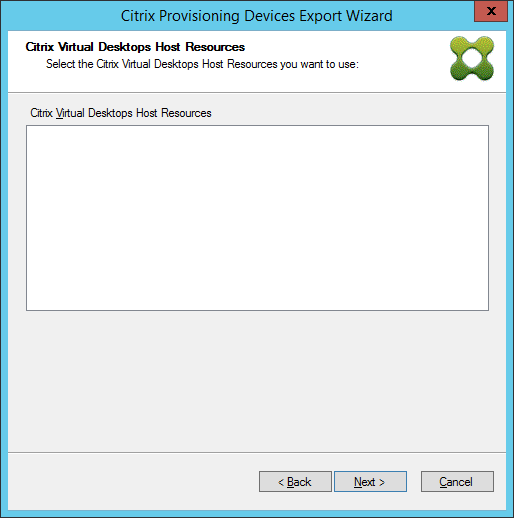
-
Lorsque vous sélectionnez la ressource hôte, vous devez associer un nom d’utilisateur et un mot de passe. Sélectionnez OK.

-
Cliquez sur le domaine et les collections Active Directory que vous souhaitez exporter. Sélectionnez Suivant.
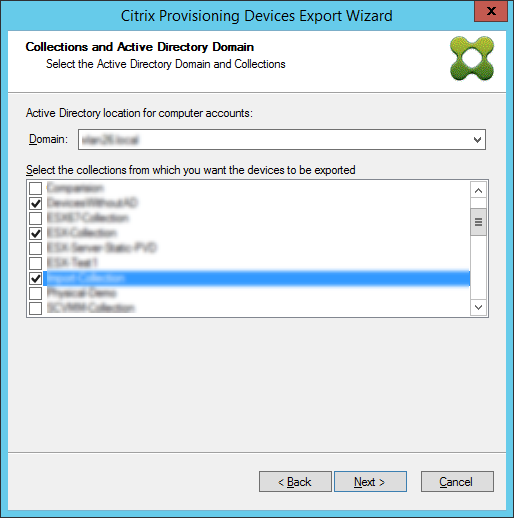
-
Utilisez la liste pour sélectionner la version du VDA. Les machines doivent s’inscrire auprès du Delivery Controller référençant le catalogue de machines. Sélectionnez Suivant.
Conseil :
Toutes les machines affichées sont exportées vers un catalogue Citrix Virtual Apps and Desktop unique. Vous ne pouvez pas sélectionner de machine dans cette liste.
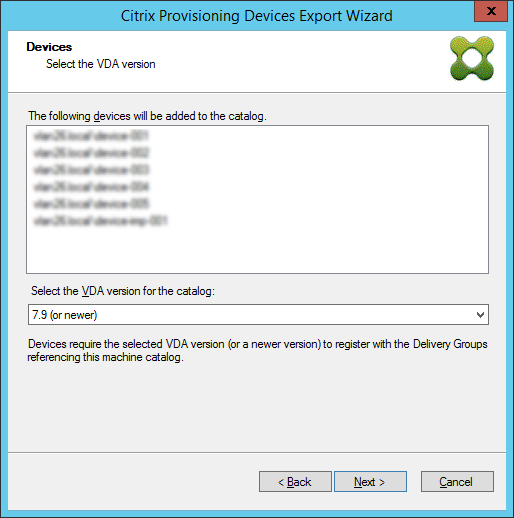
-
Cliquez sur les préférences du catalogue de machines. Si vous créez un catalogue, spécifiez le nom et éventuellement incluez une description. Sélectionnez Suivant.
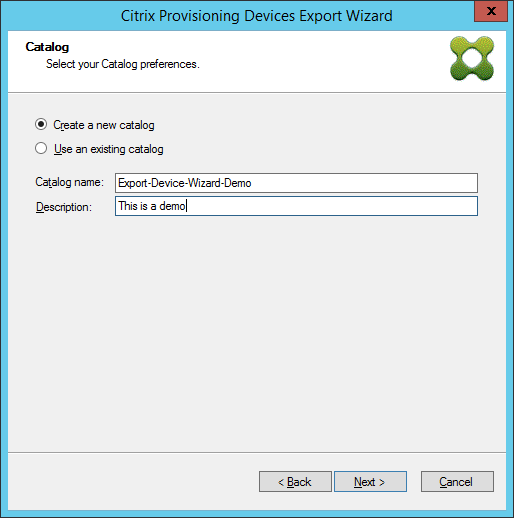
-
Cliquez sur le système d’exploitation. Sélectionnez Suivant.
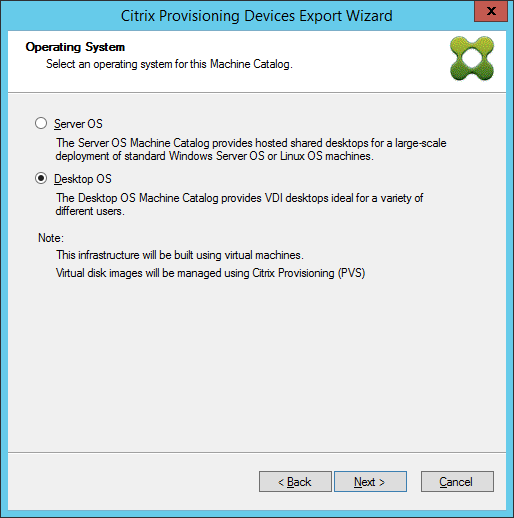
-
Définissez l’expérience utilisateur pour le bureau virtuel. Sélectionnez Suivant.
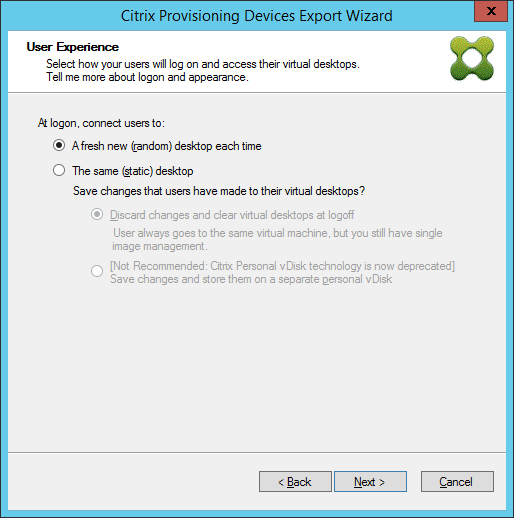
-
Sélectionnez Finish dans l’écran Summary pour terminer le processus de l’assistant.
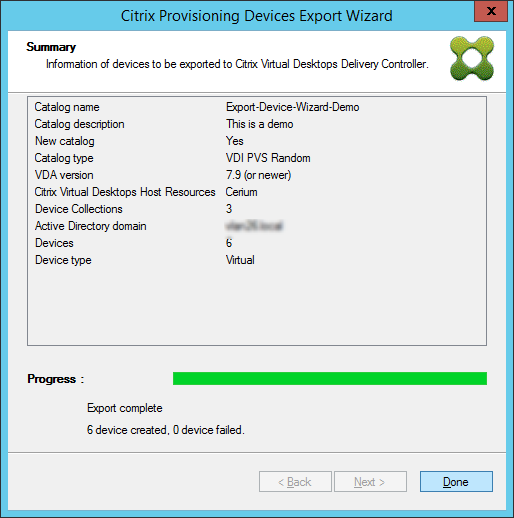
Une fois l’assistant terminé, utilisez l’écran Catalogue de machines pour afficher le catalogue Citrix Virtual Apps and Desktops. Assurez-vous que le catalogue a été créé avec les machines associées.