キーボード
キーボードレイアウトの同期
キーボードレイアウトの同期によって、クライアントデバイスの優先キーボードレイアウトを切り替えることができます。この機能はデフォルトでは無効になっています。この機能を有効にすると、クライアントのキーボードレイアウトが仮想アプリおよび仮想デスクトップのセッションに自動的に同期されます。
キーボードレイアウトの同期を有効にするには、[環境設定]>[キーボード] に移動し、「リモートサーバーのキーボードレイアウトではなくローカルのレイアウトを使用する」を選択します。
注:
- ローカルキーボードレイアウトオプションで、クライアントIME(Input Method Editor)を有効にします。日本語、中国語、韓国語を使用しているユーザーは、サーバーIMEを使用できます。その場合、[環境設定]>[キーボード] のチェックボックスをオフにして、ローカルキーボードレイアウトオプションを無効にする必要があります。次のセッションに接続すると、セッションは、リモートサーバーで指定されたキーボードレイアウトに戻します。
- この機能は、クライアントでスイッチがオンになっていて、VDAで対応する機能が有効になっている場合にのみセッションで有効になります。[デバイス]>[キーボード]>[インターナショナル] に項目 [クライアントのキーボードレイアウトを使用する] が追加され、有効な状態であることが表示されます。
バージョン2210以降、Mac向けCitrix Workspaceアプリは次の3つの異なるキーボードレイアウトの同期モードをサポートします:
-
セッション起動時に1回だけ同期する -
ConfigファイルのCTXIME値に応じて、セッション起動時にクライアントのキーボードレイアウトをサーバーに同期します。セッション中にクライアントのキーボードレイアウトに加えた変更は、すぐに有効になりません。変更を適用するには、アプリからサインアウトしてサインインし直します。[セッション起動時に1回だけ同期する] モードは、Mac上のCitrix Workspaceアプリのデフォルトのキーボードレイアウトです。 -
動的な同期を許可する - このオプションは、クライアントのキーボードレイアウトを変更したときに、クライアントのキーボードレイアウトをサーバーに同期します。
-
同期させない - クライアントがサーバーのキーボードレイアウトを使用することを示します。
前提条件
-
Windows VDAのUnicodeキーボードレイアウトマッピング機能を有効にします。詳しくは、Knowledge CenterのCTX226335を参照してください。
-
Linux VDAの動的なキーボードレイアウトの同期機能を有効にします。詳しくは、「動的なキーボードレイアウトの同期」を参照してください。
-
Windows Server 2016またはWindows Server 2019を使用している場合、HKEY_LOCAL_MACHINE\Software\Citrix\ICA\IcaImeレジストリパスに移動し、キー名DisableKeyboardSyncのDWORD値を追加して値を0に設定します。
キーボードレイアウトの構成
Mac向けCitrix Workspaceアプリは、3つの異なるキーボードレイアウトの同期モードを構成するためのUIを提供します。
GUIを使用してキーボードレイアウトの同期を構成するには:
-
メニューバーのCitrix Workspaceアプリアイコンで、右上隅にあるアカウントアイコンをクリックして、[環境設定]>[キーボード] に移動します。
[キーボードレイアウトの同期設定]が開きます。
-
次のいずれかのオプションを選択します:
- セッション起動時に1回だけ同期する - セッション起動時に1度のみキーボードレイアウトがVDAに同期されます。Unicodeキーボード入力モードは、[セッション起動時に1回だけ同期する]で推奨されるオプションです。
- 動的な同期を許可する - セッション内でクライアントキーボードが変更されると、キーボードレイアウトはVDAに動的に同期されます。Unicodeキーボード入力モードは、[動的な同期を許可する] モードで推奨されるオプションです。
- 同期しない - クライアントで選択されているキーボードレイアウトに関係なく、クライアントがサーバー上に存在するキーボードレイアウトを使用することを示します。スキャンコードキーボード入力モードは、[同期しない] モードで推奨されるオプションです。[同期しない] オプションをUnicodeに設定する場合は、クライアントのキーボードレイアウトがVDA側のキーボードレイアウトと同じであることを確認する必要があります。
制限事項
-
この機能を使用している間は、「Macでサポートされているキーボードレイアウト」に記載されているキーボードレイアウトを使用できます。クライアントのキーボードレイアウトを互換性のないレイアウトに変更すると、VDA側でレイアウトが同期される可能性はありますが、機能を使用できない場合があります。
-
管理者権限で実行しているリモートアプリは、クライアントのキーボードレイアウトと同期することはできません。この問題を解決するには、VDAでキーボードレイアウトを手動で変更するか、UACを無効にします。
-
ユーザーがRDPセッション内で作業している場合、RDPがアプリとして展開されていると、
Alt + Shiftショートカットを使用してキーボードレイアウトを変更することはできません。回避策としては、RDPセッションの言語バーを使用して、キーボードレイアウトを切り替えることができます。
Windows VDAでのキーボードレイアウトのサポート
| Macでの言語 | Macでの入力方法 | 対応するMac OSのバージョン |
|---|---|---|
| 英語 | ABC | すべて |
| 英語 | ABC - インド | すべて |
| 英語 | U.S. | すべて |
| 英語 | U.S.インターナショナル - PC | すべて |
| 英語 | Dvorak | すべて |
| 英語 | Dvorak - 左利き用 | すべて |
| 英語 | Dvorak - 右利き用 | すべて |
| 英語 | イギリス向け | すべて |
| 英語 | イギリス向け - PC | すべて |
| 英語 | 英語(カナダ) | すべて |
| 英語 | オーストラリア向け | すべて |
| 英語 | アイルランド語 | すべて |
| フランス語 | フランス語 | すべて |
| フランス語 | フランス語 - 数字 | すべて |
| フランス語 | フランス語(カナダ)- CSA | 11、12 |
| フランス語 | カナダ – CSA | 13 |
| フランス語 | フランス語(スイス) | すべて |
| フランス語 | フランス語 - PC | すべて |
| ドイツ語 | ドイツ語 | すべて |
| ドイツ語 | オーストリア語 | すべて |
| ドイツ語 | ドイツ語(スイス) | すべて |
| スペイン語 | スペイン語 | すべて |
| スペイン語 | スペイン語 - ISO | 10、11 |
| スペイン語 | スペイン語 – レガシー | 12、13 |
| スペイン語 | 中南米言語 | すべて |
| スウェーデン語 | スウェーデン語 | すべて |
| スウェーデン語 | スウェーデン語 – レガシー | 12、13 |
| スウェーデン語 | スウェーデン語 - Pro | 10、11 |
| チェコ語 | チェコ語 | すべて |
| デンマーク語 | デンマーク語 | すべて |
| フィンランド語 | フィンランド語 | すべて |
| ハンガリー語 | ハンガリー語 | すべて |
| イタリア語 | イタリア語 | すべて |
| イタリア語 | イタリア語 - タイプライター | 10、11 |
| イタリア語 | イタリア語 – QZERTY | 12、13 |
| ギリシャ語 | ギリシャ語 | すべて |
| オランダ語 | ベルギー言語 | すべて |
| オランダ語 | オランダ語 | すべて |
| ロシア語 | ロシア語 | すべて |
| ロシア語 | ロシア語 - PC | すべて |
| クロアチア語 | クロアチア語 - PC | すべて |
| スロバキア語 | スロバキア語 | すべて |
| スロバキア語 | スロバキア語 - QWERTY | すべて |
| トルコ語 | トルコ語F | すべて |
| トルコ語 | トルコ語Q | すべて |
| ポルトガル語 | ブラジル向け | すべて |
| ポルトガル語 | ブラジル向け - ABNT2 | すべて |
| ポルトガル語 | ブラジル向け – レガシー | 12、13 |
| ポルトガル語 | ブラジル向け - Pro | 10、11 |
| ポルトガル語 | ポルトガル語 | すべて |
| ウクライナ語 | ウクライナ語 - PC | 10、11 |
| ウクライナ語 | ウクライナ語 | 12、13 |
| ベラルーシ語 | ベラルーシ語 | すべて |
| スロベニア語 | スロベニア語 | すべて |
| エストニア語 | エストニア語 | すべて |
| ラトビア語 | ラトビア語 | すべて |
| ポーランド語 | ポーランド語 - Pro | 10、11 |
| ポーランド語 | ポーランド語 | 12、13 |
| アイスランド語 | アイスランド語 | すべて |
| ノルウェー語 | ノルウェー語 | すべて |
| 日本語 | カタカナ | すべて |
| 日本語 | 半角カタカナ | すべて |
| 日本語 | ローマ字 | すべて |
| 日本語 | 全角ローマ字 | すべて |
| 日本語 | ひらがな | すべて |
| 日本語 | 英数字(Google) | すべて |
| 日本語 | ひらがな(Google) | すべて |
| 日本語 | カタカナ(Google) | すべて |
| 日本語 | 半角カタカナ(Google) | すべて |
| 日本語 | 全角英数字(Google) | すべて |
| 韓国語 | 韓国語(2-Set) | すべて |
| 中国語(簡体字) | Pinyin - 簡体字 | すべて |
| 中国語(簡体字) | Sogou pinyin | すべて |
| 中国語(繁体字) | Pinyin - 繁体字 | すべて |
| 中国語(繁体字) | Cangjie - 繁体字 | すべて |
| 中国語(繁体字) | Zhuyin - 繁体字 | すべて |
| 中国語(繁体字) | Sucheng - 繁体字 | すべて |
Linux VDA、スイス(フランス語)のキーボード レイアウトのサポート
| Macでの言語 | Macでの入力方法 | 対応するMac OSのバージョン |
|---|---|---|
| 英語 | ABC | すべて |
| 英語 | ABC - インド | すべて |
| 英語 | U.S. | すべて |
| 英語 | U.S.インターナショナル - PC | すべて |
| 英語 | Dvorak | すべて |
| 英語 | Dvorak - 左利き用 | すべて |
| 英語 | Dvorak - 右利き用 | すべて |
| 英語 | イギリス向け | すべて |
| 英語 | イギリス向け - PC | すべて |
| 英語 | 英語(カナダ) | すべて |
| 英語 | オーストラリア向け | すべて |
| 英語 | アイルランド語 | すべて |
| フランス語 | フランス語 | すべて |
| フランス語 | フランス語 - 数字 | すべて |
| フランス語 | フランス語(カナダ)- CSA | 11、12 |
| フランス語 | カナダ – CSA | 13 |
| フランス語 | フランス語(スイス) | すべて |
| フランス語 | フランス語 - PC | すべて |
| ドイツ語 | ドイツ語 | すべて |
| ドイツ語 | オーストリア語 | すべて |
| ドイツ語 | ドイツ語(スイス) | すべて |
| スペイン語 | スペイン語 | すべて |
| スペイン語 | スペイン語 - ISO | 10、11 |
| スペイン語 | スペイン語 – レガシー | 12、13 |
| スペイン語 | 中南米言語 | すべて |
| ブルガリア語 | ブルガリア語 | 10、11、12 |
| ブルガリア語 | ブルガリア語 – 標準 | 13 |
| スウェーデン語 | スウェーデン語 | すべて |
| スウェーデン語 | スウェーデン語 – レガシー | 12、13 |
| スウェーデン語 | スウェーデン語 - Pro | 10、11 |
| チェコ語 | チェコ語 | すべて |
| デンマーク語 | デンマーク語 | すべて |
| フィンランド語 | フィンランド語 | すべて |
| ハンガリー語 | ハンガリー語 | すべて |
| イタリア語 | イタリア語 | すべて |
| イタリア語 | イタリア語 - タイプライター | 10、11 |
| イタリア語 | イタリア語 – QZERTY | 12、13 |
| ギリシャ語 | ギリシャ語 | すべて |
| ベルギー言語 | ベルギー言語 | すべて |
| オランダ語 | オランダ語 | すべて |
| ルーマニア語 | ルーマニア語 - 標準 | すべて |
| ロシア語 | ロシア語 | すべて |
| ロシア語 | ロシア語 - PC | すべて |
| クロアチア語 | クロアチア語 - PC | すべて |
| スロバキア語 | スロバキア語 | すべて |
| スロバキア語 | スロバキア語 - QWERTY | すべて |
| トルコ語 | トルコ語F | すべて |
| トルコ語 | トルコ語Q | すべて |
| ポルトガル語 | ブラジル向け | すべて |
| ポルトガル語 | ブラジル向け - ABNT2 | すべて |
| ポルトガル語 | ブラジル向け – レガシー | 12、13 |
| ポルトガル語 | ブラジル向け - Pro | 10、11 |
| ポルトガル語 | ポルトガル語 | すべて |
| ウクライナ語 | ウクライナ語 - PC | 10、11 |
| ウクライナ語 | ウクライナ語 | 12、13 |
| ベラルーシ語 | ベラルーシ語 | すべて |
| スロベニア語 | スロベニア語 | すべて |
| エストニア語 | エストニア語 | すべて |
| ポーランド語 | ポーランド語 - Pro | 10、11 |
| ポーランド語 | ポーランド語 | 12、13 |
| アイスランド語 | アイスランド語 | すべて |
| ノルウェー語 | ノルウェー語 | すべて |
| 日本語 | カタカナ | すべて |
| 日本語 | 半角カタカナ | すべて |
| 日本語 | ローマ字 | すべて |
| 日本語 | 全角ローマ字 | すべて |
| 日本語 | ひらがな | すべて |
| 日本語 | 英数字(Google) | すべて |
| 日本語 | ひらがな(Google) | すべて |
| 日本語 | カタカナ(Google) | すべて |
| 日本語 | 半角カタカナ(Google) | すべて |
| 日本語 | 全角英数字(Google) | すべて |
| 韓国語 | 韓国語(2-Set) | すべて |
| 中国語(簡体字) | Pinyin - 簡体字 | すべて |
| 中国語(簡体字) | Sogou pinyin | すべて |
| 中国語(繁体字) | Pinyin - 繁体字 | すべて |
| 中国語(繁体字) | Cangjie - 繁体字 | すべて |
| 中国語(繁体字) | Zhuyin - 繁体字 | すべて |
| 中国語(繁体字) | Sucheng - 繁体字 | すべて |
デフォルトでは、キーボードレイアウトの同期機能はオンになっています。この機能のみを制御するには、Configファイル(~/Library/Application Support/Citrix Receiver/フォルダー)を開いて、「EnableIMEEnhancement」設定で値を「true」(有効)または「false」(無効)にします。
注:
セッションの再起動後に設定の変更が有効になります。
キーボード入力モードの機能強化
Mac向けCitrix Workspaceアプリは、キーボード入力モードを構成するためのUIを提供します。
GUIを使用してキーボード入力モードを構成するには、次の手順を実行します:
-
メニューバーのCitrix Workspaceアプリアイコンで、右上隅にあるアカウントアイコンをクリックして、[環境設定]>[キーボード] に移動します。
キーボード入力モード設定が表示されます
-
次のいずれかのオプションを選択します:
- [スキャンコード] – クライアント側のキーボードからVDAにキー位置を送信し、VDAが対応する文字を生成します。サーバー側のキーボードレイアウトを適用します。
- [Unicode] - クライアント側のキーボードからVDAにキーを送信し、VDAは同じ文字を生成します。クライアント側のキーボードレイアウトを適用します。
この拡張機能は、デフォルトで有効になっています。
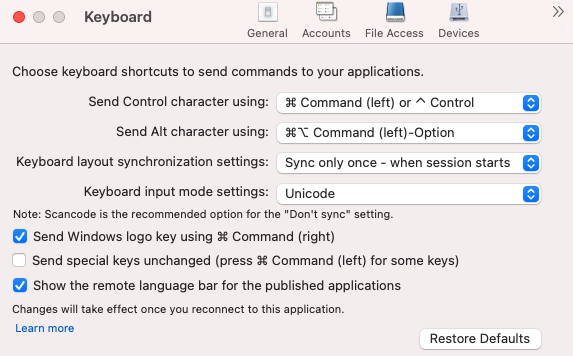
たとえば、USインターナショナルキーボードレイアウトを使用しているときに、VDAがロシア語のキーボードレイアウトを使用しているシナリオを想定してみます。[スキャンコード] を選択してCaps Lockの隣のキーを入力すると、スキャンコード「1E」がVDAに送信されます。次に、VDAは「1E」を使用して文字「ф」を表示します。[Unicode] を選択してCaps Lockの隣のキーを入力すると、文字「a」がVDAに送信されます。そのため、VDAがロシア語のキーボードレイアウトを使用している場合でも、文字「a」が画面に表示されます。
さまざまなキーボードレイアウト同期オプションについて、Citrixでは、次のキーボード入力モードをお勧めします。
-
[同期しない] オプションの場合、スキャンコードモード。
-
[動的な同期を許可する] および [セッション起動時に1回だけ同期する] の場合、Unicodeモード
注:
アプリケーションに再接続すると、キーボード構成の変更が有効になります。
Citrix WorkspaceアプリのUIでキーボード入力モードの構成を変更できます。ただし、最高のパフォーマンスを得るには、さまざまなシナリオ、物理キーボード、およびクライアントデバイスにCitrixの推奨モードを使用してください。
言語バー
GUIを使用して、アプリケーションセッションでリモート言語バーを表示または非表示にすることができます。言語バーには、セッションで優先される入力言語が表示されます。以前のリリースでは、VDAのレジストリキーを使用することによってのみ、この設定を変更できました。Mac向けCitrix Workspaceアプリのバージョン1808以降では、[環境設定] ダイアログを使用して変更できます。言語バーは、デフォルトでセッションに表示されます。
注:
この機能は、VDA 7.17以降で動作するセッションで使用できます。
リモート言語バーの表示または非表示を構成する
- [環境設定]を開きます。
- [キーボード]をクリックします。
- [公開アプリケーションのリモート言語バーを表示する]をオンまたはオフにします。
注:
設定の変更は直ちに有効になります。アクティブなセッションの設定を変更できます。入力言語が1つだけの場合、リモート言語バーはセッションに表示されません。
さまざまなキーボードレイアウトの同期をサポート
バージョン2304以降、Mac向けCitrix Workspaceアプリは、次のレイアウトまたはIME(Input Method Editor)のキーボードレイアウトの同期をサポートします。
- 英語(ABC)
- 英語(ABC)- インド
- 中国語(繁体字、Zhuyin )- 繁体字
- 中国語(繁体字、Sucheng)- 繁体字
- 日本語(Google IME)
- 中国語(Sogou IME)
英語以外のIME(Input Method Editor)キーボードレイアウトのサポート
英語以外の言語のIMEキーボードレイアウトのサポートは、Carbon APIがCocoa APIで廃止された後も引き続き中断されることなく機能します。
Windows特殊キー
Mac向けCitrix Workspaceアプリには、MacキーボードでWindowsアプリケーションのファンクションキーなどの特殊キーを簡単に使用するためのオプションが多数用意されています。[キーボード] タブでは、必要に応じて以下のオプションを選択できます:
- [Ctrlキー用のショートカット:] は、セッション内でCtrlキーと文字キーの組み合わせとして使用するMacキーボードの組み合わせを指定します。ここで[⌘(command)または⌃(control)]を選択すると、使い慣れたcommand+文字キーのMacショートカットをWindowsのCtrl+文字キーとして使用できます。[⌃(control)]を選択すると、control+文字キーをCtrl+文字キーとして使用できます。
- [Altキー用のショートカット:] は、セッション内で、Altキーとして使用するMacキーボードのキーを指定します。ここで[⌘⌥(command+option)]を選択すると、Macキーボードのcommand+option+文字キーを、WindowsのAlt+文字キーの組み合わせとして使用できます。[⌘(command)]を選択すると、commandキーをAltキーとして使用できます。
- [Windowsロゴキーとして右側の⌘(command)を使用する]: を選択すると、キーボードの右側にあるcommandキーをWindowsロゴキーとして使用できます。このオプションが無効な場合、右側のcommandキーは左側のcommandキーと同じように動作します。この場合、Windowsロゴキーを使用するには、[キーボード]メニューを使用します([キーボード]>[Windowsショートカットを送信]>[スタート])。
- [特殊キーをそのまま送信する]: を使用すると、特殊キーの変換が無効になり、キーボードの操作がそのままセッションに送信されます。たとえば、optionキーとテンキーの1キーを一緒に押すと、セッションではF1キーに変換されます。この動作を変更し、セッションでは1キーとして処理されるように設定できます。そのためには、[特殊キーをそのまま送信する]チェックボックスをオンにします。このチェックボックスはデフォルトでオフになっており、option+1キーはF1キーに変換されます。
ファンクションキーやそのほかの特殊キーをセッション内で使用するときに、[キーボード] メニューを使用することもできます。
テンキーが付属しているキーボードでは、さらに以下のキー操作を使用できます:
| PCキー | Macキー操作 |
|---|---|
| 挿入 | テンキーの0(ゼロ)キー。Num Lockをオフにする必要があります。clearキーを使ってこれをオンまたはオフにすることができます。option+help |
| 削除 | テンキーの小数点キー。Num Lockをオフにする必要があります。clearキーを使ってこれをオンまたはオフにすることができます。clear |
| F1からF9 | option+1~9(テンキー) |
| F10 | option+0(テンキー) |
| F11 | option+テンキーの負符号(-)キー |
| F12 | option+テンキーの正符号(+)キー |
Windowsのショートカットやキーの組み合わせ
Macキーボードからのキーの組み合わせ(著作権記号「©」を入力するoption+Gキーなど)は、リモートセッションでも正しく処理されます。ただし、セッション中の一部のキー操作は、リモートのアプリケーションやデスクトップで処理されません。Macオペレーティングシステム側で処理されます。この場合、そのキー操作によりMacオペレーティングシステムの機能がトリガーされます。
また、セッションでInsなど一部のWindowsキーを使用しようと思っても、通常のMacキーボードにこれらのキーはありません。Windows 8では、チャームやアプリコマンドを表示したり、アプリのスナップや切り替えを行ったりするための専用のショートカットがあります。Macキーボードでは、これらのショートカットを使用できません。ただし、[キーボード] メニューを使用してリモートデスクトップやアプリケーションに送信できます。
キーボードやキー操作の構成は、デバイスにより大きく異なることがあります。このため、Mac向けCitrix Workspaceアプリには、セッション内のアプリケーションやデスクトップにキー操作を正しく転送するためのオプションが用意されています。これらのキー操作については、下の表を参照してください。ここで示されているのは、デフォルトの動作です。Citrix Workspaceアプリやそのほかの設定でデフォルト値を変更すると、異なるキー操作が送信されてリモートPCアクセスにおける動作が異なる場合があります。
重要
新しいMacキーボードでは、下の表に示す一部のキーの組み合わせを使用できない場合があります。この場合、これらのキー操作をセッションで使用するには、[キーボード]メニューを使用します。
下の表について、以下の点に注意してください:
- Macキーボードの特殊キーは小文字で示します(ファンクションキーを除くcontrol、command、optionなど)。また、英字キーは大文字で表記されていますが、Shiftキーを同時に押すという意味ではありません。
- キー名の間のプラス記号(+)は、それらのキーを同時に押すことを示します(control+Cなど)。
- 文字キーはテキスト入力を作成し、英数字と句読点のすべてを含みます。特殊キーは単独ではテキスト入力を作成せず、修飾キーや制御キーとして機能します。Ctrl(control)、Alt、Shift(shift)、command、option、方向キー、およびファンクションキーが含まれます。
- 使用するメニューは、そのセッションのCitrix Viewerメニューを指します。
- ユーザーデバイスの構成によっては、一部のキーの組み合わせが意図したとおりに機能しない場合があります。この場合、その代替操作を示します。
- fnキーはMacキーボードの修飾キーのうちの1つで、F1~F12キーはPCまたはMacキーボードの各ファンクションキーに相当します。
| Windowsキー | Macの場合 |
|---|---|
Alt+characterキー |
Command–Option–characterキー(例:Alt-Cを送信するにはCommand-Option-Cを使用します) |
Alt+specialキー |
Option–specialキー(例:Option-Tab)、Command–Option–specialキー(例:Command-Option-Tab) |
Ctrl+characterキー |
Command–characterキー(例:Command-C)、Control–characterキー(例:Control-C) |
Ctrl+specialキー |
Control–specialキー(例:Control-F4)、Command–specialキー(例:Command-F4) |
Ctrl/Alt/Shift/Windows logo + functionキー |
[キーボード]メニューの[ファンクションキーを送信]を選択>Control/Alt/Shift/Command-Functionキー |
Ctrl+Alt |
Control-Option-Command |
Ctrl+Alt+Delete |
Control-Option-Fn-Command-Delete。[キーボード]メニューの[Ctrl+Alt+Delを送信]を選択 |
Delete |
Delete。[キーボード]メニューの[キーを送信]>[削除]。Fn-Backspace(一部のUSキーボードではFn-Delete) |
End |
End、 Fn-Right Arrow
|
Esc |
Escape。[キーボード]メニューの[キーを送信]>[Esc]
|
F1からF12
|
F1からF12。[キーボード]メニューの[ファンクションキーを送信]>[F1]から[F12]
|
Home |
Home、 Fn-Left Arrow
|
Insert |
[キーボード]メニューの[キーを送信]>[Ins] |
Num Lock |
Clear |
Page Down |
Page Down、 Fn-Down Arrow
|
Page Up |
Page Up、 Fn-Up Arrow
|
Spacebar |
[キーボード]メニューの[キーを送信]>[スペース] |
Tab |
[キーボード]メニューの[キーを送信]>[Tab] |
Windows logo |
Command(右側)キー(デフォルトのキーボード設定)。[キーボード]メニューの[Windowsショートカットを送信]>[スタート]
|
| チャームを表示するキー | [キーボード]メニューの[Windowsショートカットを送信]>[チャーム] |
| アプリコマンドを表示するキー | [キーボード]メニューの[Windowsショートカットを送信]>[アプリコマンド] |
| アプリをスナップするキー | [キーボード]メニューの[Windowsショートカットを送信]>[スナップ] |
| アプリを切り替えるキー | [キーボード]メニューの[Windowsショートカットを送信]>[アプリの切り替え] |
IME(Input Method Editor)とインターナショナルキーボードレイアウトの使用
Mac向けCitrix Workspaceアプリでは、ユーザーデバイス(クライアント)側またはサーバー側のIME(Input Method Editor)を使用できます。
クライアント側IMEが有効な場合、ユーザーが入力する文字列は、別ウィンドウではなく入力ポイントに直接入力されます。
また、Mac向けCitrix Workspaceアプリで使用するキーボードレイアウトを選択することもできます。
クライアント側のIMEを有効にするには
- [Citrix Viewer]メニューバーで、[キーボード]>[インターナショナル]>[クライアントIMEを使用] を選択します。
- サーバー側のIMEが直接入力モードまたは半角英数モードになっていることを確認します。
- Mac側のIME(入力プログラム)を使用して文字列を入力します。
IME入力時の確定前文字列の挿入ポイント(`)を表示するには
- [Citrix Viewer]メニューバーで、[キーボード]>[インターナショナル]>[変換中マークを使用] を選択します。
サーバー側のIMEを使用するには
- クライアント側のIMEが半角英数モードになっていることを確認します。
サーバー側IMEの入力モードキーの割り当て
Mac向けCitrix Workspaceアプリでは、サーバー側のWindows IMEで入力モードを切り替えるときに使用するキーが、特定のMacキーボードに割り当てられます。次の表は、サーバー側のシステムロケールの設定と、Macキーボードのoptionキーに割り当てられるWindows IMEの入力モードキーを示しています:
| サーバー側システムロケール | サーバー側IMEの入力モードキー |
|---|---|
| 日本語 | 漢字キー(日本語キーボードのAlt + 半角/全角) |
| 韓国語 | 右Altキー(韓国語キーボードのハングル/英語切り替え) |
インターナショナルキーボードレイアウトを使用するには
- クライアント側およびサーバー側で、サーバー側のデフォルトの入力言語と同じキーボードレイアウトが設定されていることを確認してください。
デフォルトのキーボード設定の復元
Citrix Workspaceアプリでキーボード設定を変更していた場合、デフォルトのキーボード設定を復元できるようになりました。キーボード設定をデフォルト値に戻すには、Citrix Workspaceアプリを開いて [環境設定]>[キーボード] に移動します。次に、[デフォルトに戻す] をクリックし、[はい] をクリックして確認します。
キーボード設定からのインターナショナルメニューの廃止
以前は、[デバイス]>[キーボード]>[インターナショナル] に移動して、Citrix Viewerで [クライアントIMEを使用]、[変換中マークを使用]、および[クライアントのキーボードレイアウトを使用する] 機能を有効または無効にすることができました。
バージョン2311以降、Citrix Viewerのキーボード設定のインターナショナルメニューは非推奨になりました。このバージョンから、クライアント側のIMEがデフォルトで有効になります。