为应用程序配置访问策略
访问策略允许您根据用户或用户组启用或禁用对应用程序的访问权限。此外,您可以通过添加安全限制来启用对应用程序的限制访问。
-
单击创建策略。
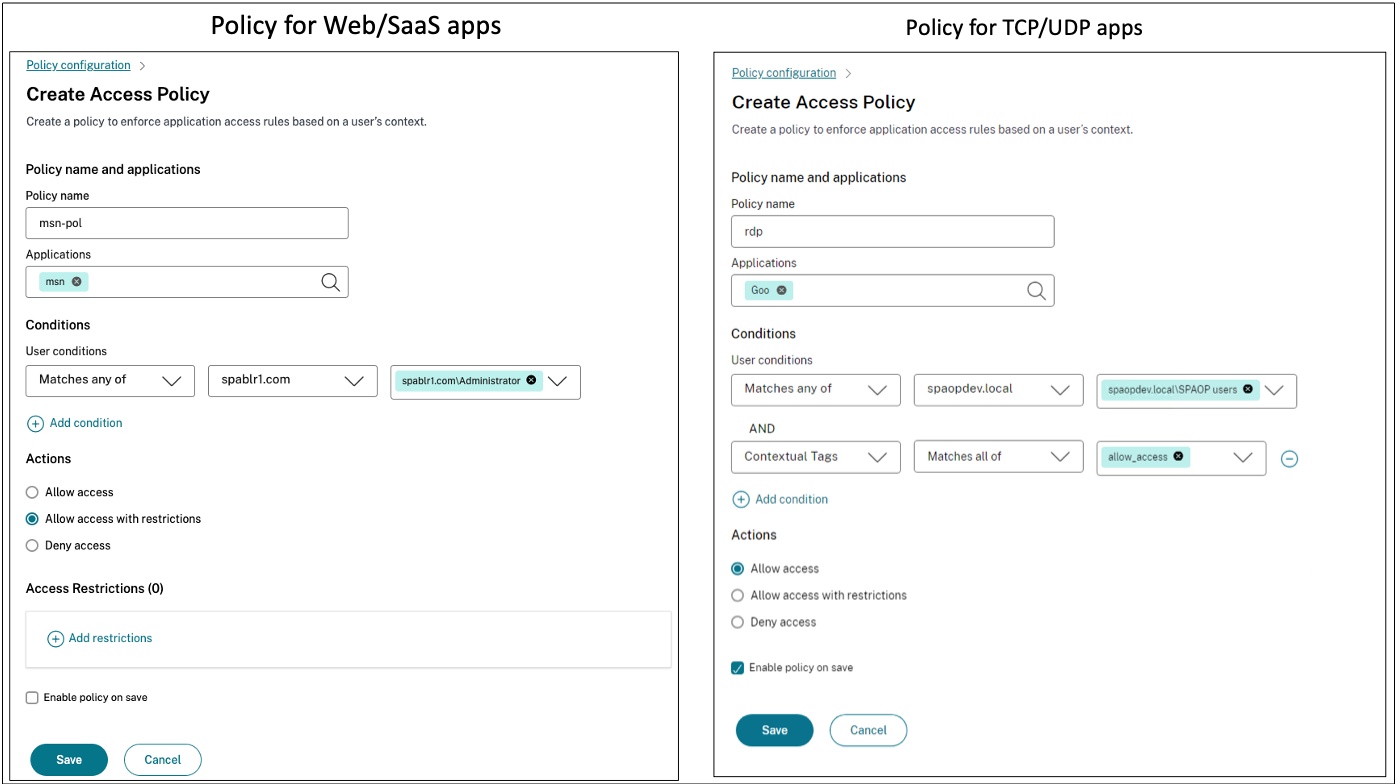
- 在 应用程序中,选择要强制执行访问策略的应用程序。
-
在 用户/用户组 中-选择必须允许或拒绝应用程序访问的条件和用户或用户组。
- 匹配以下任一项:仅允许与字段中列出的任何名称相匹配的用户或组进行访问。
- 与任何用户或组都不匹配:允许除字段中列出的用户或组之外的所有用户或组进行访问。
-
单击“添加条件”,根据上下文标签添加另一个条件。这些标签源自 NetScaler Gateway。
-
选择 条件标记 ,然后选择必须允许或拒绝应用程序访问所依据的条件。
-
在“然后执行以下操作”中,选择必须根据条件评估在应用程序上强制执行的以下操作之一。
- 允许访问
- 允许有限制的访问
- 拒绝访问
选择“允许有限制的访问”时,可以选择以下限制。
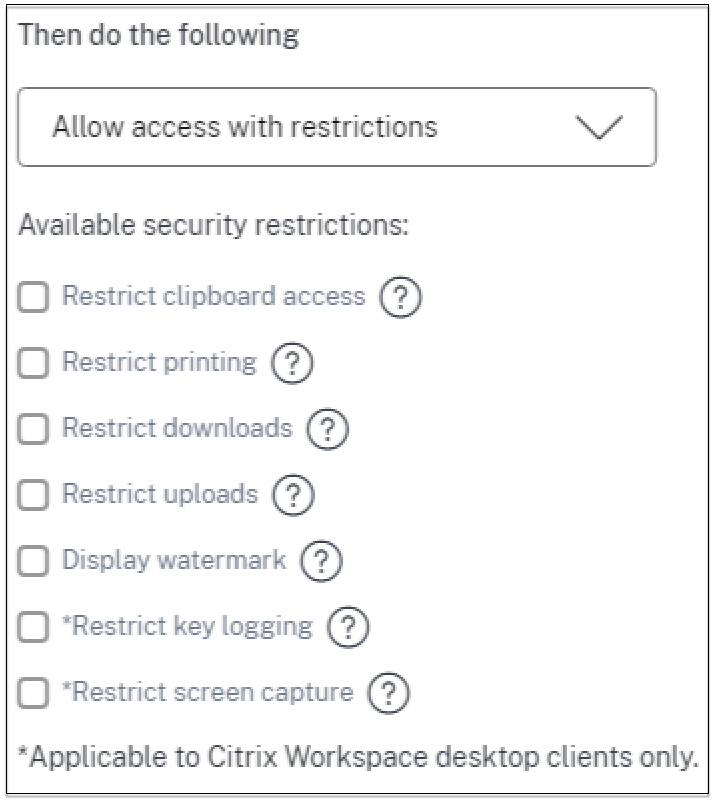
- 限制剪贴板访问权限:禁用应用程序和系统剪贴板之间的剪切/复制/粘贴操作。
- 限制打印:禁用从 Citrix Enterprise Browser 中打印的功能。
- 限制下载:禁用用户从应用程序内下载的权限。
- 限制上载:禁用用户在应用程序内上载的功能。
- 显示水印:在用户屏幕上显示水印,显示用户计算机的用户名和 IP 地址。
- 限制按键记录:防范按键记录器。当用户尝试使用用户名和密码登录应用程序时,所有密钥都会在密钥记录器上加密。此外,用户在应用程序上执行的所有活动都受到密钥记录的保护。 例如,如果为 Office 365 启用了 App Protection 策略,并且用户编辑 Office 365 Word 文档,则所有按键记录器上的按键都经过加密。
- 限制屏幕截图:禁用使用任何屏幕捕获程序或应用程序捕获屏幕的功能。如果用户尝试捕获屏幕,则会捕获一个空白屏幕。
注意:
按键记录和屏幕截图限制仅适用于 Citrix Workspace 桌面客户端。
- 在 策略名称中,输入策略的名称。
- 选择“保存时启用策略”。如果不选择此选项,则仅在应用程序上创建策略,而不强制执行该策略。或者,您也可以使用切换开关从“访问策略”页面启用该策略。
访问策略优先级
创建访问策略后,默认情况下会为访问策略分配优先级。您可以在“访问策略”主页上查看优先级。
值较低的优先级具有最高优先级,并首先进行评估。如果此策略与定义的条件不匹配,则评估下一个优先级数较低的策略,依此类推。
您可以通过使用“优先级”列中的向上或向下移动策略来更改 优先级 顺序。
后续步骤
在客户端(Windows 和 macOS)上验证您的配置。
为应用程序配置访问策略
已复制!
失败!