Bot-Erkennung
Das Citrix Bot-Management-System verwendet verschiedene Techniken, um den eingehenden Bot-Verkehr zu erkennen. Die Techniken werden als Erkennungsregeln verwendet, um den Bot-Typ zu erkennen. Die Techniken lauten wie folgt:
Hinweis:
Das Bot-Management unterstützt maximal 32 Konfigurationsentitäten für Blocklisten-, Zulassungslisten- und Ratenbegrenzungstechniken.
Liste zugelassener Bots — Eine benutzerdefinierte Liste von IP-Adressen (IPv4 und IPv6), Subnetzen (IPv4 und IPv6) und Richtlinienausdrücken, die als zulässige Liste umgangen werden können.
Bot-Blockliste — Eine benutzerdefinierte Liste von IP-Adressen (IPv4 und IPv6), Subnetzen (IPv4 und IPv6) und Richtlinienausdrücken, die für den Zugriff auf Ihre Webanwendungen gesperrt werden müssen.
IP-Reputation — Diese Regel erkennt, ob der eingehende Bot-Verkehr von einer bösartigen IP-Adresse stammt.
Gerätefingerabdruck — Diese Regel erkennt, ob der eingehende Bot-Verkehr die Geräte-Fingerabdruck-ID im Header der eingehenden Anfrage und in den Browserattributen eines eingehenden Client-Bot-Traffics enthält.
Einschränkung:
- JavaScript muss im Client-Browser aktiviert sein.
- Funktioniert nicht für XML-Antworten.
Bot-Log-Ausdruck — Die Erkennungstechnik ermöglicht es Ihnen, zusätzliche Informationen als Protokollnachrichten zu erfassen. Bei den Daten kann es sich um den Namen des Benutzers handeln, der die URL angefordert hat, die Quell-IP-Adresse und den Quellport, von dem aus der Benutzer die Anfrage gesendet hat, oder um Daten, die aus einem Ausdruck generiert wurden.
Ratenlimit — Diese Regelrate begrenzt mehrere Anfragen von benutzerdefinierten Entitäten, einschließlich virtueller Server, URLs, Domains und Kombinationen von URLs und Domains.
Bot-Trap — Erkennt und blockiert automatisierte Bots, indem in der Kundenantwort eine Trap-URL angegeben wird. Die URL erscheint unsichtbar und nicht zugänglich, wenn der Client ein menschlicher Benutzer ist. Die Erkennungstechnik ist wirksam, um Angriffe durch automatisierte Bots zu blockieren.
TPS — Erkennt eingehenden Traffic als Bots, wenn die maximale Anzahl von Anfragen und der prozentuale Anstieg der Anfragen das konfigurierte Zeitintervall überschreiten.
CAPTCHA — Diese Regel verwendet ein CAPTCHA zur Abwehr von Bot-Angriffen. Ein CAPTCHA ist eine Challenge-Response-Validierung, um festzustellen, ob der eingehende Verkehr von einem menschlichen Benutzer oder einem automatisierten Bot stammt. Die Validierung hilft dabei, automatisierte Bots zu blockieren, die Sicherheitsverletzungen an Webanwendungen verursachen. Sie können CAPTCHA als Bot-Aktion in den Techniken zur IP-Reputation und zur Erkennung von Gerätefingerabdrücken konfigurieren.
Lassen Sie uns nun sehen, wie Sie die einzelnen Techniken konfigurieren können, um Ihren Bot-Traffic zu erkennen und zu verwalten.
So aktualisieren Sie Ihre Appliance auf die Citrix CLI-basierte Bot-Management-Konfiguration
Wenn Sie Ihre Appliance von einer älteren Version (Citrix Version 13.0 Build 58.32 oder früher) aktualisieren, müssen Sie die vorhandene Bot-Management-Konfiguration zunächst nur einmal manuell in die Citrix CLI-basierte Bot-Management-Konfiguration konvertieren. Führen Sie die folgenden Schritte aus, um Ihre Bot-Management-Konfiguration manuell zu konvertieren.
-
Stellen Sie nach dem Upgrade auf die neueste Version eine Verbindung zum Upgrade-Tool
upgrade_bot_config.pyher, indem Sie den folgenden Befehl verwendenGeben Sie in der Befehlszeile Folgendes ein:
shell "/var/python/bin/python /Citrix/upgrade_bot_config.py > /var/bot_upgrade_commands.txt" -
Führen Sie die Konfiguration mit dem folgenden Befehl aus.
Geben Sie in der Befehlszeile Folgendes ein:
batch -f /var/bot_upgrade_commands.txt -
Speichern Sie die aktualisierte Konfiguration.
save ns config
Konfigurieren Sie das CLI-basierte Bot-Management von Citrix
Die Bot-Management-Konfiguration ermöglicht es Ihnen, eine oder mehrere Bot-Erkennungstechniken an ein bestimmtes Bot-Profil zu binden. Sie müssen die folgenden Schritte ausführen, um das Citrix-basierte Bot-Management zu konfigurieren:
- Bot-Management aktivieren
- Bot-Signatur importieren
- Bot-Profil hinzufügen
- Bot-Profil binden
- Bot-Richtlinie hinzufügen
- Bot-Richtlinie binden
- Bot-Einstellungen konfigurieren
Hinweis:
Wenn Sie Ihre Appliance von einer älteren Version aktualisieren, müssen Sie zuerst die bestehende Bot-Management-Konfiguration manuell konvertieren. Weitere Informationen finden Sie im Abschnitt Upgrade auf die Citrix CLI-basierte Bot-Management-Konfiguration.
Bot-Management aktivieren
Bevor Sie beginnen können, stellen Sie sicher, dass die Bot-Management-Funktion auf der Appliance aktiviert ist. Wenn Sie ein neues Citrix oder VPX haben, müssen Sie das Feature aktivieren, bevor Sie es konfigurieren. Wenn Sie eine Citrix Appliance von einer früheren Version auf die aktuelle Version aktualisieren, müssen Sie die Funktion aktivieren, bevor Sie sie konfigurieren. Geben Sie in der Befehlszeile Folgendes ein:
enable ns feature Bot
Bot-Signatur importieren
Sie können die Standard-Signatur-Bot-Datei importieren und an das Bot-Profil binden. Geben Sie in der Befehlszeile Folgendes ein:
import bot signature [<src>] <name> [-comment <string>] [-overwrite]
Ort:
src - Lokaler Pfadname oder URL (Protokoll, Host, Pfad und Dateiname). Maximale Länge: 2047.
> Hinweis:
>
> Der Import schlägt fehl, wenn sich das zu importierende Objekt auf einem HTTPS-Server befindet, für dessen Zugriff eine Client-Zertifikatsauthentifizierung erforderlich ist.
name - Name des Bot-Signaturdateiobjekts. Dies ist ein obligatorisches Argument. Maximale Länge: 31
comment - Beschreibung des Signaturdateiobjekts. Maximale Länge: 255
overwrite - Aktion, die die bestehende Datei überschreibt.
> Hinweis:
>
> Verwenden Sie die Option overwrite, um den Inhalt der Signaturdatei zu aktualisieren. Verwenden Sie alternativ den update bot signature <name> Befehl, um die Signaturdatei auf der Citrix-Appliance zu aktualisieren.
Beispiel
import bot signature http://www.example.com/signature.json signaturefile -comment commentsforbot –overwrite
Bot-Profil hinzufügen
Ein Bot-Profil ist eine Sammlung von Profileinstellungen zur Konfiguration der Bot-Verwaltung auf der Appliance. Sie können die Einstellungen so konfigurieren, dass die Bot-Erkennung durchgeführt wird.
Geben Sie in der Befehlszeile Folgendes ein:
add bot profile <name> [-signature <string>] [-errorURL <string>] [-trapURL <string>] [-whiteList ( ON | OFF )] [-blackList ( ON | OFF )] [-rateLimit ( ON | OFF )] [-deviceFingerprint ( ON | OFF )] [-deviceFingerprintAction ( none | log | drop | redirect | reset | mitigation )] [-ipReputation ( ON | OFF )] [-trap ( ON | OFF )]
Beispiel:
add bot profile profile1 -signature signature -errorURL http://www.example.com/error.html -trapURL /trap.html -whitelist ON -blacklist ON -ratelimit ON -deviceFingerprint ON -deviceFingerprintAction drop -ipReputation ON -trap ON
Bot-Profil binden
Nachdem Sie ein Bot-Profil erstellt haben, müssen Sie den Bot-Erkennungsmechanismus an das Profil binden.
Geben Sie in der Befehlszeile Folgendes ein:
bind bot profile <name> | (-ipReputation [-category <ipReputationCategory>] [-enabled ( ON | OFF )] [-action ( none | log | drop | redirect | reset | mitigation )] [-logMessage <string>]
Beispiel:
Das folgende Beispiel dient der Bindung der IP-Reputationserkennungstechnik an ein bestimmtes Bot-Profil.
bind bot profile profile5 -ipReputation -category BOTNET -enabled ON -action drop -logMessage message
Bot-Richtlinie hinzufügen
Sie müssen die Bot-Richtlinie für die Auswertung des Bot-Traffics hinzufügen.
Geben Sie in der Befehlszeile Folgendes ein:
add bot policy <name> -rule <expression> -profileName <string> [-undefAction <string>] [-comment <string>] [-logAction <string>]
Hierbei gilt:
Name - Name für die Bot-Richtlinie. Muss mit einem Buchstaben, einer Zahl oder dem Unterstrich (_) beginnen und darf nur Buchstaben, Zahlen und Bindestrich (-), Punkt (.), Pfund (#), Leerzeichen (), At (@), Gleichheitszeichen (=), Doppelpunkt (:) und Unterstriche enthalten. Kann geändert werden, nachdem die Bot-Richtlinie hinzugefügt wurde.
Rule — Ausdruck, anhand dessen die Richtlinie bestimmt, ob das Bot-Profil auf die angegebene Anfrage angewendet werden soll. Dies ist ein obligatorisches Argument. Maximale Länge: 1499
profileName — Name des Bot-Profils, das angewendet werden soll, wenn die Anfrage dieser Bot-Richtlinie entspricht. Dies ist ein obligatorisches Argument. Maximale Länge: 127
undefAction - Aktion, die ausgeführt werden muss, wenn das Ergebnis der Politikbewertung nicht definiert ist (UNDEF). Ein UNDEF-Ereignis weist auf eine interne Fehlerbedingung hin. Maximale Länge: 127
Comment - Beschreibung dieser Bot-Richtlinie. Maximale Länge: 255
logAction — Name der Protokollaktion, die für Anfragen verwendet werden soll, die dieser Richtlinie entsprechen. Maximale Länge: 127
Beispiel:
add bot policy pol1 –rule "HTTP.REQ.HEADER(\"header\").CONTAINS(\"custom\")" - profileName profile1 -undefAction drop –comment commentforbotpolicy –logAction log1
Bot-Richtlinie global binden
Geben Sie in der Befehlszeile Folgendes ein:
bind bot global -policyName <string> -priority <positive_integer> [-gotoPriorityExpression <expression>][-type ( REQ_OVERRIDE | REQ_DEFAULT )] [-invoke (-labelType ( vserver | policylabel ) -labelName <string>) ]
Beispiel:
bind bot global –policyName pol1 –priority 100 –gotoPriorityExpression NEXT -type REQ_OVERRIDE
Binden Sie die Bot-Richtlinie an einen virtuellen Server
Geben Sie in der Befehlszeile Folgendes ein:
bind lb vserver <name>@ ((<serviceName>@ [-weight <positive_integer>] ) | <serviceGroupName>@ | (-policyName <string>@ [-priority <positive_integer>] [-gotoPriorityExpression <expression>]
Beispiel:
bind lb vserver lb-server1 –policyName pol1 –priority 100 –gotoPriorityExpression NEXT -type REQ_OVERRIDE
Bot-Einstellungen konfigurieren
Sie können die Standardeinstellungen bei Bedarf anpassen. Geben Sie in der Befehlszeile Folgendes ein:
set bot settings [-defaultProfile <string>] [-javaScriptName <string>] [-sessionTimeout <positive_integer>] [-sessionCookieName <string>] [-dfpRequestLimit <positive_integer>] [-signatureAutoUpdate ( ON | OFF )] [-signatureUrl <URL>] [-proxyServer <ip_addr|ipv6_addr|*>] [-proxyPort <port|*>]
<!--NeedCopy-->
Hierbei gilt:
defaultProfile — Profil, das verwendet werden soll, wenn eine Verbindung keiner Richtlinie entspricht. Die Standardeinstellung ist “„, wodurch nicht übereinstimmende Verbindungen an Citrix zurückgesendet werden, ohne zu versuchen, sie weiter zu filtern. Maximale Länge: 31
javaScriptName - Name des JavaScripts, das die BotNet-Funktion als Antwort verwendet. Muss mit einem Buchstaben oder einer Zahl beginnen und kann aus 1 bis 31 Buchstaben, Zahlen und den Symbolen Bindestrich (-) und Unterstrich (_) bestehen. Die folgende Anforderung gilt nur für die Citrix CLI: Wenn der Name ein oder mehrere Leerzeichen enthält, setzen Sie den Namen in doppelte oder einfache Anführungszeichen (z. B. „mein Cookie-Name“ oder „mein Cookie-Name“). Maximale Länge: 31
sessionTimeout - Sitzungs-Timeout in Sekunden, nach deren Ablauf eine Benutzersitzung beendet wird.
Minimum value - 1, Maximalwert: 65535
sessionCookieName - Name des SessionCookies, den die BotNet-Funktion für das Tracking verwendet. Muss mit einem Buchstaben oder einer Zahl beginnen und kann aus 1 bis 31 Buchstaben, Zahlen und den Symbolen Bindestrich (-) und Unterstrich (_) bestehen. Die folgende Anforderung gilt nur für die Citrix CLI: Wenn der Name ein oder mehrere Leerzeichen enthält, setzen Sie den Namen in doppelte oder einfache Anführungszeichen (z. B. „mein Cookie-Name“ oder „mein Cookie-Name“). Maximale Länge: 31
dfpRequestLimit — Anzahl der Anfragen, die ohne Bot-Sitzungscookie zugelassen werden sollen, wenn der Gerätefingerabdruck aktiviert ist. Minimalwert: 1, Maximalwert: 4294967295
signatureAutoUpdate - Flagge, die verwendet wird, um Bot-Signaturen für automatische Aktualisierungen zu aktivieren/deaktivieren. Mögliche Werte: ON, OFF.
Standardwert: OFF
signatureUrl - URL zum Herunterladen der Bot-Signaturzuordnungsdatei vom Server. Vorgabewert: https://nsbotsignatures.s3.amazonaws.com/BotSignatureMapping.json. Maximale Länge: 2047
proxyServer - Proxy-Server-IP zum Abrufen aktualisierter Signaturen von AWS.
proxyPort - Proxy-Server-Port zum Abrufen aktualisierter Signaturen von AWS. Standardwert: 8080
proxyUsername - Benutzername zur Authentifizierung beim Proxyserver für das Herunterladen von Signaturaktualisierungen.
proxyPassword — Kennwort zur Authentifizierung beim Proxyserver für das Herunterladen von Signaturaktualisierungen.
Beispiel:
set bot settings –defaultProfile profile1 –javaScriptName json.js –sessionTimeout 1000 –sessionCookieName session -proxyServer 10.102.30.112 -proxyPort 3128 -proxyUsername defaultuser -proxyPassword defaultPassword
Konfiguration der Bot-Verwaltung mithilfe der Citrix-GUI
Sie können das Citrix Bot-Management konfigurieren, indem Sie zuerst die Funktion auf der Appliance aktivieren. Nach der Aktivierung können Sie eine Bot-Richtlinie erstellen, um den eingehenden Traffic als Bot zu bewerten und den Traffic an das Bot-Profil zu senden. Anschließend erstellen Sie ein Bot-Profil und binden das Profil dann an eine Bot-Signatur. Als Alternative können Sie auch die standardmäßige Bot-Signaturdatei klonen und die Signaturdatei verwenden, um die Erkennungstechniken zu konfigurieren. Nachdem Sie die Signaturdatei erstellt haben, können Sie sie in das Bot-Profil importieren.
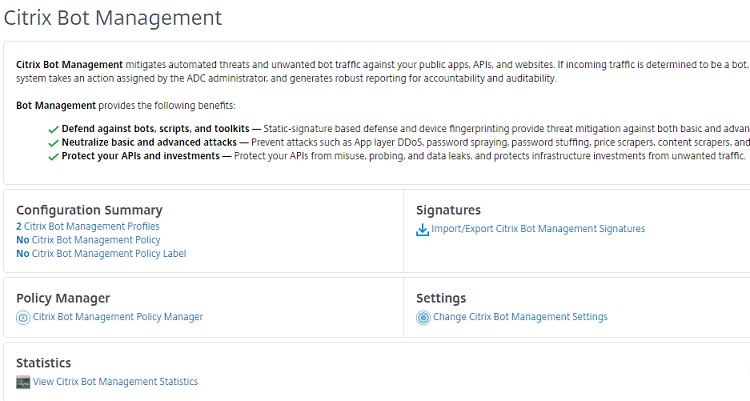
- Bot-Verwaltungsfunktion aktivieren
- Einstellungen für die Bot-Verwaltung konfigurieren
- Klonen der Citrix bot-Standardsignatur
- Importieren der Citrix bot-Signatur
- Einstellungen für Bot-Signaturen konfigurieren
- Bot-Profil erstellen
- Bot-Richtlinie erstellen
Bot-Verwaltungsfunktion aktivieren
Gehen Sie wie folgt vor, um die Bot-Verwaltung zu aktivieren:
- Erweitern Sie im Navigationsbereich System und klicken Sie dann auf Einstellungen > Erweiterte Funktionen konfigurieren.
- Wählen Sie auf der Seite „ Erweiterte Funktionen konfigurieren “ das Kontrollkästchen NetScaler Bot Management aus.
- Klicken Sie auf OK.
Einstellungen für die Bot-Verwaltung konfigurieren
Gehen Sie wie folgt vor, um die Fingerabdrucktechnik des Geräts zu konfigurieren:
- Navigieren Sie zu Sicherheit > Citrix Bot Management.
- Klicken Sie im Detailbereich unter Einstellungen auf Citrix Bot Management-Einstellungen ändern.
-
Stellen Sie in den Citrix Bot-Management-Einstellungen konfigurierendie folgenden Parameter ein.
- Standardprofil — Wählen Sie ein Bot-Profil aus.
- JavaScript-Name — Name der JavaScript-Datei, die das Bot-Management in seiner Antwort an den Client verwendet.
- Sitzungs-Timeout — Timeout in Sekunden, nach dem die Benutzersitzung beendet wird.
- Sitzungscookie — Name des Sitzungscookies, das das Bot-Managementsystem für die Nachverfolgung verwendet.
- Limit für Geräte-Fingerabdruckanfragen. Anzahl der Anfragen, die ohne Bot-Sitzungscookie zugelassen werden sollen, wenn der Gerätefingerabdruck aktiviert ist.
- Proxyserver — Die IP-Adresse des Proxyservers, von der die neuesten Signaturen hochgeladen werden.
- Proxy-Port — Portnummer des Computers, von dem die neuesten Signaturen hochgeladen werden.
- Proxy-Benutzername — Benutzername für die Authentifizierung des Proxy-Servers
- Proxy-Passwort - Passwort für die Authentifizierung des Proxyservers.
Hinweis:
Die Felder Proxy-Benutzername und Proxy-Kennwort sind aktiviert, wenn die Felder Proxyserver und Proxyport konfiguriert sind.
- Klicken Sie auf OK.
Bot-Signaturdatei klonen
Gehen Sie wie folgt vor, um die Bot-Signaturdatei zu klonen:
- Navigieren Sie zu Sicherheit > Citrix Bot Management and Signaturen.
- Wählen Sie auf der Seite Citrix Bot Management Signaturen den Standarddatensatz für Bot-Signaturen aus und klicken Sie auf Klonen.
- Geben Sie auf der Seite Bot-Signatur klonen einen Namen ein und bearbeiten Sie die Signaturdaten.
- Klicken Sie auf Erstellen.
Bot-Signaturdatei importieren
Wenn Sie eine eigene Signaturdatei haben, können Sie sie als Datei, Text oder URL importieren. Gehen Sie wie folgt vor, um die Bot-Signaturdatei zu importieren:
- Navigieren Sie zu Sicherheit > Citrix Bot Management and Signaturen.
- Wählen Sie auf der Seite Citrix Bot Management-Signaturen den Standarddatensatz für Bot-Signaturen aus und klicken Sie auf Importieren.
- Legen Sie auf der Seite Citrix Bot Management Signature importieren die folgenden Parameter fest.
- Wählen Sie den Importdateityp
- Geben Sie je nach ausgewähltem Importtyp die Details ein.
- Klicken Sie auf Weiter.
- Stellen Sie auf der Seite Citrix Bot Management-Signatur importierendie folgenden Parameter ein.
- Name — Name der Bot-Signaturdatei.
- Kommentar — Kurzbeschreibung der importierten Datei.
- Überschreiben — Ermöglicht das Überschreiben von Daten während der Dateiaktualisierung.
- Signaturdaten — Signaturparameter ändern
- Klicken Sie auf Fertig.
Konfigurieren Sie die Bot-Zulassungsliste mithilfe der Citrix-GUI
Mit dieser Erkennungstechnik können Sie URLs Bypass, für die Sie eine zulässige URL konfiguriert haben. Gehen Sie wie folgt vor, um eine URL für die Zulassungsliste zu konfigurieren:
- Navigieren Sie zu Sicherheit > Citrix Bot Management and Profiles.
- Wählen Sie auf der Seite Citrix Bot Management-Profile eine Datei aus und klicken Sie auf Bearbeiten.
- Gehen Sie auf der Citrix Bot Management-Profilseite zum Abschnitt Profileinstellungen und klicken Sie auf Liste zulassen.
- Stellen Sie im Abschnitt Zulassungsliste die folgenden Parameter ein:
- Aktiviert — Wählen Sie diese Option, um die URLs der Zulassungsliste im Rahmen des Erkennungsprozesses zu überprüfen.
- Typen konfigurieren — Konfigurieren Sie eine URL für die Zulassungsliste. Die URL wird bei der Bot-Erkennung umgangen. Klicken Sie auf Hinzufügen, um der Bot-Zulassungsliste eine URL hinzuzufügen.
- Stellen Sie auf der Seite „ Citrix Bot Management Profile Allowlist Binding konfigurieren “ die folgenden Parameter ein:
- Typ — Wählen Sie die URL-Typen aus.
- Aktiviert — Wählen Sie diese Option, um die URL zu validieren.
- Wert — Geben Sie die URL ein.
- Protokoll — Wählen Sie diese Option aus, um die Protokolleinträge zu speichern.
- Protokollnachricht — Kurze Beschreibung des Protokolls.
- Kommentare — Kurze Beschreibung der URL der Zulassungsliste.
- Klicken Sie auf OK.
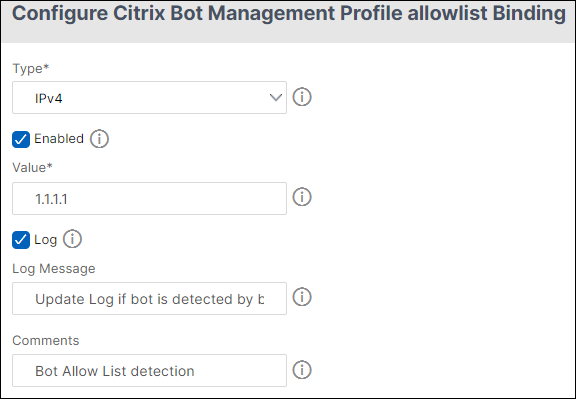
- Klicken Sie auf Update.
- Klicken Sie auf Fertig.
Konfigurieren Sie die Bot-Blockliste mithilfe der Citrix-GUI
Mit dieser Erkennungstechnik können Sie die URLs löschen, die Sie als blockierte URLs konfiguriert haben. Führen Sie den folgenden Schritt aus, um eine Blocklisten-URL zu konfigurieren.
- Navigieren Sie zu Sicherheit > Citrix Bot Management and Profiles.
- Wählen Sie auf der Seite Citrix Bot Management-Profile eine Datei aus und klicken Sie auf Bearbeiten.
- Gehen Sie auf der Citrix Bot Management-Profilseite zum Abschnitt Profileinstellungen und klicken Sie auf Blockliste.
-
Stellen Sie im Abschnitt Blockliste die folgenden Parameter ein:
- Aktiviert — Wählen Sie diese Option, um die URLs der Blockliste im Rahmen des Erkennungsprozesses zu überprüfen.
- Typen konfigurieren — Eine URL so konfigurieren, dass sie Teil des Erkennungsprozesses für Bot-Blocklisten ist — Diese URLs werden bei der Bot-Erkennung gelöscht. Klicken Sie auf Hinzufügen, um eine URL zur Bot-Blockliste hinzuzufügen
-
Stellen Sie auf der Seite „ Blocklist-Bindung für Citrix Bot Management-Profile konfigurieren “ die folgenden Parameter ein.
- Typ — Wählen Sie die URL-Typen aus.
- Aktiviert — Wählen Sie diese Option, um die URL zu validieren.
- Wert — Geben Sie die URL-Adresse ein.
- Protokoll — Wählen Sie diese Option aus, um die Protokolleinträge zu speichern.
- Protokollnachricht — Kurze Beschreibung der Protokolldetails.
- Kommentare — Kurze Beschreibung der URL der Blockliste.
- Klicken Sie auf OK.
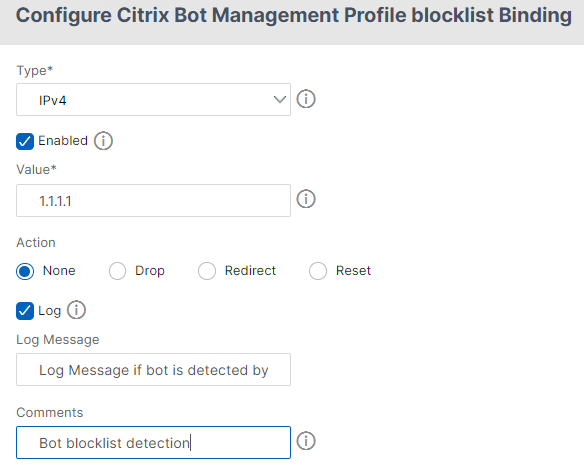
- Klicken Sie auf Update.
- Klicken Sie auf Fertig.
Konfigurieren Sie die IP-Reputation mithilfe der Citrix-GUI
Die IP-Reputations-Bot-Technik verwendet die IP-Reputationsdatenbank und die Cloud-Serviceanbieter-Datenbank von Webroot, um zu überprüfen, ob es sich bei einer Client-Anfrage um eine bösartige IP-Adresse oder eine Public-Cloud-IP-Adresse handelt. Als Teil der Bot-Kategorien wird konfiguriert und anschließend eine Bot-Aktion damit verknüpft. Führen Sie die folgenden Schritte aus, um die Webroot IP-Reputation- und Cloud-Dienstanbieter-Datenbankkategorien zu konfigurieren.
- Navigieren Sie zu Sicherheit > Citrix Bot Management and Profiles.
- Wählen Sie auf der Seite Citrix Bot Management Profiles ein Profil aus und klicken Sie auf Bearbeiten.
- Gehen Sie auf der Citrix Bot Management-Profilseite zum Abschnitt Profileinstellungen und klicken Sie auf IP Reputation.
- Stellen Sie im Abschnitt IP-Reputation die folgenden Parameter ein:
- Aktiviert — Wählen Sie diese Option, um den eingehenden Bot-Traffic als Teil des Erkennungsprozesses zu überprüfen.
- Kategorien konfigurieren. Sie können die IP-Reputationstechnik für eingehenden Bot-Verkehr in verschiedenen Kategorien verwenden. Basierend auf der konfigurierten Kategorie können Sie den Bot-Verkehr löschen oder umleiten. Klicken Sie auf Hinzufügen, um eine schädliche Bot-Kategorie zu konfigurieren.
-
Stellen Sie auf der Seite IP-Reputationsbindung für das Citrix Bot Management-Profil konfigurieren die folgenden Parameter ein:
-
Kategorie — Wählen Sie eine Webroot-IP-Reputations-Bot-Kategorie aus, um eine Client-Anfrage als bösartige IP-Adresse zu validieren.
- IP_BASED — Diese Kategorie prüft, ob die Client-IP-Adresse (IPv4 und IPv6) bösartig ist oder nicht.
- BOTNET — Diese Kategorie umfasst Botnet-C&C-Kanäle und infizierte Zombie-Maschinen, die vom Bot-Master gesteuert werden.
- SPAM_SOURCES — Diese Kategorie umfasst das Tunneln von Spam-Nachrichten über einen Proxy, anomale SMTP-Aktivitäten und Spam-Aktivitäten im Forum.
- SCANNER — Diese Kategorie umfasst alle Arten von Informationen wie Sonden, Host-Scans, Domain-Scans und Brute-Force-Angriffe mit Passwörtern.
- DOS — Zu dieser Kategorie gehören DOS, DDOS, anomale Synchronisationsflut und Erkennung von anomalem Datenverkehr.
- REPUTATION — In dieser Kategorie wird der Zugriff von IP-Adressen (IPv4 und IPv6) verweigert, von denen derzeit bekannt ist, dass sie mit Malware infiziert sind. Zu dieser Kategorie gehören auch IP-Adressen mit einem durchschnittlichen niedrigen Wert im Webroot Reputation Index. Die Aktivierung dieser Kategorie verhindert den Zugriff von identifizierten Quellen zur Kontaktaufnahme mit Malware-Verteilungspunkten.
- PHISHING — Zu dieser Kategorie gehören IP-Adressen (IPv4 und IPv6), auf denen Phishing-Websites gehostet werden, und andere Arten von Betrugsaktivitäten wie Werbeklickbetrug oder Spielbetrug.
- PROXY — Diese Kategorie umfasst IP-Adressen (IPv4 und IPv6), die Proxydienste bereitstellen.
- NETZWERK — IPs, die Proxy- und Anonymisierungsdienste bereitstellen, darunter The Onion Router, auch bekannt als TOR oder Dark Net.
- MOBILE_THREATS — Diese Kategorie überprüft die Client-IP-Adresse (IPv4 und IPv6) anhand der Liste der Adressen, die für mobile Geräte schädlich sind.
-
Kategorie. Wählen Sie eine Kategorie eines Webroot-Public-Cloud-Dienstanbieters aus, um zu überprüfen, ob es sich bei einer Client-Anfrage um eine Public-Cloud-IP-Adresse handelt.
- AWS — In dieser Kategorie wird die Client-IP-Adresse anhand einer Liste von Public-Cloud-Adressen von AWS geprüft.
- GCP — In dieser Kategorie wird die Client-IP-Adresse anhand einer Liste von Public-Cloud-Adressen von der Google Cloud Platform überprüft.
- AZURE — Diese Kategorie überprüft die Clientadresse anhand einer Liste von Public-Cloud-Adressen von Azure.
- ORACLE — Diese Kategorie überprüft die Client-IP-Adresse anhand einer Liste von Public-Cloud-Adressen von Oracle
- IBM — Diese Kategorie überprüft die Client-IP-Adresse anhand einer Liste von Public-Cloud-Adressen von IBM.
- SALESFORCE — In dieser Kategorie wird die Client-IP-Adresse anhand einer Liste von Public-Cloud-Adressen von Salesforce geprüft.
Mögliche Werte für die Bot-Kategorie Webroot IP-Reputation: IP, BOTNETS, SPAM_SOURCES, SCANNERS, DOS, REPUTATION, PHISHING, PROXY, NETWORK, MOBILE_THREATS.
Mögliche Werte für die Kategorie Webroot Public Cloud Service Provider: AWS, GCP, AZURE, ORACLE, IBM, SALESFORCE.
- Aktiviert — Wählen Sie diese Option, um die Erkennung der IP-Reputationssignatur zu überprüfen.
- Bot-Aktion — Basierend auf der konfigurierten Kategorie können Sie keine Aktion, Löschaktion, Umleitung oder Schadensbegrenzung zuweisen.
- Protokoll — Wählen Sie diese Option aus, um die Protokolleinträge zu speichern.
- Protokollnachricht — Kurze Beschreibung des Protokolls.
- Kommentare — Kurzbeschreibung der Bot-Kategorie.
-
- Klicken Sie auf OK.
- Klicken Sie auf Update.
-
Klicken Sie auf Fertig.
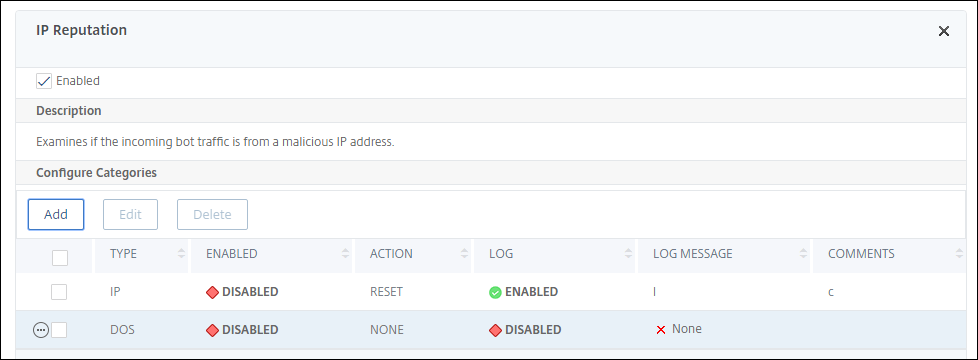
Hinweis:
Wenn Sie die IP-Reputationdeaktivieren, stellen Sie sicher, dass die Downloads gestoppt werden. Gehen Sie wie folgt vor, um die IP-Reputation-Downloads zu stoppen:
- Navigieren Sie zu Sicherheit > Citrix Bot Management > Citrix Bot Management-Einstellungen ändern
- Ändern Sie das Default Nonintrusive Profile in BOT_BYPASS.
Technik zur Begrenzung der Bot-Rate konfigurieren
Mit der Bot-Ratenbegrenzung können Sie den Bot-Verkehr innerhalb eines bestimmten Zeitraums einschränken, der auf der Geolocation, der Client-IP-Adresse, der Sitzung, dem Cookie oder der konfigurierten Ressource (URL) des Benutzers basiert. Durch Konfigurieren der Bot-Rate-Limit-Technik können Sie Folgendes sicherstellen:
- Blockieren Sie böswillige Bot-Aktivitäten.
- Reduzieren Sie die Belastung des Webservers durch den Datenverkehr.
Konfigurieren Sie das Bot-Ratenlimit mithilfe der Citrix CLI
Geben Sie in der Befehlszeile Folgendes ein:
bind bot profile <name>... -ratelimit -type <type> Geolocation -countryCode <countryName> -rate <positive_integer> -timeSlice <positive_integer> [-action <action> ...] [-limitType ( BURSTY | SMOOTH )] [-condition <expression>] [-enabled ( ON | OFF )]
<!--NeedCopy-->
Hierbei gilt:
*SOURCE_IP - Ratenbegrenzung basierend auf der Client-IP-Adresse.
*SESSION - Ratenbegrenzung basierend auf dem konfigurierten Cookie-Namen.
*URL - Ratenbegrenzung basierend auf der konfigurierten URL.
*GEOLOCATION - Ratenbegrenzung basierend auf dem konfigurierten Ländernamen.
Possible values - SITZUNG, QUELL-IP, URL, GEOLOKALISIERUNG
Beispiel:
bind bot profile geo_prof -ratelimit -type Geolocation -countryCode IN -rate 100 -timeSlice 1000 -limitType BURSTY -condition HTTP.REQ.HEADER("User-Agent").contains("anroid") -action log,drop -enabled on
<!--NeedCopy-->
Konfigurieren Sie das Bot-Ratenlimit mithilfe der Citrix GUI
Gehen Sie wie folgt vor, um die Technik zur Erkennung von Bot-Ratenlimits zu konfigurieren:
- Navigieren Sie zu Sicherheit > Citrix Bot Management and Profiles.
- Wählen Sie auf der Seite Citrix Bot Management-Profile ein Profil aus und klicken Sie auf Bearbeiten.
- Gehen Sie auf der Profilseite von Citrix Bot Management zum Abschnitt Profileinstellungen und klicken Sie auf Ratenlimit.
-
Stellen Sie im Abschnitt Rate Limit die folgenden Parameter ein:
- Aktiviert — Wählen Sie diese Option, um den eingehenden Bot-Traffic als Teil des Erkennungsprozesses zu überprüfen. b. Klicken Sie auf Hinzufügen, um Ratenlimitbindungen zu konfigurieren.
-
Legen Sie auf der Seite Citrix Bot Management Rate Limit konfigurieren die folgenden Parameter fest.
-
Typ — Ratenbegrenzung des Bot-Traffics auf der Grundlage der folgenden Parameter:
- Geolokalisierung — Ratenlimit basierend auf dem geografischen Standort des Benutzers.
- source_IP — Ratenbegrenzung des Datenverkehrs basierend auf der Client-IP-Adresse.
- Sitzung — Ratenbegrenzung des Bot-Traffics basierend auf dem Sitzungs- oder Cookie-Namen.
- URL — Ratenbegrenzung für Bot-Traffic basierend auf der konfigurierten URL.
- Land — Wählen Sie eine Geolocation als Land oder Region aus.
- Art des Ratenlimits — Schränkt die Art des Datenverkehrs auf der Grundlage der folgenden Typen ein.
- Bursty — Leitet alle Anfragen weiter, die innerhalb des festgelegten Schwellenwerts und des angegebenen Zeitraums liegen.
- Reibungslos — Leitet die Anfragen gleichmäßig über den angegebenen Zeitraum weiter.
- Verbindung mit Ratenbegrenzung — Ermöglicht es Ihnen, mehrere Regeln für eine Bedingung zu erstellen.
- Aktiviert — Wählen Sie diese Option, um den eingehenden Bot-Traffic zu validieren.
- Schwellenwert für Anfragen — Maximale Anzahl von Anfragen, die innerhalb eines bestimmten Zeitraums zulässig sind.
- Zeitraum — Zeitrahmen in Millisekunden.
- Aktion — Wählen Sie eine Bot-Aktion für die ausgewählte Kategorie aus.
- Protokoll — Aktivieren Sie das Kontrollkästchen, um Protokolleinträge zu speichern.
- Protokollnachricht — Kurze Beschreibung des Protokolls.
- Kommentare — Kurzbeschreibung der Bot-Kategorie.
-
- Klicken Sie auf OK.
- Klicken Sie auf Update.
- Klicken Sie auf Fertig.
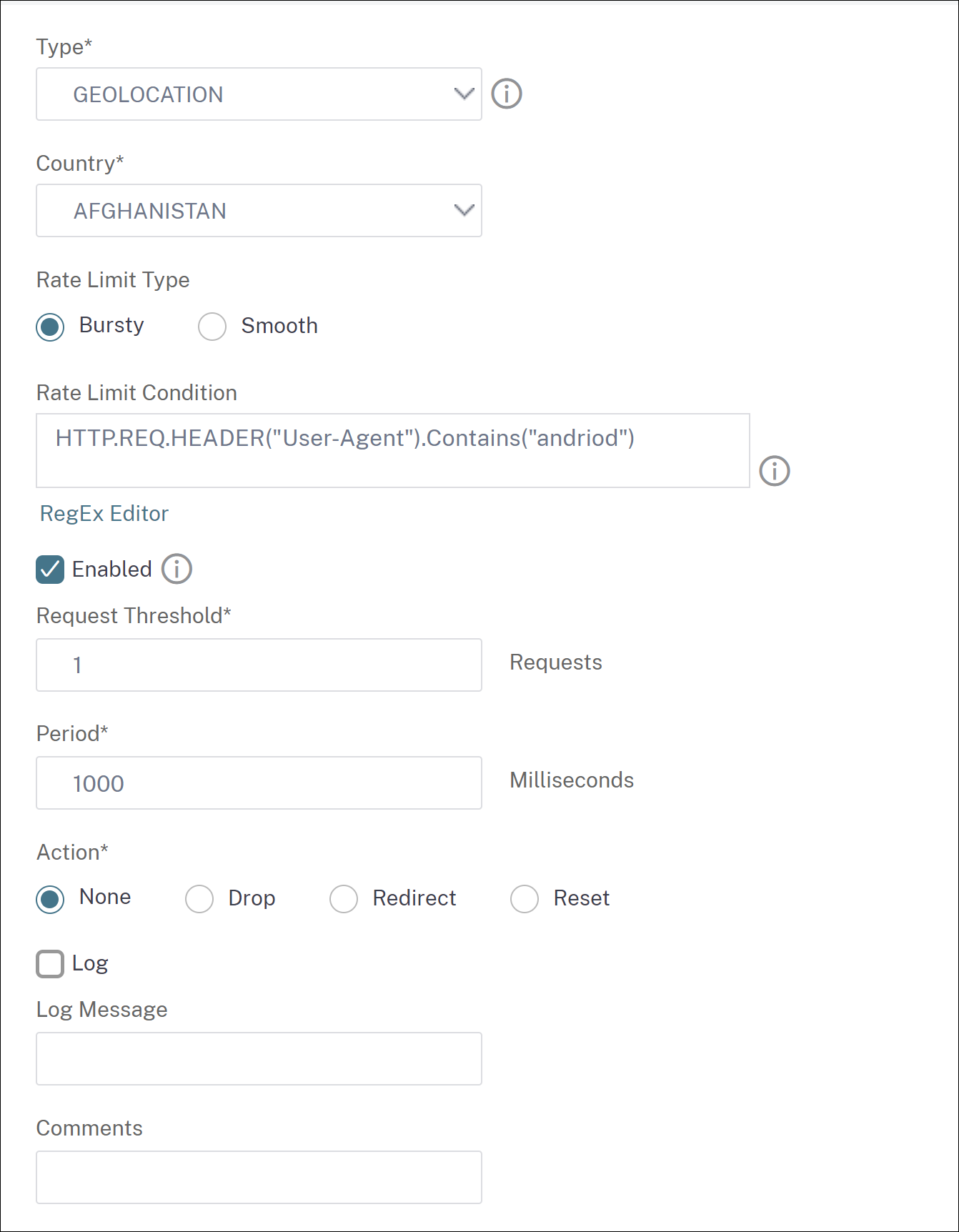
Konfigurieren Sie die Gerätefingerabdrucktechnik mithilfe der Citrix-GUI
Diese Erkennungstechnik sendet eine Java-Script-Anfrage an den Client und extrahiert die Geräteinformationen. Basierend auf Geräteinformationen unterbricht oder umgeht die Technik den Bot-Traffic. Folgen Sie den Schritten, um die Erkennungstechnik zu konfigurieren.
- Navigieren Sie zu Sicherheit > Citrix Bot Management and Profiles.
- Wählen Sie auf der Seite Citrix Bot Management-Profile eine Signaturdatei aus und klicken Sie auf Bearbeiten.
- Gehen Sie auf der Seite Citrix Bot-Verwaltungsprofil zum Abschnitt Signatureinstellungen und klicken Sie auf Geräte-Fingerabdruck.
-
Stellen Sie im Abschnitt Gerätefingerabdruck die folgenden Parameter ein:
- Aktiviert — Wählen Sie diese Option, um die Regel zu aktivieren.
- Konfiguration — Wählen Sie eine der folgenden Optionen aus:
- Keine — Erlaubt den Verkehr.
- Drop — Der Verkehr wird unterbrochen.
- Umleiten — Leitet den Traffic zur Fehler-URL weiter.
- Mitigation oder CAPTCHA — validiert den Datenverkehr und lässt ihn zu.
Hinweis:
Bei Sitzungswiederholungsangriffen, bei denen die Fingerabdruck-Cookies des Geräts verwendet werden, werden Anfragen verworfen, auch wenn die Konfiguration des Gerätefingerabdrucks auf Mitigationgesetzt ist.
- Protokoll — Wählen Sie diese Option, um Protokolleinträge zu speichern.
- Klicken Sie auf Update.
- Klicken Sie auf Fertig.
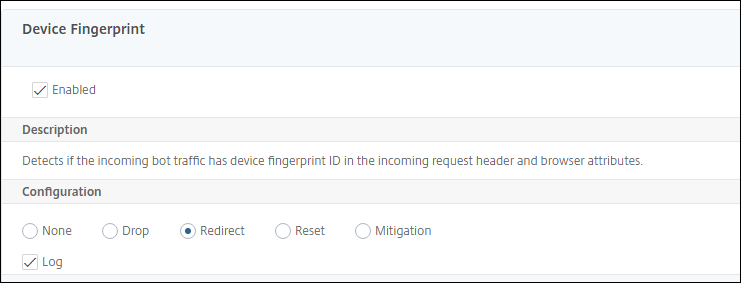
Konfigurieren Sie die Gerätefingerabdrucktechnik für mobile (Android) Anwendungen
Die Gerätefingerabdrucktechnik erkennt eingehenden Datenverkehr als Bot, indem ein JavaScript-Skript in die HTML-Antwort an den Client eingefügt wird. Wenn das JavaScript-Skript vom Browser aufgerufen wird, sammelt es Browser- und Clientattribute und sendet eine Anfrage an die Appliance. Die Attribute werden untersucht, um festzustellen, ob es sich bei dem Traffic um einen Bot oder einen Menschen handelt.
Die Erkennungstechnik wurde weiter ausgebaut, um Bots auf einer mobilen Plattform (Android) zu erkennen. Im Gegensatz zu Webanwendungen gilt im mobilen Verkehr (Android) die auf JavaScript-Skripten basierende Bot-Erkennung nicht. Um Bots in einem Mobilfunknetz zu erkennen, verwendet die Technik ein Bot Mobile SDK, das clientseitig in mobile Anwendungen integriert ist. Das SDK fängt den mobilen Datenverkehr ab, sammelt Gerätedetails und sendet die Daten an die Appliance. Auf der Appliance-Seite untersucht die Erkennungstechnik die Daten und stellt fest, ob die Verbindung von einem Bot oder einem Menschen stammt.
So funktioniert die Geräte-Fingerabdrucktechnik für die mobile Anwendung
In den folgenden Schritten wird der Workflow zur Bot-Erkennung erläutert, mit dem festgestellt wird, ob eine Anfrage von einem Mobilgerät von einem Menschen oder einem Bot stammt.
- Wenn ein Benutzer mit einer mobilen Anwendung interagiert, wird das Geräteverhalten vom Bot-Mobile-SDK aufgezeichnet.
- Der Client sendet eine Anfrage an die Citrix-Appliance.
- Beim Senden der Antwort fügt die Appliance ein Bot-Sitzungscookie mit Sitzungsdetails und Parametern zum Sammeln von Client-Parametern ein.
- Wenn die mobile Anwendung die Antwort erhält, validiert das Citrix bot SDK, das in die mobile Anwendung integriert ist, die Antwort, ruft die aufgezeichneten Geräte-Fingerabdruckparameter ab und sendet sie an die Appliance.
- Die Technik zur Erkennung von Geräte-Fingerabdrücken auf der Geräteseite validiert die Gerätedetails und aktualisiert das Bot-Sitzungscookie, ob es sich um einen mutmaßlichen Bot handelt oder nicht.
- Wenn das Cookie abgelaufen ist oder der Fingerabdruckschutz des Geräts es vorzieht, Geräteparameter regelmäßig zu überprüfen und zu sammeln, wird der gesamte Vorgang oder die Aufforderung wiederholt.
Vorraussetzung
Um mit der Citrix-Technik zur Erkennung von Gerätefingerabdrücken für mobile Anwendungen zu beginnen, müssen Sie das Bot-SDK für Mobilgeräte herunterladen und in Ihrer mobilen Anwendung installieren.
Konfigurieren Sie die Technik der Fingerabdruckerkennung für mobile (Android) -Anwendungen mithilfe der CLI
Geben Sie in der Befehlszeile Folgendes ein:
set bot profile <profile name> -deviceFingerprintMobile ( NONE | Android )
Beispiel:
set bot profile profile 1 –deviceFingerprintMobile Android
Konfigurieren Sie die Technik der Geräte-Fingerabdruckerkennung für mobile (Android) -Anwendungen über die GUI
- Navigieren Sie zu Sicherheit > Citrix Bot Management and Profiles.
- Wählen Sie auf der Seite Citrix Bot Management-Profile eine Datei aus und klicken Sie auf Bearbeiten.
- Klicken Sie auf der Seite Citrix Bot-Verwaltungsprofil unter Profileinstellungen auf Geräte-Fingerabdruck.
- Wählen Sie im Abschnitt Configure Bot Mobile SDK den Typ des mobilen Clients aus.
- Klicken Sie auf Aktualisieren und Fertig.
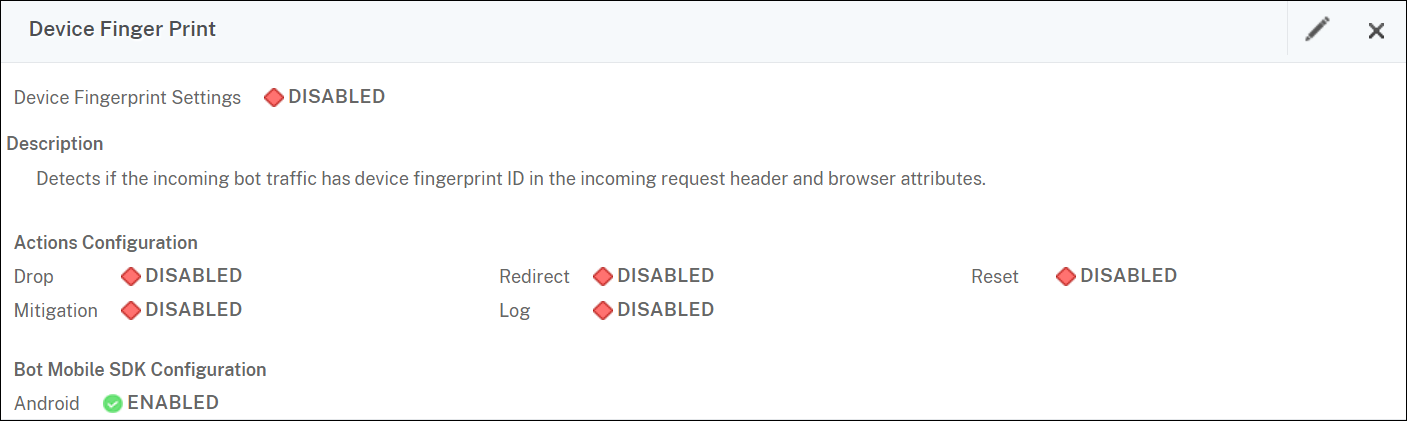
Bot-Log-Ausdruck konfigurieren
Wenn der Client als Bot identifiziert wird, können Sie mit der Citrix bot-Verwaltung zusätzliche Informationen als Protokollnachrichten erfassen. Bei den Daten kann es sich um den Namen des Benutzers handeln, der die URL angefordert hat, die Quell-IP-Adresse und den Quellport, von dem aus der Benutzer die Anfrage gesendet hat, oder um Daten, die aus einem Ausdruck generiert wurden. Um eine benutzerdefinierte Protokollierung durchzuführen, müssen Sie einen Protokollausdruck im Bot-Management-Profil konfigurieren.
Binden Sie den Protokollausdruck im Bot-Profil mithilfe der CLI
Geben Sie in der Befehlszeile Folgendes ein:
bind bot profile <name> (-logExpression -name <string> -expression <expression> [-enabled ( ON | OFF )]) -comment <string>
<!--NeedCopy-->
Beispiel:
bind bot profile profile1 –logExpression exp1 –expression HTTP.REQ.URL –enabled ON -comment "testing log expression"
Binden Sie den Protokollausdruck mithilfe der GUI an das Bot-Profil
- Navigieren Sie zu Sicherheit > Citrix Bot Management > Profile.
- Wählen Sie auf der Seite Citrix Bot Management-Profile im Abschnitt Profileinstellungen die Option Bot-Protokollausdrücke aus.
- Klicken Sie im Abschnitt Einstellungen für Bot Log Expression Settings* auf **Hinzufügen.
- Legen Sie auf der Seite Configure Citrix Bot Management Profile Bot Log Expression Binding die folgenden Parameter fest.
- Name des Protokollausdrucks — Name des Protokollausdrucks.
- Ausdruck — Geben Sie den Log-Ausdruck ein.
- Aktiviert — Aktiviert oder deaktiviert die Bindung von Log-Ausdrücken.
- Kommentare — Eine kurze Beschreibung der Bindung von Bot-Log-Ausdrücken.
- Klicken Sie aufOK und Fertig.
Bot-Trap-Technik konfigurieren
Die Citrix bot-Trap-Technik fügt zufällig oder regelmäßig eine Trap-URL in die Serverantwort ein. Sie können auch eine Trap-URL-Liste erstellen und URLs dafür hinzufügen. Die URL erscheint unsichtbar und nicht zugänglich, wenn der Client ein menschlicher Benutzer ist. Wenn der Client jedoch ein automatisierter Bot ist, ist die URL zugänglich, und wenn darauf zugegriffen wird, wird der Angreifer als Bot eingestuft und jede nachfolgende Anfrage des Bot wird blockiert. Die Trap-Technik ist wirksam, um Angriffe von Bots zu blockieren.
Die Trap-URL ist eine alphanumerische URL mit konfigurierbarer Länge und wird in konfigurierbaren Intervallen automatisch generiert. Mit dieser Technik können Sie auch eine URL zum Einfügen von Traps für am häufigsten besuchte Websites oder häufig besuchte Websites konfigurieren. Auf diese Weise können Sie den Zweck des Einfügens der Bot-Trap-URL für Anfragen festlegen, die mit der URL zum Einfügen von Traps übereinstimmen.
Hinweis:
Obwohl die Bot-Trap-URL automatisch generiert wird, können Sie mit dem Citrix Bot-Management dennoch eine benutzerdefinierte Trap-URL im Bot-Profil konfigurieren. Dies geschieht, um die Bot-Erkennungstechnik zu stärken und Angreifern den Zugriff auf die Trap-URL zu erschweren.
Um die Bot-Trap-Konfiguration abzuschließen, müssen Sie die folgenden Schritte ausführen.
- Bot-Trap-URL aktivieren
- Bot-Trap-URL im Bot-Profil konfigurieren
- URL zum Einfügen von Bot-Traps an das Bot-Profil binden
- Konfigurieren Sie die Länge und das Intervall der Bot-Trap-URL in den Bot-Einstellungen
Bot-Trap-URL-Schutz aktivieren
Bevor Sie beginnen können, müssen Sie sicherstellen, dass der Bot-Trap-URL-Schutz auf der Appliance aktiviert ist. Geben Sie in der Befehlszeile Folgendes ein:
enable ns feature Bot
Bot-Trap-URL im Bot-Profil konfigurieren
Sie können die Bot-Trap-URL konfigurieren und eine Trap-Aktion im Bot-Profil angeben.
Geben Sie in der Befehlszeile Folgendes ein:
add bot profile <name> -trapURL <string> -trap ( ON | OFF ) -trapAction <trapAction>
Hierbei gilt:
-
trapURL— URL, die der Bot-Schutz als Trap-URL verwendet. Maximale Länge: 127 -
trap- Um die Bot-Trap-Erkennung zu aktivieren. Mögliche Werte: ON, OFF. Standardwert: OFF -
trapAction- Eine Aktion, die auf der Grundlage der Bot-Erkennung ergriffen werden muss. Mögliche Werte: NONE, LOG, DROP, REDIRECT, RESET, MITIGATION. Standardwert: NONE
Beispiel:
add bot profile profile1 -trapURL www.bottrap1.com trap ON -trapAction RESET
URL zum Einfügen von Bot-Traps an das Bot-Profil binden
Sie können die URL zum Einfügen von Bot-Traps konfigurieren und sie an das Bot-Profil binden. Geben Sie in der Befehlszeile Folgendes ein:
bind bot profile <profile_name> trapInsertionURL –url <url> -enabled ON|OFF -comment <comment>
Hierbei gilt:
URL — Das Regex-Muster der Anforderungs-URL, für das die Bot-Trap-URL eingefügt wird. Maximale Länge: 127
Beispiel:
bind bot profile profile1 trapInsertionURL –url www.example.com –enabled ON –comment insert a trap URL randomly
Konfigurieren Sie die Länge und das Intervall der Bot-Trap-URL in den Bot-Einstellungen
Sie können die Länge der Bot-Trap-URL konfigurieren und auch das Intervall für die automatische Generierung der Bot-Trap-URL festlegen. Geben Sie in der Befehlszeile Folgendes ein:
set bot settings -trapURLAutoGenerate ( ON | OFF ) –trapURLInterval <positive_integer> -trapURLLength <positive_integer>
Hierbei gilt:
trapURLInterval — Die Zeit in Sekunden, nach der die Bot-Trap-URL aktualisiert wird. Standardwert: 3600, Mindestwert: 300, Maximalwert: 86400
trapURLLength - Länge der automatisch generierten Bot-Trap-URL. Standardwert: 32, Mindestwert: 10, Maximalwert: 255
Beispiel:
set bot settings -trapURLAutoGenerate ON –trapURLInterval 300 -trapURLLength 60
Konfigurieren Sie die Bot-Trap-URL mit der GUI
- Navigieren Sie zu Sicherheit > Citrix Bot Management > Profile.
- Klicken Sie auf der Seite Citrix Bot-Verwaltungsprofile auf Bearbeiten, um die Bot-Trap-URL-Technik zu konfigurieren.
- Bearbeiten Sie auf der Seite Citrix Bot Management-Profil erstellen die Grundeinstellungen, um die Trap-URL einzugeben, und klicken Sie auf OK.
- Klicken Sie auf der Profilseite von Citrix Bot Managementin den **Profileinstellungenauf Bot Trap**.
-
Stellen Sie im Abschnitt Bot-Trap die folgenden Parameter ein.
- Aktiviert. Markieren Sie das Kontrollkästchen, um die Bot-Trap-Erkennung zu aktivieren
- Beschreibung. Kurze Beschreibung der URL.
-
Stellen Sie im Abschnitt Aktion konfigurieren die folgenden Parameter ein.
- Aktion. Maßnahme, die für einen Bot ergriffen werden muss, der durch den Bot-Trap-Zugriff erkannt wurde.
- Loggen. Aktiviert oder deaktiviert die Protokollierung für die Bindung von Bot-Traps.
-
Klicken Sie im Abschnitt Trap-Einfügungs-URLs konfigurieren auf Hinzufügen.
-
Legen Sie auf der Seite Bot-Trap-Bindung des Citrix Bot-Verwaltungsprofils konfigurieren die folgenden Parameter fest.
- Trap-URL. Geben Sie die URL ein, die Sie als Bot-Trap-Einfüge-URL bestätigen möchten.
- Aktiviert. Aktiviert oder deaktiviert die URL zum Einfügen von Bot-Traps.
- Kommentar. Eine kurze Beschreibung der URL zum Einfügen von Traps.
- Klicken Sie auf Aktualisieren und Fertig.
Bot-Trap-URL-Einstellungen konfigurieren
Gehen Sie wie folgt vor, um die Bot-Trap-URL-Einstellungen zu konfigurieren:
- Navigieren Sie zu Sicherheit > Citrix Bot Management.
- Klicken Sie im Detailbereich unter Einstellungen auf Citrix Bot Management-Einstellungen ändern.
-
Legen Sie in den Citrix Bot-Verwaltungseinstellungen konfigurieren die folgenden Parameter fest.
- Trap-URL-Intervall. Zeit in Sekunden, nach der die Bot-Trap-URL aktualisiert wird.
- Länge der Trap-URL. Länge der automatisch generierten Bot-Trap-URL.
- Klicken Sie auf OK und Fertig.
Client-IP-Richtlinienausdruck für die Bot-Erkennung
Mit der Citrix bot-Verwaltung können Sie jetzt einen erweiterten Richtlinienausdruck konfigurieren, um die Client-IP-Adresse aus einem HTTP-Anforderungsheader, einem HTTP-Anforderungstext, einer HTTP-Anforderungs-URL oder einem erweiterten Richtlinienausdruck zu extrahieren. Der extrahierte Wert kann von einem Bot-Erkennungsmechanismus (wie TPS, Bot-Trap oder Ratenlimit) verwendet werden, um zu erkennen, ob es sich bei der eingehenden Anfrage um einen Bot handelt.
Hinweis:
Wenn Sie keinen Client-IP-Ausdruck konfiguriert haben, wird die standardmäßige oder die vorhandene Quell-Client-IP-Adresse für die Bot-Erkennung verwendet. Wenn ein Ausdruck konfiguriert ist, liefert das Auswertungsergebnis die Client-IP-Adresse, die für die Bot-Erkennung verwendet werden kann.
Sie können den Client-IP-Ausdruck konfigurieren und verwenden, um die tatsächliche Client-IP-Adresse zu extrahieren, wenn die eingehende Anfrage über einen Proxyserver kommt und wenn die Client-IP-Adresse im Header vorhanden ist. Durch Hinzufügen dieser Konfiguration kann die Appliance den Bot-Erkennungsmechanismus nutzen, um Software-Clients und -Servern mehr Sicherheit zu bieten.
Konfigurieren Sie den Client-IP-Richtlinienausdruck im Bot-Profil mithilfe der CLI
Geben Sie in der Befehlszeile Folgendes ein:
add bot profile <name> [-clientIPExpression <expression>]
<!--NeedCopy-->
Beispiel:
add bot profile profile1 –clientIPExpression 'HTTP.REQ.HEADER("X-Forwarded-For") ALT CLIENT.IP.SRC.TYPECAST_TEXT_T'
add bot profile profile1 –clientIPExpression 'HTTP.REQ.HEADER("X-Forwarded-For") ALT CLIENT.IPv6.SRC.TYPECAST_TEXT_T'
Konfigurieren Sie den Client-IP-Richtlinienausdruck im Bot-Profil mithilfe der GUI
- Navigieren Sie zu Sicherheit > Citrix Bot Management > Profile.
- Klicken Sie im Detailbereich auf Hinzufügen.
- Legen Sie auf der Seite Citrix Bot-Verwaltungsprofil erstellen den Client-IP-Ausdruck fest.
- Klicken Sie auf Erstellen und Schließen.
CAPTCHA für IP-Reputation und Gerätefingerabdruckerkennung konfigurieren
CAPTCHA ist ein Akronym, das für „Completely Automated Public Turing test to tell Computers and Humans Apart“ steht. CAPTCHA wurde entwickelt, um zu testen, ob ein eingehender Datenverkehr von einem menschlichen Benutzer oder einem automatisierten Bot stammt. CAPTCHA hilft dabei, automatisierte Bots zu blockieren, die Sicherheitsverletzungen an Webanwendungen verursachen. In Citrix verwendet CAPTCHA das Challenge-Response-Modul, um festzustellen, ob der eingehende Verkehr von einem menschlichen Benutzer und nicht von einem automatisierten Bot stammt.
Statische Bot-Signaturen konfigurieren
Diese Erkennungstechnik ermöglicht es Ihnen, die User-Agent-Informationen anhand der Browserdetails zu identifizieren. Basierend auf den Informationen des Benutzeragenten wird der Bot als schlechter oder guter Bot identifiziert, und Sie weisen ihm dann eine Bot-Aktion zu. Gehen Sie wie folgt vor, um die statische Signaturtechnik zu konfigurieren:
- Erweitern Sie im Navigationsbereich Sicherheit > Citrix Bot Management > Signaturen.
- Wählen Sie auf der Seite Citrix Bot Management-Signaturen eine Signaturdatei aus, und klicken Sie auf Bearbeiten.
- Wechseln Sie auf der Seite Citrix Bot Management Signature zum Abschnitt Signatureinstellungen und klicken Sie auf Bot-Signaturen.
- Stellen Sie im Abschnitt Bot-Signaturen die folgenden Parameter ein:
- Konfigurieren Sie statische Signaturen. Dieser Abschnitt enthält eine Liste von statischen Bot-Signaturdatensätzen. Sie können einen Datensatz auswählen und auf Bearbeiten klicken, um ihm eine Bot-Aktion zuzuweisen.
- Klicken Sie auf OK.
- Klicken Sie auf Signatur aktualisieren.
- Klicken Sie auf Fertig.
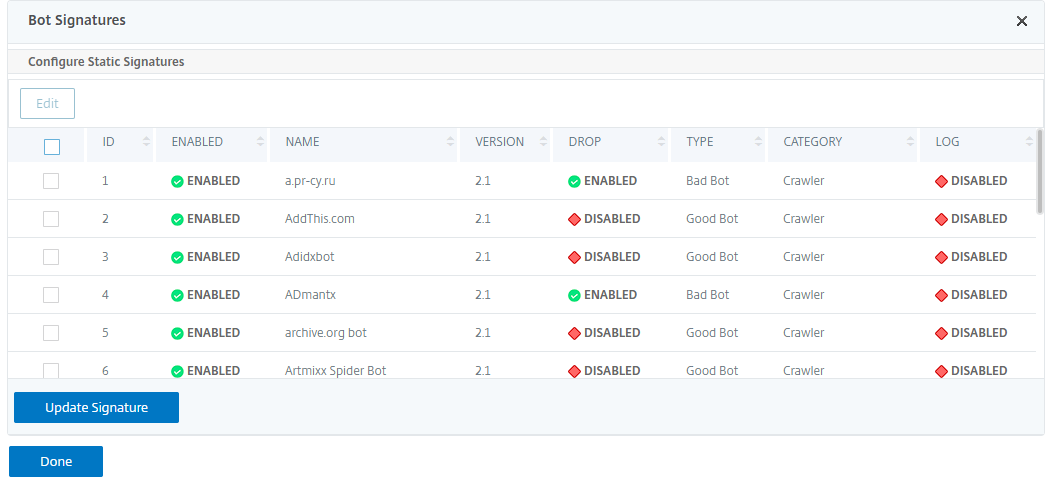
Abgrenzung der statischen Bot-Signatur
Das Citrix Bot-Management schützt Ihre Webanwendung vor Bots. Statische Bot-Signaturen helfen dabei, gute und schlechte Bots basierend auf Anforderungsparametern wie User-Agent in der eingehenden Anforderung zu identifizieren.
Die Liste der Signaturen in der Datei ist riesig und es werden auch neue Regeln hinzugefügt und abgestandene werden regelmäßig entfernt. Als Administrator möchten Sie möglicherweise nach einer bestimmten Signatur oder einer Liste von Signaturen in einer Kategorie suchen. Um Signaturen einfach zu filtern, bietet die Bot-Signaturseite eine erweiterte Suchfunktion. Mit der Suchfunktion können Sie Signaturregeln finden und ihre Eigenschaft anhand eines oder mehrerer Signaturparameter wie Aktion, Signatur-ID, Entwickler und Signaturname konfigurieren.
Aktion — Wählen Sie eine Bot-Aktion aus, die Sie für eine bestimmte Kategorie von Signaturregeln konfigurieren möchten. Im Folgenden sind die verfügbaren Aktionstypen aufgeführt:
- Ausgewählte aktivieren — Aktiviert alle ausgewählten Signaturregeln.
- Ausgewählte deaktivieren — Deaktiviert alle ausgewählten Signaturregeln.
- Ausgewählte löschen — Wählen Sie die Aktion „Löschen“ für alle ausgewählten Signaturregeln aus.
- Ausgewählte Weiterleitung — Wendet die Aktion „Umleiten“ auf alle ausgewählten Signaturregeln an.
- Ausgewählte zurücksetzen — Wendet die Aktion „Zurücksetzen“ auf alle ausgewählten Signaturregeln an.
- Ausgewählte protokollieren — Wendet die Aktion „Protokoll“ auf alle ausgewählten Signaturregeln an.
- Ausgewählte löschen — Deaktiviert die Löschaktion für alle ausgewählten Signaturregeln.
- Ausgewählte Umleitung entfernen — Deaktiviert die Umleitungsaktion für alle ausgewählten Signaturregeln.
- Ausgewählte zurücksetzen entfernen — Deaktiviert die Aktion zum Zurücksetzen auf alle ausgewählten Signaturregeln.
- Ausgewähltes Protokoll entfernen — Deaktiviert die Protokollaktion auf alle ausgewählten Signaturregeln.
Kategorie — Wählen Sie eine Kategorie aus, um die Signaturregeln entsprechend zu filtern. Im Folgenden finden Sie eine Liste der Kategorien, die für die Sortierung von Signaturregeln verfügbar sind.
- Aktion — Sortiert basierend auf der Bot-Aktion.
- Kategorie — Sortiert nach Bot-Kategorie.
- Entwickler — Sortiert nach dem Herausgeber des Host-Unternehmens.
- Aktiviert — Sortiert basierend auf aktivierten Signaturregeln.
- ID — Sortiert basierend auf der ID der Signaturregel.
- Protokoll — Sortiert auf der Grundlage von Signaturregeln, für die die Protokollierung aktiviert ist.
- Name — Sortiert nach dem Namen der Signaturregel.
- Typ — Sortiert nach dem Signaturtyp.
- Version — Sortiert basierend auf der Version der Signaturregel.
Suchen Sie mithilfe der Citrix-GUI nach statischen Bot-Signaturregeln basierend auf Aktions- und Kategorietypen
- Navigieren Sie zu Sicherheit > Citrix Bot Management > Signatur.
- Klicken Sie auf der Detailseite auf Hinzufügen.
- Klicken Sie auf der Seite Citrix Bot Management Signaturen im Abschnitt Statische Signaturen auf Bearbeiten.
- Wählen Sie im Abschnitt Statische Signatur konfigurieren eine Signaturaktion aus der Dropdownliste aus.
- Verwenden Sie die Suchfunktion, um eine Kategorie auszuwählen und die Regeln entsprechend zu filtern.
- Klicken Sie auf Update.
Bearbeiten Sie die Regeleigenschaft für statische Bot-Signaturen mithilfe der Citrix-GUI
- Navigieren Sie zu Sicherheit > Citrix Bot Management > Signatur.
- Klicken Sie auf der Detailseite auf Hinzufügen.
- Klicken Sie auf der Seite Citrix Bot Management Signaturen im Abschnitt Statische Signaturen auf Bearbeiten.
- Wählen Sie im Abschnitt Statische Signatur konfigurieren eine Aktion aus der Dropdownliste aus.
- Verwenden Sie die Suchfunktion, um eine Kategorie auszuwählen und die Regeln entsprechend zu filtern.
- Wählen Sie aus der Liste der statischen Signaturen eine Signatur aus, um ihre Eigenschaft zu ändern.
- Klicken Sie zum Bestätigen auf OK.
So funktioniert CAPTCHA im Citrix Bot-Management
Im Citrix Bot-Management wird die CAPTCHA-Validierung als Richtlinienaktion konfiguriert, die nach der Bewertung der Bot-Richtlinie ausgeführt wird. Die CAPTCHA-Aktion ist nur für Techniken zur IP-Reputation und zur Erkennung von Gerätefingerabdrücken verfügbar. Im Folgenden finden Sie die Schritte, um zu verstehen, wie CAPTCHA funktioniert:
- Wenn bei der Erkennung von IP-Reputation oder Gerätefingerabdruck-Bot eine Sicherheitsverletzung festgestellt wird, sendet die ADC-Appliance eine CAPTCHA-Aufforderung.
- Der Client sendet die CAPTCHA-Antwort.
- Die Appliance validiert die CAPTCHA-Antwort und wenn das CAPTCHA gültig ist, ist die Anfrage zulässig und sie wird an den Backend-Server weitergeleitet.
- Wenn die CATCHA-Antwort ungültig ist, sendet die Appliance eine neue CAPTCHA-Aufforderung, bis die maximale Anzahl von Versuchen erreicht ist.
- Wenn die CAPTCHA-Antwort auch nach der maximalen Anzahl von Versuchen ungültig ist, verwirft die Appliance die Anfrage oder leitet sie an die konfigurierte Fehler-URL weiter.
- Wenn Sie die Protokollaktion konfiguriert haben, speichert die Appliance die Anforderungsdetails in der Datei ns.log.
Konfigurieren Sie die CAPTCHA-Einstellungen mit der Citrix-GUI
Die CAPTCHA-Aktion zur Bot-Verwaltung wird nur für Techniken zur IP-Reputation und zur Erkennung von Gerätefingerabdrücken unterstützt. Führen Sie die folgenden Schritte aus, um die CAPTCHA-Einstellungen zu konfigurieren.
- Navigieren Sie zu Sicherheit > Citrix Bot Management and Profiles.
- Wählen Sie auf der Seite Citrix Bot Management-Profile ein Profil aus, und klicken Sie auf Bearbeiten.
- Wechseln Sie auf der Seite Citrix Bot-Verwaltungsprofil zum Abschnitt Signatureinstellungen und klicken Sie auf CAPTCHA.
- Klicken Sie im Abschnitt CAPTCHA-Einstellungen auf Hinzufügen, um CAPTCHA-Einstellungen für das Profil zu konfigurieren :
- Legen Sie auf der Seite Citrix Bot Management CAPTCHA konfigurieren die folgenden Parameter fest.
-
URL. Bot-URL, für die die CAPTCHA-Aktion bei IP-Reputations- und Gerätefingerabdruckerkennungstechniken angewendet wird.
- Aktiviert. Stellen Sie diese Option ein, um die CAPTCHA-Unterstützung zu aktivieren.
- Gnadenzeit. Dauer bis zu dem Zeitpunkt, zu dem keine neue CAPTCHA-Aufforderung gesendet wird, nachdem die aktuell gültige CAPTCHA-Antwort empfangen wurde.
- Warte Zeit. Dauer, bis die ADC-Appliance gewartet hat, bis der Client die CAPTCHA-Antwort sendet.
- Stummschaltperiode. Dauer, für die der Client, der eine falsche CAPTCHA-Antwort gesendet hat, warten muss, bis er den nächsten Versuch starten darf. Während dieser Stummschaltung lässt die ADC-Appliance keine Anfragen zu. Bereich: 60—900 Sekunden, empfohlen: 300 Sekunden
- Längenbeschränkung anfordern. Länge der Anfrage, für die die CAPTCHA-Herausforderung an den Client gesendet wird. Wenn die Länge größer als der Schwellenwert ist, wird die Anfrage verworfen. Der Standardwert ist 10—3000 Byte.
- Versuche es erneut. Anzahl der Versuche, die der Client wiederholen darf, um die CAPTCHA-Herausforderung zu lösen. Bereich: 1—10, empfohlen: 5.
- Wenn der Client die CAPTCHA-Validierung nicht besteht, kann keine Aktion ausgeführt werden, wenn der Client die CAPTCHA-Validierung nicht besteht.
- Loggen. Stellen Sie diese Option ein, um Anforderungsinformationen vom Client zu speichern, wenn das Antwort-CAPTCHA fehlschlägt. Die Daten werden in einer
ns.log-Datei gespeichert. - Kommentar. Eine kurze Beschreibung der CAPTCHA-Konfiguration.
-
- Klicken Sie auf OK und Fertig.
- Navigieren Sie zu Sicherheit > Citrix Bot Management > Signaturen.
- Wählen Sie auf der Seite Citrix Bot Management-Signaturen eine Signaturdatei aus, und klicken Sie auf Bearbeiten.
- Wechseln Sie auf der Seite Citrix Bot Management Signature zum Abschnitt Signatureinstellungen und klicken Sie auf Bot-Signaturen.
-
Stellen Sie im Abschnitt Bot-Signaturen die folgenden Parameter ein:
- Konfigurieren Sie statische Signaturen. Wählen Sie einen statischen Bot-Signaturdatensatz aus und klicken Sie auf Bearbeiten, um ihm eine Bot-Aktion zuzuweisen.
- Klicken Sie auf OK.
- Klicken Sie auf Signatur aktualisieren.
- Klicken Sie auf Fertig.
Automatisches Update für Bot-Signaturen
Die statische Bot-Signaturtechnik verwendet eine Signatur-Suchtabelle mit einer Liste guter und schlechter Bots. Die Bots werden anhand von User-Agent-Strings und Domainnamen kategorisiert. Wenn die User-Agent-Zeichenfolge und der Domainname im eingehenden Bot-Verkehr mit einem Wert in der Nachschlagetabelle übereinstimmen, wird eine konfigurierte Bot-Aktion angewendet. Die Bot-Signatur-Updates werden in der AWS-Cloud gehostet, und die Signatur-Lookup-Tabelle kommuniziert mit der AWS-Datenbank für Signaturaktualisierungen. Der automatische Signaturaktualisierungsplan wird alle 1 Stunde ausgeführt, um die AWS-Datenbank zu überprüfen und die Signaturtabelle in der Citrix-Appliance zu aktualisieren.
Die zu konfigurierende Signatur-Auto-Update-URL lautet: https://nsbotsignatures.s3.amazonaws.com/BotSignatureMapping.json
Hinweis:
Sie können auch einen Proxyserver konfigurieren und Signaturen regelmäßig über den Proxy von der AWS-Cloud auf die Appliance aktualisieren. Für die Proxykonfiguration müssen Sie die Proxy-IP-Adresse und die Portadresse in den Bot-Einstellungen festlegen.
So funktioniert die automatische Aktualisierung der Bot-Signatur
Das folgende Diagramm zeigt, wie die Bot-Signaturen aus der AWS-Cloud abgerufen, auf Citrix aktualisiert und in Citrix ADM für eine Zusammenfassung der Signaturaktualisierungen angezeigt werden.
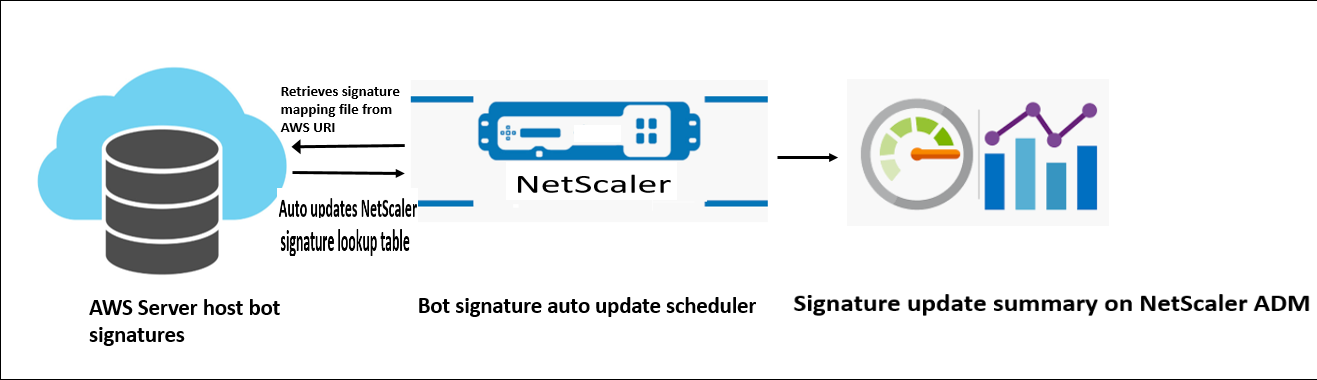
Der Planer für automatische Updates der Bot-Signatur macht Folgendes:
- Ruft die Zuordnungsdatei von der AWS-URI ab.
- Überprüft die neuesten Signaturen in der Zuordnungsdatei mit den vorhandenen Signaturen in der ADC-Appliance.
- Lädt die neuen Signaturen von AWS herunter und überprüft die Signaturintegrität.
- Aktualisiert die vorhandenen Bot-Signaturen mit den neuen Signaturen in der Bot-Signaturdatei.
- Generiert eine SNMP-Warnung und sendet die Signaturaktualisierungszusammenfassung an Citrix ADM.
Automatische Aktualisierung der Bot-Signatur konfigurieren
Gehen Sie wie folgt vor, um die automatische Aktualisierung der Bot-Signatur zu konfigurieren:
Automatische Aktualisierung der Bot-Signatur aktivieren
Sie müssen die Option für automatische Updates in den Bot-Einstellungen der ADC-Appliance aktivieren. Geben Sie in der Befehlszeile Folgendes ein:
set bot settings –signatureAutoUpdate ON
Proxyserver-Einstellungen konfigurieren (optional)
Wenn Sie über einen Proxyserver auf die AWS-Signaturdatenbank zugreifen, müssen Sie den Proxyserver und den Port konfigurieren.
set bot settings –proxyserver –proxyport
Beispiel:
set bot settings –proxy server 1.1.1.1 –proxyport 1356
Konfigurieren Sie das automatische Update der Bot-Signatur mit der Citrix-GUI
Gehen Sie wie folgt vor, um die automatische Aktualisierung der Bot-Signatur zu konfigurieren:
- Navigieren Sie zu Sicherheit > Citrix Bot Management.
- Klicken Sie im Detailbereich unter Einstellungen auf Citrix Bot Management-Einstellungen ändern.
- Aktivieren Sie in den Citrix Bot-Verwaltungseinstellungen konfigurierendas Kontrollkästchen Signatur automatisch aktualisieren.
- Klicken Sie auf OK und schließen.
Bot-Verwaltungsprofil erstellen
Ein Bot-Profil ist eine Sammlung von Bot-Verwaltungseinstellungen, die zur Erkennung des Bot-Typs verwendet werden. In einem Profil legen Sie fest, wie die Web App Firewall jeden ihrer Filter (oder Prüfungen) auf den Bot-Verkehr auf Ihre Websites und deren Antworten anwendet.
Gehen Sie wie folgt vor, um das Bot-Profil zu konfigurieren:
- Navigieren Sie zu Sicherheit > Citrix Bot Management > Profile.
- Klicken Sie im Detailbereich auf Hinzufügen.
-
Legen Sie auf der Seite Citrix Bot-Verwaltungsprofil erstellen die folgenden Parameter fest.
- Name. Bot-Profilname.
- Signatur. Name der Bot-Signaturdatei.
- Fehler-URL. URL für Weiterleitungen.
- Kommentar. Kurzbeschreibung des Profils.
- Klicken Sie auf Erstellen und Schließen.
Bot-Richtlinie erstellen
Die Bot-Richtlinie steuert den Datenverkehr, der zum Bot-Managementsystem fließt, und kontrolliert auch die Bot-Logs, die an den Auditlog-Server gesendet werden. Folgen Sie dem Verfahren, um die Bot-Richtlinie zu konfigurieren.
- Navigieren Sie zu Sicherheit > Citrix Bot Management > Bot-Richtlinien.
- Klicken Sie im Detailbereich auf Hinzufügen.
- Legen Sie auf der Seite Citrix Bot-Verwaltungsrichtlinie erstellen die folgenden Parameter fest.
- Name. Name der Bot-Richtlinie.
- Expression. Geben Sie den Richtlinienausdruck oder die Regel direkt in den Textbereich ein.
- Bot-Profil. Bot-Profil zur Anwendung der Bot-Richtlinie.
- Undefinierte Aktion. Wählen Sie eine Aktion aus, die Sie lieber zuweisen möchten.
- Kommentar. Kurze Beschreibung der Richtlinie.
- Aktion protokollieren. Überwachungsprotokollnachrichtenaktion zur Protokollierung des Bot-Verkehrs. Weitere Informationen zur Aktion des Überwachungsprotokolls finden Sie unter dem Thema Auditprotokollierung.
- Klicken Sie auf Erstellen und Schließen.
Bot-Transaktionen pro Sekunde (TPS)
Die Bot-Technik Transactions Per Second (TPS) erkennt eingehenden Traffic als Bot, wenn die Anzahl der Anfragen pro Sekunde (RPS) und der prozentuale Anstieg der RPS den konfigurierten Schwellenwert überschreiten. Die Erkennungstechnik schützt Ihre Webanwendungen vor automatisierten Bots, die Web-Scraping-Aktivitäten, Brute-Forcing-Login und andere böswillige Angriffe verursachen können.
Hinweis:
Die Bot-Technik erkennt einen eingehenden Traffic nur dann als Bot, wenn beide Parameter konfiguriert sind und wenn beide Werte den Schwellenwert überschreiten. Stellen wir uns ein Szenario vor, in dem die Appliance viele Anfragen von einer bestimmten URL empfängt und Sie möchten, dass das Citrix Bot-Management erkennt, ob ein Bot-Angriff vorliegt. Die TPS-Erkennungstechnik untersucht die Anzahl der Anfragen (konfigurierter Wert), die innerhalb von 1 Sekunde von der URL kommen, und den prozentualen Anstieg (konfigurierter Wert) der Anzahl der innerhalb von 30 Minuten empfangenen Anfragen. Wenn die Werte den Schwellenwert überschreiten, wird der Datenverkehr als Bot betrachtet und die Appliance führt die konfigurierte Aktion aus.
Konfiguration der TPS-Technik (Bot-Transaktionen pro Sekunde)
Um TPS zu konfigurieren, müssen Sie die folgenden Schritte ausführen:
- Bot-TPS aktivieren
- Binden Sie die TPS-Einstellungen an das Bot-Verwaltungsprofil
Binden Sie die TPS-Einstellungen an das Bot-Verwaltungsprofil
Sobald Sie die Bot-TPS-Funktion aktiviert haben, müssen Sie die TPS-Einstellungen an das Bot-Verwaltungsprofil binden.
Geben Sie in der Befehlszeile Folgendes ein:
bind bot profile <name>… (-tps [-type ( SourceIP | GeoLocation | RequestURL | Host )] [-threshold <positive_integer>] [-percentage <positive_integer>] [-action ( none | log | drop | redirect | reset | mitigation )] [-logMessage <string>])
Beispiel:
bind bot profile profile1 -tps -type RequestURL -threshold 1 -percentage 100000 -action drop -logMessage log
Bot-Transaktion pro Sekunde (TPS) aktivieren
Bevor Sie beginnen können, müssen Sie sicherstellen, dass die Bot-TPS-Funktion auf der Appliance aktiviert ist. Geben Sie in der Befehlszeile Folgendes ein:
set bot profile profile1 –enableTPS ON
Konfigurieren Sie Bot-Transaktionen pro Sekunde (TPS) mithilfe der Citrix GUI
Gehen Sie wie folgt vor, um Bot-Transaktionen pro Sekunde zu konfigurieren:
- Navigieren Sie zu Sicherheit > Citrix Bot Management > Profile.
- Wählen Sie auf der Seite Citrix Bot Management-Profile ein Profil aus und klicken Sie auf Bearbeiten.
- Klicken Sie auf der Seite Citrix Bot-Verwaltungsprofil erstellenim Abschnitt **Signatureinstellungen auf TPS**.
- Aktivieren Sie im Abschnitt TPS die Funktion und klicken Sie auf Hinzufügen.
-
Stellen Sie auf der Seite TPS-Bindung für das Citrix Bot Management-Profil konfigurieren die folgenden Parameter ein.
-
Typ. Eingabetypen, die von der Erkennungstechnik zugelassen werden. Mögliche Werte: SOURCE IP, GEOLOCATION, HOST, URL.
SOURCE_IP — TPS basiert auf der Client-IP-Adresse.
GEOLOCATION — TPS basiert auf dem geografischen Standort des Kunden.
HOST — TPS basiert auf Client-Anfragen, die an eine bestimmte Back-End-Server-IP-Adresse weitergeleitet wurden.
URL — TPS basiert auf Client-Anfragen, die von einer bestimmten URL kommen.
-
Fester Schwellenwert. Maximale Anzahl von Anfragen, die von einem TPS-Eingabetyp innerhalb eines Zeitintervalls von 1 Sekunde zulässig sind.
-
Prozentualer Schwellenwert. Maximaler prozentualer Anstieg der Anfragen von einem TPS-Eingangstyp innerhalb eines Zeitintervalls von 30 Minuten.
-
Aktion. Maßnahmen, die für Bot ergriffen werden müssen, die durch TPS-Bindung erkannt wurden.
-
Loggen. Aktivieren oder deaktivieren Sie die Protokollierung für die TPS-Bindung.
-
Nachricht protokollieren. Nachricht zur Protokollierung für den Bot, der durch die TPS-Bindung erkannt wurde. Maximale Länge: 255
-
Kommentare. Eine kurze Beschreibung der TPS-Konfiguration. Maximale Länge: 255
-
- Klicken Sie auf OK und dann auf Schließen.
Bot-Erkennung basierend auf Maus- und Tastaturdynamik
Um Bots zu erkennen und Web-Scraping-Anomalien zu mildern, verwendet das Citrix Bot-Management eine erweiterte Bot-Erkennungstechnik, die auf dem Verhalten von Maus und Tastatur basiert. Im Gegensatz zu herkömmlichen Bot-Techniken, die direkte menschliche Interaktion erfordern (z. B. CAPTCHA-Validierung), überwacht die verbesserte Technik passiv die Dynamik von Maus und Tastatur. Die Citrix-Appliance sammelt dann die Benutzerdaten in Echtzeit und analysiert das Verhalten zwischen einem Menschen und einem Bot.
Die passive Bot-Erkennung mithilfe von Maus- und Tastaturdynamik hat gegenüber bestehenden Bot-Erkennungsmechanismen die folgenden Vorteile:
- Bietet eine kontinuierliche Überwachung während der gesamten Benutzersitzung und macht einen einzelnen Checkpoint überflüssig.
- Erfordert keine menschliche Interaktion und ist für Benutzer transparent.
So funktioniert die Bot-Erkennung mithilfe von Maus- und Tastaturdynamik
Die Bot-Erkennungstechnik mit Tastatur- und Mausdynamik besteht aus zwei Komponenten, einem Webseiten-Logger und einem Bot-Detektor. Der Webseitenlogger ist ein JavaScript, das Tastatur- und Mausbewegungen aufzeichnet, wenn ein Benutzer eine Aufgabe auf der Webseite ausführt (z. B. ein Registrierungsformular ausfüllt). Der Logger sendet die Daten dann stapelweise an die Citrix-Appliance. Die Appliance speichert die Daten dann als KM-Datensatz und sendet sie an den Bot-Detektor auf dem Citrix ADM-Server, der analysiert, ob der Benutzer ein Mensch oder Bot ist.
In den folgenden Schritten wird erklärt, wie die Komponenten miteinander interagieren:
- Der Citrix-Administrator konfiguriert den Richtlinienausdruck über das ADM StyleBook, CLI oder NITRO oder eine andere Methode.
- Die URL wird im Bot-Profil festgelegt, wenn der Administrator die Funktion auf der Appliance aktiviert.
- Wenn ein Client eine Anfrage sendet, verfolgt die Citrix Appliance die Sitzung und alle Anfragen in der Sitzung.
- Die Appliance fügt ein JavaScript (Webseiten-Logger) in die Antwort ein, wenn die Anfrage mit dem konfigurierten Ausdruck im Bot-Profil übereinstimmt.
- Das JavaScript sammelt dann alle Tastatur- und Mausaktivitäten und sendet die KM-Daten in einer POST-URL (vorübergehend).
- Die Citrix Appliance speichert die Daten und sendet sie am Ende der Sitzung an den Citrix ADM Server. Sobald die Appliance die vollständigen Daten einer POST-Anforderung erhalten hat, werden die Daten an den ADM-Server gesendet.
- Der Citrix ADM-Dienst analysiert die Daten und basierend auf der Analyse ist das Ergebnis auf der GUI des Citrix ADM Service ADM-Dienstes verfügbar.
Der JavaScript-Logger zeichnet die folgenden Maus- und Tastaturbewegungen auf:
- Keyboard-Ereignisse — alle Ereignisse
- Mausereignisse — Mausbewegung, Maus hoch, Maus runter
- Ereignisse in der Zwischenablage - einfügen
- Benutzerdefinierte Ereignisse — autofill, autofillcancel
- Zeitstempel jedes Ereignisses
Konfigurieren Sie die Bot-Erkennung mithilfe von Maus- und Tastaturdynamik
Die Citrix Bot-Management-Konfiguration umfasst das Aktivieren oder Deaktivieren der Tastatur- und Maus-basierten Erkennungsfunktion und konfiguriert die JavaScript-URL im Bot-Profil. Führen Sie die folgenden Schritte aus, um die Bot-Erkennung mit Maus- und Tastaturdynamik zu konfigurieren
- Tastatur- und Mauserkennung aktivieren
- Konfigurieren Sie den Ausdruck, um zu entscheiden, wann das JavaScript in die HTTP-Antwort eingefügt werden kann
Bot-Erkennung mit Tastatur und Maus aktivieren
Bevor Sie mit der Konfiguration beginnen, stellen Sie sicher, dass Sie die Tastatur- und Mausfunktion zur Bot-Erkennung auf der Appliance aktiviert haben.
Geben Sie in der Befehlszeile Folgendes ein:
add bot profile <name> -KMDetection ( ON | OFF )
<!--NeedCopy-->
Beispiel:
add bot profile profile1 –KMDetection ON
Bot-Ausdruck für JavaScript-Einfügen konfigurieren
Konfigurieren Sie den Bot-Ausdruck, um den Verkehr auszuwerten und JavaScript einzufügen. Das JavaScript wird nur eingefügt, wenn der Ausdruck als wahr ausgewertet wird.
Geben Sie in der Befehlszeile Folgendes ein:
bind bot profile <name> -KMDetectionExpr -name <string> -expression <expression> -enabled ( ON | OFF ) –comment <string>
<!--NeedCopy-->
Beispiel:
bind bot profile profile1 -KMDetectionExpr -name test -expression http.req.url.startswith("/testsite") -enabled ON
Konfigurieren Sie den in die HTTP-Antwort eingefügten JavaScript-Dateinamen für die Bot-Erkennung mit Tastatur und Maus
Um die Details der Benutzeraktion zu sammeln, sendet die Appliance in der HTTP-Antwort einen JavaScript-Dateinamen. Die JavaScript-Datei sammelt alle Daten in einem KM-Datensatz und sendet sie an die Appliance.
Geben Sie in der Befehlszeile Folgendes ein:
set bot profile profile1 – KMJavaScriptName <string>
<!--NeedCopy-->
Beispiel:
set bot profile profile1 –KMJavaScriptName script1
Größe der Verhaltensbiometrie konfigurieren
Sie können die maximale Größe von Maus- und Tastaturverhaltensdaten konfigurieren, die als KM-Datensatz an die Appliance gesendet und vom ADM-Server verarbeitet werden können.
Geben Sie in der Befehlszeile Folgendes ein:
set bot profile profile1 -KMEventsPostBodyLimit <positive_integer>
<!--NeedCopy-->
Beispiel:
set bot profile profile1 – KMEventsPostBodyLimit 25
Nachdem Sie die Citrix-Appliance so konfiguriert haben, dass sie das JavaScript konfiguriert und biometrische Daten zum Tastatur- und Mausverhalten erfasst, sendet die Appliance die Daten an den Citrix ADM Server. Weitere Informationen darüber, wie der Citrix ADM-Server Bots aus der Verhaltensbiometrie erkennt, finden Sie unter Bot-Verstöße.
Konfigurieren Sie die Einstellungen für Tastatur- und Maus-Bot-Ausdrücke mithilfe der GUI
- Navigieren Sie zu Sicherheit > Citrix Bot Management and Profiles.
- Wählen Sie auf der Seite Citrix Bot Management-Profile ein Profil aus, und klicken Sie auf Bearbeiten.
- Stellen Sie im Abschnitt Tastatur- und mausbasierte Bot-Erkennung die folgenden Parameter ein:
- Erkennung aktivieren. Aktivieren Sie diese Option, um das Verhalten der Bot-basierten Tastatur- und Mausdynamik zu erkennen.
- Limit nach dem Bodylimit für Ereignisse. Größe der Tastatur- und Mausdynamikdaten, die vom Browser gesendet werden, um von der Citrix-Appliance verarbeitet zu werden.
- Klicken Sie auf OK.
- Gehen Sie auf der Citrix Bot Management-Profilseite zum Abschnitt Profileinstellungen und klicken Sie auf Tastatur- und mausbasierte Bot-Ausdruckseinstellungen.
- Klicken Sie im Abschnitt Einstellungen für Tastatur und Maus auf Bot Expression Settings auf Hinzufügen.
- Stellen Sie auf der Seite Citrix Bot Management Profile Bot-Tastatur- und Mausausdrucksbindung konfigurieren die folgenden Parameter ein:
- Name des Ausdrucks. Name des Bot-Richtlinienausdrucks für die Erkennungstastatur- und Mausdynamik.
- Expression. Bot-Richtlinienausdruck.
- Aktiviert. Aktivieren Sie das Kontrollkästchen, um die Tastatur- und Bot-Tastatur- und Mausausdrucksbindung zu aktivieren.
- Kommentare. Eine kurze Beschreibung des Bot-Richtlinienausdrucks und seiner Bindung an das Bot-Profil.
- Klicken Sie auf OK und schließen.
- Klicken Sie im Abschnitt Einstellungen für Tastatur- und mausbasierte Bot-Ausdrücke auf Aktualisieren.
Ausführliche Protokollierung für Bot-Traffic
Wenn eine eingehende Anfrage als Bot identifiziert wird, protokolliert die Citrix Appliance weitere HTTP-Header-Details zur Überwachung und Fehlerbehebung. Die Funktion zur ausführlichen Bot-Protokollierung ähnelt der ausführlichen Protokollierung im Web App Firewall-Modul.
Stellen Sie sich einen eingehenden Verkehr von einem Kunden vor. Wenn der Client als Bot identifiziert wird, verwendet die Citrix Appliance die ausführliche Protokollierungsfunktion, um vollständige HTTP-Header-Informationen wie Domänenadresse, URL, User-Agent-Header, Cookie-Header) zu protokollieren. Die Protokolldetails werden dann zur Überwachung und Fehlerbehebung an den ADM-Server gesendet. Die ausführliche Protokollnachricht wird nicht in der Datei “ns.log” gespeichert.
Konfigurieren Sie die ausführliche Bot-Protokollierung mit der CLI
Um detaillierte HTTP-Header-Informationen als Protokolle zu erfassen, können Sie den ausführlichen Logging-Parameter im Bot-Profil konfigurieren. Geben Sie in der Befehlszeile Folgendes ein:
set bot profile <name> [-verboseLogLevel ( NONE | HTTP_FULL_HEADER ) ]
<!--NeedCopy-->
Beispiel:
set bot profile p1 –verboseLogLevel HTTP_FULL_HEADER
Konfigurieren Sie die bot-ausführliche Protokollierung mithilfe der Citrix-GUI
Gehen Sie wie folgt vor, um die ausführliche Protokollebene im Bot-Profil zu konfigurieren.
- Navigieren Sie im Navigationsbereich zu Sicherheit > Citrix Bot Management.
- Klicken Sie auf der Seite Citrix Bot Management-Profile auf Hinzufügen.
- Wählen Sie auf der Seite Citrix Bot-Verwaltungsprofil erstellen die ausführliche Protokollebene als vollständigen HTTP-Headeraus.
- Klicken Sie auf OK und Fertig.
Anforderungsheader, die vom Citrix Bot Management gelöscht wurden
Viele der Anforderungsheader im Zusammenhang mit dem Caching werden gelöscht, um jede Anfrage im Kontext einer Sitzung anzuzeigen. Wenn die Anfrage einen Kodierungsheader enthält, der es dem Webserver ermöglicht, komprimierte Antworten zu senden, löscht das Bot-Management diesen Header, sodass der Inhalt der unkomprimierten Serverantwort vom Bot-Management überprüft wird, um die JavaScripts einzufügen.
Das Bot-Management löscht die folgenden Anforderungsheader:
Bereich — Wird für die Wiederherstellung nach fehlgeschlagenen oder teilweisen Dateiübertragungen verwendet.
If-Range — Ermöglicht einem Client, ein Teilobjekt abzurufen, wenn er einen Teil dieses Objekts bereits in seinem Cache enthält (bedingtes GET).
If-Modified-Since — Wenn das angeforderte Objekt seit dem in diesem Feld angegebenen Zeitpunkt nicht geändert wurde, wird keine Entität vom Server zurückgegeben. Sie erhalten einen HTTP 304-Fehler, der nicht geändert wurde.
If-None-Match — Ermöglicht effiziente Aktualisierungen zwischengespeicherter Informationen mit minimalem Overhead.
Accept-Encoding — Kodierungsmethoden, die für ein bestimmtes Objekt zulässig sind, z. B. gzip.
In diesem Artikel
- So aktualisieren Sie Ihre Appliance auf die Citrix CLI-basierte Bot-Management-Konfiguration
- Konfigurieren Sie das CLI-basierte Bot-Management von Citrix
- Konfiguration der Bot-Verwaltung mithilfe der Citrix-GUI
- Einstellungen für die Bot-Verwaltung konfigurieren
- Konfigurieren Sie die Bot-Zulassungsliste mithilfe der Citrix-GUI
- Konfigurieren Sie die Bot-Blockliste mithilfe der Citrix-GUI
- Konfigurieren Sie die IP-Reputation mithilfe der Citrix-GUI
- Technik zur Begrenzung der Bot-Rate konfigurieren
- Konfigurieren Sie die Gerätefingerabdrucktechnik mithilfe der Citrix-GUI
- Konfigurieren Sie die Gerätefingerabdrucktechnik für mobile (Android) Anwendungen
- So funktioniert die Geräte-Fingerabdrucktechnik für die mobile Anwendung
- Bot-Log-Ausdruck konfigurieren
- Bot-Trap-Technik konfigurieren
- CAPTCHA für IP-Reputation und Gerätefingerabdruckerkennung konfigurieren
- Statische Bot-Signaturen konfigurieren
- Bot-Verwaltungsprofil erstellen
- Bot-Richtlinie erstellen
- Bot-Erkennung basierend auf Maus- und Tastaturdynamik
- Ausführliche Protokollierung für Bot-Traffic
- Anforderungsheader, die vom Citrix Bot Management gelöscht wurden