-
Bereitstellen einer NetScaler ADC VPX- Instanz
-
Optimieren der Leistung von NetScaler ADC VPX auf VMware ESX, Linux KVM und Citrix Hypervisors
-
Installieren einer NetScaler ADC VPX Instanz auf einem Bare-Metal-Server
-
Installieren einer NetScaler ADC VPX-Instanz auf Citrix Hypervisor
-
Installieren einer NetScaler ADC VPX-Instanz in der VMware Cloud auf AWS
-
Installieren einer NetScaler ADC VPX-Instanz auf Microsoft Hyper-V-Servern
-
Installieren einer NetScaler ADC VPX-Instanz auf der Linux-KVM-Plattform
-
Bereitstellen einer NetScaler ADC VPX-Instanz auf AWS
-
Bereitstellen einer eigenständigen NetScaler ADC VPX-Instanz auf AWS
-
Bereitstellen eines VPX-HA-Paar in derselben AWS-Verfügbarkeitszone
-
Bereitstellen eines VPX Hochverfügbarkeitspaars mit privaten IP-Adressen in verschiedenen AWS-Zonen
-
Bereitstellen einer NetScaler ADC VPX-Instanz auf AWS Outposts
-
Konfigurieren einer NetScaler ADC VPX-Instanz für die Verwendung der SR-IOV-Netzwerkschnittstelle
-
Konfigurieren einer NetScaler ADC VPX-Instanz für die Verwendung von Enhanced Networking mit AWS ENA
-
Bereitstellen einer NetScaler ADC VPX-Instanz auf Microsoft Azure
-
Netzwerkarchitektur für NetScaler ADC VPX-Instanzen auf Microsoft Azure
-
Mehrere IP-Adressen für eine eigenständige NetScaler ADC VPX-Instanz konfigurieren
-
Hochverfügbarkeitssetup mit mehreren IP-Adressen und NICs konfigurieren
-
Hochverfügbarkeitssetup mit mehreren IP-Adressen und NICs über PowerShell-Befehle konfigurieren
-
NetScaler ADC VPX-Instanz für beschleunigte Azure-Netzwerke konfigurieren
-
HA-INC-Knoten über die Citrix Hochverfügbarkeitsvorlage mit Azure ILB konfigurieren
-
NetScaler ADC VPX-Instanz auf der Azure VMware-Lösung installieren
-
Konfigurieren von GSLB in einem Active-Standby-Hochverfügbarkeitssetup
-
Konfigurieren von Adresspools (IIP) für eine NetScaler Gateway Appliance
-
NetScaler ADC VPX-Instanz auf der Google Cloud Platform bereitstellen
-
Bereitstellung und Konfigurationen von NetScaler ADC automatisieren
-
Lösungen für Telekommunikationsdienstleister
-
Authentifizierung, Autorisierung und Überwachung des Anwendungsverkehrs
-
Wie Authentifizierung, Autorisierung und Auditing funktionieren
-
Grundkomponenten der Authentifizierung, Autorisierung und Audit-Konfiguration
-
Lokal NetScaler Gateway als Identitätsanbieter für Citrix Cloud
-
Authentifizierungs-, Autorisierungs- und Überwachungskonfiguration für häufig verwendete Protokolle
-
-
-
-
Konfigurieren von erweiterten Richtlinienausdrücken: Erste Schritte
-
Erweiterte Richtlinienausdrücke: Arbeiten mit Datumsangaben, Zeiten und Zahlen
-
Erweiterte Richtlinienausdrücke: Analysieren von HTTP-, TCP- und UDP-Daten
-
Erweiterte Richtlinienausdrücke: Analysieren von SSL-Zertifikaten
-
Erweiterte Richtlinienausdrücke: IP- und MAC-Adressen, Durchsatz, VLAN-IDs
-
Erweiterte Richtlinienausdrücke: Stream-Analytics-Funktionen
-
Zusammenfassende Beispiele für Standardsyntaxausdrücke und -richtlinien
-
Tutorial Beispiele für Standardsyntaxrichtlinien für Rewrite
-
Migration von Apache mod_rewrite-Regeln auf die Standardsyntax
-
-
-
-
-
-
-
-
Verwalten eines virtuellen Cache-Umleitungsservers
-
Statistiken für virtuelle Server zur Cache-Umleitung anzeigen
-
Aktivieren oder Deaktivieren eines virtuellen Cache-Umleitungsservers
-
Direkte Richtlinieneinschläge auf den Cache anstelle des Ursprungs
-
Verwalten von Clientverbindungen für einen virtuellen Server
-
Externe TCP-Integritätsprüfung für virtuelle UDP-Server aktivieren
-
-
Übersetzen die Ziel-IP-Adresse einer Anfrage in die Ursprungs-IP-Adresse
-
-
Unterstützung für NetScaler ADC-Konfiguration in einem Cluster
-
Verwalten des NetScaler ADC Clusters
-
Knotengruppen für gepunktete und teilweise gestreifte Konfigurationen
-
Entfernen eines Knotens aus einem Cluster, der mit Cluster-Link-Aggregation bereitgestellt wird
-
Überwachen von Fehlern bei der Befehlsausbreitung in einer Clusterbereitstellung
-
VRRP-Interface-Bindung in einem aktiven Cluster mit einem einzigen Knoten
-
-
-
Konfigurieren von NetScaler ADC als nicht-validierenden sicherheitsbewussten Stub-Resolver
-
Jumbo-Frames Unterstützung für DNS zur Handhabung von Reaktionen großer Größen
-
Zwischenspeichern von EDNS0-Client-Subnetzdaten bei einer NetScaler ADC-Appliance im Proxymodus
-
-
GSLB-Entitäten einzeln konfigurieren
-
Anwendungsfall: Bereitstellung einer Domänennamen-basierten Autoscale-Dienstgruppe
-
Anwendungsfall: Bereitstellung einer IP-Adressbasierten Autoscale-Dienstgruppe
-
-
-
IP-Adresse und Port eines virtuellen Servers in den Request-Header einfügen
-
Angegebene Quell-IP für die Back-End-Kommunikation verwenden
-
Quellport aus einem bestimmten Portbereich für die Back-End-Kommunikation verwenden
-
Quell-IP-Persistenz für Back-End-Kommunikation konfigurieren
-
Lokale IPv6-Linkadressen auf der Serverseite eines Load Balancing-Setups
-
Erweiterte Load Balancing-Einstellungen
-
Allmählich die Belastung eines neuen Dienstes mit virtuellem Server-Level erhöhen
-
Anwendungen vor Verkehrsspitzen auf geschützten Servern schützen
-
Bereinigung von virtuellen Server- und Dienstverbindungen ermöglichen
-
Persistenzsitzung auf TROFS-Diensten aktivieren oder deaktivieren
-
Externe TCP-Integritätsprüfung für virtuelle UDP-Server aktivieren
-
Standortdetails von der Benutzer-IP-Adresse mit der Geolocation-Datenbank abrufen
-
Quell-IP-Adresse des Clients beim Verbinden mit dem Server verwenden
-
Limit für die Anzahl der Anfragen pro Verbindung zum Server festlegen
-
Festlegen eines Schwellenwerts für die an einen Dienst gebundenen Monitore
-
Grenzwert für die Bandbreitenauslastung durch Clients festlegen
-
-
-
Lastausgleichs für häufig verwendete Protokolle konfigurieren
-
Anwendungsfall 5: DSR-Modus beim Verwenden von TOS konfigurieren
-
Anwendungsfall 6: Lastausgleich im DSR-Modus für IPv6-Netzwerke mit dem TOS-Feld konfigurieren
-
Anwendungsfall 7: Konfiguration des Lastenausgleichs im DSR-Modus mithilfe von IP Over IP
-
Anwendungsfall 8: Lastausgleich im Einarmmodus konfigurieren
-
Anwendungsfall 9: Lastausgleich im Inlinemodus konfigurieren
-
Anwendungsfall 10: Lastausgleich von Intrusion-Detection-System-Servern
-
Anwendungsfall 11: Netzwerkverkehr mit Listenrichtlinien isolieren
-
Anwendungsfall 12: Citrix Virtual Desktops für den Lastausgleich konfigurieren
-
Anwendungsfall 13: Citrix Virtual Apps für den Lastausgleich konfigurieren
-
Anwendungsfall 14: ShareFile-Assistent zum Lastausgleich Citrix ShareFile
-
Anwendungsfall 15: Layer-4-Lastausgleich auf der NetScaler ADC-Appliance konfigurieren
-
SSL-Offload und Beschleunigung
-
Unterstützung des TLSv1.3-Protokolls wie in RFC 8446 definiert
-
Unterstützungsmatrix für Serverzertifikate auf der ADC-Appliance
-
Unterstützung für Intel Coleto SSL-Chip-basierte Plattformen
-
Unterstützung für Thales Luna Network Hardwaresicherheitsmodul
-
-
-
-
CloudBridge Connector-Tunnels zwischen zwei Rechenzentren konfigurieren
-
CloudBridge Connector zwischen Datacenter und AWS Cloud konfigurieren
-
CloudBridge Connector Tunnels zwischen einem Rechenzentrum und Azure Cloud konfigurieren
-
CloudBridge Connector Tunnels zwischen Datacenter und SoftLayer Enterprise Cloud konfigurieren
-
-
Konfigurationsdateien in einem Hochverfügbarkeitssetup synchronisieren
-
Hochverfügbarkeitsknoten in verschiedenen Subnetzen konfigurieren
-
Beschränken von Failovers, die durch Routenmonitore im Nicht-INC-Modus verursacht werden
-
HA-Heartbeat-Meldungen auf einer NetScaler ADC-Appliance verwalten
-
NetScaler ADC in einem Hochverfügbarkeitssetup entfernen und ersetzen
This content has been machine translated dynamically.
Dieser Inhalt ist eine maschinelle Übersetzung, die dynamisch erstellt wurde. (Haftungsausschluss)
Cet article a été traduit automatiquement de manière dynamique. (Clause de non responsabilité)
Este artículo lo ha traducido una máquina de forma dinámica. (Aviso legal)
此内容已经过机器动态翻译。 放弃
このコンテンツは動的に機械翻訳されています。免責事項
이 콘텐츠는 동적으로 기계 번역되었습니다. 책임 부인
Este texto foi traduzido automaticamente. (Aviso legal)
Questo contenuto è stato tradotto dinamicamente con traduzione automatica.(Esclusione di responsabilità))
This article has been machine translated.
Dieser Artikel wurde maschinell übersetzt. (Haftungsausschluss)
Ce article a été traduit automatiquement. (Clause de non responsabilité)
Este artículo ha sido traducido automáticamente. (Aviso legal)
この記事は機械翻訳されています.免責事項
이 기사는 기계 번역되었습니다.책임 부인
Este artigo foi traduzido automaticamente.(Aviso legal)
这篇文章已经过机器翻译.放弃
Questo articolo è stato tradotto automaticamente.(Esclusione di responsabilità))
Translation failed!
Anwendungsfall: Sichere Gestaltung eines Unternehmensnetzwerks durch Verwendung von ICAP für Remote-Malware-Inspektion
Die Citrix ADC Appliance fungiert als Proxy und fängt den gesamten Clientdatenverkehr ab. Die Appliance verwendet Richtlinien, um den Datenverkehr auszuwerten und leitet Clientanforderungen an den Ursprungsserver weiter, auf dem sich die Ressource befindet. Die Appliance entschlüsselt die Antwort vom Ursprungsserver und leitet den Nur-Text-Inhalt für eine Antischadwareprüfung an den ICAP-Server weiter. Der ICAP-Server antwortet mit einer Meldung mit der Meldung Keine Anpassung erforderlich oder Fehler oder geänderte Anforderung. Abhängig von der Antwort des ICAP-Servers wird der angeforderte Inhalt entweder an den Client weitergeleitet oder eine entsprechende Nachricht gesendet.
Für diesen Anwendungsfall müssen Sie eine allgemeine Konfiguration, eine Proxy- und SSL-Interceptionkonfiguration sowie eine ICAP-Konfiguration auf der Citrix ADC Appliance durchführen.
Allgemeine Konfiguration
Konfigurieren Sie die folgenden Entitäten:
- NSIP-Adresse
- Subnetz-IP-Adresse (SNIP)
- DNS-Namensserver
- Zertifizierungsstellenschlüsselpaar zum Signieren des Serverzertifikats für SSL-Interception
Proxyserver- und SSL-Interceptionkonfiguration
Konfigurieren Sie die folgenden Entitäten:
- Proxyserver im expliziten Modus, um den gesamten ausgehenden HTTP- und HTTPS-Datenverkehr abzufangen.
- SSL-Profil zum Definieren von SSL-Einstellungen, wie Verschlüsselungen und Parameter, für Verbindungen.
- SSL-Richtlinie zum Definieren von Regeln zum Abfangen von Datenverkehr. Auf true gesetzt, um alle Clientanforderungen abzufangen.
Weitere Informationen finden Sie in den folgenden Artikeln:
In der folgenden Beispielkonfiguration befindet sich der Antischadsoftware-Erkennungsdienst unter www.example.com.
Allgemeine Beispielkonfiguration:
add dns nameServer 203.0.113.2
add ssl certKey ns-swg-ca-certkey -cert ns_swg_ca.crt -key ns_swg_ca.key
<!--NeedCopy-->
Beispiel-Proxyserver und SSL-Interceptionkonfiguration:
add cs vserver explicitswg PROXY 192.0.2.100 80 –Authn401 ENABLED –authnVsName explicit-auth-vs
set ssl parameter -defaultProfile ENABLED
add ssl profile swg_profile -sslInterception ENABLED
bind ssl profile swg_profile -ssliCACertkey ns-swg-ca-certkey
set ssl vserver explicitswg -sslProfile swg_profile
add ssl policy ssli-pol_ssli -rule true -action INTERCEPT
bind ssl vserver explicitswg -policyName ssli-pol_ssli -priority 100 -type INTERCEPT_REQ
<!--NeedCopy-->
Beispiel-ICAP-Konfiguration:
add service icap_svc 203.0.113.225 TCP 1344
enable ns feature contentinspection
add icapprofile icapprofile1 -uri /example.com -Mode RESMOD
add contentInspection action CiRemoteAction -type ICAP -serverName icap_svc -icapProfileName icapprofile1
add contentInspection policy CiPolicy -rule "HTTP.REQ.METHOD.NE("CONNECT")" -action CiRemoteAction
bind cs vserver explicitswg -policyName CiPolicy -priority 200 -type response
<!--NeedCopy-->
Konfigurieren der Proxy-Einstellungen
-
Navigieren Sie zu Sicherheit > SSL-Forward-Proxy > SSL-Forward-Proxy-Assistent.
-
Klicken Sie auf Erste Schritte und dann auf Weiter.
-
Geben Sie im Dialogfeld Proxyeinstellungen einen Namen für den expliziten Proxyserver ein.
-
Wählen Sie für den Aufnahmemodus Explizitaus
-
Geben Sie eine IP-Adresse und Portnummer ein.
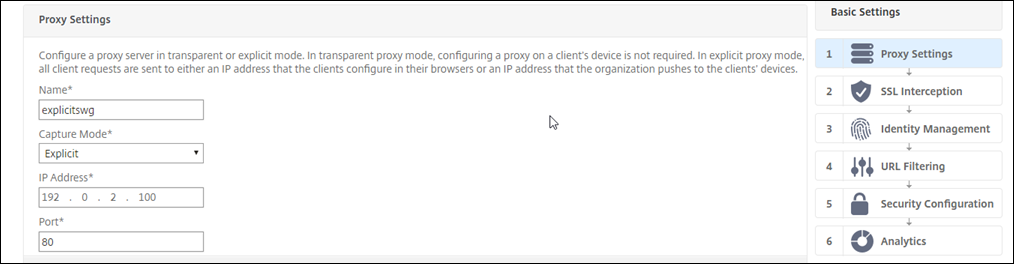
-
Klicken Sie auf Weiter.
Konfigurieren der Einstellungen für SSL-Interception
-
Wählen Sie SSL-Abfangen aktivierenaus.
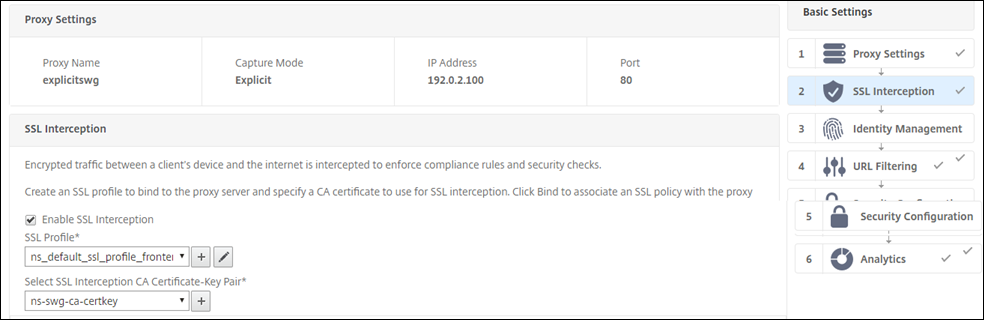
-
Wählen Sie in SSL-Profilein vorhandenes Profil aus oder klicken Sie auf “+”, um ein neues Front-End-SSL-Profil hinzuzufügen. Aktivieren Sie SSL Sessions Interception in diesem Profil. Wenn Sie ein vorhandenes Profil auswählen, überspringen Sie den nächsten Schritt.
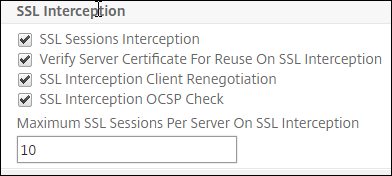
-
Klicken Sie auf OK und dann auf Fertig.
-
Wählen Sie unter Select SSL Interception CA Certificate-Key Pairein vorhandenes Zertifikat aus, oder klicken Sie auf +, um ein CA-Zertifikatschlüsselpaar für die SSL-Abhörung zu installieren. Wenn Sie ein vorhandenes Zertifikat auswählen, überspringen Sie den nächsten Schritt.
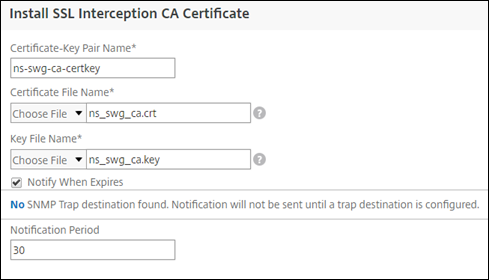
-
Klicken Sie auf Installieren und dann auf Schließen.
-
Fügen Sie eine Richtlinie hinzu, um den gesamten Datenverkehr abzufangen. Klicken Sie auf Bind. Klicken Sie auf Hinzufügen, um eine neue Richtlinie hinzuzufügen oder eine vorhandene Richtlinie auszuwählen. Wenn Sie eine vorhandene Richtlinie auswählen, klicken Sie auf Einfügen, und überspringen Sie die nächsten drei Schritte.

-
Geben Sie einen Namen für die Richtlinie ein, und wählen Sie Erweitert aus. Geben Sie im Ausdruckseditor true ein.
-
Wählen Sie unter Aktion die Option INTERCEPT aus.
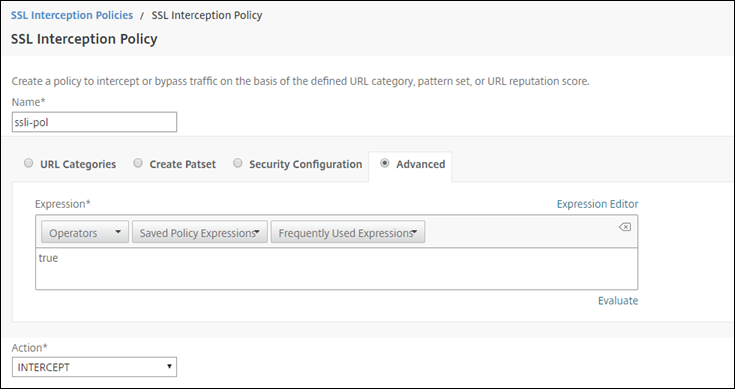
-
Klicken Sie auf Erstellen.
-
Klicken Sie viermal auf Fortfahren, und klicken Sie dann auf Fertig.
Konfigurieren der ICAP-Einstellungen
-
Navigieren Sie zu Load Balancing > Services, und klicken Sie auf Hinzufügen.
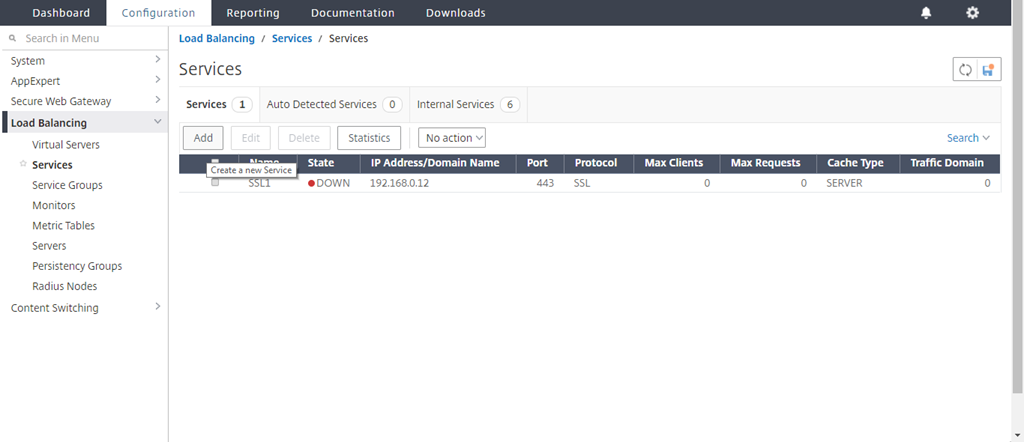
-
Geben Sie einen Namen und eine IP-Adresse ein. Wählen Sie unter Protokoll die Option TCPaus. Geben Sie in Port den Wert 1344ein. Klicken Sie auf OK.
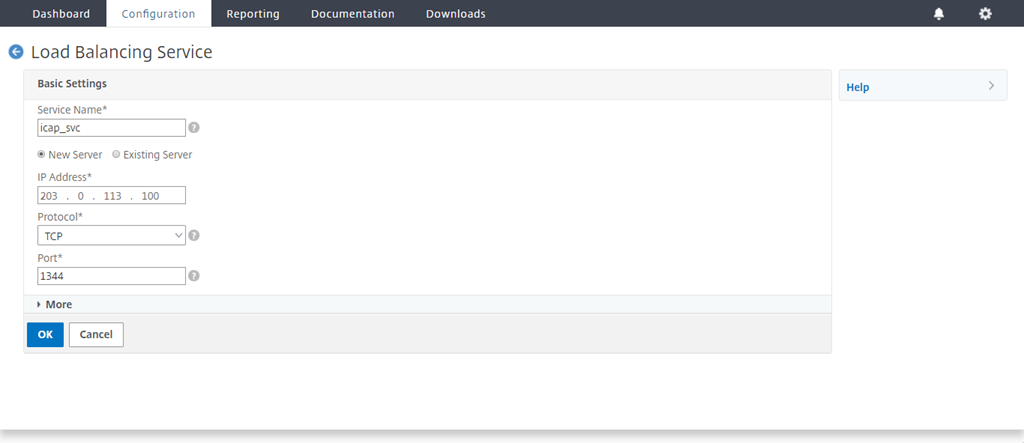
-
Navigieren Sie zu SSL Forward Proxy> Virtual Proxy Server. Fügen Sie einen virtuellen Proxyserver hinzu, oder wählen Sie einen virtuellen Server aus, und klicken Sie auf Bearbeiten. Klicken Sie nach der Eingabe von Details auf OK.
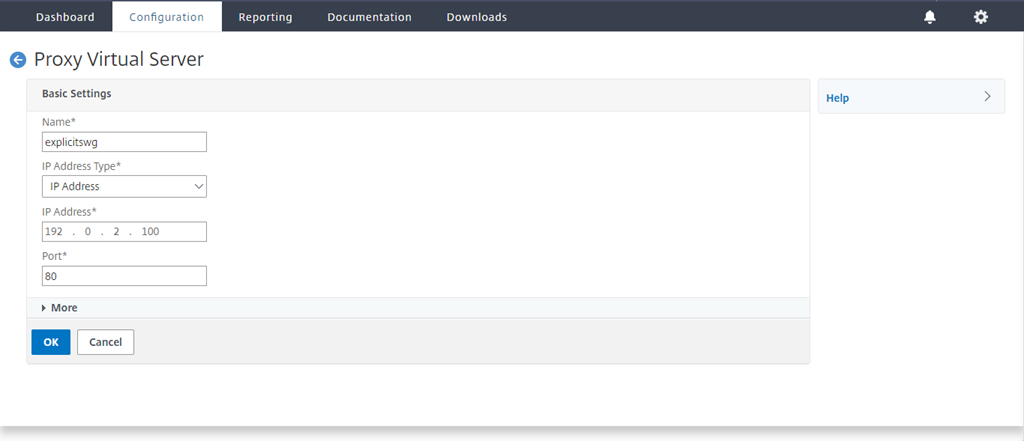
Klicken Sie erneut auf OK.
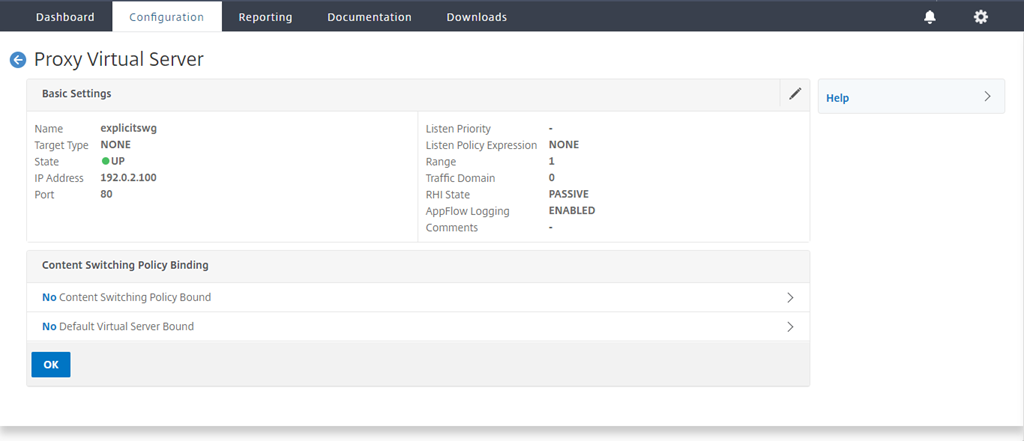
-
Klicken Sie unter Erweiterte Einstellungen auf Richtlinien.
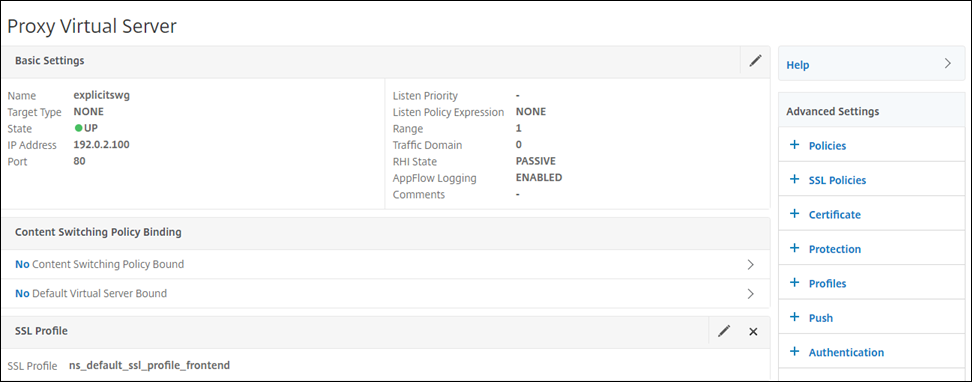
-
Wählen Sie unter Richtlinie auswählen die Option Inhaltsüberprüfung aus. Klicken Sie auf Weiter.

-
Klicken Sie unter Richtlinie auswählen auf das +-Zeichen, um eine Richtlinie hinzuzufügen.
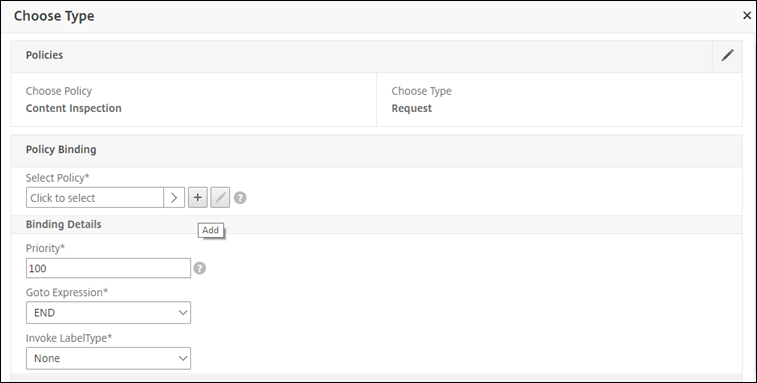
-
Geben Sie einen Namen für die Richtlinie ein. Klicken Sie in Aktion auf das +-Zeichen, um eine Aktion hinzuzufügen.
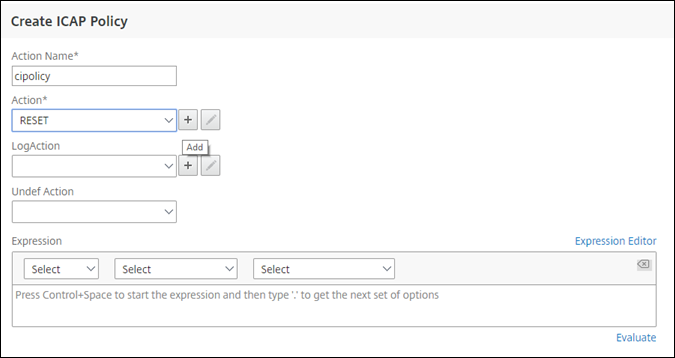
-
Geben Sie einen Namen für die Aktion ein. Geben Sie unter Servername den Namen des zuvor erstellten TCP-Dienstes ein. Klicken Sie im ICAP-Profil auf das +-Zeichen, um ein ICAP-Profil hinzuzufügen.
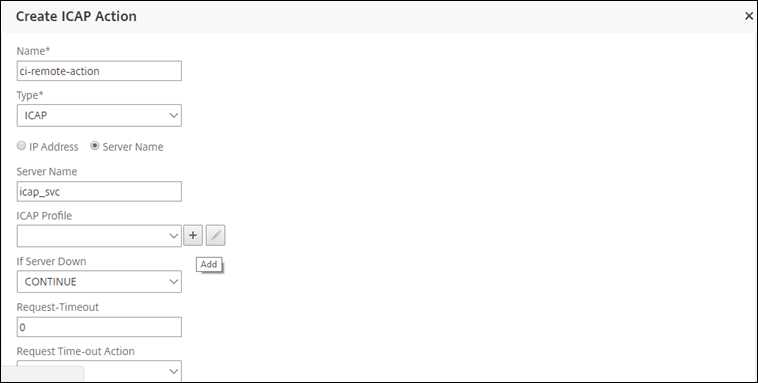
-
Geben Sie einen Profilnamen ein, URI. Wählen Sie unter Modus die Option REQMOD aus.
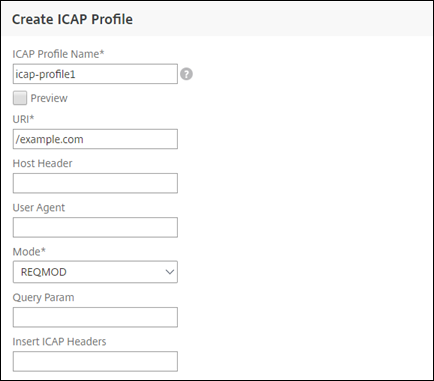
-
Klicken Sie auf Erstellen.
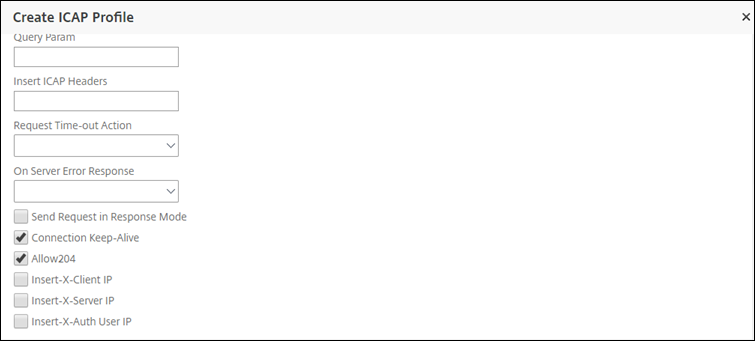
-
Klicken Sie auf der Seite ICAP-Aktion erstellen auf Erstellen.

-
Geben Sie auf der Seite ICAP-Richtlinie erstellen im Ausdruckseditor “true” ein. Klicken Sie dann auf Erstellen.
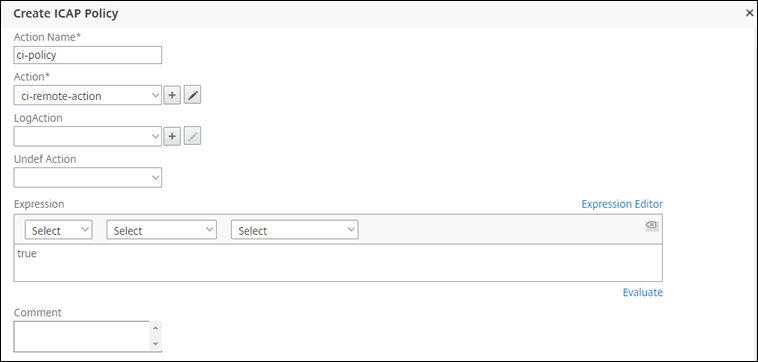
-
Klicken Sie auf Bind.
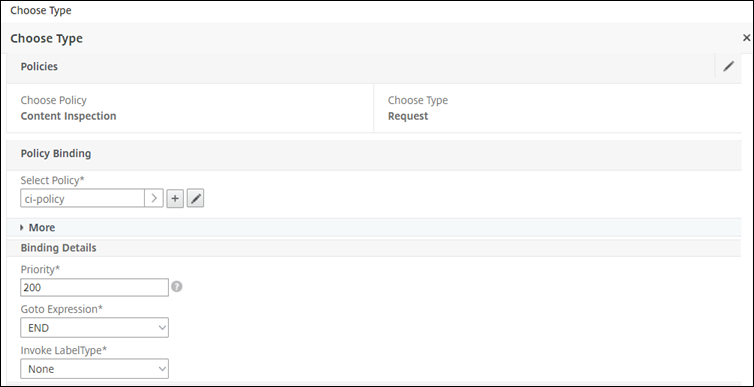
-
Wählen Sie Jaaus, wenn Sie dazu aufgefordert werden, die Inhaltsüberprüfungsfunktion zu aktivieren.
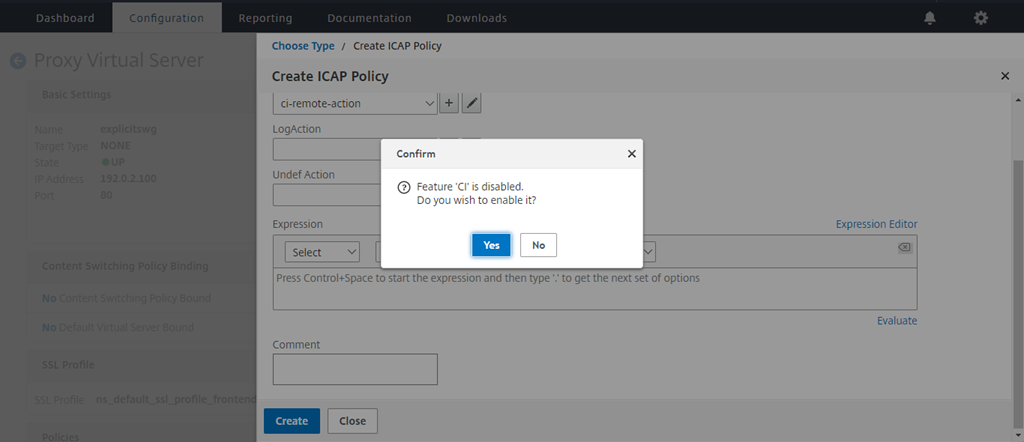
-
Klicken Sie auf Fertig.
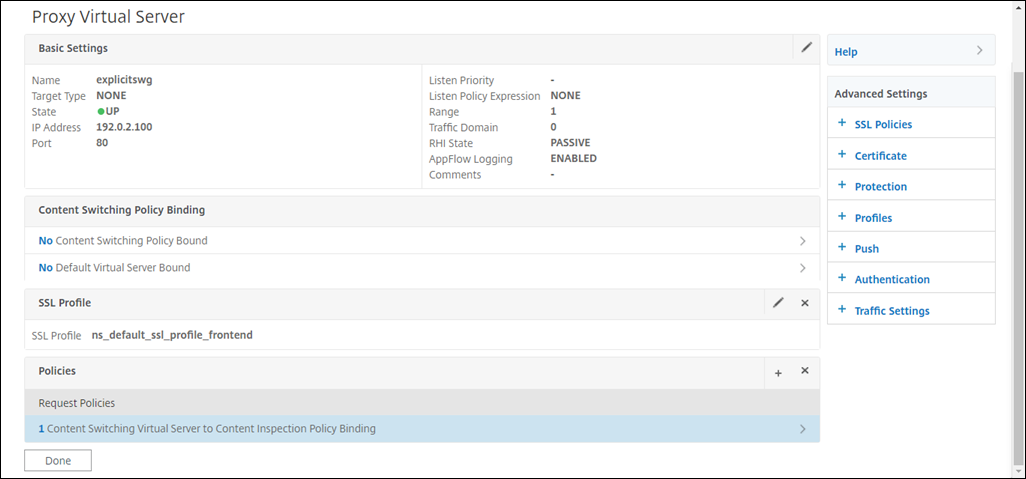
Beispiel für ICAP-Transaktionen zwischen der Citrix ADC Appliance und dem ICAP-Server in RESPMOD
Anforderung von der Citrix ADC Appliance an den ICAP-Server:
RESPMOD icap://10.106.137.15:1344/resp ICAP/1.0
Host: 10.106.137.15
Connection: Keep-Alive
Encapsulated: res-hdr=0, res-body=282
HTTP/1.1 200 OK
Date: Fri, 01 Dec 2017 11:55:18 GMT
Server: Apache/2.2.21 (Fedora)
Last-Modified: Fri, 01 Dec 2017 11:16:16 GMT
ETag: "20169-45-55f457f42aee4"
Accept-Ranges: bytes
Content-Length: 69
Keep-Alive: timeout=15, max=100
Content-Type: text/plain; charset=UTF-8
X5O!P%@AP[4PZX54(P^)7CC)7}$EICAR-STANDARD-ANTIVIRUS-TEST-FILE!$H+H*
<!--NeedCopy-->
Antwort vom ICAP-Server auf die Citrix ADC Appliance:
ICAP/1.0 200 OK
Connection: keep-alive
Date: Fri, 01 Dec, 2017 11:40:42 GMT
Encapsulated: res-hdr=0, res-body=224
Server: IWSVA 6.5-SP1_Build_Linux_1080 $Date: 04/09/2015 01:19:26 AM$
ISTag: "9.8-13.815.00-3.100.1027-1.0"
X-Virus-ID: Eicar_test_file
X-Infection-Found: Type=0; Resolution=2; Threat=Eicar_test_file;
HTTP/1.1 403 Forbidden
Date: Fri, 01 Dec, 2017 11:40:42 GMT
Cache-Control: no-cache
Content-Type: text/html; charset=UTF-8
Server: IWSVA 6.5-SP1_Build_Linux_1080 $Date: 04/09/2015 01:19:26 AM$
Content-Length: 5688
<html><head><META HTTP-EQUIV="Content-Type" CONTENT="text/html; charset=UTF-8"/>
…
…
</body></html>
<!--NeedCopy-->
Teilen
Teilen
In diesem Artikel
This Preview product documentation is Cloud Software Group Confidential.
You agree to hold this documentation confidential pursuant to the terms of your Cloud Software Group Beta/Tech Preview Agreement.
The development, release and timing of any features or functionality described in the Preview documentation remains at our sole discretion and are subject to change without notice or consultation.
The documentation is for informational purposes only and is not a commitment, promise or legal obligation to deliver any material, code or functionality and should not be relied upon in making Cloud Software Group product purchase decisions.
If you do not agree, select I DO NOT AGREE to exit.