-
Bereitstellen einer NetScaler VPX- Instanz
-
Optimieren der Leistung von NetScaler VPX auf VMware ESX, Linux KVM und Citrix Hypervisors
-
NetScaler VPX-Konfigurationen beim ersten Start der NetScaler-Appliance in der Cloud anwenden
-
Verbessern der SSL-TPS-Leistung auf Public-Cloud-Plattformen
-
Gleichzeitiges Multithreading für NetScaler VPX in öffentlichen Clouds konfigurieren
-
Installieren einer NetScaler VPX Instanz auf einem Bare-Metal-Server
-
Installieren einer NetScaler VPX-Instanz auf Citrix Hypervisor
-
Installieren einer NetScaler VPX-Instanz auf VMware ESX
-
NetScaler VPX für die Verwendung der VMXNET3-Netzwerkschnittstelle konfigurieren
-
NetScaler VPX für die Verwendung der SR-IOV-Netzwerkschnittstelle konfigurieren
-
Migration des NetScaler VPX von E1000 zu SR-IOV- oder VMXNET3-Netzwerkschnittstellen
-
NetScaler VPX für die Verwendung der PCI-Passthrough-Netzwerkschnittstelle konfigurieren
-
-
Installieren einer NetScaler VPX-Instanz in der VMware Cloud auf AWS
-
Installieren einer NetScaler VPX-Instanz auf Microsoft Hyper-V-Servern
-
Installieren einer NetScaler VPX-Instanz auf der Linux-KVM-Plattform
-
Voraussetzungen für die Installation virtueller NetScaler VPX-Appliances auf der Linux-KVM-Plattform
-
Provisioning der virtuellen NetScaler-Appliance mit OpenStack
-
Provisioning der virtuellen NetScaler-Appliance mit Virtual Machine Manager
-
Konfigurieren virtueller NetScaler-Appliances für die Verwendung der SR-IOV-Netzwerkschnittstelle
-
Provisioning der virtuellen NetScaler-Appliance mit dem virsh-Programm
-
Provisioning der virtuellen NetScaler-Appliance mit SR-IOV auf OpenStack
-
-
Bereitstellen einer NetScaler VPX-Instanz auf AWS
-
Bereitstellen einer eigenständigen NetScaler VPX-Instanz auf AWS
-
Bereitstellen eines VPX-HA-Paar in derselben AWS-Verfügbarkeitszone
-
Bereitstellen eines VPX Hochverfügbarkeitspaars mit privaten IP-Adressen in verschiedenen AWS-Zonen
-
Schützen von AWS API Gateway mit NetScaler Web Application Firewall
-
Konfigurieren einer NetScaler VPX-Instanz für die Verwendung der SR-IOV-Netzwerkschnittstelle
-
Konfigurieren einer NetScaler VPX-Instanz für die Verwendung von Enhanced Networking mit AWS ENA
-
Bereitstellen einer NetScaler VPX Instanz unter Microsoft Azure
-
Netzwerkarchitektur für NetScaler VPX-Instanzen auf Microsoft Azure
-
Mehrere IP-Adressen für eine eigenständige NetScaler VPX-Instanz konfigurieren
-
Hochverfügbarkeitssetup mit mehreren IP-Adressen und NICs konfigurieren
-
Hochverfügbarkeitssetup mit mehreren IP-Adressen und NICs über PowerShell-Befehle konfigurieren
-
NetScaler-Hochverfügbarkeitspaar auf Azure mit ALB im Floating IP-Deaktiviert-Modus bereitstellen
-
Konfigurieren Sie eine NetScaler VPX-Instanz für die Verwendung von Azure Accelerated Networking
-
Konfigurieren Sie HA-INC-Knoten mithilfe der NetScaler-Hochverfügbarkeitsvorlage mit Azure ILB
-
NetScaler VPX-Instanz auf der Azure VMware-Lösung installieren
-
Eigenständige NetScaler VPX-Instanz auf der Azure VMware-Lösung konfigurieren
-
NetScaler VPX-Hochverfügbarkeitssetups auf Azure VMware-Lösung konfigurieren
-
Konfigurieren von GSLB in einem Active-Standby-Hochverfügbarkeitssetup
-
Konfigurieren von Adresspools (IIP) für eine NetScaler Gateway Appliance
-
Erstellen Sie ein Support-Ticket für die VPX-Instanz in Azure
-
NetScaler VPX-Instanz auf der Google Cloud Platform bereitstellen
-
Bereitstellen eines VPX-Hochverfügbarkeitspaars auf der Google Cloud Platform
-
VPX-Hochverfügbarkeitspaars mit privaten IP-Adressen auf der Google Cloud Platform bereitstellen
-
NetScaler VPX-Instanz auf Google Cloud VMware Engine bereitstellen
-
Unterstützung für VIP-Skalierung für NetScaler VPX-Instanz auf GCP
-
-
Bereitstellung und Konfigurationen von NetScaler automatisieren
-
Lösungen für Telekommunikationsdienstleister
-
Authentifizierung, Autorisierung und Überwachung des Anwendungsverkehrs
-
Wie Authentifizierung, Autorisierung und Auditing funktionieren
-
Grundkomponenten der Authentifizierung, Autorisierung und Audit-Konfiguration
-
Lokales NetScaler Gateway als Identitätsanbieter für Citrix Cloud
-
Authentifizierungs-, Autorisierungs- und Überwachungskonfiguration für häufig verwendete Protokolle
-
-
-
-
Erweiterte Richtlinienausdrücke konfigurieren: Erste Schritte
-
Erweiterte Richtlinienausdrücke: Arbeiten mit Datum, Uhrzeit und Zahlen
-
Erweiterte Richtlinienausdrücke: Analysieren von HTTP-, TCP- und UDP-Daten
-
Erweiterte Richtlinienausdrücke: Analysieren von SSL-Zertifikaten
-
Erweiterte Richtlinienausdrücke: IP- und MAC-Adressen, Durchsatz, VLAN-IDs
-
Erweiterte Richtlinienausdrücke: Stream-Analytics-Funktionen
-
Erweiterte Richtlinienausdrücke mithilfe der API-Spezifikation
-
Zusammenfassende Beispiele für fortgeschrittene politische Ausdrücke
-
Tutorial-Beispiele für erweiterte Richtlinien für das Umschreiben
-
-
-
Anwendungsfall — Binden der Web App Firewall Firewall-Richtlinie an einen virtuellen VPN-Server
-
-
-
-
Verwalten eines virtuellen Cache-Umleitungsservers
-
Statistiken für virtuelle Server zur Cache-Umleitung anzeigen
-
Aktivieren oder Deaktivieren eines virtuellen Cache-Umleitungsservers
-
Direkte Richtlinieneinschläge auf den Cache anstelle des Ursprungs
-
Verwalten von Clientverbindungen für einen virtuellen Server
-
Externe TCP-Integritätsprüfung für virtuelle UDP-Server aktivieren
-
-
Übersetzen die Ziel-IP-Adresse einer Anfrage in die Ursprungs-IP-Adresse
-
-
Verwalten des NetScaler Clusters
-
Knotengruppen für gepunktete und teilweise gestreifte Konfigurationen
-
Entfernen eines Knotens aus einem Cluster, der mit Cluster-Link-Aggregation bereitgestellt wird
-
Überwachen von Fehlern bei der Befehlsausbreitung in einer Clusterbereitstellung
-
VRRP-Interface-Bindung in einem aktiven Cluster mit einem einzigen Knoten
-
-
Konfigurieren von NetScaler als nicht-validierenden sicherheitsbewussten Stub-Resolver
-
Jumbo-Frames Unterstützung für DNS zur Handhabung von Reaktionen großer Größen
-
Zwischenspeichern von EDNS0-Client-Subnetzdaten bei einer NetScaler-Appliance im Proxymodus
-
Anwendungsfall — Konfiguration der automatischen DNSSEC-Schlüsselverwaltungsfunktion
-
Anwendungsfall — wie man einen kompromittierten aktiven Schlüssel widerruft
-
-
GSLB-Entitäten einzeln konfigurieren
-
Anwendungsfall: Bereitstellung einer Domänennamen-basierten Autoscale-Dienstgruppe
-
Anwendungsfall: Bereitstellung einer IP-Adressbasierten Autoscale-Dienstgruppe
-
-
-
IP-Adresse und Port eines virtuellen Servers in den Request-Header einfügen
-
Angegebene Quell-IP für die Back-End-Kommunikation verwenden
-
Quellport aus einem bestimmten Portbereich für die Back-End-Kommunikation verwenden
-
Quell-IP-Persistenz für Back-End-Kommunikation konfigurieren
-
Lokale IPv6-Linkadressen auf der Serverseite eines Load Balancing-Setups
-
Erweiterte Load Balancing-Einstellungen
-
Allmählich die Belastung eines neuen Dienstes mit virtuellem Server-Level erhöhen
-
Anwendungen vor Verkehrsspitzen auf geschützten Servern schützen
-
Bereinigung von virtuellen Server- und Dienstverbindungen ermöglichen
-
Persistenzsitzung auf TROFS-Diensten aktivieren oder deaktivieren
-
Externe TCP-Integritätsprüfung für virtuelle UDP-Server aktivieren
-
Standortdetails von der Benutzer-IP-Adresse mit der Geolocation-Datenbank abrufen
-
Quell-IP-Adresse des Clients beim Verbinden mit dem Server verwenden
-
Limit für die Anzahl der Anfragen pro Verbindung zum Server festlegen
-
Festlegen eines Schwellenwerts für die an einen Dienst gebundenen Monitore
-
Grenzwert für die Bandbreitenauslastung durch Clients festlegen
-
-
-
Lastausgleichs für häufig verwendete Protokolle konfigurieren
-
Anwendungsfall 5: DSR-Modus beim Verwenden von TOS konfigurieren
-
Anwendungsfall 6: Lastausgleich im DSR-Modus für IPv6-Netzwerke mit dem TOS-Feld konfigurieren
-
Anwendungsfall 7: Konfiguration des Lastenausgleichs im DSR-Modus mithilfe von IP Over IP
-
Anwendungsfall 8: Lastausgleich im Einarmmodus konfigurieren
-
Anwendungsfall 9: Lastausgleich im Inlinemodus konfigurieren
-
Anwendungsfall 10: Lastausgleich von Intrusion-Detection-System-Servern
-
Anwendungsfall 11: Netzwerkverkehr mit Listenrichtlinien isolieren
-
Anwendungsfall 12: Citrix Virtual Desktops für den Lastausgleich konfigurieren
-
Anwendungsfall 13: Konfiguration von Citrix Virtual Apps and Desktops für den Lastausgleich
-
Anwendungsfall 14: ShareFile-Assistent zum Lastausgleich Citrix ShareFile
-
Anwendungsfall 15: Konfiguration des Layer-4-Lastenausgleichs auf der NetScaler Appliance
-
SSL-Offload und Beschleunigung
-
Unterstützungsmatrix für Serverzertifikate auf der ADC-Appliance
-
Unterstützung für Intel Coleto SSL-Chip-basierte Plattformen
-
Unterstützung für Thales Luna Network Hardwaresicherheitsmodul
-
-
Grundlegende Operationen
-
-
CloudBridge Connector-Tunnels zwischen zwei Rechenzentren konfigurieren
-
CloudBridge Connector zwischen Datacenter und AWS Cloud konfigurieren
-
CloudBridge Connector Tunnels zwischen einem Rechenzentrum und Azure Cloud konfigurieren
-
CloudBridge Connector Tunnels zwischen Datacenter und SoftLayer Enterprise Cloud konfigurieren
-
-
Konfigurationsdateien in einem Hochverfügbarkeitssetup synchronisieren
-
Hochverfügbarkeitsknoten in verschiedenen Subnetzen konfigurieren
-
Beschränken von Failovers, die durch Routenmonitore im Nicht-INC-Modus verursacht werden
-
HA-Heartbeat-Meldungen auf einer NetScaler-Appliance verwalten
-
NetScaler in einem Hochverfügbarkeitssetup entfernen und ersetzen
-
This content has been machine translated dynamically.
Dieser Inhalt ist eine maschinelle Übersetzung, die dynamisch erstellt wurde. (Haftungsausschluss)
Cet article a été traduit automatiquement de manière dynamique. (Clause de non responsabilité)
Este artículo lo ha traducido una máquina de forma dinámica. (Aviso legal)
此内容已经过机器动态翻译。 放弃
このコンテンツは動的に機械翻訳されています。免責事項
이 콘텐츠는 동적으로 기계 번역되었습니다. 책임 부인
Este texto foi traduzido automaticamente. (Aviso legal)
Questo contenuto è stato tradotto dinamicamente con traduzione automatica.(Esclusione di responsabilità))
This article has been machine translated.
Dieser Artikel wurde maschinell übersetzt. (Haftungsausschluss)
Ce article a été traduit automatiquement. (Clause de non responsabilité)
Este artículo ha sido traducido automáticamente. (Aviso legal)
この記事は機械翻訳されています.免責事項
이 기사는 기계 번역되었습니다.책임 부인
Este artigo foi traduzido automaticamente.(Aviso legal)
这篇文章已经过机器翻译.放弃
Questo articolo è stato tradotto automaticamente.(Esclusione di responsabilità))
Translation failed!
Systembasisbetrieb
Mit den folgenden Konfigurationen können Sie Systembasisvorgänge auf einer NetScaler-Appliance ausführen.
So zeigen Sie die NetScaler-Konfiguration an, speichern und löschen
NetScaler-Konfigurationen werden in der gespeichert /nsconfig/ns.conf directory. Damit Konfigurationen sitzungsübergreifend verfügbar sind, müssen Sie die Konfiguration nach jeder Konfigurationsänderung speichern.
Anzeigen der laufenden Konfiguration mit der Befehlszeilenschnittstelle
Geben Sie in der Befehlszeile Folgendes ein:
show ns runningConfig
<!--NeedCopy-->
Zeigen Sie die laufende Konfiguration über die GUI an
- Navigieren Sie zu System > Diagnose, und klicken Sie in der Gruppe Konfiguration anzeigen auf Konfiguration ausführen.
Zeigen Sie den Unterschied zwischen den beiden Konfigurationsdateien über die Befehlszeilenschnittstelle an
Geben Sie in der Befehlszeile Folgendes ein:
diff ns config <configfile> <configfile2>
<!--NeedCopy-->
Zeigen Sie den Unterschied zwischen den beiden Konfigurationsdateien über die GUI an
- Navigieren Sie zu System > Diagnose, und klicken Sie in der Gruppe Konfiguration anzeigen auf Konfigurationsdifferenz.
Speichern von NetScaler Konfigurationen mit der Befehlszeilenschnittstelle
Geben Sie in der Befehlszeile Folgendes ein:
save ns config
<!--NeedCopy-->
Speichern Sie NetScaler-Konfigurationen über die GUI
- Klicken Sie auf der Registerkarte Konfiguration in der oberen rechten Ecke auf das Symbol Speichern.
Anzeigen gespeicherter Konfigurationen mit der Befehlszeilenschnittstelle
Geben Sie in der Befehlszeile Folgendes ein:
show ns ns.conf
<!--NeedCopy-->
Gespeicherte Konfigurationen über die GUI anzeigen
Navigieren Sie zu System > Diagnose und klicken Sie in der Gruppe Konfiguration anzeigen auf Gespeicherte Konfiguration.
Löschen der NetScaler Konfiguration mit der Befehlszeilenschnittstelle
Sie haben die folgenden drei Möglichkeiten, die NetScaler-Konfiguration zu löschen.
Grundstufe. Wenn Sie Ihre Konfiguration auf der Basis-Ebene löschen, werden alle Einstellungen außer den folgenden gelöscht:
-
Nsrootpassword - Zeitzone
- NTP-Server
- ADM-Server verbinden
- Lizenz-Fie-Informationen
- NSIP, MIP (s) und SNIP (s)
- Netzwerkeinstellungen (Standardeinstellungen für Gateway, VLAN, RHI, NTP und DNS-Einstellungen)
- Definitionen von HA-Knoten
- Feature- und Moduseinstellungen
- Standardadministratorkennwort (
nsroot)
Erweiterte Ebene. Wenn Sie Ihre Konfiguration auf der erweiterten Ebene löschen, werden alle Einstellungen außer den folgenden gelöscht:
- NSIP und SNIP (s)
- Netzwerkeinstellungen (Standardeinstellungen für Gateway, VLAN, RHI, NTP und DNS-Einstellungen)
- Definitionen von HA-Knoten
Feature- und Moduseinstellungen werden auf ihre Standardwerte zurückgesetzt.
Volles Level. Wenn Sie Ihre Konfiguration auf der vollen Ebene löschen, werden alle Einstellungen auf die werkseitigen Standardwerte zurückgesetzt. Das NSIP und das Standard-Gateway werden jedoch nicht geändert, da eine Änderung dazu führen kann, dass die Appliance die Netzwerkkonnektivität verliert.
Geben Sie in der Befehlszeile Folgendes ein:
clear ns config -force
<!--NeedCopy-->
Beispiel: Um die Grundkonfigurationen auf einer Appliance zwangsweise zu löschen.
clear ns config -force basic
<!--NeedCopy-->
Löschen Sie die NetScaler-Konfiguration über die GUI
Navigieren Sie zu System > Diagnose, klicken Sie in der Gruppe Wartung auf Konfiguration löschen, und wählen Sie die Konfigurationsebene aus, die von der Appliance gelöscht werden soll.
So starten oder fahren Sie die Appliance für nicht gespeicherte NetScaler-Konfigurationen neu
Die NetScaler-Appliance kann von den verfügbaren Benutzeroberflächen aus der Ferne neu gestartet oder heruntergefahren werden. Wenn Sie eine eigenständige NetScaler-Appliance neu starten oder herunterfahren, gehen die nicht gespeicherten Konfigurationen (Konfigurationen, die seit der letzten Ausgabe des Befehls save ns config ausgeführt wurden) verloren.
In einem Hochverfügbarkeitssetup, wenn die primäre Appliance neu gestartet oder heruntergefahren wird, übernimmt die sekundäre Appliance die Kontrolle und wird zur primären Appliance. Die ungespeicherten Konfigurationen aus dem alten Primärgerät sind auf dem neuen primären Gerät verfügbar.
Sie können die Appliance auch neu starten, indem Sie nur die NetScaler-Software neu starten und das zugrunde liegende Betriebssystem nicht neu starten. Dies wird als warmer Neustart bezeichnet. Wenn Sie beispielsweise eine neue Lizenz hinzufügen oder die IP-Adresse ändern, können Sie die NetScaler-Appliance neu starten, damit diese Änderungen vorgenommen werden.
Hinweis:
Sie können einen Warm-Neustart nur auf einer eigenständigen NetScaler-Appliance durchführen.
Starten Sie die Appliance über die Befehlszeile neu
Geben Sie in der Befehlszeile Folgendes ein:
reboot [-warm]
<!--NeedCopy-->
Starten Sie eine NetScaler-Appliance über die GUI neu
- Klicken Sie auf der Konfigurationsseite auf Reboot.
- Wenn Sie zum Neustart aufgefordert werden, wählen Sie Konfiguration speichern aus, um sicherzustellen, dass Sie keine Konfigurationen verlieren.
Hinweis:
Sie können einen warmen Neustart durchführen, indem Sie Warm reboot wählen.
Fahren Sie eine Appliance mit der Befehlszeilenschnittstelle herunter
Geben Sie an der Shell-Eingabeaufforderung Folgendes ein:
-
shutdown –p now:Schaltet die Software herunter und schaltet den NetScaler aus. Um NetScaler MPX neu zu starten, drücken Sie den Wechselstromschalter. Um NetScaler VPX neu zu starten, starten Sie die VPX-Instanz neu. -
shutdown –h now:Schaltet die Software herunter und lässt den NetScaler eingeschaltet. Drücken Sie eine beliebige Taste, um NetScaler neu zu starten. Dieser Befehl schaltet den NetScaler nicht aus. Schalten Sie daher die Wechselstromversorgung nicht aus oder entfernen Sie die Wechselstromkabel.
Hinweis:
Sie können eine Appliance nicht über die NetScaler GUI herunterfahren.
So synchronisieren Sie die Systemuhr mit Servern im Netzwerk
Sie können Ihre NetScaler-Appliance so konfigurieren, dass ihre lokale Uhr mit einem Network Time Protocol (NTP) -Server synchronisiert wird. Dadurch wird sichergestellt, dass die Uhr dieselben Datums- und Uhrzeiteinstellungen hat wie die anderen Server in Ihrem Netzwerk.
Sie können die Uhrsynchronisierung auf Ihrer Appliance konfigurieren, indem Sie NTP-Servereinträge entweder über die GUI oder die Befehlszeilenschnittstelle zur Datei ntp.conf hinzufügen oder die Datei ntp.conf manuell ändern und dann den NTP-Daemon (NTPD) starten. Die Konfiguration der Uhrsynchronisierung ändert sich nicht, wenn die Appliance neu gestartet, aktualisiert oder heruntergestuft wird. Die Konfiguration wird jedoch in einem Hochverfügbarkeitssetup nicht an den sekundären NetScaler weitergegeben.
Mit der NetScaler GUI können Sie die Zeitzone und die IP-Adresse des NTP-Servers konfigurieren, die für die Uhrsynchronisierung auf dem Bildschirm für den Erstbenutzer (FTU) erforderlich sind.
Hinweis:
Wenn Sie keinen lokalen NTP-Server haben, finden Sie eine Liste öffentlicher Open-Access-NTP-Server auf der offiziellen NTP-Site unter Public Time Server List.
<http://www.ntp.org>Bevor Sie Ihren NetScaler für die Verwendung eines öffentlichen NTP-Servers konfigurieren, lesen Sie unbedingt die Seite Rules of Engagement (Link finden Sie auf allen Public Time Server-Seiten).In NetScaler Version 11 wurde die NTP-Version von 4.2.6p3 auf 4.2.8p2 aktualisiert.
Vorraussetzung
Um die Uhrsynchronisierung zu konfigurieren, müssen Sie die folgenden Entitäten konfigurieren:
- NTP-Server
- NTP-Synchronisierung.
Fügen Sie einen NTP-Server mit der Befehlszeilenschnittstelle hinzu
Geben Sie an der Eingabeaufforderung die folgenden Befehle ein, um einen NTP-Server hinzuzufügen und die Konfiguration zu überprüfen:
add ntp server (<serverIP> | <serverName>) [-minpoll <positive_integer>] [-maxpoll <positive_integer>]show ntp server
Beispiel:
add ntp server 10.102.29.30 -minpoll 6 -maxpoll 11
<!--NeedCopy-->
Hinzufügen eines NTP-Servers über die GUI
Navigieren Sie zu System > NTP-Server, und erstellen Sie den NTP-Server.
Aktivieren der NTP-Synchronisierung mit der Befehlszeilenschnittstelle
Wenn Sie die NTP-Synchronisierung aktivieren, startet NetScaler den NTP-Daemon und verwendet die NTP-Servereinträge in der Datei ntp.conf, um seine Ortszeit zu synchronisieren. Wenn Sie die Appliance-Zeit nicht mit den anderen Servern im Netzwerk synchronisieren möchten, können Sie die NTP-Synchronisierung deaktivieren, wodurch der NTP-Daemon (NTPD) gestoppt wird.
Geben Sie an der Eingabeaufforderung einen der folgenden Befehle ein:
enable ntp sync
<!--NeedCopy-->
Aktivieren Sie die NTP-Synchronisierung über die GUI
Navigieren Sie zu System > NTP-Server, klicken Sie auf Aktion und wählen Sie NTP-Synchronisierungaus.
Konfigurieren Sie die Uhrsynchronisierung, um eine ntp.conf-Datei über die GUI zu bearbeiten
- Melden Sie sich an der Befehlszeilenoberfläche an.
- Wechseln Sie zur Shell-Eingabeaufforderung.
- Kopieren Sie die Datei
/etc/ntp.confnach/nsconfig/ntp.conf, es sei denn,/nsconfig directoryenthält bereits eine Dateintp.conf. -
Für jeden NTP-Server, den Sie hinzufügen möchten, müssen Sie der
/nsconfig/ntp.confDatei die folgenden zwei Zeilen hinzufügen:server <IP address for NTP server> iburst restrict <IP address for NTP server> mask <netmask> nomodify notrap nopeer noquery <!--NeedCopy-->Hinweis:
Aus Sicherheitsgründen sollte es für jeden Servereintrag einen entsprechenden Restrict-Eintrag geben.
Beispiel
Im folgenden Beispiel hat ein Administrator # -Zeichen eingefügt, um einen vorhandenen NTP-Eintrag auszukommentieren, und dann einen Eintrag hinzugefügt:
#server 1.2.3.4 iburst #restrict 1.2.3.4 mask 55.255.255.255 nomodify notrap nopeer noquery server 10.102.29.160 iburst restrict 10.102.29.160 mask 255.255.255.255 nomodify notrap nopeer noquery <!--NeedCopy--> -
Wenn das Verzeichnis
/nsconfigkeine Datei mit dem Namenrc.netscalerenthält, erstellen Sie die Datei. -
Fügen Sie den folgenden Eintrag hinzu
/nsconfig/rc.netscaler: /bin/sh /etc/ntpd_ctl full_startDieser Eintrag startet den Dienst
ntpd, prüft die Datei ntp.conf und protokolliert Meldungen im Verzeichnis /var/log.Dieser Prozess wird jedes Mal ausgeführt, wenn der NetScaler neu gestartet wird.
- Starten Sie die NetScaler-Appliance neu, um die Uhrsynchronisierung zu aktivieren. Oder geben Sie an der Shell-Eingabeaufforderung die folgenden Befehle ein, um die Uhrzeitsynchronisierung zu starten, ohne die Appliance neu zu starten:
rm /etc/ntp.conf
ln -s /nsconfig/ntp.conf /etc/ntp.conf
/bin/sh /etc/ntpd_ctl full_start
<!--NeedCopy-->
So konfigurieren Sie das Sitzungstimeout für Clientverbindungen im Leerlauf
Ein Sitzungstimeout-Intervall wird bereitgestellt, um die Zeitdauer einzuschränken, für die eine Sitzung (GUI, CLI oder API) aktiv bleibt, wenn sie nicht verwendet wird. Für den NetScaler kann das Systemsitzungs-Timeout auf den folgenden Ebenen konfiguriert werden:
- Zeitüberschreitung auf Benutzerebene. Gilt für den jeweiligen Benutzer.
| Interface-Typ | Time-out-Konfiguration |
|---|---|
| Grafische Benutzeroberfläche (GUI) | Navigieren Sie zu System > Benutzerverwaltung > Benutzer, wählen Sie einen Benutzer aus und bearbeiten Sie die Timeout-Einstellung des Benutzers. |
| CLI | Geben Sie an der Eingabeaufforderung den folgenden Befehl ein: set system user <name> -timeout <secs>
|
- Timeout auf Benutzergruppenebene. Gilt für alle Benutzer in der Gruppe.
| Interface-Typ | Time-out-Konfiguration |
|---|---|
| Grafische Benutzeroberfläche (GUI) | Navigieren Sie zu System > Benutzerverwaltung > Gruppen, wählen Sie eine Gruppe aus und bearbeiten Sie die Timeout-Einstellung der Gruppe. |
| CLI | Geben Sie an der Eingabeaufforderung den folgenden Befehl ein:set system group <groupName> -timeout <secs>
|
-
Globales System-Timeout. Gilt für alle Benutzer und Benutzer aus Gruppen, für die kein Timeout konfiguriert ist.
Interface-Typ Time-out-Konfiguration Grafische Benutzeroberfläche (GUI) Navigieren Sie zu System > Einstellungen, klicken Sie auf Globale Systemeinstellungen ändern und aktualisieren Sie den Timeout-Wert nach Bedarf. CLI Geben Sie an der Eingabeaufforderung den folgenden Befehl ein: set system parameter -timeout <secs>Der für einen Benutzer angegebene Timeoutwert hat die höchste Priorität. Wenn für den Benutzer kein Timeout konfiguriert ist, wird das für eine Mitgliedsgruppe konfigurierte Zeitlimit berücksichtigt. Wenn für eine Gruppe kein Timeout angegeben ist (oder der Benutzer keiner Gruppe angehört), wird der global konfigurierte Timeoutwert berücksichtigt. Wenn Timeout auf keiner Ebene konfiguriert ist, wird der Standardwert von 900 Sekunden als Zeitlimit für die Systemsitzung festgelegt.
Darüber hinaus können Sie für jede der Schnittstellen, auf die Sie zugreifen, Timeout-Dauer angeben. Der für eine bestimmte Schnittstelle angegebene Timeoutwert ist jedoch auf den Timeoutwert beschränkt, der für den Benutzer konfiguriert ist, der auf die Schnittstelle zugreift. Betrachten wir zum Beispiel einen Benutzer “publicadmin”, der einen Timeoutwert von 20 Minuten hat. Beim Zugriff auf eine Schnittstelle muss der Benutzer jetzt einen Timeoutwert angeben, der innerhalb von 20 Minuten liegt.
Hinweis:
Sie können die minimalen und maximalen Timeoutwerte überprüfen, indem Sie den Timeout als eingeschränkt angeben (in der CLI durch Angabe des Parameters restrictedTimeout). Dieser Parameter wird bereitgestellt, um frühere NetScaler-Versionen zu berücksichtigen, bei denen der Timeoutwert nicht eingeschränkt wurde.
- Wenn diese Option aktiviert ist, beträgt der minimale konfigurierbare Timeoutwert 5 Minuten (300 Sekunden) und der maximale Wert 1 Tag (86400 Sekunden). Wenn der Timeoutwert bereits auf einen Wert von mehr als 1 Tag konfiguriert ist und dieser Parameter aktiviert ist, werden Sie aufgefordert, ihn zu ändern. Wenn Sie den Wert nicht ändern, wird der Timeoutwert beim nächsten Neustart automatisch auf die Standard-Timeout-Dauer von 15 Minuten (900 Sekunden) neu konfiguriert. Das Gleiche passiert, wenn der konfigurierte Timeoutwert weniger als 5 Minuten beträgt.
-
Wenn diese Option deaktiviert ist, werden die konfigurierten Timeout-Dauern berücksichtigt.
- Timeout-Dauer an jeder Schnittstelle:
| Interface-Typ | Time-out-Konfiguration |
|---|---|
| CLI | Geben Sie den Timeoutwert an der Eingabeaufforderung mithilfe des folgenden Befehls an: set cli mode -timeout <secs>
|
| API | Geben Sie den Timeoutwert in der Login-Nutzlast an. |
So stellen Sie Datum und Uhrzeit des Systems ein, um die Uhr mit einem Zeitserver zu synchronisieren
Um das Systemdatum und die Uhrzeit zu ändern, müssen Sie die Shell-Schnittstelle zum zugrunde liegenden FreeBSD-Betriebssystem verwenden. Um jedoch Datum und Uhrzeit des Systems anzuzeigen, können Sie die Befehlszeilenschnittstelle oder die GUI verwenden.
Zeigen Sie Systemdatum und -zeit über die Befehlszeile an
Geben Sie in der Befehlszeile Folgendes ein:
show ns config
<!--NeedCopy-->
Anzeigen von Systemdatum und -uhrzeit über die GUI
Navigieren Sie zu System und wählen Sie die Registerkarte Systeminformationen aus, um das Systemdatum anzuzeigen.
So konfigurieren Sie HTTP- und HTTPS-Management-Ports für interne Dienste
In einer Bereitstellung im Single-IP-Modus einer NetScaler-Appliance wird eine einzelne IP-Adresse als NSIP-, SNIP- und VIP-Adressen verwendet. Diese einzelne IP-Adresse verwendet unterschiedliche Portnummern, um als NSIP-, SNIP- und VIP-Adressen zu fungieren.
Die Portnummern 80 und 443 sind bekannte Ports für HTTP- und HTTPS-Dienste. Früher waren Port 80 und 443 der NetScaler IP-Adresse (NSIP) dedizierte Ports für interne HTTP- und HTTPS-Verwaltungsdienste. Da diese Ports für interne Dienste reserviert waren, können Sie diese bekannten Ports nicht für die Bereitstellung von HTTP- und HTTPS-Datendiensten von einer VIP-Adresse aus verwenden, die dieselbe Adresse wie die NSIP-Adresse in einer Bereitstellung im Einzel-IP-Modus hat.
Um diese Anforderung zu erfüllen, können Sie jetzt Ports für interne HTTP- und HTTPS-Verwaltungsdienste (der NSIP-Adresse) außer Port 80 und 443 konfigurieren.
Im Folgenden sind die Standardportnummern für interne HTTP- und HTTPS-Verwaltungsdienste in NetScaler MPX-, VPX- und CPX-Appliances aufgeführt:
- NetScaler MPX- und VPX-Appliances: 80 (HTTP) und 443 (HTTPS)
- NetScaler CPX-Appliances: 9080 (HTTP) und 9443 (HTTPS)
Konfigurieren von HTTP- und HTTPS-Verwaltungs-Ports mithilfe der Befehlsschnittstelle
Sie können einen HTTP- und einen HTTPS-Port auf einen beliebigen Wert auf der NetScaler-Appliance konfigurieren, um den HTTP- und HTTPS-Verwaltungsdienst zu unterstützen. Standardmäßig verwendet die NetScaler-Appliance jedoch 80 und 443 Ports für die HTTP- und HTTPS-Verbindung.
Geben Sie in der Befehlszeile Folgendes ein:
set ns param –mgmtHttpPort<port>
<!--NeedCopy-->
Beispiel:
set ns param -mgmtHttpPort 2000
<!--NeedCopy-->
So konfigurieren Sie einen HTTPS-Port mit der Befehlszeilenschnittstelle
Geben Sie in der Befehlszeile Folgendes ein:
set ns param –mgmtHttpsPort<port>
<!--NeedCopy-->
Beispiel:
set ns param -mgmtHttpsPort 3000
<!--NeedCopy-->
Konfigurieren von HTTP- und HTTPS-Management-Ports über die GUI
Befolgen Sie die unten angegebenen Schritte, um HTTP- und HTTPS-Portwerte zu konfigurieren:
- Navigieren Sie zu System > Einstellungen > Globale Systemeinstellungen ändern.
-
Legen Sie auf der Seite Globale Systemeinstellungen konfigurieren im Abschnitt Andere Einstellungen die folgenden Parameter fest.
- Management-HTTP-Port. Setzen Sie den Portwert auf 2000. Standardwert = 80, Min = 1, Max = 65534.
- Verwaltung HTTPS-Port. Setzen Sie den Portwert auf 3000. Standardwert = 443, Min = 1, Max = 65534.
Konfigurieren Sie den internen HTTP-GUI-Dienst über die NetScaler GUI oder NetScaler CLI oder NetScaler NITRO APIs
Auf einer NetScaler-Appliance ist /etc/httpd.conf die Konfigurationsdatei für den internen HTTP-GUI-Dienst, der Verbindungen zur NetScaler GUI verwaltet.
Anstatt die httpd.conf Datei für die Konfiguration des internen HTTP-GUI-Dienstes zu verwenden, können Sie jetzt NetScaler GUI, NetScaler CLI oder NetScaler NITRO APIs verwenden. Sie können beispielsweise die NetScaler CLI verwenden, um die maximale Anzahl von Clients zu ändern, die sich gleichzeitig mit dem internen HTTP-GUI-Dienst verbinden können.
Der interne HTTP-GUI-Dienst hat das folgende Namensformat: nshttpd-gui- -80<loop back IP address>
Verwenden Sie die NetScaler-Dienstbefehlsoperationen, um den internen HTTP-GUI-Dienst zu konfigurieren.
So ändern Sie den internen HTTP-GUI-Dienst über die CLI:
- Verwenden Sie den Befehl
set service. Weitere Informationen finden Sie unter Dienst festlegen. - Verwenden Sie den Befehl
show service, um die Konfiguration zu überprüfen. Weitere Informationen finden Sie unter Dienst anzeigen.
Beispielkonfiguration:
In der folgenden Beispielkonfiguration ist der Parameter maxClient für den internen HTTP-GUI-Dienst auf 300 festgelegt.
> sh service nshttpd-gui-127.0.0.1-80
nshttpd-gui-127.0.0.1-80 (127.0.0.1:80) - HTTP
State: UP
Last state change was at Wed Mar 16 20:16:16 2022
Time since last state change: 0 days, 22:31:00.970
Server Name: #ns-internal-127.0.0.1#
Server ID : None Monitor Threshold : 0
Max Conn: 0 Max Req: 0 Max Bandwidth: 0 kbits
Use Source IP: NO
Client Keepalive(CKA): NO
Monitoring Owner: 0
Access Down Service: NO
TCP Buffering(TCPB): NO
HTTP Compression(CMP): NO
Idle timeout: Client: 180 sec Server: 360 sec
Client IP: ENABLED cip-header
Cacheable: NO
SC: ???
SP: OFF
Down state flush: DISABLED
Monitor Connection Close : NONE
Appflow logging: DISABLED
TCP profile name: nstcp_internal_apps
HTTP profile name: nshttp_default_internal_apps
Process Local: DISABLED
Traffic Domain: 0
Done
> set service nshttpd-gui-127.0.0.1-80 -maxclient 300
Done
> sh service nshttpd-gui-127.0.0.1-80
nshttpd-gui-127.0.0.1-80 (127.0.0.1:80) - HTTP
State: UP
...
Max Conn: 300 Max Req: 0 Max Bandwidth: 0 kbits
...
Done
<!--NeedCopy-->
Auslösen der Speicherwiederherstellung mithilfe der Befehlsschnittstelle
Sie können die Speicherwiederherstellung über die Befehlszeilenschnittstelle auslösen.
Geben Sie an der Eingabeaufforderung den folgenden Befehl ein:
start ns memrecovery [-percentage <positive_integer>]
Beispiel:
start nsmemrecovery -percentage 30
Verwenden Sie den folgenden Befehl an der Eingabeaufforderung, um die tatsächlich wiederhergestellte Speichermenge zu überprüfen:
stat system memory
So weisen Sie zusätzliche Management-CPU für die Datenverarbeitung und -überwachung zu
Wenn Sie eine bessere Leistung für die Konfiguration und Überwachung einer NetScaler MPX-Appliance benötigen, können Sie eine zusätzliche Verwaltungs-CPU aus dem Paket-Engine-Pool der Appliance zuweisen. Diese Funktion wird bei bestimmten NetScaler MPX-Modellen und allen VPX-Modellen mit Ausnahme der VPX-Instanzen unterstützt, die auf NetScaler SDX-Appliances ausgeführt werden. Dies wirkt sich auf die Ausgabe der CPU- und Stat-Systembefehle des Statistiksystems aus.
Unterstützte NetScaler MPX-Modelle:
- 25xxx
- 22xxx
- 14xxx
- 115xx
- 15xxx
- 26xxx
Hinweis:
Für NetScaler MPX 26xxx Modelle mit mehr als 20 Kernen ist die obligatorische zusätzliche Management-CPU-Funktion standardmäßig aktiviert. Für NetScaler VPX-Modelle ist eine Lizenz erforderlich, die mindestens 12 vCPUs unterstützt, um diese Funktion zu aktivieren.
Weisen Sie eine zusätzliche Verwaltungs-CPU mit der Befehlszeilenschnittstelle zu
Geben Sie an der Eingabeaufforderung einen der folgenden Befehle ein:
enable extramgmtcpudisable extramgmtcpu
Hinweis:
Nachdem Sie diese Funktion aktiviert und deaktiviert haben, zeigt die NetScaler-Appliance eine Warnung an, um die Appliance neu zu starten, damit die Änderungen wirksam werden.
Um den konfigurierten und effektiven Status einer zusätzlichen Management-CPU anzuzeigen.
Geben Sie in der Befehlszeile Folgendes ein:
show extramgmtcpu
<!--NeedCopy-->
Beispiel:
> show extramgmtcpu
ConfiguredState: ENABLED EffectiveState: ENABLED
<!--NeedCopy-->
Hinweis:
In diesem Beispiel wird der Befehl show vor dem Neustart der Appliance eingegeben.
Weisen Sie über die GUI eine zusätzliche Management-CPU zu
Um über die GUI eine zusätzliche Management-CPU zuzuweisen, navigieren Sie zu System > Einstellungen und klicken Sie auf Zusätzliche Management-CPU konfigurieren. Wählen Sie im Dropdown-Menü Konfigurierter Status die Option Aktiviert aus und wählen Sie dann OKaus.
Um die CPU-Auslastung zu überprüfen, gehen Sie zu System > Einstellungen > Dashboard.
Konfigurieren Sie eine zusätzliche Management-CPU mithilfe der NITRO-API
Verwenden Sie die folgenden NITRO-Methoden und -Formate, um eine zusätzliche Verwaltungs-CPU zu aktivieren, zu deaktivieren und anzuzeigen.
So aktivieren Sie eine zusätzliche Management-CPU:
HTTP Method: POST
URL: http://<NSIP>/nitro/v1/config/systemextramgmtcpu?action=enable
Payload: {"systemextramgmtcpu":{}}
curl -v -X POST -H "Content-Type: application/json" -u nsroot:nsroot http://10.102.201.92/nitro/v1/config/systemextramgmtcpu?action=enable -d '{"systemextramgmtcpu":{}}'
<!--NeedCopy-->
Deaktivieren einer zusätzlichen Management-CPU
HTTP Method: POST
URL: http://<NSIP>/nitro/v1/config/systemextramgmtcpu?action=disable
Payload: {"systemextramgmtcpu":{}}
curl -v -X POST -H "Content-Type: application/json" -u nsroot:nsroot http://10.102.201.92/nitro/v1/config/systemextramgmtcpu?action=disable -d '{"systemextramgmtcpu":{}}'
<!--NeedCopy-->
So zeigen Sie eine zusätzliche Verwaltungs-CPU an
HTTP Method: GET
URL: http://<NSIP>/nitro/v1/config/systemextramgmtcpu
<!--NeedCopy-->
Beispiel:
curl -v -X GET -H "Content-Type: application/json" -u nsroot:nsroot http://10.102.201.92/nitro/v1/config/systemextramgmtcpu
<!--NeedCopy-->
Statistik und Überwachung vor und nach dem Hinzufügen zusätzlicher Management-CPU
Die folgenden Beispiele zeigen die Unterschiede in der Ausgabe der CPU- und Stat-Systembefehle des Statistiksystems vor und nach dem Hinzufügen einer zusätzlichen Management-CPU.
stat system cpu
<!--NeedCopy-->
Dieser Befehl zeigt Statistiken von CPUs an.
Hier ist eine Beispielausgabe, bevor eine zusätzliche Management-CPU für eines der unterstützten Modelle hinzugefügt wird.
Beispiel
> stat system cpu
CPU statistics
ID Usage
8 1
7 1
11 2
1 1
6 1
9 1
3 1
5 1
4 1
10 1
2 1
<!--NeedCopy-->
Hier ist die Ausgabe nach dem Hinzufügen einer zusätzlichen Verwaltungs-CPU auf derselben MPX-Appliance.
> stat system cpu
CPU statistics
ID Usage
9 1
7 1
5 1
8 1
11 2
10 1
6 1
4 1
3 1
2 1
<!--NeedCopy-->
stat system
<!--NeedCopy-->
Dieser Befehl zeigt die CPU-Nutzung an. Im folgenden Beispiel lautet die Ausgabe vor dem Hinzufügen einer zusätzlichen Verwaltungs-CPU für eines der unterstützten Modelle:
Mgmt zusätzliche CPU-Auslastung (%) 0.00
Beispiel
> stat system
NetScaler Executive View
System Information:
Up since Wed Oct 11 11:17:54 2017
/flash Used (%) 0
Packet CPU usage (%) 1.30
Management CPU usage (%) 4.00
Mgmt CPU0 usage (%) 4.00
Mgmt Additional-CPU usage (%) 0.00
Memory usage (MB) 2167
InUse Memory (%) 5.76
/var Used (%) 0
<!--NeedCopy-->
Im folgenden Beispiel lautet die Ausgabe nach dem Hinzufügen einer zusätzlichen Verwaltungs-CPU auf derselben MPX-Appliance:
Mgmt zusätzliche CPU-Auslastung (%) 0.80
> stat system
NetScaler Executive View
System Information:
Up since Wed Oct 11 11:55:56 2017
/flash Used (%) 0
Packet CPU usage (%) 1.20
Management CPU usage (%) 5.70
Mgmt CPU0 usage (%) 10.60
Mgmt Additional-CPU usage (%) 0.80
Memory usage (MB) 1970
InUse Memory (%) 5.75
/var Used (%) 0
<!--NeedCopy-->
Backup und Wiederherstellen der Appliance, um verlorene Konfigurationen wiederherzustellen
Wenn Ihre Appliance beschädigt wird oder ein Upgrade benötigt, können Sie Ihre Systemkonfiguration sichern. Das Backup-Verfahren wird entweder über die CLI- oder die GUI-Schnittstelle durchgeführt. Mit der Appliance können Sie auch die Backupdatei von einer externen Quelle importieren. Sie können dies jedoch nur über die GUI-Schnittstelle tun und es gibt keine Unterstützung über die CLI-Schnittstelle.
Wichtige Punkte
Sie müssen sich an die folgenden Punkte erinnern, wenn Sie Ihre Appliance Backup und wiederherstellen.
- Es muss eine Unterstützung für die Netzwerkkonfiguration auf einer neuen Plattform geben.
- Der neue Plattform-Build muss mit der Backupdatei oder einer späteren Version identisch sein.
Sichern einer NetScaler-Appliance
Abhängig von den Daten- und Sicherungsanforderungen können Sie ein “einfaches” Backup oder ein “vollständiges” Backup erstellen.
- Grundlegende Backup. Sie können diese Art der Backup durchführen, wenn Sie Dateien sichern möchten, die sich ständig ändern. Die Dateien, die Sie sichern können, finden Sie in der folgenden Tabelle.
Informationen zu den grundlegenden Backup-Details finden Sie im Thema Tabelle.
- Vollständiges Backup. Zusätzlich zu den Dateien, die durch eine Basissicherung gesichert werden, enthält eine vollständige Backup seltener aktualisierte Dateien. Die Dateien, die gesichert werden, wenn Sie die “vollständige” Backupoption verwenden, sind:
| Verzeichnis | Unterverzeichnis oder Dateien |
|---|---|
| nsconfig | ssl, license, fips* |
| /var/ | netscaler/ssl/, wi/java_home/jre/lib/security/cacerts/, wi/java_home/lib/security/cacerts/* |
Die Backupdaten werden als komprimierte TAR-Datei im Verzeichnis /var/ns_sys_backup/ gespeichert. Um Probleme aufgrund der Nichtverfügbarkeit von Speicherplatz zu vermeiden, können Sie bis zu 50 Backupdateien in diesem Verzeichnis speichern. Mit dem Befehl rm system backup können Sie vorhandene Backupdateien löschen und weitere Backups erstellen.
Hinweis:
Führen Sie bei laufendem Backupvorgang keine Befehle aus, die sich auf die Konfiguration auswirken.
Wenn eine Datei, die gesichert werden muss, nicht verfügbar ist, überspringt der Vorgang diese Datei.
Sichern einer NetScaler-Appliance über die Befehlszeilenschnittstelle
Befolgen Sie die nachstehenden Schritte, um eine NetScaler-Appliance mithilfe der NetScaler-Befehlszeilenschnittstelle zu sichern.
Führen Sie an der Eingabeaufforderung Folgendes aus:
- Speichern Sie die NetScaler-Konfigurationen.
save ns config
<!--NeedCopy-->
- Erstellen Sie die Backupdatei.
create system backup [<fileName>] -level <basic | full> -comment <string>
<!--NeedCopy-->
Hinweis:
Wenn der Dateiname nicht angegeben wird, erstellt die Appliance eine TAR-Datei mit der folgenden Namenskonvention:
backup_<level>_<nsip_address>_<date-timestamp>.tgz.
Beispiel: Sichern der vollständigen Appliance mithilfe der Standardbenennungskonvention für die Backupdatei.
> create system backup -level full
<!--NeedCopy-->
- Stellen Sie sicher, dass die Backupdatei erstellt wurde.
show system backup
<!--NeedCopy-->
Mithilfe des Parameters fileName können Sie die Eigenschaften einer bestimmten Backupdatei anzeigen.
Wiederherstellen einer NetScaler-Appliance mit der Befehlszeilenschnittstelle
Wichtig:
Sie können Ihre Appliance nicht erfolgreich wiederherstellen, wenn Sie Ihre Backupdatei umbenennen oder ändern.
Wenn Sie Ihre Appliance wiederherstellen, entfernt der Wiederherstellungsvorgang die Backupdatei aus dem Verzeichnis /var/ns_sys_backup/. Sobald die Dateien entkomprimiert sind, werden die Dateien in die jeweiligen Verzeichnisse kopiert.
Stellen Sie den NetScaler aus einer lokalen Backupdatei über die Befehlszeile wieder her
Hinweis:
Citrix empfiehlt Ihnen, die aktuelle Konfiguration zu sichern, bevor Sie eine vorherige Konfiguration wiederherstellen. Wenn Sie jedoch nicht möchten, dass der Wiederherstellungsbefehl automatisch ein Backup der aktuellen Konfiguration erstellt, verwenden Sie den Parameter
–skipBackup.
Führen Sie an der Eingabeaufforderung Folgendes aus:
-
Rufen Sie eine Liste der auf der Appliance verfügbaren Backupdateien ab.
show system backup <!--NeedCopy--> -
Stellen Sie die Appliance wieder her, indem Sie eine der Backupdateien angeben.
restore system backup <filename> [-skipBackup]Beispiel: Wiederherstellen mit einem vollständigen Backup einer Appliance
> restore system backup backup_full_<nsip_address>_<date-timestamp>.tgz -
Starten Sie die Appliance neu.
reboot
Backup und Wiederherstellen einer NetScaler-Appliance über die GUI
-
Navigieren Sie zu System > Backup und Wiederherstellen.
- Klicken Sie auf Backup/Import, um den Vorgang zu starten.
- Wählen Sie auf der Seite Backup/Import die Option Erstellen aus und legen Sie die folgenden Parameter fest.
- Dateiname. Name der Appliance-Backup-Datei.
- Niveau. Wählen Sie ein Backup-Level als Basic oder Full.
- Kommentar. Geben Sie eine kurze Beschreibung für das Backup an.
-
Klicken Sie auf Backup.
-
Wenn Sie ein Backup importieren möchten, müssen Sie Importieren auswählen.
- Sobald die Backup abgeschlossen ist, können Sie die Datei auswählen und auf Herunterladen klicken.
-
Zum Wiederherstellen wählen Sie die Backupdatei aus und klicken Sie auf Wiederherstellen.
-
Überprüfen Sie auf der Seite Wiederherstellen die Details der Backupdatei und klicken Sie auf Wiederherstellen.
- Nach dem Wiederherstellen müssen Sie die Appliance neu starten.
Weitere Informationen zum Backup und Wiederherstellen von NetScaler-Instanzen finden Sie im Thema Sichern und Wiederherstellen mit NetScaler Console.
Weitere Informationen zum Backup und Wiederherstellen einer SDX-Appliance finden Sie unter Sichern und Wiederherstellen der SDX-Appliance
Informationen zu Vorgängen, die bei dem Systembackup ausgeführt werden, finden Sie unter Systembackup.
So erstellen Sie ein Paket für den technischen Support zur Lösung von Appliance-Problemen
Wenn Sie Hilfe bei der Analyse und Lösung von Problemen mit einer NetScaler-Appliance benötigen, können Sie auf der Appliance ein Paket für technischen Support erstellen und das Paket an den technischen Support von Citrix senden. Das Paket für den technischen Support von NetScaler ist ein gezipptes TAR-Archiv mit Systemkonfigurationsdaten und -statistiken. Es sammelt die folgenden Daten von dem NetScaler, auf dem Sie das Bundle generieren:
- Konfigurationsdateien. Alle Dateien im Verzeichnis /flash/nsconfig.
-
Newslog-Dateien. Der aktuell laufende newnslog und einige vorherige Dateien. Um die Größe der Archivdatei zu minimieren, ist die Sammlung
newnslogauf 500 MB, 6 Dateien oder 7 Tage beschränkt, je nachdem, was zuerst eintritt. Wenn ältere Daten benötigt werden, ist möglicherweise eine manuelle Erfassung erforderlich. - Logdateien. Dateien in /var/log/messages , /var/log/ns.log und anderen Dateien unter /var/log und /var/nslog.
- Kerndateien der Anwendung. Dateien, die in der letzten Woche im Verzeichnis /var/core erstellt wurden, falls vorhanden.
- Ausgabe einiger CLI-Show-Befehle.
- Ausgabe einiger CLI-Stat-Befehle.
- Ausgabe von BSD-Shell-Befehlen.
Das technische Support-Paket wird auf der NetScaler-Appliance in einem Archiv an folgendem Speicherort gespeichert:
/var/tmp/support/support.tgz
<!--NeedCopy-->
Der Pfad ist ein Symlink zum neuesten Collector für einfachen Zugriff. Der vollständige Dateiname variiert je nach Bereitstellungstopologie, folgt jedoch im Allgemeinen einem ähnlichen Format wie:
collector_<P/S>_<NS IP>_<DateTime>.tgz.
<!--NeedCopy-->
Sie können einen einzigen Befehl verwenden, um das Paket für den technischen Support zu generieren und es sicher auf den Server für den technischen Support von Citrix hochzuladen. Ab Version NetScaler 14.1-8.x müssen Sie ein Authentifizierungstoken generieren, bevor Sie das Paket für technischen Support hochladen. Zuvor haben Sie den Citrix-Benutzernamen und das Kennwort verwendet, um das Paket für technischen Support hochzuladen.
Um das Authentifizierungstoken zu generieren:
- Starten Sie einen Browser und geben Sie die folgende URL ein: https://cis.citrix.com/auth/api/create_identity_v2/?expiration=3600
-
Melden Sie sich mit Multifaktor-Authentifizierung an.
Hinweis:
- Klicken Sie auf Kopieren, um das auf dem Bildschirm angezeigte Authentifizierungstoken zu kopieren. Das Token ist 3600 Sekunden (1 Stunde) gültig. Die maximal zulässige Länge für das Token beträgt 1023 Zeichen.
Verwenden Sie nach dem Kopieren des Authentifizierungstokens die CLI oder GUI, um die Datei hochzuladen.
Führen Sie den folgenden Befehl aus, um das Paket für technischen Support mit der CLI hochzuladen:
showtechsupport -upload -file <string> -description <string> -authtoken <string>
<!--NeedCopy-->
Beispiel:
showtechsupport -upload -file /var/tmp/support/callhome/collector_callhome_P_10.102.168.52_14Mar2022_12_50.tar.gz -description "test upload" -authtoken eyJhbGciOiJSUzI1NiIsInR5cCI6IkpXVCJ9.eyJzdWIiOiJDSVMiLCJpc3MiOiJidHMuY2lzLmNpdHJpeC5jb20iLCJqdGkiOiJkNDI4N*******
<!--NeedCopy-->
So laden Sie das Paket für technischen Support über die GUI hoch:
- Navigieren Sie zu Konfiguration > System > Diagnose.
- Klicken Sie im Abschnitt Tools für technischen Support auf Support-Datei generieren.
- Verwenden Sie die Option Scope, um anzugeben, ob Sie Daten auf dem aktuellen Knoten, allen Clusterknoten oder für die angegebenen Partitionen sammeln möchten.
- Wählen Sie Collector-Archiv hochladenaus.
- Geben Sie im Abschnitt Mein Citrix-Konto das Authentifizierungstoken in das Feld Citrix Authentication Token ein.
Wenn Ihre NetScaler-Appliance keine direkte Internetverbindung hat, können Sie einen Proxyserver verwenden, um das technische Supportpaket direkt auf den Citrix Technical Support Server hochzuladen. Das Grundformat der Proxy-Zeichenfolge lautet:
proxy_IP:<proxy_port>
<!--NeedCopy-->
Wenn der Proxyserver eine Authentifizierung erfordert, lautet das Format:
username:password@proxsy_IP:<proxy_port>
<!--NeedCopy-->
Hinweis:
Für NetScaler-Appliances in einem Hochverfügbarkeitspaar müssen Sie das technische Support-Paket auf jedem der beiden Knoten generieren.
Für NetScaler-Appliances in einem Clustersetup können Sie das technische Support-Paket auf jedem Knoten einzeln generieren oder mithilfe der Cluster-IP-Adresse kleinere abgekürzte Archive für alle Knoten generieren.
Für NetScaler-Administratorpartitionen müssen Sie das technische Support-Paket aus der Standard-Admin-Partition generieren. Um das technische Support-Paket für eine bestimmte Partition zu erhalten, müssen Sie den Namen der Partition angeben, für die Sie das technische Support-Paket generieren möchten. Wenn Sie den Namen der Partition nicht angeben, werden Daten aus allen Adminpartitionen gesammelt.
Generieren Sie das Paket für technischen Support von NetScaler über die Befehlszeile
Geben Sie in der Befehlszeile Folgendes ein:
show techsupport [-scope <scope> <partitionName>] [-upload [-proxy <string>] [-casenumber <string>] [-file <string>] [-description <string>] [-authtoken <string>]]
<!--NeedCopy-->
Hinweis:
Ab NetScaler 14.1, Version Build 8.x, werden die Parameter Benutzername und Kennwort, die zum Hochladen des technischen Support-Pakets verwendet wurden, entfernt. Sie müssen den Parameter authtoken verwenden, um das Paket für technischen Support hochzuladen.
| Sr. Nein | Aufgabe | Befehl |
|---|---|---|
| 1 | Generieren Sie das Paket für technischen Support und laden Sie es auf den Citrix Server für technischen Support hoch. | show techsupport –upload -authtoken eyJhbGciOiJSUzI1NiIsInR5cCI6IkpXVCJ9.eyJzdWIiOiJDSVMiLCJpc3MiOiJidHMuY2lzLmNpdHJpeC5jb20iLCJqdGkiOiJkNDI4N*** |
| 2 | Generieren Sie das Paket für technischen Support und laden Sie es über einen Proxyserver auf den Citrix Server für technischen Support hoch | show techsupport –upload –proxy 1.1.1.1:80 -authtoken eyJhbGciOiJSUzI1NiIsInR5cCI6IkpXVCJ9.eyJzdWIiOiJDSVMiLCJpc3MiOiJidHMuY2lzLmNpdHJpeC5jb20iLCJqdGkiOiJkNDI4N*** |
| 3 | Laden Sie ein vorhandenes Paket für technischen Support auf den Citrix Server für technischen Support hoch. | show techsupport –upload -file,/var/tmp/support/collector_P_10.102.29.160_9Sep2015_15_22.tar.gz -authtoken eyJhbGciOiJSUzI1NiIsInR5cCI6IkpXVCJ9.eyJzdWIiOiJDSVMiLCJpc3MiOiJidHMuY2lzLmNpdHJpeC5jb20iLCJqdGkiOiJkNDI4N*** |
| 4 | Generieren Sie kleine, abgekürzte Archive für alle Knoten in einem Clustersetup. Verwenden Sie die Cluster-IP-Adresse, um diesen Befehl auszuführen. | show techsupport –scope CLUSTER |
| 5 | Generieren Sie ein technisches Support-Paket für eine Admin-Partition. Führen Sie diesen Befehl auf der Standard-Admin-Partition aus. | show techsupport –scope PARTITION partition1 |
So sammeln Sie das technische Support-Paket von SDX- und VPX-Appliances für die Insight-Analyse
Eine NetScaler-Appliance verfügt über einen integrierten Mechanismus zum Sammeln von Protokolldateien. Die Protokolldateien werden wiederum zur Analyse an Citrix Insight Services gesendet.
Hinweis:
Alle Verfahren gelten für die Softwareversion 9.2 oder höher.
Laden Sie das technische Support-Paket von NetScaler MPX- und VPX-Appliances herunter
Um eine Collector-Datei über die NetScaler GUI auszuführen, müssen Sie das folgende Verfahren ausführen:
Hinweis:
Das Verfahren ist für Softwareversion 9.2 oder höher anwendbar.
- Navigieren Sie zu System > Diagnose.
- Klicken Sie im Abschnitt Tools für den Technischen Support auf den Link Support-Datei generieren.
-
Stellen Sie auf der Seite Tech Support die folgenden Parameter ein:
- Scope. Um Daten von einem oder mehreren Knoten zu sammeln.
- Partition. Name der Partition.
- Ladeoptionen für den technischen Support von Citrix. Stellen Sie alle Optionen wie Proxyserver, Servicefallnummer, Collector-Archivdateiname und eine kurze Beschreibung der Archivdatei zum Hochladen des technischen Support-Pakets ein.
- Citrix Konto. Geben Sie Ihre Citrix Anmeldeinformationen ein.
- Klicken Sie auf Ausführen.
- Das technische Support-Paket wird generiert.
- Klicken Sie auf Ja, um das Technical Support Bundle auf Ihren lokalen Desktop herunterzuladen.
Beziehen Sie das technische Support-Paket über die Befehlszeilenschnittstelle
- Laden Sie die Datei mit einem Dienstprogramm Secure FTP (SFTP) oder Secure Copy (SCP) von der Appliance herunter, z. B.
WinSCP, und laden Sie sie zur Analyse in Citrix Insight Services hoch.
Hinweis:
In der NetScaler-Softwareversion vor 9.0 muss das Collector-Skript separat heruntergeladen und ausgeführt werden.
> show techsupport -scope CLUSTER
<!--NeedCopy-->
- Der Befehl
show techsupport -scope CLUSTERsammelt technische Support-Informationen von allen Knoten im Cluster und komprimiert die Dateien in einem einzigen Archiv. -
Nachdem die Appliance das Collector-Archiv generiert hat, wird der Speicherort der Datei angezeigt, wie im folgenden Screenshot gezeigt.
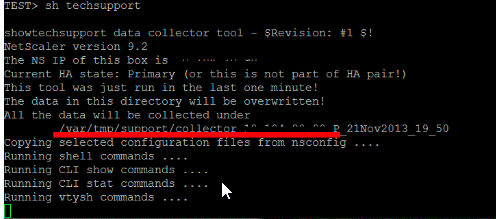
Die Datei wird in /var/tmp/support gespeichert und Sie können sie überprüfen, indem Sie sich bei einer NetScaler-Appliance anmelden und den folgenden Befehl über eine Shell-Eingabeaufforderung ausführen.
root@NS# cd /var/tmp/support/
root@NS# ls -l
<!--NeedCopy-->
Beziehen Sie das Diagnose-Paket von NetScaler SDX über die GUI
- Öffnen Sie die NetScaler SDX-GUI.
- Erweitern Sie den Knoten Diagnose.
- Wählen Sie den Knoten Technischer Support.
- Klicken Sie auf Datei für den technischen Support erstellen.
- Wählen Sie im Dropdown-Menü Appliance (einschließlich Instanzen) aus.
- Klicken Sie auf Hinzufügen.
- Wählen Sie eine oder mehrere Instanzen aus, die hinzugefügt werden sollen.
- Klicken Sie auf OK. Warten Sie, bis der Vorgang abgeschlossen ist.
- Wählen Sie den generierten Bundlenamen aus, und klicken Sie dann auf Herunterladen.
- Laden Sie die Paketdatei in Citrix Insight Serviceshoch.
Weitere Ressourcen
Sehen Sie sich ein Video an
Lies ein anderes Thema
Befehlsreferenzdokument
Teilen
Teilen
In diesem Artikel
- So zeigen Sie die NetScaler-Konfiguration an, speichern und löschen
- So starten oder fahren Sie die Appliance für nicht gespeicherte NetScaler-Konfigurationen neu
- So synchronisieren Sie die Systemuhr mit Servern im Netzwerk
- So konfigurieren Sie das Sitzungstimeout für Clientverbindungen im Leerlauf
- So stellen Sie Datum und Uhrzeit des Systems ein, um die Uhr mit einem Zeitserver zu synchronisieren
- So konfigurieren Sie HTTP- und HTTPS-Management-Ports für interne Dienste
- Konfigurieren Sie den internen HTTP-GUI-Dienst über die NetScaler GUI oder NetScaler CLI oder NetScaler NITRO APIs
- Auslösen der Speicherwiederherstellung mithilfe der Befehlsschnittstelle
- So weisen Sie zusätzliche Management-CPU für die Datenverarbeitung und -überwachung zu
- Backup und Wiederherstellen der Appliance, um verlorene Konfigurationen wiederherzustellen
- So erstellen Sie ein Paket für den technischen Support zur Lösung von Appliance-Problemen
- So sammeln Sie das technische Support-Paket von SDX- und VPX-Appliances für die Insight-Analyse
- Weitere Ressourcen
This Preview product documentation is Cloud Software Group Confidential.
You agree to hold this documentation confidential pursuant to the terms of your Cloud Software Group Beta/Tech Preview Agreement.
The development, release and timing of any features or functionality described in the Preview documentation remains at our sole discretion and are subject to change without notice or consultation.
The documentation is for informational purposes only and is not a commitment, promise or legal obligation to deliver any material, code or functionality and should not be relied upon in making Cloud Software Group product purchase decisions.
If you do not agree, select I DO NOT AGREE to exit.