-
Bereitstellen einer NetScaler VPX- Instanz
-
Optimieren der Leistung von NetScaler VPX auf VMware ESX, Linux KVM und Citrix Hypervisors
-
NetScaler VPX-Konfigurationen beim ersten Start der NetScaler-Appliance in der Cloud anwenden
-
Verbessern der SSL-TPS-Leistung auf Public-Cloud-Plattformen
-
Gleichzeitiges Multithreading für NetScaler VPX in öffentlichen Clouds konfigurieren
-
Installieren einer NetScaler VPX Instanz auf einem Bare-Metal-Server
-
Installieren einer NetScaler VPX-Instanz auf Citrix Hypervisor
-
Installieren einer NetScaler VPX-Instanz auf VMware ESX
-
NetScaler VPX für die Verwendung der VMXNET3-Netzwerkschnittstelle konfigurieren
-
NetScaler VPX für die Verwendung der SR-IOV-Netzwerkschnittstelle konfigurieren
-
Migration des NetScaler VPX von E1000 zu SR-IOV- oder VMXNET3-Netzwerkschnittstellen
-
NetScaler VPX für die Verwendung der PCI-Passthrough-Netzwerkschnittstelle konfigurieren
-
-
Installieren einer NetScaler VPX-Instanz in der VMware Cloud auf AWS
-
Installieren einer NetScaler VPX-Instanz auf Microsoft Hyper-V-Servern
-
Installieren einer NetScaler VPX-Instanz auf der Linux-KVM-Plattform
-
Voraussetzungen für die Installation virtueller NetScaler VPX-Appliances auf der Linux-KVM-Plattform
-
Provisioning der virtuellen NetScaler-Appliance mit OpenStack
-
Provisioning der virtuellen NetScaler-Appliance mit Virtual Machine Manager
-
Konfigurieren virtueller NetScaler-Appliances für die Verwendung der SR-IOV-Netzwerkschnittstelle
-
Provisioning der virtuellen NetScaler-Appliance mit dem virsh-Programm
-
Provisioning der virtuellen NetScaler-Appliance mit SR-IOV auf OpenStack
-
-
Bereitstellen einer NetScaler VPX-Instanz auf AWS
-
Bereitstellen einer eigenständigen NetScaler VPX-Instanz auf AWS
-
Bereitstellen eines VPX-HA-Paar in derselben AWS-Verfügbarkeitszone
-
Bereitstellen eines VPX Hochverfügbarkeitspaars mit privaten IP-Adressen in verschiedenen AWS-Zonen
-
Schützen von AWS API Gateway mit NetScaler Web Application Firewall
-
Konfigurieren einer NetScaler VPX-Instanz für die Verwendung der SR-IOV-Netzwerkschnittstelle
-
Konfigurieren einer NetScaler VPX-Instanz für die Verwendung von Enhanced Networking mit AWS ENA
-
Bereitstellen einer NetScaler VPX Instanz unter Microsoft Azure
-
Netzwerkarchitektur für NetScaler VPX-Instanzen auf Microsoft Azure
-
Mehrere IP-Adressen für eine eigenständige NetScaler VPX-Instanz konfigurieren
-
Hochverfügbarkeitssetup mit mehreren IP-Adressen und NICs konfigurieren
-
Hochverfügbarkeitssetup mit mehreren IP-Adressen und NICs über PowerShell-Befehle konfigurieren
-
NetScaler-Hochverfügbarkeitspaar auf Azure mit ALB im Floating IP-Deaktiviert-Modus bereitstellen
-
Konfigurieren Sie eine NetScaler VPX-Instanz für die Verwendung von Azure Accelerated Networking
-
Konfigurieren Sie HA-INC-Knoten mithilfe der NetScaler-Hochverfügbarkeitsvorlage mit Azure ILB
-
NetScaler VPX-Instanz auf der Azure VMware-Lösung installieren
-
Eigenständige NetScaler VPX-Instanz auf der Azure VMware-Lösung konfigurieren
-
NetScaler VPX-Hochverfügbarkeitssetups auf Azure VMware-Lösung konfigurieren
-
Konfigurieren von GSLB in einem Active-Standby-Hochverfügbarkeitssetup
-
Konfigurieren von Adresspools (IIP) für eine NetScaler Gateway Appliance
-
Erstellen Sie ein Support-Ticket für die VPX-Instanz in Azure
-
NetScaler VPX-Instanz auf der Google Cloud Platform bereitstellen
-
Bereitstellen eines VPX-Hochverfügbarkeitspaars auf der Google Cloud Platform
-
VPX-Hochverfügbarkeitspaars mit privaten IP-Adressen auf der Google Cloud Platform bereitstellen
-
NetScaler VPX-Instanz auf Google Cloud VMware Engine bereitstellen
-
Unterstützung für VIP-Skalierung für NetScaler VPX-Instanz auf GCP
-
-
Bereitstellung und Konfigurationen von NetScaler automatisieren
-
Lösungen für Telekommunikationsdienstleister
-
Authentifizierung, Autorisierung und Überwachung des Anwendungsverkehrs
-
Wie Authentifizierung, Autorisierung und Auditing funktionieren
-
Grundkomponenten der Authentifizierung, Autorisierung und Audit-Konfiguration
-
Lokales NetScaler Gateway als Identitätsanbieter für Citrix Cloud
-
Authentifizierungs-, Autorisierungs- und Überwachungskonfiguration für häufig verwendete Protokolle
-
-
-
-
Erweiterte Richtlinienausdrücke konfigurieren: Erste Schritte
-
Erweiterte Richtlinienausdrücke: Arbeiten mit Datum, Uhrzeit und Zahlen
-
Erweiterte Richtlinienausdrücke: Analysieren von HTTP-, TCP- und UDP-Daten
-
Erweiterte Richtlinienausdrücke: Analysieren von SSL-Zertifikaten
-
Erweiterte Richtlinienausdrücke: IP- und MAC-Adressen, Durchsatz, VLAN-IDs
-
Erweiterte Richtlinienausdrücke: Stream-Analytics-Funktionen
-
Erweiterte Richtlinienausdrücke mithilfe der API-Spezifikation
-
Zusammenfassende Beispiele für fortgeschrittene politische Ausdrücke
-
Tutorial-Beispiele für erweiterte Richtlinien für das Umschreiben
-
-
-
Anwendungsfall — Binden der Web App Firewall-Richtlinie an einen virtuellen VPN-Server
-
-
-
-
Verwalten eines virtuellen Cache-Umleitungsservers
-
Statistiken für virtuelle Server zur Cache-Umleitung anzeigen
-
Aktivieren oder Deaktivieren eines virtuellen Cache-Umleitungsservers
-
Direkte Richtlinieneinschläge auf den Cache anstelle des Ursprungs
-
Verwalten von Clientverbindungen für einen virtuellen Server
-
Externe TCP-Integritätsprüfung für virtuelle UDP-Server aktivieren
-
-
Übersetzen die Ziel-IP-Adresse einer Anfrage in die Ursprungs-IP-Adresse
-
-
Verwalten des NetScaler Clusters
-
Knotengruppen für gepunktete und teilweise gestreifte Konfigurationen
-
Entfernen eines Knotens aus einem Cluster, der mit Cluster-Link-Aggregation bereitgestellt wird
-
Überwachen von Fehlern bei der Befehlsausbreitung in einer Clusterbereitstellung
-
VRRP-Interface-Bindung in einem aktiven Cluster mit einem einzigen Knoten
-
-
Konfigurieren von NetScaler als nicht-validierenden sicherheitsbewussten Stub-Resolver
-
Jumbo-Frames Unterstützung für DNS zur Handhabung von Reaktionen großer Größen
-
Zwischenspeichern von EDNS0-Client-Subnetzdaten bei einer NetScaler-Appliance im Proxymodus
-
Anwendungsfall — Konfiguration der automatischen DNSSEC-Schlüsselverwaltungsfunktion
-
Anwendungsfall — wie man einen kompromittierten aktiven Schlüssel widerruft
-
-
GSLB-Entitäten einzeln konfigurieren
-
Anwendungsfall: Bereitstellung einer Domänennamen-basierten Autoscale-Dienstgruppe
-
Anwendungsfall: Bereitstellung einer IP-Adressbasierten Autoscale-Dienstgruppe
-
-
-
IP-Adresse und Port eines virtuellen Servers in den Request-Header einfügen
-
Angegebene Quell-IP für die Back-End-Kommunikation verwenden
-
Quellport aus einem bestimmten Portbereich für die Back-End-Kommunikation verwenden
-
Quell-IP-Persistenz für Back-End-Kommunikation konfigurieren
-
Lokale IPv6-Linkadressen auf der Serverseite eines Load Balancing-Setups
-
Erweiterte Load Balancing-Einstellungen
-
Allmählich die Belastung eines neuen Dienstes mit virtuellem Server-Level erhöhen
-
Anwendungen vor Verkehrsspitzen auf geschützten Servern schützen
-
Bereinigung von virtuellen Server- und Dienstverbindungen ermöglichen
-
Persistenzsitzung auf TROFS-Diensten aktivieren oder deaktivieren
-
Externe TCP-Integritätsprüfung für virtuelle UDP-Server aktivieren
-
Standortdetails von der Benutzer-IP-Adresse mit der Geolocation-Datenbank abrufen
-
Quell-IP-Adresse des Clients beim Verbinden mit dem Server verwenden
-
Limit für die Anzahl der Anfragen pro Verbindung zum Server festlegen
-
Festlegen eines Schwellenwerts für die an einen Dienst gebundenen Monitore
-
Grenzwert für die Bandbreitenauslastung durch Clients festlegen
-
-
-
Lastausgleichs für häufig verwendete Protokolle konfigurieren
-
Anwendungsfall 5: DSR-Modus beim Verwenden von TOS konfigurieren
-
Anwendungsfall 6: Lastausgleich im DSR-Modus für IPv6-Netzwerke mit dem TOS-Feld konfigurieren
-
Anwendungsfall 7: Konfiguration des Lastenausgleichs im DSR-Modus mithilfe von IP Over IP
-
Anwendungsfall 8: Lastausgleich im Einarmmodus konfigurieren
-
Anwendungsfall 9: Lastausgleich im Inlinemodus konfigurieren
-
Anwendungsfall 10: Lastausgleich von Intrusion-Detection-System-Servern
-
Anwendungsfall 11: Netzwerkverkehr mit Listenrichtlinien isolieren
-
Anwendungsfall 12: Citrix Virtual Desktops für den Lastausgleich konfigurieren
-
Anwendungsfall 13: Konfiguration von Citrix Virtual Apps and Desktops für den Lastausgleich
-
Anwendungsfall 14: ShareFile-Assistent zum Lastausgleich Citrix ShareFile
-
Anwendungsfall 15: Konfiguration des Layer-4-Lastenausgleichs auf der NetScaler Appliance
-
-
Erweiterte NetScaler-Analytik
-
SSL-Offload und Beschleunigung
-
Unterstützungsmatrix für Serverzertifikate auf der ADC-Appliance
-
Unterstützung für Intel Coleto SSL-Chip-basierte Plattformen
-
Unterstützung für Thales Luna Network Hardwaresicherheitsmodul
-
-
-
CloudBridge Connector-Tunnels zwischen zwei Rechenzentren konfigurieren
-
CloudBridge Connector zwischen Datacenter und AWS Cloud konfigurieren
-
CloudBridge Connector Tunnels zwischen einem Rechenzentrum und Azure Cloud konfigurieren
-
CloudBridge Connector Tunnels zwischen Datacenter und SoftLayer Enterprise Cloud konfigurieren
-
-
Konfigurationsdateien in einem Hochverfügbarkeitssetup synchronisieren
-
Hochverfügbarkeitsknoten in verschiedenen Subnetzen konfigurieren
-
Beschränken von Failovers, die durch Routenmonitore im Nicht-INC-Modus verursacht werden
-
HA-Heartbeat-Meldungen auf einer NetScaler-Appliance verwalten
-
NetScaler in einem Hochverfügbarkeitssetup entfernen und ersetzen
This content has been machine translated dynamically.
Dieser Inhalt ist eine maschinelle Übersetzung, die dynamisch erstellt wurde. (Haftungsausschluss)
Cet article a été traduit automatiquement de manière dynamique. (Clause de non responsabilité)
Este artículo lo ha traducido una máquina de forma dinámica. (Aviso legal)
此内容已经过机器动态翻译。 放弃
このコンテンツは動的に機械翻訳されています。免責事項
이 콘텐츠는 동적으로 기계 번역되었습니다. 책임 부인
Este texto foi traduzido automaticamente. (Aviso legal)
Questo contenuto è stato tradotto dinamicamente con traduzione automatica.(Esclusione di responsabilità))
This article has been machine translated.
Dieser Artikel wurde maschinell übersetzt. (Haftungsausschluss)
Ce article a été traduit automatiquement. (Clause de non responsabilité)
Este artículo ha sido traducido automáticamente. (Aviso legal)
この記事は機械翻訳されています.免責事項
이 기사는 기계 번역되었습니다.책임 부인
Este artigo foi traduzido automaticamente.(Aviso legal)
这篇文章已经过机器翻译.放弃
Questo articolo è stato tradotto automaticamente.(Esclusione di responsabilità))
Translation failed!
Erweiterte NetScaler-Analytik
NetScaler Advanced Analytics untersucht die von NetScaler gesammelten Daten und gewinnt wertvolle Erkenntnisse über seine Leistung. Durch die Nutzung fortschrittlicher Analysen erhalten die Administratoren Einblicke in die Leistung des Netzwerks und können proaktive Maßnahmen ergreifen, um die allgemeine Zuverlässigkeit, Leistung und Sicherheit des Netzwerks zu verbessern.
Analytik beinhaltet in der Regel die Untersuchung historischer Daten, um Einblicke in vergangene Ereignisse und Verhaltensweisen zu gewinnen. Advanced Analytics verwendet ausgefeiltere Techniken, um Einblicke in vergangene Ereignisse zu gewinnen und zukünftige Trends und potenzielle Ergebnisse vorherzusagen.
Vorteile von NetScaler Advanced Analytics
NetScaler Advanced Analytics bietet Ihnen die folgenden Vorteile:
- Früherkennung von abnormalem Netzwerkverhalten
- Verbessertes Sicherheitsniveau
- Optimierte Ressourcenzuweisung
- Tieferes Verständnis der Datenverkehrsmuster auf Anwendungsebene
Erweiterte NetScaler-Analysen auf Splunk
NetScaler Advanced Analytics erfasst und analysiert Netzwerkverkehrsdaten mithilfe von Beobachtungstools von Drittanbietern wie Splunk. NetScaler Advanced Analytics zielt auf die Entwicklung eines robusten Systems ab, das in der Lage ist, den Netzwerkverkehr kontinuierlich zu überwachen, Transaktionen auf Andwendungslayer zu analysieren und Instanzen zu kennzeichnen, bei denen Transaktionsbytes vordefinierte Schwellenwerte überschreiten (Upload- und Download-Transaktionsbytes).
NetScaler verwendet Techniken zur Erkennung von Anomalien, die statistische Methoden zur Identifizierung von abnormalem Verhalten beinhalten. Diese Techniken verwenden die Daten der letzten 21 Tage, um eine zuverlässige Ausgangsbasis für das zu ermitteln, was als normales Verhalten angesehen wird. NetScaler behält den eingehenden Datenverkehr in Echtzeit genau im Auge. Es verwendet fortschrittliche Algorithmen, um Schwellenwerte für normale Transaktionen zu definieren. Diese Schwellenwerte sind dynamisch, was bedeutet, dass sie auf der Grundlage der historischen Daten und des Domänenwissens kontinuierlich angepasst werden. Immer wenn eine Transaktion den vordefinierten Schwellenwert überschreitet, kennzeichnet das System sie sofort zur weiteren Untersuchung.
Wenn Anomalien festgestellt werden, benachrichtigt NetScaler die Administratoren, damit sie dies untersuchen und Maßnahmen ergreifen können. Diese Benachrichtigung stellt sicher, dass alle potenziell betrügerischen oder verdächtigen Aktivitäten identifiziert und umgehend behandelt werden, sodass eine sicherere Umgebung für alle Benutzer geschaffen wird. Sie können per E-Mail oder einer der von Splunk unterstützten Benachrichtigungsoptionen benachrichtigen. Weitere Informationen zu Benachrichtigungsoptionen finden Sie unter Konfigurieren von Warnungsaktionen.
Konfigurieren Sie NetScaler Advanced Analytics auf Splunk
Gehen Sie wie folgt vor, um die NetScaler Advanced Analytics-App auf Splunk zu konfigurieren:
Voraussetzungen
-
Stellen Sie sicher, dass NetScaler die Metriken und Transaktionsdaten nach Splunk exportiert.
-
Transaktionsdaten: Informationen zur Konfiguration des Exports von NetScaler nach Splunk finden Sie unter Transaktionsprotokolle direkt von NetScaler nach Splunk exportieren. Zusammen mit dieser Konfiguration müssen Sie die folgenden Argumente aktivieren, um UserAgent- und URL-Variablen im Analyseprofil zu exportieren:
-httpURL ENABLED -httpUserAgent ENABLED <!--NeedCopy-->Beispiel für einen Befehl
set analytics profile <http analytics profile name> -collectors <splunk hec endpoint service name> -type webinsight -httpURL ENABLED -httpUserAgent ENABLED -httpContentType ENABLED -analyticsAuthToken "Splunk <HEC_TOKEN HERE>" -analyticsEndpointUrl "/services/collector/event" -analyticsEndpointContentType "application/json" <!--NeedCopy-->Aktivieren Sie den Export von Useragent und URL im vorhandenen Analyseprofil:
set analytics profile <http analytics profile name> --httpClientSideMeasurements ENABLED -httpURL ENABLED -httpUserAgent ENABLED <!--NeedCopy--> -
Metriken: Informationen zum direkten Exportieren von Metriken von NetScaler nach Splunk finden Sie unter Metriken direkt von NetScaler nach Splunk exportieren.
-
-
Stellen Sie sicher, dass die App Python for Scientific Computing auf Splunk installiert ist. Um diese App zu installieren, navigieren Sie zu Apps > Apps verwalten, klicken Sie auf Nach weiteren Apps suchen, suchen Sie nach der App Python for Scientific Computing und klicken Sie auf Installieren.
-
Laden Sie die Datei
.splvon https://www.citrix.com/downloads/citrix-adc/splunk-apps/list-of-apps.html herunter.
Konfiguration
- Melden Sie sich bei Splunk an.
- Navigieren Sie zu Apps > Apps verwalten und klicken Sie auf Aus Datei installieren.
-
Klicken Sie auf Datei auswählen und laden Sie die Datei
.splhoch.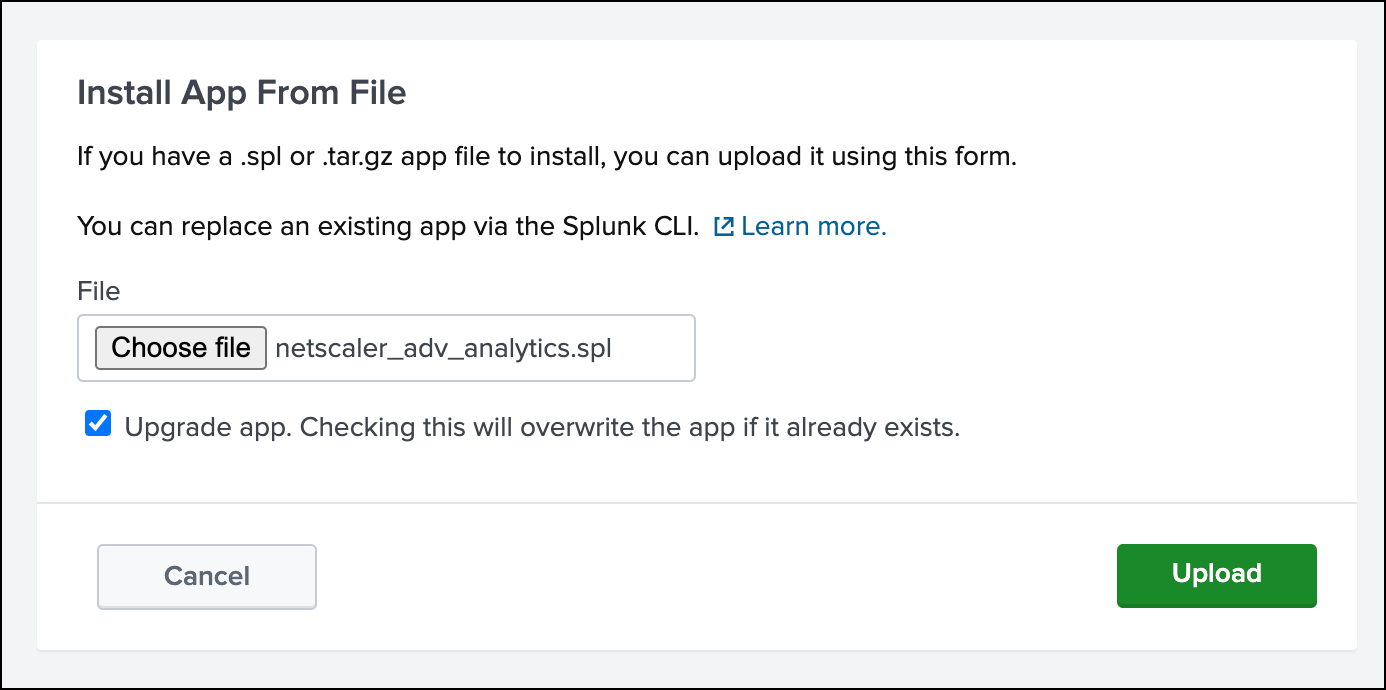
- Klicken Sie auf Upload und dann auf Weiter zur App-Setup-Seite.
- Geben Sie auf der Seite NetScaler Advanced Analytics App for Splunk konfigurieren Daten in die folgenden Felder ein:
- Geben Sie den Namen des Indexes ein, in den NetScaler-Ereignisse aufgenommen werden: Der Index, in dem die Daten von NetScaler gespeichert werden.
- Geben Sie den Namen des Index ein, um die mit der Netscaler Advanced Analytics-App generierten Ergebnisse zu speichern: Der Index, in dem die von der Splunk-App generierten Daten gespeichert werden (Der gespeicherte Index muss mindestens 21 Tage lang Daten enthalten).
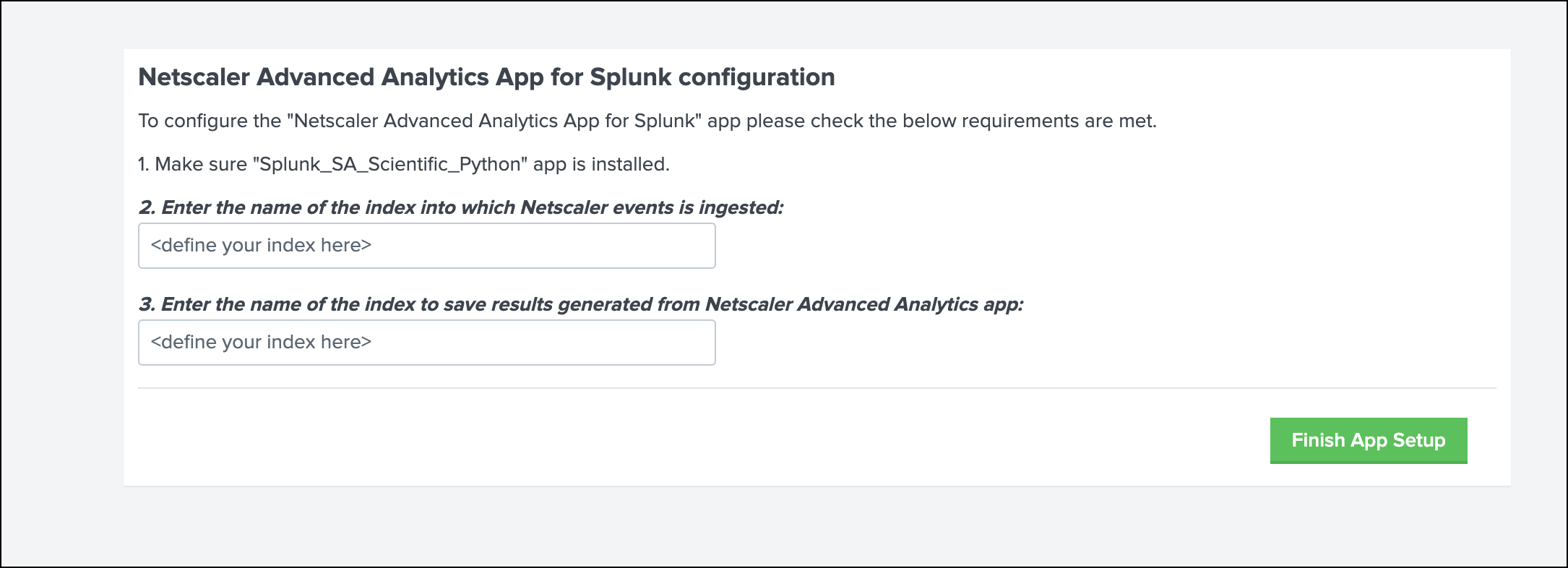
-
Klicken Sie auf App-Setup beenden.
- Sobald der Upload abgeschlossen ist, navigieren Sie zu Apps und klicken Sie auf NetScaler Advanced Analytics.
Hinweis:
Es dauert mindestens 20 Tage, bis die Apps mit der Prognose der Anomalien beginnen.
Erweiterte Analyse-Dashboards von NetScaler auf Splunk
NetScaler Advanced Analytics Insights besteht aus mehreren Dashboards, die Daten zu verschiedenen Anwendungsfällen bereitstellen.
Ungewöhnlich große Download-Transaktionen
Sie können das Dashboard für ungewöhnlich große Download-Transaktionen verwenden, um die Transaktionen zu analysieren, für die ungewöhnlich viele Daten aus den Anwendungen heruntergeladen wurden.
Beispiel: Wenn es einem Angreifer gelingt, in eine Anwendung einzudringen und versucht, eine große Datenbank mit vertraulichen Informationen herunterzuladen, wird dieses Szenario im Dashboard für ungewöhnlich große Download-Transaktionen als Anomalie erfasst. Über das Dashboard können Sie die Details der Transaktion abrufen, z. B. die Client-IP-Adresse, die Ereigniszeit, die Anforderungs-URL und den Benutzeragent.
Sie können die Daten anhand der folgenden Kategorien filtern:
- Zeit
- NetScaler IP-Adresse
- Anwendungsname
Für einen ausgewählten Zeitraum zeigt das Dashboard die Top-Client-IP-Adressen, Top-UserAgents und die Top-URL mit Anomalien an. Sie können die Anomalie weiter untersuchen, indem Sie die Daten anhand der NetScaler-IP-Adresse und des Anwendungsnamens filtern.

Für eine ausgewählte NetScaler-IP-Adresse und einen Anwendungsnamen wird ein Diagramm angezeigt, das alle Transaktionen einschließlich der Transaktionen mit hoher Downloadgröße anzeigt. Das Diagramm enthält die Details der heruntergeladenen Byte, die maximal vorhergesagten heruntergeladenen Byte und die Anomalien.
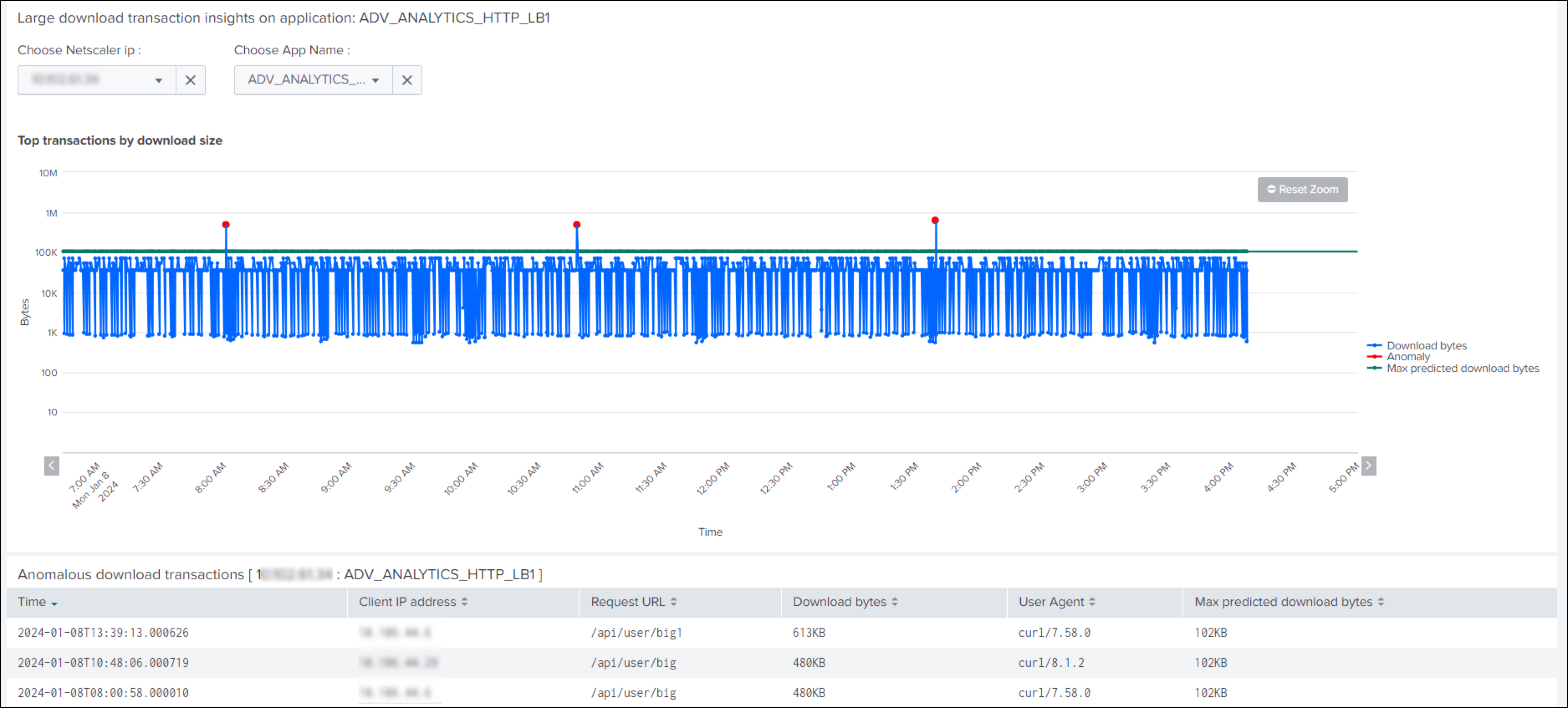
Sie können die Daten als PDF exportieren, das Dashboard klonen und das Dashboard als Home-Dashboard festlegen.
Ungewöhnlich große Upload-Transaktionen
Sie können das Dashboard für ungewöhnlich große Upload-Transaktionen verwenden, um die Transaktionen zu analysieren, bei denen ungewöhnlich viele Daten in die Anwendung hochgeladen wurden.
Beispiel: Wenn es einem Angreifer gelingt, in eine Anwendung einzudringen und versucht, riesige Dateien hochzuladen, in der Hoffnung, den Speicherplatz zu erschöpfen, wird dieses Szenario im Dashboard für ungewöhnlich große Upload-Transaktionen als Anomalie gemeldet. Über dieses Dashboard können Sie die Details der anomalen Transaktion abrufen, z. B. die Client-IP-Adresse, die Ereigniszeit, die Anforderungs-URL und den Benutzeragenten.
Sie können die Daten anhand der folgenden Kategorien filtern:
- Zeit
- NetScaler IP-Adresse
- Anwendungsname
Für einen ausgewählten Zeitraum zeigt das Dashboard die wichtigsten Client-IP-Adressen, die wichtigsten Benutzeragenten und die Top-URL mit Anomalien an. Sie können die Anomalie weiter untersuchen, indem Sie die Daten anhand der NetScaler-IP-Adresse und des Anwendungsnamens filtern.
Für eine ausgewählte NetScaler-IP-Adresse und einen Anwendungsnamen wird ein Diagramm angezeigt, das alle Transaktionen einschließlich der Transaktionen mit hoher Upload-Größe anzeigt. Das Diagramm enthält die Details der hochgeladenen Byte, die maximal vorhergesagten hochgeladenen Bytes und die Anomalien.
Sie können die Daten als PDF exportieren, das Dashboard klonen und das Dashboard als Home-Dashboard festlegen.
Verkehrsüberflutung − Download-Volumen
Sie können das Dashboard Verkehrsüberflutung − Download-Volumen verwenden, um ungewöhnliche Szenarien zu analysieren, in denen Daten über Bots aus der Anwendung heruntergeladen werden. Das Dashboard zeigt an, ob es zu einem ungewöhnlichen Anstieg der Download-Rate kommt.
Beispiel: Wenn ein Benutzer oder ein Bot versucht, ein großes Datenvolumen schneller als die übliche Downloadrate herunterzuladen, wird dieses Szenario als Anstieg des Datenverkehrs betrachtet und als Anomalie gemeldet. Bedenken Sie, dass die durchschnittlichen Download-Daten pro Tag 500 MB betragen. Wenn ein Bot versucht, 2 GB Daten herunterzuladen, wird dieses Szenario als ungewöhnlich hohes Download-Datenvolumen angesehen.
Sie können die Daten anhand der folgenden Kategorien filtern:
- Zeit
- NetScaler IP-Adresse
- Anwendungsname
Für einen ausgewählten Zeitraum zeigt das Dashboard die Liste der NetScaler-IP-Adressen und Anwendungsnamen an, die Anomalien gemeldet haben. Sie können die Anomalie weiter untersuchen, indem Sie die Daten anhand der NetScaler-IP-Adresse und des Anwendungsnamens filtern.
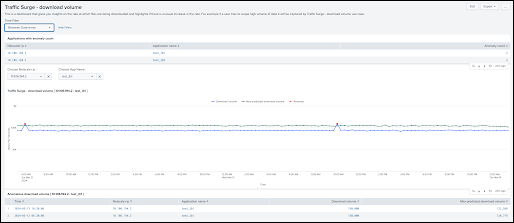
Für eine ausgewählte NetScaler-IP-Adresse und einen Anwendungsnamen wird ein Diagramm angezeigt, das den Datendownload, die maximale Anzahl vorhergesagter Datendownloads und die Anomalien zeigt.
Sie können die Daten als PDF exportieren, das Dashboard klonen und das Dashboard als Home-Dashboard festlegen.
Verkehrsüberflutung − Anfragerate
Sie können das Dashboard Verkehrsüberflutung − Request Rate verwenden, um die ungewöhnlichen Anforderungsraten zu analysieren, die von einer Anwendung empfangen werden. Sie können den eingehenden und ausgehenden Datenverkehr von oder zu einer Anwendung steuern. Ein Bot-Angriff kann eine ungewöhnlich hohe Anforderungsrate verursachen.
Beispiel: Wenn Sie eine Anwendung so konfigurieren, dass sie 100 Anfragen pro Minute zulässt, und wenn Sie 350 Anfragen pro Minute beobachten, wird dieses Szenario als möglicher Bot-Angriff betrachtet und als Anomalie gemeldet.
Sie können die Daten anhand der folgenden Kategorien filtern:
- Zeit
- NetScaler IP-Adresse
- Anwendungsname
Sie können die Anomalie weiter untersuchen, indem Sie die Daten anhand der NetScaler-IP-Adresse und des Anwendungsnamens filtern.
Für eine ausgewählte NetScaler-IP-Adresse und einen Anwendungsnamen wird ein Diagramm angezeigt, das die Anforderungsrate, die maximale prognostizierte Anforderungsrate und die Anomalien zeigt.
Sie können die Daten als PDF exportieren, das Dashboard klonen und das Dashboard als Home-Dashboard festlegen.
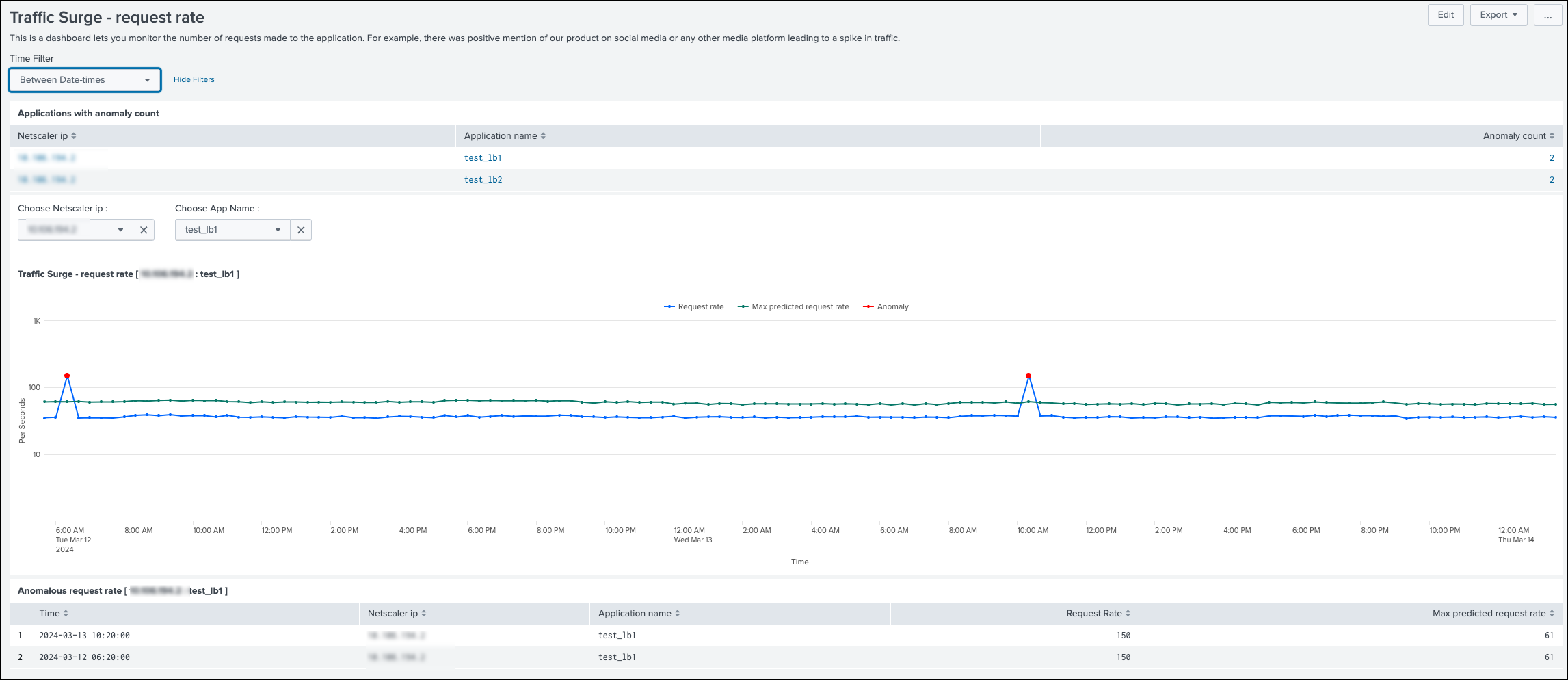
Teilen
Teilen
This Preview product documentation is Cloud Software Group Confidential.
You agree to hold this documentation confidential pursuant to the terms of your Cloud Software Group Beta/Tech Preview Agreement.
The development, release and timing of any features or functionality described in the Preview documentation remains at our sole discretion and are subject to change without notice or consultation.
The documentation is for informational purposes only and is not a commitment, promise or legal obligation to deliver any material, code or functionality and should not be relied upon in making Cloud Software Group product purchase decisions.
If you do not agree, select I DO NOT AGREE to exit.