Einstellungen für Personen
Benutzer verwalten - Home
Nutzen Sie “Benutzer verwalten”, um Folgendes zu tun:
- Suche nach Benutzern, einschließlich Mitarbeiter- und Kundenbenutzern.
- Erstellen Sie Mitarbeiterbenutzer und legen Sie den Zugriff auf Ordner, Speicherorte fest und fügen Sie ihn zu Verteilergruppen hinzu.
- Erstellen Sie Clientbenutzer und legen Sie den Zugriff auf Ordner und Verteilergruppen fest.
Benutzer suchen
Verwenden Sie die Suchfunktion, um bestehende Mitarbeiter- oder Kundenbenutzer zu finden.
Neue Benutzer erstellen
Neue Benutzer für das Content Collaboration Konto können entweder als Mitarbeiterbenutzer oder als Kundenbenutzer erstellt werden.
Mitarbeiter erstellen
Ein Mitarbeiterbenutzer ist meistens ein interner Benutzer in Ihrem Unternehmen. Mitarbeiterbenutzer erhalten eine Vielzahl von Berechtigungen und Zugriff auf Ihr Konto. Das Erstellen eines Mitarbeiterbenutzers verbraucht eine Mitarbeiterlizenz.
Anforderungen zum Erstellen eines Mitarbeiterbenutzers
- Die Berechtigung zum Verwalten von Mitarbeiterbenutzern .
- Mitarbeiterbenutzer können nur Berechtigungen erteilen oder widerrufen, die ihnen selbst erteilt wurden.
- Nur Kontoadministratoren können Benutzer aus dem System löschen.
- Eine E-Mail-Adresse kann jeweils nur einem Benutzer zugeordnet werden. Sie können nicht dieselbe E-Mail-Adresse für mehrere Benutzer verwenden.
Um einen Mitarbeiter zu erstellen, gehen Sie in der Dateikonsole in Citrix Cloud zu Benutzer > Benutzer verwalten - Home. Verwenden Sie die Schaltfläche Mitarbeiter erstellen, um einen Benutzer zu erstellen.
Geben Sie den Namen, die E-Mail-Adresse und die Unternehmensinformationen des Benutzers ein. Sie können auch das Kennwort ändern. Abhängig von Ihrem Kontotyp können Sie das individuelle Bandbreitenlimit des Benutzers anpassen.
Sie können die Benutzerzugriffs- und Dateieinstellungen Ihres neuen Mitarbeiters anpassen. Abhängig von Ihrem Konto oder Plan und Ihren eigenen Berechtigungen sind bestimmte Berechtigungen möglicherweise nicht sichtbar oder anwendbar. Benutzerzugriffseinstellungen sind typische Zugriffs- und funktionsbasierte Berechtigungen, mit denen Sie den Zugriff und die Fähigkeiten Ihrer Mitarbeiter auf dem Konto verwalten können.
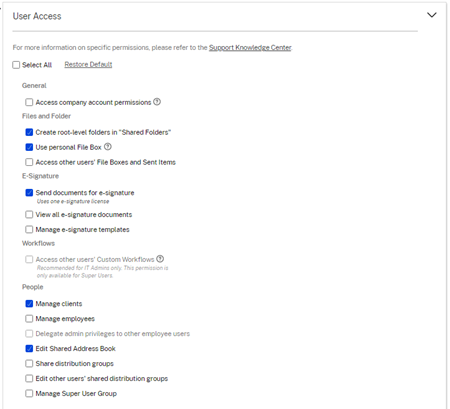
Sie können Ihrem Benutzer Ordner zuweisen und den Benutzer zu Verteilergruppen hinzufügen. Sie können auch die Berechtigungen des Benutzers für verschiedene Ordner in Ihrem Konto anpassen. Um einem Benutzer Zugriff auf einen Ordner zu gewähren, aktivieren Sie das Kontrollkästchen neben dem Ordnernamen.
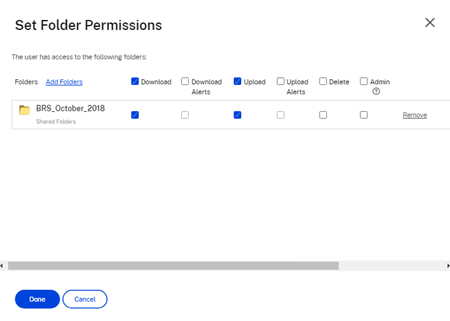
Sie können Ihrem neuen Benutzer eine Willkommens-E-Mail senden oder dies später tun. Diese E-Mail enthält einen Link zum Aktivieren des neuen Kontos.
Eine Willkommens-E-Mail oder einen Link zur Mitarbeiteraktivierung erneut senden
Wenn ein Benutzer hinzugefügt wird, erhält er einen Aktivierungslink (per E-Mail oder über einen vom Ersteller generierten und gelieferten Link). Wenn der neu erstellte Benutzer nicht innerhalb von 30 Tagen auf diesen Aktivierungslink zugreift, muss ein neuer Aktivierungslink gesendet werden. Beim erneuten Senden eines Aktivierungslinks wird der vorherige Aktivierungslink deaktiviert.
So senden Sie die Willkommens-E-Mail mit dem Aktivierungslink erneut
- Navigieren Sie in ShareFile zu Benutzer > Begrüßungs-E-Mail erneut senden.
- Geben Sie die E-Mail-Adresse oder den Namen Ihres Benutzers ein, um ihn zum Feld An hinzuzufügen, oder wählen Sie ihn aus dem Adressbuch aus.
- Passen Sie Ihre E-Mail-Nachricht nach Bedarf an.
- Klicken Sie auf Senden.
Konten, die SAML verwenden
Wenn Sie einen SAML-SSO-Anbieter für Ihr Konto konfiguriert und einen Mitarbeiterbenutzer ohne Administratorberechtigungen erstellt haben, sieht der Benutzer sein Kennwort in der Aktivierungs-E-Mail nicht oder wird nicht aufgefordert, sein Kennwort zu ändern. Stattdessen wird erwartet, dass sich dieser Benutzer mit seinen SAML-Anmeldeinformationen anmeldet.
Strikte Mitarbeiterlizenzierung und E-Mail-Adresse des Unternehmens
Standardmäßig können Sie keinen Kundenbenutzer mit demselben E-Mail-Suffix wie Ihr Unternehmen erstellen (z. B.: johndoe@company.com). Diese Option soll verhindern, dass Konten die Lizenzanforderungen der Mitarbeiter umgehen.
Wenn ein Benutzer versucht, einen Kundenbenutzer mit einer Unternehmens-E-Mail eines Mitarbeiters zu erstellen, wird der Benutzer aufgefordert, eine Anfrage an einen Administrator des Kontos zu senden, um den Benutzer als Mitarbeiter zu erstellen.
Administratoren erhalten eine E-Mail-Benachrichtigung, mit der sie die Anforderung zur Benutzererstellung überprüfen und genehmigen können.
Mitarbeiterberechtigungen verwalten
Citrix Content Collaboration Berechtigungen ermöglichen Ihnen eine genaue Kontrolle über Ihr Konto und die Berechtigungen Ihrer Benutzer.
Anforderungen zum Ändern von Berechtigungen
- Das Delegieren von Administratorrechten an die Berechtigung für andere Mitarbeiterbenutzer oder die Berechtigung “Mitarbeiterbenutzer verwalten”.
- Mitarbeiterbenutzer dürfen nur die Berechtigungen erteilen oder bearbeiten, die ihnen selbst erteilt wurden.
So verwalten Sie Berechtigungen
- Gehen Sie in Citrix Content Collaboration zu Benutzer > Benutzer verwalten — Home.
- Durchsuchen oder suchen Sie nach Ihrem Benutzer. Wählen Sie den Benutzer oder das Symbol Verwalten auf der rechten Seite, um das Benutzerprofil zu öffnen.
- Ändern Sie die Berechtigungen nach Bedarf und dann Speichern.
Standardberechtigungen für Mitarbeiter
Beim Erstellen eines Mitarbeiters werden die folgenden Berechtigungen standardmäßig erteilt. Sie können diese Einstellungen während der Benutzererstellung ändern.
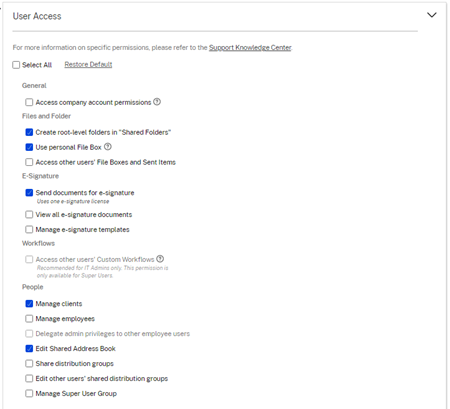
Hinweis:
Eine graue Einstellung weist auf eine Berechtigung hin, auf die der erstellende Benutzer keinen Zugriff hat oder nicht an andere weitergeben darf, sodass er diese Berechtigung keinem anderen Benutzer erteilen kann.
Grundlegende Informationen
- Erstellt - Datum, an dem das Konto erstellt wird.
- Email Address - Die E-Mail-Adresse des Nutzers.
- Vorname
- Nachname
- Firmenname
- Benachrichtigungen - Ändern Sie die Standardeinstellungen für die Benachrichtigungshäufigkeit des Benutzers.
- Standard-E-Mail-Sprache - Ändern Sie die Standardsprache für E-Mail-Benachrichtigungendes Benutzers.
- Kennwort - Wenn ein Benutzer sein Kennwort ändern möchte, kann er den Link “ Kennwort vergessen “ auf dem Anmeldebildschirm verwenden. Wenn der Link nicht markiert ist, muss er sich an einen Mitarbeiter wenden, der Mitarbeiterberechtigungen verwalten kann, um Hilfe bei der Anmeldung zu erhalten.
- Bandbreitenlimit - Sie können eine maximale monatliche Bandbreitenmenge für den Mitarbeiter wählen. Dieses Limit verhindert, dass der Mitarbeiter persönlich mehr Daten hochlädt und herunterlädt, als Sie es zulassen. Dies gilt auch für alle ihre Ordner, sodass sie keine Dateien mehr für andere freigeben können, als Sie möchten. Bandbreitenbeschränkungen für Mitarbeiter können sich auch auf Clients auswirken, die der Mitarbeiter unterstützt, indem er einschränkt, wie viel er aus den Ordnern des Mitarbeiters herunterladen kann. Bandbreitenbeschränkungen werden von Konten verwendet, bei denen die Mitarbeiternutzung eingeschränkt sein muss, um Bandbreitenüberschreitungen zu vermeiden.
- Authentifizierung — Diese Einstellung wird angeboten, wenn der Kunde ShareFile-Anmeldeinformationen oder die zweistufige Verifizierung verwendet.
Zugriff auf persönliche Einstellungen
In den persönlichen Einstellungen kann ein Benutzer seinen Namen, seinen Firmennamen und seinen Avatar verwalten. Sie können ihr Kennwort auf dieser Seite aktualisieren oder ändern, wenn sie die Berechtigung haben, ihr Kennwort zu ändern.
Zugriff auf Berechtigungen für Unternehmenskonto
Erweiterte Einstellungen sind kontoweite Einstellungen, die von einem Mitarbeiterbenutzer ein- oder ausgeschaltet werden können, dem die Berechtigung “ Zugriff auf Unternehmenskontoberechtigungen” erteilt wurde. Diese Einstellungen finden Sie unter Verwalten > Erweiterte Einstellungen.
Client erstellen
Erstellen Sie einen externen Client mit eingeschränktem Zugriff auf freigegebene Ordner.
Anforderungen an die Erstellung eines externen (Client-) Benutzers
- Ein Mitarbeiter-Benutzer.
- Die Berechtigung Clientbenutzer verwalten.
- Zum Ändern einer externen (Client-)E-Mail-Adresse oder Löschen eines externen (Client-)Benutzers aus dem System ist die Berechtigung Mitarbeiterbenutzer verwalten erforderlich.
Um einen externen (Client-) Benutzer zu erstellen, navigieren Sie zu Benutzer > Benutzer verwalten - Home. Wählen Sie Create Client aus. Das Fenster Neuen Client erstellen wird angezeigt.
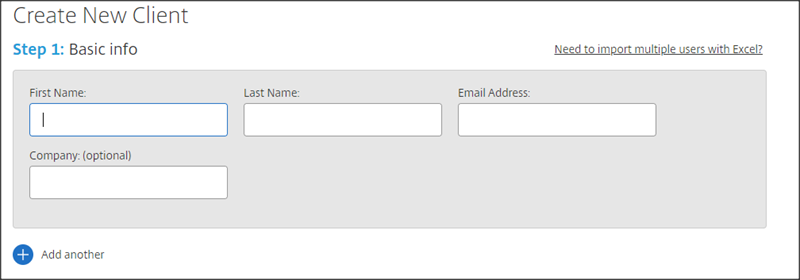
Geben Sie die E-Mail-Adresse, den Vornamen, den Nachnamen und das Unternehmen Ihres Benutzers ein. Wenn Sie weitere Benutzer hinzufügen möchten, klicken Sie auf Weitere hinzufügen. Standardmäßig werden neue externe (Client-) Benutzer aufgefordert, ein Kennwort zu erstellen, wenn sie sich zum ersten Mal bei Citrix Workspace anmelden.
Sie können Ihrem Benutzer Ordner zuweisen und den Benutzer zu Verteilergruppen hinzufügen. Sie können auch Ordnerberechtigungen von einem vorhandenen Benutzer auf Ihren neuen Benutzer kopieren. Mit der Option Ordnerzugriff kopieren werden nur Ordnerberechtigungen und nicht Kontoberechtigungen kopiert.
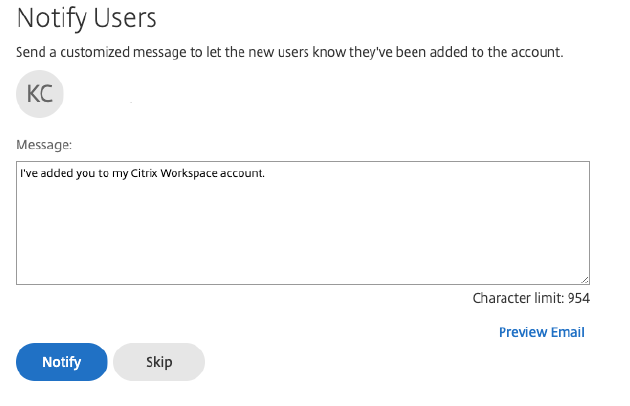
Sie können dann eine Willkommens-E-Mail an Ihren neuen Benutzer senden oder sich später dafür entscheiden. Diese E-Mail enthält einen Link zum Aktivieren des neuen Kontos.
Benutzer Zugriff auf Ordner erteilen
Sie können auch einen Clientbenutzer über das Menü Personen zu Ordner hinzufügen erstellen. Ein Clientbenutzer wird erstellt, wenn Sie eine Person zu einem Ordner hinzufügen, der derzeit kein Mitglied Ihres Kontos ist.
- Klicken Sie auf den Namen des Ordners, in dem Sie den neuen Benutzerzugriff einrichten möchten.
- Wählen Sie die Registerkarte Personen in diesem Ordner oder das Ordnerzugriffsmenü.
- Klicken Sie auf die Schaltfläche Personen zu Ordner hinzufügen.
- Klicken Sie auf Neuen Benutzer erstellen, um Ihrem Konto einen Clientbenutzer mit Zugriff auf diesen speziellen Ordner hinzuzufügen.
- Die E-Mail-Adresse, der Vorname und der Nachname des Benutzers sind erforderlich. Der Benutzer wird als Clientbenutzer erstellt und zur Benutzerliste im linken Bereich hinzugefügt.
- Aktivieren Sie unten rechts die Option “ Hinzugefügte Benutzer benachrichtigen”.
- Speichern Sie die Änderung. Der Benutzer erhält eine E-Mail-Benachrichtigung, dass er dem Ordner hinzugefügt wurde und sein Konto aktivieren muss.
Erstellen eines externen (Client-) Benutzers (E-Mail mit Citrix)
E-Mail mit Citrix ermöglicht es Ihnen, Ihre Dateien mit dem E-Mail-System von Citrix Workspace zu senden. Bei dieser Methode erhält der Empfänger eine E-Mail-Nachricht mit einem sicheren Link zum Herunterladen der Dateien. Sie können eine in Ihrem Konto gespeicherte Datei senden oder eine auf Ihrem Computer gespeicherte Datei senden.
So senden Sie eine auf Ihrem Computer gespeicherte Datei mit Citrix Workspace:
- Klicken Sie mit der rechten Maustaste auf eine Datei, und klicken Sie dann auf E-Mail mit Citrix.
- Geben Sie die E-Mail-Adresse einer neuen externen (Client-) Benutzer als Empfänger für Ihre Nachricht und Datei ein.
- Geben Sie einen Betreff für Ihre Nachricht ein. Sie können bei Bedarf zusätzlichen Text in den Nachrichtentext eingeben.
-
MitNachrichtenoptionen bearbeiten können Sie Folgendes anpassen:
-
Schicken Sie mir eine Kopie dieser E-Mail - Sie erhalten eine Kopie der E-Mail-Nachricht.
-
Schicken Sie mir eine E-Mail, wenn auf Dateien zugegriffen wird - Sie erhalten eine Benachrichtigung per E-Mail, wenn die Datei angezeigt oder heruntergeladen wird
-
Nachricht verschlüsseln — Diese Option ist nur für Benutzer mit aktivierter verschlüsselter E-Mail verfügbar.
-
Empfänger müssen sich anmelden — Empfänger müssen sich mit ihrem Citrix Workspace-Konto anmelden. Wenn Ihr Empfänger noch kein Benutzer in Ihrem Konto ist, muss er vor dem Zugriff auf die Datei einen Benutzernamen und ein Kennwort erstellen.
-
Ablauf des Zugriffs - Legen Sie fest, wie lange der Downloadlink zugänglich ist.
-
Empfänger zulassen bis — Diese Option steht Benutzern zur Verfügung, die Nur-Lese-Funktionen oder IRM-geschützte Freigabefunktionen verwenden.
-
Zugriffe pro Benutzer — Beschränken Sie die Anzahl der Aufrufe oder Downloads, die Benutzer haben können.
-
Immer mit der neuesten Version der Datei verknüpfen - Diese Option steht nur Benutzern mit aktivierter Dateiversionierung zur Verfügung.
-
Merken Sie sich den Betreff und die benutzerdefinierte Nachricht für das nächste Mal - Speichern Sie den Betreff und die benutzerdefinierte Nachricht, damit sie beim nächsten Senden einer Datei voreingestellt sind.
-
- Klicken Sie auf Senden, wenn Sie bereit sind. Sie erhalten dann eine Bestätigung, dass die Nachricht erfolgreich gesendet wurde.
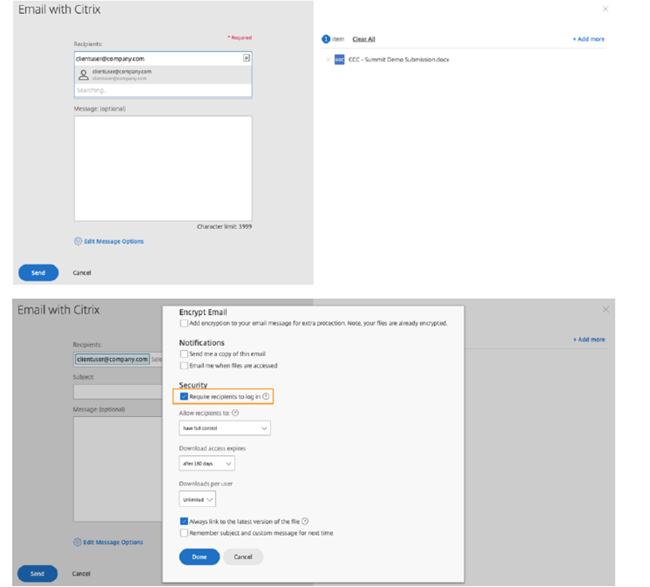
Externer (Client) Benutzer: Aktivieren, um auf freigegebene Dateien zuzugreifen
Wenn Sie einen Dateilink mit der aktivierten Option Benutzer zur Anmeldung auffordern an einen externen (Client-) Benutzer senden, wird der externe Benutzer (Client) aufgefordert, ein Citrix Workspace-Konto zu erstellen, um auf den erhaltenen Link zuzugreifen. Wenn Sie eine Dateianforderung mithilfe des E-Mail-Systems von Citrix senden, erhält der externe (Client-) Benutzer eine E-Mail mit einem Link, wie in der folgenden Abbildung dargestellt.
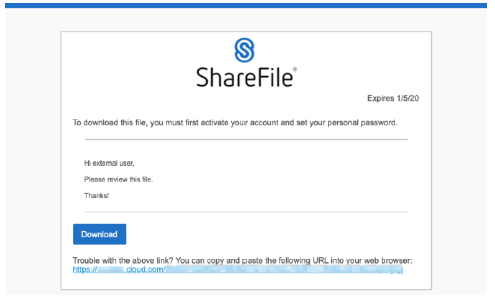
- Klicken Sie auf den Link, um das Konto zu aktivieren.
- Bevor sie Dateien herunterladen können, müssen sie ein Kennwort für ihr Konto festlegen.
- Nachdem sie ihr Kennwort festgelegt und auf Kennwort zurücksetzengeklickt haben, klicken Sie auf Zurück zur Anmeldung, um sich bei Citrix Workspace anzumelden und die freigegebenen Dateien anzuzeigen oder herunterzuladen.
- Wenn sie die Dateien nach dem Verlassen der Seite erneut anzeigen möchten, kehren Sie zur E-Mail zurück und klicken Sie auf den Link. Der Link führt den externen (Kunden-) Benutzer bei der Rückkehr direkt zu den Dateien.
Externer (Client-) Benutzer: Anmelden und freigegebene Dateien und Ordner anzeigen
Wenn Sie einen externen (Client-) Benutzer hinzufügen, kann sich der externe (Client-) Benutzer bei Citrix Workspace anmelden, um die freigegebenen Dateien und Ordner anzuzeigen. Melden Sie sich wie folgt an:
- Gehen Sie zur Citrix Workspace-Konto-URL (normalerweise etwa so
[company].cloud.com). - Klicken Sie hier, um sich als externer Benutzer anzumelden. Wenn sie sich zuvor als Mitarbeiterbenutzer angemeldet haben, wird ihnen möglicherweise die aufgeteilte Anmeldeseite für die Anmeldung als externer Benutzer nicht angezeigt. Wenn das passiert, löschen Sie den Cache, um die Seite erneut zu sehen.
- Geben Sie den Benutzernamen und das Kennwort ein und klicken Sie auf Anmelden.

Mitarbeiter durchsuchen
Klicken Sie in Citrix Content Collaboration auf Personen > Mitarbeiter durchsuchen und suchen Sie den Mitarbeiterbenutzer. Klicken Sie auf ihren Namen, um die Profilseite aufzurufen.
Clients durchsuchen
Klicken Sie in Citrix Content Collaboration auf Personen > Clients durchsuchen und suchen Sie den Client-Benutzer. Klicken Sie auf ihren Namen, um die Profilseite aufzurufen.
Freigegebenes Adressbuch
Das freigegebene Adressbuch wird für alle Mitarbeiterbenutzer freigegeben. Auf dieses Adressbuch kann zugegriffen werden, wenn Sie Benutzer zu Ordnern hinzufügen oder schnell eine Datei senden.
Verteilergruppen
Beim Einrichten einer neuen Verteilergruppe können Benutzer die Gruppe für alle Mitarbeiter freigeben. Wenn diese Berechtigung aktiviert ist, kann der Mitarbeiterbenutzer einer Gruppe, die auf dem System erstellt und für andere freigegeben wurde, weitere Benutzer hinzufügen.
Begrüßungs-E-Mail erneut senden
So senden Sie die Willkommens-E-Mail mit dem Aktivierungslink erneut:
- Gehen Sie in Citrix Content Collaboration zu Personen > Willkommens-E-Mails erneut senden.
- Geben Sie die E-Mail-Adresse oder den Namen Ihres Benutzers ein, um sie dem Feld An hinzuzufügen, oder wählen Sie sie aus dem Adressbuch aus.
- Passen Sie Ihre E-Mail-Nachricht nach Bedarf an.
- Klicken Sie auf Senden.