Schneller Einstieg
In diesem Artikel wird beschrieben, wie Citrix Hypervisor und seine grafische, Windows-basierte Benutzeroberfläche XenCenter installiert und konfiguriert werden. Nach der Installation werden Sie durch die Erstellung virtueller Windows-Maschinen (VMs) und anschließend benutzerdefinierte VM-Vorlagen erstellt, mit denen Sie schnell mehrere ähnliche VMs erstellen können. Schließlich zeigt dieser Artikel, wie Sie einen Serverpool erstellen, der die Grundlage für die Migration laufender VMs zwischen Servern mithilfe der Livemigration bildet.
Dieser Artikel konzentriert sich auf die grundlegendsten Szenarien und soll Sie schnell einrichten.
Dieser Artikel richtet sich hauptsächlich an neue Benutzer von Citrix Hypervisor und XenCenter. Es ist für Benutzer gedacht, die Citrix Hypervisor über XenCenter verwalten möchten. Informationen zum Verwalten von Citrix Hypervisor mithilfe der Linux-basierten xe-Befehle über die Citrix Hypervisor Command Line Interface (CLI) finden Sie unter Befehlszeilenschnittstelle.
Terminologie und Abkürzungen
-
Server: ein physischer Computer, auf dem Citrix Hypervisor ausgeführt wird
-
Virtuelle Maschine (VM): Ein Computer, der vollständig aus Software besteht und sein eigenes Betriebssystem und eigene Anwendungen ausführen kann, als wäre es ein physischer Computer. Eine VM verhält sich genau wie ein physischer Computer und enthält ihre eigene virtuelle (softwarebasierte) CPU, RAM, Datenträger und NIC.
-
Pool: eine einzelne verwaltete Entität, die mehrere Citrix Hypervisor-Server und ihre VMs miteinander verbindet
-
Storage Repository (SR): ein Speichercontainer, in dem virtuelle Datenträger gespeichert sind
Bedeutende Komponenten
Citrix Hypervisor
Citrix Hypervisor ist eine vollständige Servervirtualisierungsplattform mit allen Funktionen, die zum Erstellen und Verwalten einer virtuellen Infrastruktur erforderlich sind. Citrix Hypervisor ist sowohl für virtuelle Windows- als auch für Linux-Server optimiert.
Citrix Hypervisor wird direkt auf Serverhardware ausgeführt, ohne dass ein zugrunde liegendes Betriebssystem erforderlich ist, was zu einem effizienten und skalierbaren System führt. Citrix Hypervisor abstrakt Elemente von der physischen Maschine (wie Datenträger, Ressourcen und Ports) und weist sie den darauf ausgeführten virtuellen Maschinen (VMs) zu.
Mit Citrix Hypervisor können Sie VMs erstellen, VM-Datenträger-Snapshots erstellen und VM-Workloads verwalten.
XenCenter
XenCenter ist eine grafische, Windows-basierte Benutzerschnittstelle. XenCenter ermöglicht Ihnen die Verwaltung von Citrix Hypervisor-Servern, Pools und freigegebenem Speicher. Verwenden Sie XenCenter, um virtuelle Maschinen von Ihrem Windows-Desktop-Computer aus bereitzustellen, zu verwalten und zu überwachen.
Die XenCenter Online-Hilfe ist auch eine hervorragende Ressource für die ersten Schritte mit XenCenter. Drücken Sie jederzeit F1, um auf kontextsensitive Informationen zuzugreifen.
Installieren Sie Citrix Hypervisor und XenCenter
In diesem Abschnitt richten Sie eine Mindestinstallation von Citrix Hypervisor ein.
Was du lernen wirst
Du wirst lernen wie man:
- Installieren Sie Citrix Hypervisor auf einem einzelnen physischen Server
- Installieren Sie XenCenter auf einem Windows-Computer
- Verbinden von XenCenter und Citrix Hypervisor zur Bildung der Infrastruktur zum Erstellen und Ausführen virtueller Maschinen (VMs).
Anforderungen
Um loszulegen, benötigen Sie folgende Artikel:
- Ein physischer Computer, der der Citrix Hypervisor-Server sein soll
- Ein Windows-Computer zum Ausführen der XenCenter-Anwendung
- Installationsdateien für Citrix Hypervisor und XenCenter
Der Citrix Hypervisor-Servercomputer ist ausschließlich der Ausführung von Citrix Hypervisor und dem Hosten von VMs gewidmet und wird nicht für andere Anwendungen verwendet. Der Computer, auf dem XenCenter ausgeführt wird, kann jeder Allzweck-Windows-Computer sein, der die Hardwareanforderungen erfüllt. Mit diesem Computer können Sie auch andere Anwendungen ausführen. Weitere Informationen finden Sie unter Systemanforderungen.
Sie können die Installationsdateien von Citrix Hypervisor Downloadsherunterladen.
Installieren des Citrix Hypervisor-Servers
Allen Servern ist mindestens eine IP-Adresse zugeordnet. Um eine statische IP-Adresse für den Server zu konfigurieren (anstatt DHCP zu verwenden), halten Sie die statische IP-Adresse bereit, bevor Sie mit diesem Vorgang beginnen.
Tipp:
Drücken Sie F12, um schnell zum nächsten Installationsbildschirm zu gelangen. Für allgemeine Hilfe drücken Sie F1.
So installieren Sie den Citrix Hypervisor-Server:
-
Brennen Sie die Installationsdateien für Citrix Hypervisor auf eine CD oder erstellen Sie einen bootfähigen USB-Stick.
Hinweis:
Informationen zur Verwendung von HTTP, FTP oder NFS als Installationsquelle finden Sie unter Installieren von Citrix Hypervisor.
-
Machen Sie ein Backup der Daten, die Sie behalten möchten. Durch die Installation von Citrix Hypervisor werden Daten auf allen Datenträger überschrieben, die Sie für die Installation auswählen.
-
Legen Sie das Installationsmedium in das System ein.
-
Starten Sie das System neu.
-
Starten Sie vom lokalen Installationsmedium (falls erforderlich, finden Sie Informationen zum Ändern der Startreihenfolge in der Dokumentation Ihres Hardwareanbieters).
-
Wählen Sie nach den ersten Startmeldungen und dem Bildschirm Willkommen bei Citrix Hypervisor Ihr Tastaturlayout für die Installation aus.
-
Wenn der Bildschirm Willkommen bei Citrix Hypervisor Setup angezeigt wird, wählen Sie Ok.
-
Lesen und akzeptieren Sie die Citrix Hypervisor EULA.
Hinweis:
Wenn Sie eine Systemhardwarewarnung sehen, stellen Sie sicher, dass die Unterstützung der Hardware-Virtualisierung in Ihrer Systemfirmware aktiviert ist.
-
Wählen Sie Ok, um eine Neuinstallation durchzuführen.
-
Wenn Sie mehrere Datenträger haben, wählen Sie einen Primärdatenträger für die Installation. Wählen Sie Ok.
Wählen Sie aus, welche Datenträger Sie für den Speicher der virtuellen Maschine verwenden möchten. Wählen Sie Ok.
-
Wählen Sie Lokales Medium als Installationsquelle aus.
-
Wählen Sie Verifizierung überspringenund dann Ok.
Hinweis:
Wenn Sie während der Installation auf Probleme stoßen, überprüfen Sie die Installationsquelle.
-
Erstellen und bestätigen Sie ein Root-Kennwort, mit dem die XenCenter-Anwendung eine Verbindung zum Citrix Hypervisor-Server herstellt.
-
Richten Sie die Verwaltungsschnittstelle für die Verbindung mit XenCenter ein.
Wenn Ihr Computer über mehrere Netzwerkkarten verfügt, wählen Sie die Netzwerkkarte aus, die Sie für den Verwaltungsverkehr verwenden möchten (normalerweise die erste Netzwerkkarte).
-
Konfigurieren Sie die Verwaltungs-NIC-IP-Adresse mit einer statischen IP-Adresse oder verwenden Sie DHCP.
-
Geben Sie den Hostnamen und die DNS-Konfiguration manuell oder automatisch über DHCP an.
Wenn Sie das DNS manuell konfigurieren, geben Sie die IP-Adressen Ihrer primären (erforderlichen), sekundären (optional) und tertiären (optionalen) DNS-Server in die dafür vorgesehenen Felder ein.
-
Wähle deine Zeitzone aus.
-
Geben Sie an, wie der Server die Ortszeit bestimmen soll: mit NTP oder manueller Zeiteingabe. Wählen Sie Ok.
-
Wenn Sie NTP verwenden, können Sie angeben, ob DHCP den Zeitserver festlegt. Alternativ können Sie in den folgenden Feldern mindestens einen NTP-Servernamen oder eine IP-Adresse eingeben.
-
Wenn Sie Datum und Uhrzeit manuell festlegen möchten, werden Sie dazu aufgefordert.
-
-
Wählen Sie Citrix Hypervisor installieren aus.
Der Installationsvorgang beginnt. Das kann einige Minuten dauern.
-
Im nächsten Bildschirm werden Sie gefragt, ob Sie zusätzliche Packs installieren möchten. Wählen Sie Nein, um fortzufahren.
-
Werfen Sie im Fenster Installation abgeschlossen das Installationsmedium aus und wählen Sie dann Ok, um den Server neu zu starten.
Nach dem Neustart des Servers zeigt Citrix Hypervisor xsconsole an, eine Systemkonfigurationskonsole.
Hinweis:
Notieren Sie sich die angezeigte IP-Adresse. Sie verwenden diese IP-Adresse, wenn Sie XenCenter mit dem Server verbinden.
Installieren Sie XenCenter
XenCenter ist normalerweise auf Ihrem lokalen System installiert. Sie können das XenCenter Installationsprogramm von der Citrix Downloadsite herunterladen.
Um XenCenter zu installieren:
-
Laden Sie das XenCenter Installationsprogramm herunter oder übertragen Sie es auf den Computer, auf dem Sie XenCenter ausführen möchten.
-
Doppelklicken Sie auf die
.msi-Installationsdatei, um die Installation zu starten. -
Folgen Sie dem Setup-Assistenten, mit dem Sie den Standardzielordner ändern und anschließend XenCenter installieren können.
Verbinden von XenCenter mit dem Citrix Hypervisor-Server
Mit diesem Verfahren können Sie XenCenter einen Server hinzufügen.
So verbinden Sie XenCenter mit dem Citrix Hypervisor-Server:
-
Starten Sie XenCenter.
Das Programm öffnet sich auf der Registerkarte Home .
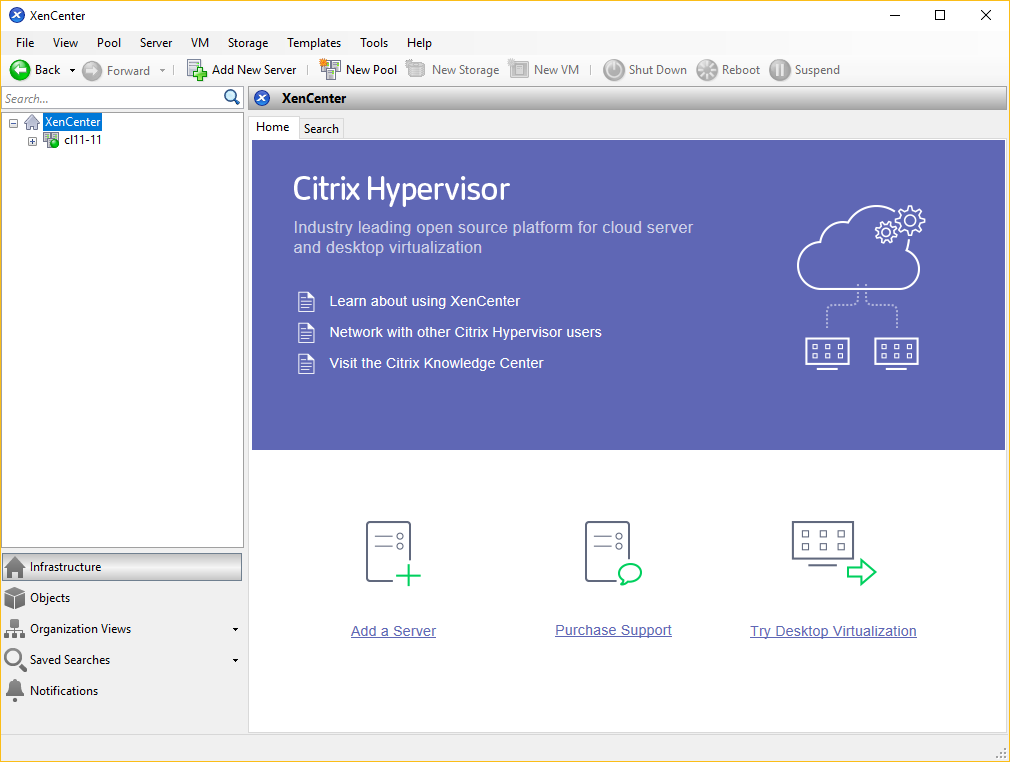
-
Klicken Sie auf das Symbol Server hinzufügen, um das Dialogfeld “ Neuen Server hinzufügen “ zu öffnen.
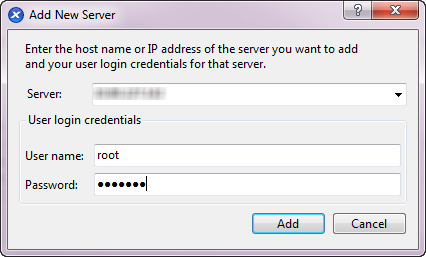
-
Geben Sie im Feld Server die IP-Adresse des Servers ein. Geben Sie den root-Benutzernamen und das Kennwort ein, die Sie während der Citrix Hypervisor-Installation festgelegt haben. Wählen Sie Hinzufügen.
Hinweis:
Wenn Sie zum ersten Mal einen Server hinzufügen, wird das Dialogfeld Verbindungsstatus speichern und wiederherstellen angezeigt. In diesem Dialogfeld können Sie Ihre Einstellungen für das Speichern der Serververbindungsinformationen und das automatische Wiederherstellen von Serververbindungen festlegen.
Lizenz Citrix Hypervisor
Sie können Citrix Hypervisor ohne Lizenz verwenden (Free Edition). Diese Ausgabe bietet jedoch einen eingeschränkten Funktionsumfang.
Wenn Sie eine Citrix Hypervisor-Lizenz haben, wenden Sie sie jetzt an.
Weitere Informationen finden Sie unter Lizenzierung.
Erstellen Sie einen Pool von Citrix Hypervisor-Servern
Ein Ressourcenpool besteht aus mehreren Citrix Hypervisor-Serverinstallationen, die als eine einzige verwaltete Entität miteinander verbunden sind.
Mit Ressourcenpools können Sie mehrere Server und den verbundenen gemeinsam genutzten Speicher als eine einzige einheitliche Ressource anzeigen. Sie können virtuelle Maschinen im gesamten Ressourcenpool basierend auf den Ressourcenanforderungen und Geschäftsprioritäten flexibel bereitstellen. Ein Pool kann bis zu 64 Server mit derselben Version der Citrix Hypervisor-Software auf derselben Patch-Ebene und mit allgemein kompatibler Hardware enthalten.
Ein Server im Pool wird als Poolmasterbezeichnet. Der Poolmaster stellt einen einzigen Ansprechpartner für den gesamten Pool bereit und leitet die Kommunikation nach Bedarf an andere Mitglieder des Pools weiter. Jedes Mitglied eines Ressourcenpools enthält alle Informationen, die erforderlich sind, um bei Bedarf die Rolle des Masters zu übernehmen. Der Poolmaster ist der erste Server, der im Bereich XenCenter Resources für den Pool aufgeführt ist. Sie können die IP-Adresse des Poolmasters finden, indem Sie den Poolmaster auswählen und auf die Registerkarte Suchen klicken.
In einem Pool mit gemeinsam genutztem Speicher können Sie VMs auf jedem Poolmitglied starten, das über ausreichend Arbeitsspeicher verfügt, und die VMs dynamisch zwischen Servern verschieben. Die VMs werden während der Ausführung und mit minimalen Ausfallzeiten verschoben. Wenn ein einzelner Citrix Hypervisor-Server einen Hardwarefehler erleidet, können Sie die ausgefallenen VMs auf einem anderen Server im selben Pool neu starten.
Wenn die Hochverfügbarkeitsfunktion aktiviert ist, werden geschützte VMs automatisch verschoben, wenn ein Server ausfällt. Bei einem HA-aktivierten Pool wird automatisch ein neuer Poolmaster nominiert, wenn der Master heruntergefahren wird.
Hinweis:
Eine Beschreibung der heterogenen Pool-Technologie finden Sie unter Hosts und Ressourcenpools.
Was du lernen wirst
Du wirst lernen wie man:
- Erstellen Sie einen Pool von Servern
- Richten Sie ein Netzwerk für den Pool ein
- Bond-NICs
- Richten Sie gemeinsam genutzten Speicher für den Pool ein
Während Citrix Hypervisor viele gemeinsam genutzte Speicherlösungen unterstützt, konzentriert sich dieser Abschnitt auf zwei gängige Typen: NFS und iSCSI.
Anforderungen
Um einen Pool mit gemeinsam genutztem Speicher zu erstellen, benötigen Sie die folgenden Elemente:
- Ein zweiter Citrix Hypervisor-Server mit ähnlichem Prozessortyp. Verbinden Sie diesen Server mit Ihrer XenCenter Anwendung.
- Ein Speicherrepository für IP-basierten Speicher
Um Ihnen einen schnellen Einstieg zu ermöglichen, konzentriert sich dieser Abschnitt auf die Erstellung homogener Pools. In einem homogenen Pool müssen alle Server über kompatible Prozessoren verfügen und dieselbe Version von Citrix Hypervisor unter demselben Typ von Citrix Hypervisor Produktlizenz ausführen. Eine vollständige Liste der Anforderungen an homogene Pools finden Sie unter Systemanforderungen.
Erstellen Sie einen Pool
So erstellen Sie einen Pool:
-
Klicken Sie in der Werkzeugleiste auf die Schaltfläche Neuer Pool .

-
Geben Sie einen Namen und eine optionale Beschreibung für den neuen Pool ein.
-
Nominieren Sie den Pool-Master, indem Sie einen Server aus der Master-Liste auswählen.
-
Wählen Sie in der Liste Zusätzliche Mitglieder den zweiten Server aus, der in den neuen Pool aufgenommen werden soll.
-
Klicken Sie auf Pool erstellen. Der neue Pool wird im Bereich Ressourcen angezeigt.
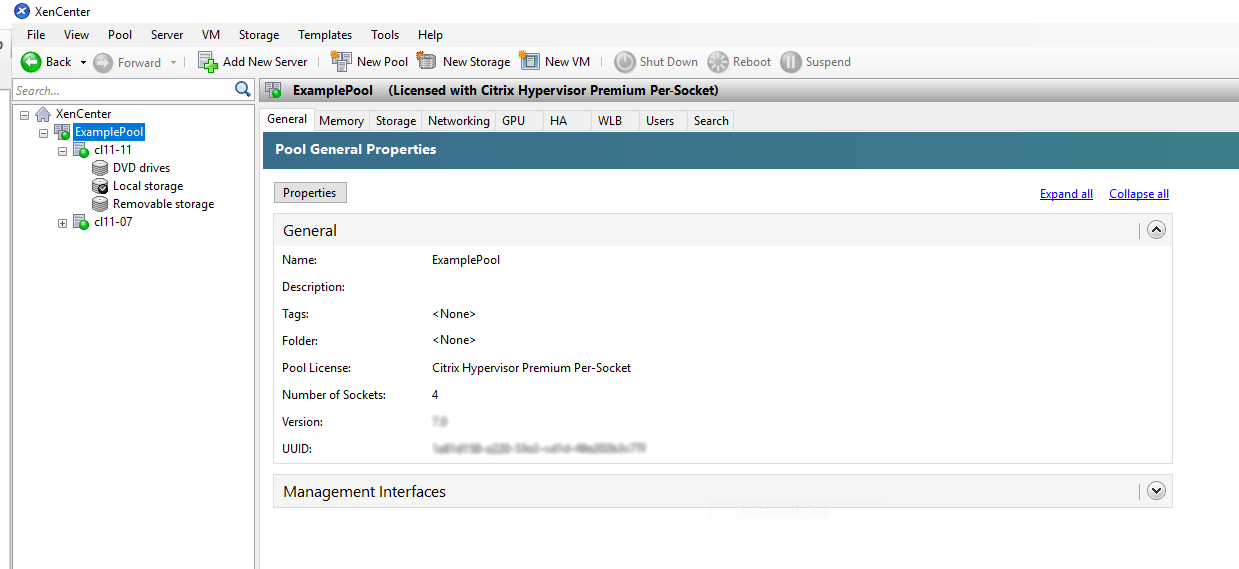
Richten Sie Netzwerke für den Pool ein
Wenn Sie Citrix Hypervisor installieren, erstellen Sie eine Netzwerkverbindung, normalerweise auf der ersten Netzwerkkarte im Pool, in der Sie eine IP-Adresse angegeben haben (während der Citrix Hypervisor-Installation).
Möglicherweise müssen Sie Ihren Pool jedoch mit VLANs und anderen physischen Netzwerken verbinden. Um dies zu tun, müssen Sie diese Netzwerke zum Pool hinzufügen. Sie können Citrix Hypervisor so konfigurieren, dass jede Netzwerkkarte mit einem physischen Netzwerk und zahlreichen VLANs verbunden wird.
Stellen Sie vor dem Erstellen von Netzwerken sicher, dass die Verkabelung auf jedem Server im Pool übereinstimmt. Schließen Sie die NICs auf jedem Server an dieselben physischen Netzwerke an wie die entsprechenden NICs auf den anderen Poolmitgliedern.
Hinweis:
Wenn die NICs bei der Installation von Citrix Hypervisor nicht an die NICs auf dem Server angeschlossen waren:
- Stecken Sie die NICs ein
- Wählen Sie in XenCenter <your server> > NICs
- Klicken Sie auf Erneut scannen, damit sie angezeigt werden
Weitere Informationen zum Konfigurieren von Citrix Hypervisor-Netzwerken finden Sie unter Netzwerk und Info zu Citrix Hypervisor-Netzwerken.
So fügen Sie Citrix Hypervisor ein Netzwerkhinzu:
-
Wählen Sie im Bereich Ressourcen in XenCenter den Pool aus.
-
Klicken Sie auf die Registerkarte Netzwerk .
-
Klicken Sie auf Netzwerk hinzufügen.
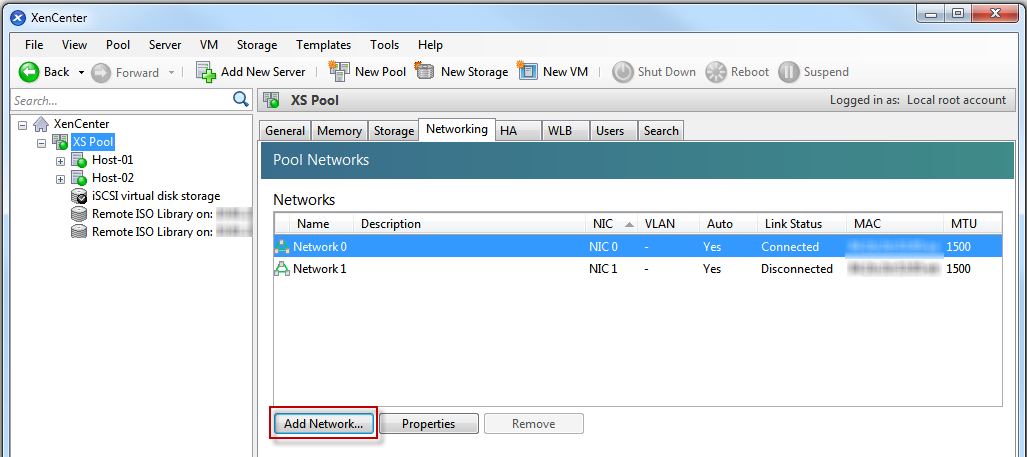
-
Wählen Sie auf der Seite Typ auswählenExternes Netzwerkaus, und klicken Sie aufWeiter.
-
Geben Sie auf der Seite Name einen aussagekräftigen Namen für das Netzwerk und eine Beschreibung ein.
-
Geben Sie auf der Seite Netzwerkeinstellungen Folgendes an:
-
NIC: Wählen Sie die Netzwerkkarte aus, die Citrix Hypervisor zum Senden und Empfangen von Daten aus dem Netzwerk verwenden soll.
-
VLAN: Wenn das Netzwerk ein VLAN ist, geben Sie die VLAN-ID (oder das “Tag”) ein.
-
MTU: Wenn das Netzwerk Jumbo-Frames verwendet, geben Sie einen Wert für die Maximum Transmission Unit (MTU) zwischen 1500 und 9216 ein. Lassen Sie andernfalls die MTU-Box auf dem Standardwert von 1500.
Wenn Sie viele virtuelle Maschinen für die Verwendung dieses Netzwerks konfigurieren, können Sie das Kontrollkästchen Dieses Netzwerk automatisch zu neuen virtuellen Maschinen hinzufügen aktivieren. Diese Option fügt das Netzwerk standardmäßig hinzu.
-
-
Klicken Sie auf Fertigstellen.
Verbindende NICs
DurchNIC-Bonding können Sie Ihren Server widerstandsfähiger machen, indem Sie zwei oder mehr physische Netzwerkkarten verwenden, als wären sie ein einziger, leistungsstarker Kanal. Dieser Abschnitt bietet nur einen sehr kurzen Überblick über das Bonding, auch bekannt als NIC-Teaming. Bevor Sie Bindungen für die Verwendung in einer Produktionsumgebung konfigurieren, empfehlen wir Ihnen, ausführlichere Informationen über die Bindungen zu lesen. Weitere Informationen finden Sie unter Netzwerk.
Citrix Hypervisor unterstützt die folgenden Bond-Modi: aktiv/aktiv, aktiv/passiv (aktiv/Backup) und LACP. Active/Active bietet Lastausgleich und Redundanz für VM-basierten Datenverkehr. Für andere Arten von Datenverkehr (Speicherung und Verwaltung) kann aktiv/aktiv den Datenverkehr nicht mit dem Lastenausgleich ausgleichen. Daher sind LACP oder Multipathing die bessere Wahl für den Speicherverkehr. Informationen zum Multipathing finden Sie unter Speicher. Weitere Informationen zum Bonding finden Sie unter Netzwerk.
LACP-Optionen sind nicht sichtbar oder verfügbar, sofern Sie den vSwitch nicht als Netzwerkstapel konfigurieren. Ebenso müssen Ihre Switches den IEEE 802.3ad-Standard unterstützen. Der Switch muss eine separate LAG-Gruppe enthalten, die für jede LACP-Bindung auf dem Server konfiguriert ist. Weitere Informationen zum Erstellen von LAG-Gruppen finden Sie unter Netzwerk.
So binden Sie NICs:
-
Stellen Sie sicher, dass die Netzwerkkarten, die Sie miteinander verbinden möchten, nicht verwendet werden: Fahren Sie alle VMs mit virtuellen Netzwerkschnittstellen mit diesen NICs herunter, bevor Sie die Verbindung herstellen. Nachdem Sie die Bindung erstellt haben, verbinden Sie die virtuellen Netzwerkschnittstellen erneut mit einem geeigneten Netzwerk.
-
Wählen Sie den Server im Bereich Ressourcen aus, öffnen Sie dann die Registerkarte NICs und klicken Sie auf Bindung erstellen.
-
Wählen Sie die Netzwerkkarten aus, die Sie miteinander verbinden möchten. Um eine Netzwerkkarte auszuwählen, aktivieren Sie das entsprechende Kontrollkästchen in der Liste. In dieser Liste können bis zu vier Netzwerkkarten ausgewählt werden. Deaktivieren Sie das Kontrollkästchen, um die Auswahl einer Netzwerkkarte aufzuheben. Um ein flexibles und sicheres Netzwerk aufrechtzuerhalten, können Sie entweder zwei, drei oder vier Netzwerkkarten verbinden, wenn vSwitch der Netzwerkstapel ist. Sie können jedoch nur zwei Netzwerkkarten verbinden, wenn die Linux-Brücke der Netzwerkstapel ist.
-
Wählen Sie im Bindungsmodus die Art der Bindung aus:
-
Wählen Sie Aktiv-Aktiv, um einen Aktiv-Aktiv-Bindung zu konfigurieren. Der Verkehr wird zwischen den gebundenen NICs ausgeglichen. Wenn eine Netzwerkkarte innerhalb der Bindung ausfällt, leitet der Netzwerkverkehr des Servers automatisch über die zweite Netzwerkkarte.
-
Wählen Sie Aktiv-Passiv, um eine aktiv-passive Bindung zu konfigurieren. Der Datenverkehr läuft nur über eine der gebundenen NICs. In diesem Modus wird die zweite Netzwerkkarte nur aktiv, wenn die aktive Netzwerkkarte ausfällt, z. B. wenn sie die Netzwerkkonnektivität verliert.
-
Wählen Sie LACP mit Lastausgleich basierend auf der Quell-MAC-Adresse aus, um eine LACP-Bindung zu konfigurieren. Die ausgehende Netzwerkkarte wird basierend auf der MAC-Adresse der VM ausgewählt, von der der Datenverkehr stammt. Verwenden Sie diese Option, um den Datenverkehr in einer Umgebung auszugleichen, in der Sie mehrere VMs auf demselben Server haben. Diese Option ist nicht geeignet, wenn weniger virtuelle Schnittstellen (VIFs) als Netzwerkkarten vorhanden sind: da der Lastausgleich nicht optimal ist, da der Datenverkehr nicht auf Netzwerkkarten aufgeteilt werden kann.
-
Wählen Sie LACP mit Lastausgleich basierend auf IP und Port of Source und Ziel, um eine LACP-Bindung zu konfigurieren. Die Quell-IP-Adresse, die Quellportnummer, die Ziel-IP-Adresse und die Zielportnummer werden verwendet, um den Datenverkehr über die NICs zuzuweisen. Verwenden Sie diese Option, um den Datenverkehr von VMs in einer Umgebung auszugleichen, in der die Anzahl der Netzwerkkarten die Anzahl der VIFs übersteigt.
Hinweis:
LACP-Bonding ist nur für den vSwitch verfügbar, während Aktiv-Aktiv- und Aktiv-Passiv-Verbindungsmodi sowohl für den vSwitch als auch für die Linux-Brücke verfügbar sind. Informationen zu Netzwerkstapeln finden Sie unter Netzwerk.
-
-
Um Jumbo-Frames zu verwenden, stellen Sie die Maximum Transmission Unit (MTU) auf einen Wert zwischen 1500 und 9216 ein.
-
Um das neue gebundene Netzwerk automatisch zu neuen VMs hinzuzufügen, die mit dem Assistenten für neue VM erstellt wurden, aktivieren Sie das Kontrollkästchen.
-
Klicken Sie auf Erstellen, um die NIC-Bindung zu erstellen und das Dialogfeld zu schließen.
XenCenter verschiebt die Verwaltungs- und sekundären Schnittstellen automatisch von sekundären gebundenen NICs zum Bond-Master, wenn die neue Bindung erstellt wird. Ein Server mit seiner Management-Schnittstelle auf einer Bindung ist nicht berechtigt, einem Pool beizutreten. Bevor der Server einem Pool beitreten kann, müssen Sie die Verwaltungsschnittstelle neu konfigurieren und wieder auf eine physische Netzwerkkarte verschieben.
Einrichten von gemeinsam genutztem Speicher für den Pool
Um die Server in einem Pool mit einem Remotespeicherarray zu verbinden, erstellen Sie ein Citrix Hypervisor-SR. Das SR ist der Speichercontainer, in dem die virtuellen Datenträger einer VM gespeichert sind. SRs sind persistente Objekte auf dem Datenträger, die unabhängig von Citrix Hypervisor existieren. SRs können auf verschiedenen Arten von physischen Speichergeräten existieren, sowohl intern als auch extern. Zu diesen Typen gehören lokale Datenträgergeräte und gemeinsam genutzter Netzwerkspeicher.
Sie können ein Citrix Hypervisor SR für verschiedene Speichertypen konfigurieren, darunter:
-
NFS
-
iSCSI
-
HBA-Hardware
-
SMB
-
Fibre-Channel
-
Software-FCoE (veraltet)
In diesem Abschnitt werden zwei Arten von gemeinsam genutzten SRs für einen Serverpool eingerichtet: NFS und iSCSI. Bevor Sie ein SR erstellen, müssen Sie Ihr NFS- oder iSCSI-Speicher-Array konfigurieren. Das Setup hängt von der Art der verwendeten Speicherlösung ab. Weitere Informationen finden Sie in der Dokumentation Ihres Anbieters. Bevor Sie beginnen, sollten Sie im Allgemeinen die folgende Einrichtung für Ihre Speicherlösung abschließen:
-
iSCSI SR: Sie müssen ein Volume und ein LUN auf dem Speicherarray erstellt haben.
-
NFS SR: Sie müssen das Volume auf dem Speichergerät erstellt haben.
-
Hardware-HBA: Sie müssen die Konfiguration vorgenommen haben, die erforderlich ist, um die LUN verfügbar zu machen, bevor Sie den Assistenten für neues Speicherrepository ausführen
-
Software-FCoE SR: Sie müssen die Konfiguration, die erforderlich ist, um ein LUN für den Server verfügbar zu machen, manuell abgeschlossen haben. Dieses Setup umfasst die Konfiguration der FCoE-Fabric und die Zuweisung von LUNs zum Public World Wide Name (PWWN) Ihres SAN.
Wenn Sie ein SR für IP-basierten Speicher (iSCSI oder NFS) erstellen, können Sie eine der folgenden Optionen als Speichernetzwerk konfigurieren: die Netzwerkkarte, die den Verwaltungsdatenverkehr verarbeitet, oder eine neue Netzwerkkarte für den Speicherverkehr. Um eine andere Netzwerkkarte für den Speicherverkehr zu konfigurieren, weisen Sie einer Netzwerkkarte eine IP-Adresse zu, indem Sie eine Verwaltungsschnittstelleerstellen.
Wenn Sie eine Verwaltungsschnittstelle erstellen, müssen Sie ihr eine IP-Adresse zuweisen, die die folgenden Kriterien erfüllt:
- Die IP-Adresse befindet sich gegebenenfalls im selben Subnetz wie der Speichercontroller
- Die IP-Adresse befindet sich in einem anderen Subnetz als die IP-Adresse, die Sie bei der Installation von Citrix Hypervisor angegeben haben.
- Die IP-Adresse befindet sich nicht im selben Subnetz wie alle anderen Verwaltungsschnittstellen.
So weisen Sie einer Netzwerkkarte eine IP-Adresse zu:
-
Stellen Sie sicher, dass sich die Netzwerkkarte in einem separaten Subnetz befindet oder dass das Routing entsprechend Ihrer Netzwerktopologie konfiguriert ist. Diese Konfiguration erzwingt den gewünschten Datenverkehr über die ausgewählte Netzwerkkarte.
-
Wählen Sie im Bereich Ressource von XenCenter den Pool (oder den eigenständigen Server) aus. Klicken Sie auf die Registerkarte Netzwerk, und klicken Sie dann auf Konfigurieren .
-
Klicken Sie im Dialogfeld “IP-Adresse konfigurieren “ im linken Bereich auf IP-Adresse hinzufügen.
-
Geben Sie der neuen Schnittstelle einen aussagekräftigen Namen (z. B. yourstoragearray_network). Wählen Sie das mit der Netzwerkkarte verknüpfte Netzwerk aus, das Sie für den Speicherverkehr verwenden.
-
Klicken Sie auf Diese Netzwerkeinstellungen verwenden. Geben Sie eine statische IP-Adresse ein, die Sie auf der Netzwerkkarte, der Subnetzmaske und dem Gateway konfigurieren möchten. Klicken Sie auf OK. Die IP-Adresse muss sich im selben Subnetz wie der Speichercontroller befinden, an den die Netzwerkkarte angeschlossen ist.
Hinweis:
Wann immer Sie einer Netzwerkkarte eine IP-Adresse zuweisen, muss sie sich in einem anderen Subnetz befinden als alle anderen Netzwerkkarten mit IP-Adressen im Pool. Dazu gehört die primäre Verwaltungsschnittstelle.
So erstellen Sie ein neues freigegebenes NFS- oder iSCSI-Speicherrepository:
-
Wählen Sie im Bereich Ressourcen den Pool aus. Klicken Sie in der Werkzeugleiste auf die Schaltfläche Neuer Speicher .

Der Assistent für neues Speicherrepository wird geöffnet.
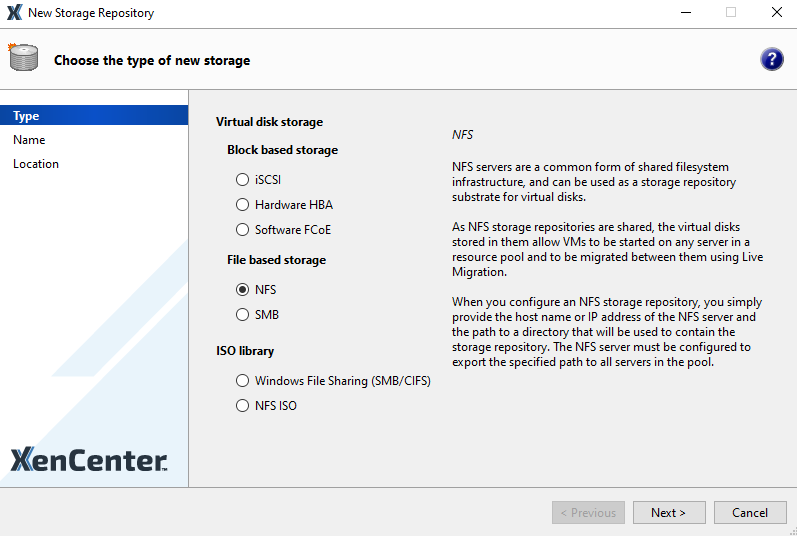
-
Wählen Sie unter virtueller Datenträgerspeicher NFS oder iSCSI als Speichertyp. Klicken Sie zum Fortfahren auf Weiter.
-
Wenn Sie NFS wählen:
-
Geben Sie einen Namen für das neue SR und den Namen der Freigabe ein, in der es ist. Klicken Sie auf Scan, damit der Assistent am angegebenen Speicherort nach vorhandenen NFS-SRs sucht.
Hinweis:
Der NFS-Server muss so konfiguriert sein, dass er den angegebenen Pfad zu allen Citrix Hypervisor-Servern im Pool exportiert.
-
Klicken Sie auf Fertigstellen.
Das neue SR wird im Bereich Ressourcen innerhalb des Pools angezeigt.
-
-
Wenn Sie iSCSI wählen:
-
Geben Sie einen Namen für das neue SR und dann die IP-Adresse oder den DNS-Namen des iSCSI-Ziels ein.
Hinweis:
Das iSCSI-Speicherziel muss so konfiguriert werden, dass jeder Citrix Hypervisor-Server im Pool Zugriff auf eine oder mehrere LUNs hat.
-
Wenn Sie das iSCSI-Ziel für die Verwendung der CHAP-Authentifizierung konfiguriert haben, geben Sie den Benutzernamen und das Kennwort ein.
-
Klicken Sie auf die Schaltfläche Zielhost scannen, und wählen Sie dann den iSCSI-Ziel-IQN aus der Liste Ziel-IQN aus.
Warnung:
Das iSCSI-Ziel und alle Server im Pool müssen über eindeutige IQNs verfügen.
-
Klicken Sie auf Ziel-LUN, und wählen Sie dann in der Liste Ziel-LUN die LUN aus, auf der das SR erstellt werden soll.
Warnung:
Jedes einzelne iSCSI-Speicherrepository muss vollständig in einer einzigen LUN enthalten sein und darf sich nicht über mehr als eine LUN erstrecken. Alle auf der ausgewählten LUN vorhandenen Daten werden vernichtet.
-
Klicken Sie auf Fertigstellen.
Das neue SR wird im Bereich Ressourcen innerhalb des Pools angezeigt.
-
Das neue gemeinsam genutzte SR wird jetzt zum Standard-SR für den Pool.
Erstellen virtueller Maschinen
Mit XenCenter können Sie virtuelle Maschinen auf verschiedene Arten erstellen, je nach Ihren Anforderungen. Unabhängig davon, ob Sie einzelne VMs mit unterschiedlichen Konfigurationen oder Gruppen mehrerer ähnlicher VMs bereitstellen, XenCenter bringt Sie in nur wenigen Schritten zum Laufen.
Citrix Hypervisor bietet auch eine einfache Möglichkeit, Batches virtueller Maschinen von VMware zu konvertieren. Weitere Informationen finden Sie unter XenServer Conversion Manager.
In diesem Abschnitt werden einige Methoden zum Erstellen von Windows-VMs behandelt. Um schnell loszulegen, verwenden die Verfahren das einfachste Setup von Citrix Hypervisor: einen einzelnen Citrix Hypervisor-Server mit lokalem Speicher (nachdem Sie XenCenter mit dem Citrix Hypervisor-Server verbunden haben, wird der Speicher automatisch auf dem lokalen Datenträger des Servers konfiguriert).
In diesem Abschnitt wird auch erläutert, wie Sie die Livemigration verwenden, um virtuelle Maschinen zwischen Servern im Pool live zu migrieren.
Nachdem Sie erklärt haben, wie Sie Ihre neue VM erstellen und anpassen, wird in diesem Abschnitt beschrieben, wie Sie diese vorhandene VM in eine VM-Vorlage konvertieren. Eine VM-Vorlage behält Ihre Anpassung bei, sodass Sie sie immer verwenden können, um VMs nach denselben (oder ähnlichen) Spezifikationen zu erstellen. Es reduziert auch die Zeit, die zum Erstellen mehrerer VMs benötigt wird.
Sie können auch eine VM-Vorlage aus einem Snapshot einer vorhandenen VM erstellen. Ein Snapshot ist eine Aufzeichnung einer laufenden VM zu einem bestimmten Zeitpunkt. Es speichert die Speicher-, Konfigurations- und Netzwerkinformationen der ursprünglichen VM, wodurch sie für Backupzwecke nützlich ist. Snapshots bieten eine schnelle Möglichkeit, VM-Vorlagen zu erstellen. In diesem Abschnitt wird veranschaulicht, wie Sie einen Snapshot einer vorhandenen VM erstellen und diesen Snapshot dann in eine VM-Vorlage konvertieren. Abschließend wird in diesem Abschnitt beschrieben, wie Sie VMs aus einer VM-Vorlage erstellen.
Was du lernen wirst
Du wirst lernen wie man:
- Erstellen einer Windows 8.1-VM
- Installieren von XenServer VM Tools für Windows (früher Citrix VM Tools)
- Migrieren einer laufenden VM zwischen Servern im Pool
- Erstellen einer VM-Vorlage
- Erstellen einer VM aus einer VM-Vorlage
Anforderungen
Um einen Pool mit gemeinsam genutztem Speicher zu erstellen, benötigen Sie die folgenden Elemente:
- Der Citrix Hypervisor-Pool, den Sie eingerichtet haben
- XenCenter
- Installationsdateien für Windows 8.1
- Installationsdateien für XenServer VM Tools für Windows
Erstellen einer Windows 8.1-VM (32 Bit)
Hinweis:
Das folgende Verfahren ist ein Beispiel für das Erstellen einer Windows 8.1-VM (32-Bit). Die Standardwerte können je nach dem von Ihnen ausgewählten Betriebssystem variieren.
So erstellen Sie eine Windows VM:
-
Klicken Sie in der Symbolleiste auf die Schaltfläche Neue VM, um den Assistenten für neue VM zu öffnen.

Mit dem Assistenten für neue VM können Sie die neue VM konfigurieren und verschiedene Parameter für CPU-, Speicher- und Netzwerkressourcen anpassen.
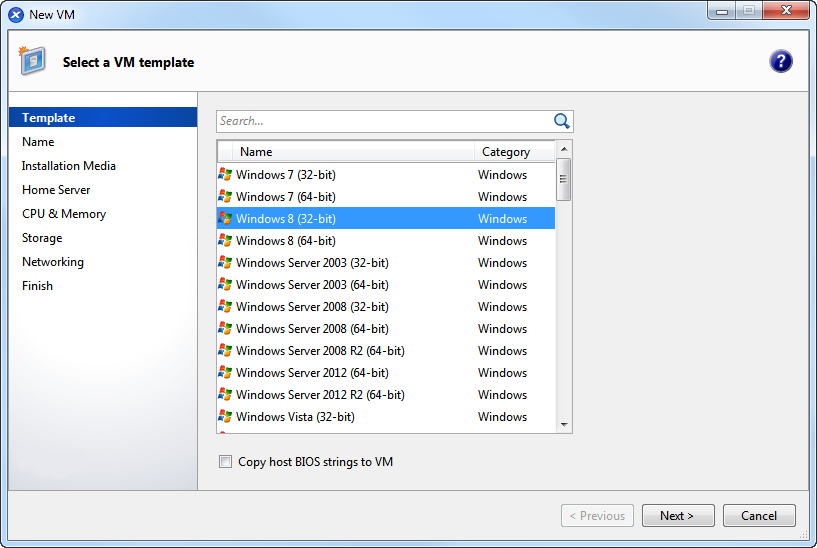
-
Wählen Sie eine VM-Vorlage und klicken Sie auf Weiter.
Jede Vorlage enthält die Setup-Informationen zum Erstellen einer VM mit einem bestimmten Gastbetriebssystem (OS) und mit optimalem Speicher. Diese Liste spiegelt die Vorlagen wider, die Citrix Hypervisor derzeit unterstützt.
Hinweis:
Wenn das Betriebssystem, das Sie auf Ihrer neuen VM installieren, nur mit der Originalhardware kompatibel ist, aktivieren Sie das Kästchen Host-BIOS-Zeichenfolgen auf VM kopieren . Verwenden Sie diese Option beispielsweise für eine Betriebssystem-Installations-CD, die mit einem bestimmten Computer verpackt wurde.
Nachdem Sie eine VM zum ersten Mal gestartet haben, können Sie ihre BIOS-Zeichenfolgen nicht ändern. Stellen Sie sicher, dass die BIOS-Zeichenfolgen korrekt sind, bevor Sie die VM zum ersten Mal starten.
-
Geben Sie einen Namen und optional eine Beschreibung der neuen VM ein.
-
Wählen Sie die Quelle der Betriebssystemmedien aus, die auf der neuen VM installiert werden sollen.
Die Installation von einer CD/DVD ist die einfachste Option für den Einstieg. Wählen Sie die Standardinstallationsquelloption (DVD-Laufwerk), legen Sie den Datenträger in das DVD-Laufwerk des Citrix Hypervisor-Servers ein und wählen Sie Weiter, um fortzufahren.
Mit Citrix Hypervisor können Sie auch Betriebssysteminstallationsmedien aus einer Reihe von Quellen abrufen, einschließlich einer bereits vorhandenen ISO-Bibliothek.
Um eine bereits vorhandene ISO-Bibliothek anzuhängen, klicken Sie auf Neue ISO-Bibliothek und geben Sie den Speicherort und den Typ der ISO-Bibliothek an. Sie können dann das spezifische ISO-Medium des Betriebssystems aus der Liste auswählen.
-
Die VM läuft auf dem installierten Server. Wählen Sie Weiter, um fortzufahren.
-
Weisen Sie Prozessor- und Speicherressourcen zu.
Für eine Windows 8.1-VM ist der Standardwert 1 virtuelle CPU, 1 Sockel mit 1 Kern pro Sockel und 2 GB RAM. Sie können die Standardeinstellungen bei Bedarf ändern. Klicken Sie zum Fortfahren auf Weiter.
Hinweis:
Jedes Betriebssystem hat unterschiedliche Konfigurationsanforderungen, die sich in den Vorlagen widerspiegeln.
-
Weisen Sie eine Grafikprozesseinheit (GPU) zu.
Der Assistent für neue VM fordert Sie auf, der VM eine dedizierte GPU oder virtuelle GPUs zuzuweisen. Mit dieser Option kann die VM die Rechenleistung der GPU nutzen. Es bietet bessere Unterstützung für professionelle High-End-3D-Grafikanwendungen wie CAD-, GIS- und medizinische Bildgebungsanwendungen.
Hinweis:
GPU-Virtualisierung ist für Citrix Hypervisor Premium Edition-Kunden oder Kunden verfügbar, die über ihre Citrix Virtual Apps and Desktops-Berechtigung oder Citrix DaaS-Berechtigung Zugriff auf Citrix Hypervisor haben.
-
Konfigurieren Sie den Speicher für die neue VM.
Klicken Sie auf Weiter, um die Standardzuweisung (24 GB) und Konfiguration auszuwählen, oder Sie möchten:
-
Ändern Sie den Namen, die Beschreibung oder die Größe Ihres virtuellen Laufwerks, indem Sie auf Bearbeiten klicken.
-
Fügen Sie einen neuen virtuellen Datenträger hinzu, indem Sie Hinzufügenauswählen.
Hinweis:
Wenn Sie einen Pool von Citrix Hypervisor-Servern erstellen, können Sie an dieser Stelle beim Erstellen einer VM gemeinsam genutzten Speicher konfigurieren.
-
-
Konfigurieren Sie das Netzwerk auf der neuen VM.
Klicken Sie auf Weiter, um die Standard-Netzwerkkarte und -konfigurationen auszuwählen, einschließlich einer automatisch erstellten eindeutigen MAC-Adresse für jede Netzwerkkarte, oder Sie können:
-
Ändern Sie das physische Netzwerk, die MAC-Adresse oder die Quality of Service (QoS) -Priorität des virtuellen Laufwerks, indem Sie auf Bearbeiten klicken.
-
Fügen Sie eine neue virtuelle Netzwerkschnittstelle hinzu, indem Sie Hinzufügenauswählen.
Citrix Hypervisor verwendet die virtuelle Netzwerkschnittstelle, um eine Verbindung zum physischen Netzwerk auf dem Server herzustellen. Achten Sie darauf, das Netzwerk auszuwählen, das dem Netzwerk entspricht, das die virtuelle Maschine benötigt. Informationen zum Hinzufügen eines physischen Netzwerks finden Sie unter Netzwerke für den Pool einrichten
-
-
Überprüfen Sie die Einstellungen, und klicken Sie dann auf Jetzt erstellen, um die VM zu erstellen und zur Registerkarte Suchen zurückzukehren.
Ein Symbol für Ihre neue VM wird unter dem Server im Bereich Ressourcen angezeigt.
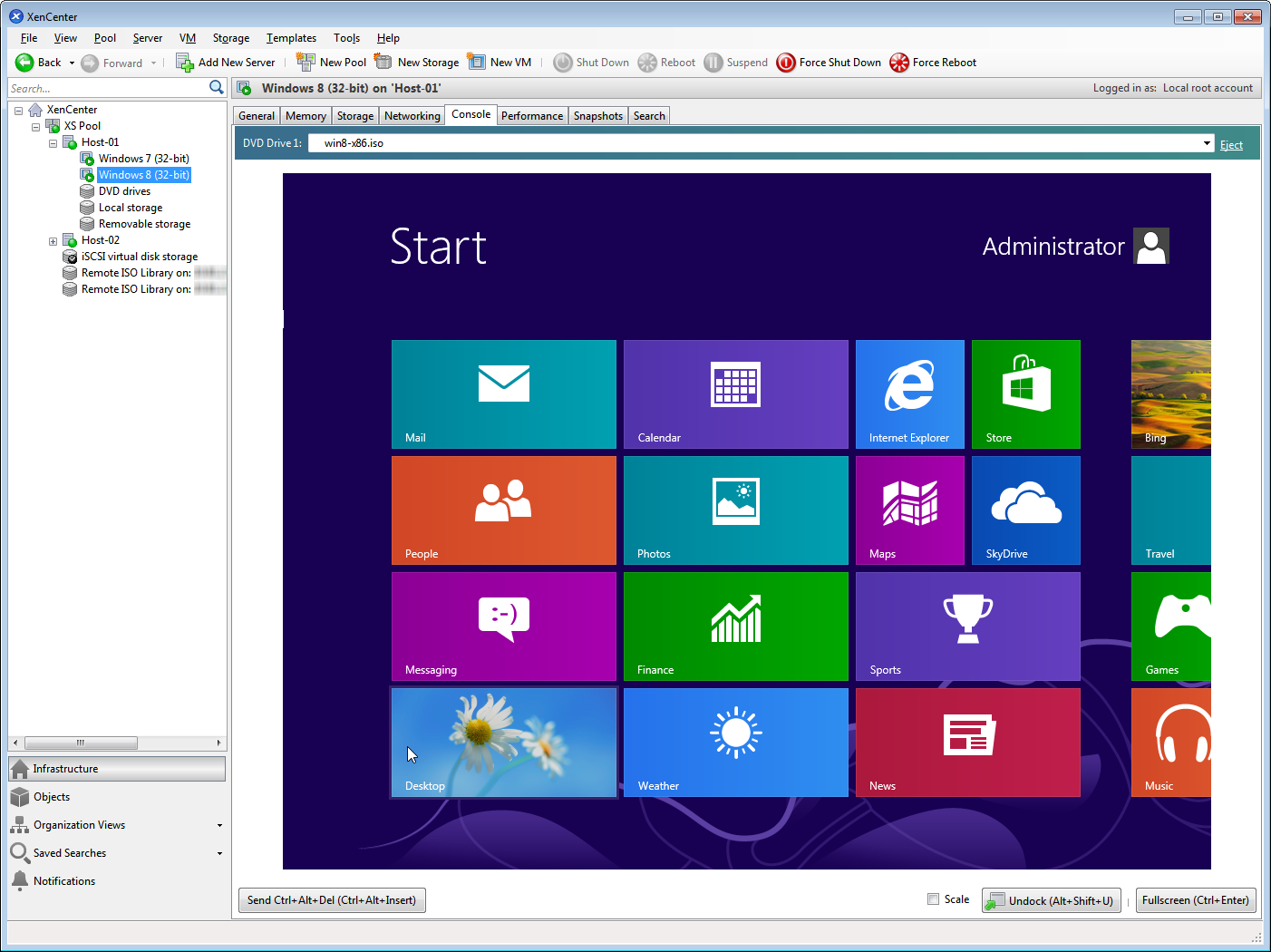
Wählen Sie im Bereich Ressourcen die VM aus, und klicken Sie dann auf die Registerkarte Konsole, um die VM-Konsole anzuzeigen.
-
Folgen Sie den Installationsbildschirmen des Betriebssystems und treffen Sie Ihre Auswahl.
-
Nachdem die Betriebssysteminstallation abgeschlossen und die VM neu gestartet wurde, installieren Sie die XenServer VM Tools für Windows.
Installieren Sie die XenServer VM Tools für Windows
XenServer VM Tools für Windows bieten leistungsstarke I/O-Dienste ohne den Aufwand herkömmlicher Geräteemulation. XenServer VM Tools für Windows bestehen aus I/O-Treibern (auch bekannt als paravirtualisierte Treiber oder PV-Treiber) und dem Management Agent. XenServer VM Tools für Windows müssen auf jeder Windows-VM installiert sein, damit die VM eine vollständig unterstützte Konfiguration hat. Eine Windows-VM funktioniert ohne sie, aber die Leistung ist beeinträchtigt. XenServer VM Tools für Windows ermöglichen auch bestimmte Funktionen und Features, darunter das saubere Herunterfahren, Neustarten, Anhalten und Live-Migrieren von VMs.
Warnung:
Installieren Sie die XenServer VM Tools für Windows für jede Windows-VM. Das Ausführen von Windows-VMs ohne XenServer VM Tools für Windows wird nicht unterstützt.
Wir empfehlen, dass Sie einen Snapshot Ihrer VM erstellen, bevor Sie die XenServer VM Tools installieren oder aktualisieren.
So installieren Sie die XenServer VM Tools für Windows:
-
Laden Sie die Datei XenServer VM Tools für Windows auf Ihre Windows-VM herunter. Holen Sie sich diese Datei von der Citrix Hypervisor-Downloadseite.
Eine 32-Bit- und eine 64-Bit-Version der Tools sind verfügbar.
-
Führen Sie die
managementagent.msiDatei aus, um mit der Installation der XenServer VM Tools zu beginnen. -
Befolgen Sie die Anweisungen im Installationsprogramm.
-
Starten Sie die VM neu, wenn Sie aufgefordert werden, den Installationsvorgang abzuschließen.
Hinweis:
E/A-Treiber werden automatisch auf einer Windows-VM installiert, die Updates von Windows Update erhalten kann. Wir empfehlen jedoch, das Paket XenServer VM Tools für Windows zu installieren, um den Management Agent zu installieren und eine unterstützte Konfiguration beizubehalten. Die folgenden Funktionen sind nur für Citrix Hypervisor Premium Edition-Kunden oder Kunden verfügbar, die über die Citrix Virtual Apps and Desktops-Berechtigung oder Citrix DaaS-Berechtigung Zugriff auf Citrix Hypervisor haben:
- Möglichkeit, I/O-Treiber von Windows Update zu empfangen
- Automatisches Update des Management Agents
Nachdem Sie die XenServer VM Tools für Windows installiert haben, können Sie Ihre VM anpassen, indem Sie Anwendungen installieren und andere Konfigurationen durchführen. Wenn Sie mehrere VMs mit ähnlichen Spezifikationen erstellen möchten, können Sie dies schnell tun, indem Sie eine Vorlage aus der vorhandenen VM erstellen. Verwenden Sie diese Vorlage, um virtuelle Maschinen zu erstellen. Weitere Informationen finden Sie unter Erstellen von VM-Vorlagen.
Migrieren laufender VMs zwischen Servern in einem Pool
Mithilfe der Livemigration können Sie eine laufende VM im selben Pool von einem Server auf einen anderen verschieben, und zwar praktisch ohne Dienstunterbrechung. Wohin Sie eine VM migrieren möchten, hängt davon ab, wie Sie die VM und den Pool konfigurieren.
So migrieren Sie eine laufende VM:
-
Wählen Sie im Bereich Ressourcen die VM aus, die Sie verschieben möchten.
Hinweis:
Stellen Sie sicher, dass die von Ihnen migrierte VM keinen lokalen Speicher hat.
-
Klicken Sie mit der rechten Maustaste auf das VM-Symbol, zeigen Sie auf Auf Server migrieren, und wählen Sie dann den neuen VM-Server
Tipp:
Sie können die VM auch auf den Zielserver ziehen.
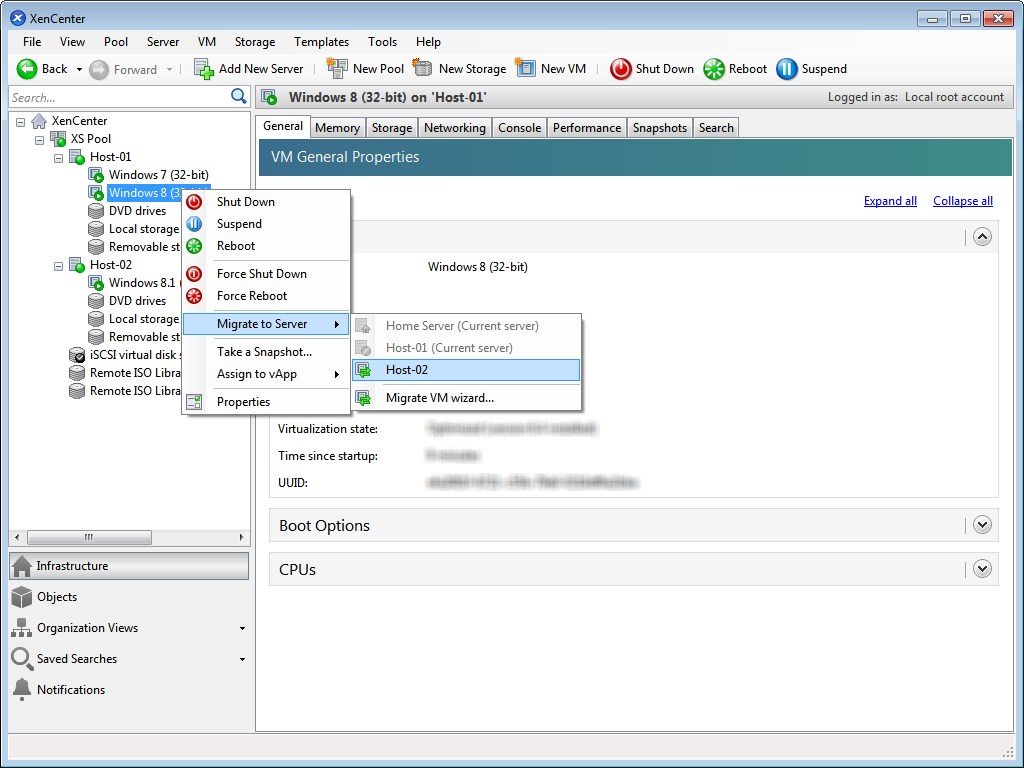
-
Die migrierte VM wird unter dem neuen Server im Bereich Ressourcen angezeigt.
Erstellen von VM-Vorlagen
Es gibt verschiedene Möglichkeiten, eine VM-Vorlage aus einer vorhandenen Windows-VM zu erstellen, jede mit ihren individuellen Vorteilen. Dieser Abschnitt konzentriert sich auf zwei Methoden: Konvertieren einer vorhandenen VM in eine Vorlage und Erstellen einer Vorlage aus einem Snapshot einer VM. In beiden Fällen behält die VM-Vorlage die benutzerdefinierte Konfiguration des ursprünglichen VM- oder VM-Snapshots bei. Die Vorlage kann dann verwendet werden, um schnell neue, ähnliche VMs zu erstellen. In diesem Abschnitt wird veranschaulicht, wie Sie aus diesen Vorlagen neue VMs erstellen können.
Bevor Sie eine Vorlage aus einem vorhandenen VM- oder VM-Snapshot erstellen, empfehlen wir, dass Sie das Windows-Dienstprogramm Sysprep auf der ursprünglichen VM ausführen. Im Allgemeinen bereitet Sysprep das Ausführen ein Betriebssystem für das Klonen und Wiederherstellen von Datenträgern vor. Windows-Betriebssysteminstallationen enthalten viele eindeutige Elemente pro Installation (einschließlich Sicherheitskennungen und Computernamen). Diese Elemente müssen eindeutig bleiben und dürfen nicht auf neue VMs kopiert werden. Wenn sie kopiert werden, können Verwirrung und Probleme auftreten. Durch das Ausführen von Sysprep werden diese Probleme vermieden, indem neue, einzigartige Elemente für die neuen VMs generiert werden können.
Hinweis:
Das Ausführen von
Sysprepist für Basisbereitstellungen oder Testumgebungen möglicherweise nicht so erforderlich wie für Produktionsumgebungen.
Weitere Informationen Sysprepzu finden Sie in Ihrer Windows-Dokumentation. Das ausführliche Verfahren zum Ausführen dieses Dienstprogramms kann sich je nach installierter Windows-Version unterscheiden.
Erstellen einer VM-Vorlage aus einer vorhandenen VM
So erstellen Sie eine VM-Vorlage aus einer vorhandenen VM:
Warnung:
Wenn Sie eine Vorlage aus einer vorhandenen VM erstellen, ersetzt die neue Vorlage die ursprüngliche VM. Die VM existiert nicht mehr.
-
Fahren Sie die VM herunter, die Sie konvertieren möchten.
-
Klicken Sie im Bereich Ressourcen mit der rechten Maustaste auf die VM, und wählen Sie In Vorlage konvertierenaus.
-
Klicken Sie zur Bestätigung auf Konvertieren .
Sobald Sie die Vorlage erstellt haben, wird die neue VM-Vorlage im Bereich Ressourcen angezeigt und ersetzt die vorhandene VM.
Erstellen einer VM-Vorlage aus einem VM-Snapshot
So erstellen Sie eine Vorlage aus einem Snapshot einer VM:
-
Wählen Sie im Bereich Ressourcen die VM aus. Klicken Sie auf die Registerkarte Snapshots und dann auf Snapshoterstellen.
-
Geben Sie einen Namen und optional eine Beschreibung des neuen Snapshots ein. Klicken Sie auf Momentaufnahme aufnehmen
-
Sobald der Snapshot abgeschlossen ist und das Symbol auf der Snapshots-Registerkarte angezeigt wird, wählen Sie das Symbol aus.

-
Wählen Sie in der Liste Aktionen die Option Neue Vorlage aus Snapshot aus.
-
Geben Sie einen Namen für die Vorlage ein, und klicken Sie dann auf Erstellen.
Erstellen von virtuellen Rechnern aus einer VM-Vorlage
So erstellen Sie eine VM aus einer benutzerdefinierten VM-Vorlage:
-
Klicken Sie im Bereich XenCenter Resources mit der rechten Maustaste auf die Vorlage und wählen Sie Assistent für neue VM .
Der Assistent für neue VM wird geöffnet.
-
Folgen Sie dem Assistenten für neue VM, um eine VM aus der ausgewählten Vorlage zu erstellen.
Hinweis:
Wenn der Assistent Sie zur Eingabe einer Medienquelle für die Betriebssysteminstallation auffordert, wählen Sie den Standardwert aus und fahren Sie fort.
Die neue VM wird im Bereich Ressourcen angezeigt.
Wenn Sie eine Vorlage verwenden, die aus einer vorhandenen VM erstellt wurde, können Sie auch Quick Createauswählen. Diese Option führt Sie nicht durch den Assistenten für neue VM . Stattdessen erstellt und stellt diese Option sofort eine neue VM mit allen in Ihrer Vorlage angegebenen Konfigurationseinstellungen bereit.