Grundlegende Aufgaben für den Workloadausgleich
Wenn Sie den Workload Balancing zum ersten Mal verwenden, gibt es einige grundlegende Aufgaben, für die Sie den Workload Balancing regelmäßig verwenden:
- Ermitteln des besten Servers, auf dem eine VM ausgeführt werden soll
- Empfehlungen zur Optimierung des Workloadausgleichs akzeptieren
- Ausführen von Berichten über die Workloaden in Ihrer Umgebung
Workload Balancing ermöglicht Ihnen nicht nur die Ausführung dieser grundlegenden Aufgaben, sondern ist auch eine leistungsstarke Citrix Hypervisor-Komponente, die die Workloaden in Ihrer Umgebung optimiert. Zu den Funktionen, mit denen Sie Ihre Workloads optimieren können, gehören:
- Host-Energieverwaltung
- Änderungen im Optimierungsmodus planen
- Auswertungen ausführen
- Feinabstimmung der Kriterien, anhand derer Workload Balancing Optimierungsempfehlungen ausspricht.
Weitere Informationen zu diesen komplexeren Funktionen finden Sie unter Verwalten des Workloadausgleichs.
Hinweise:
- Der Workload Balancing ist für Citrix Hypervisor Premium Edition-Kunden oder Kunden verfügbar, die über ihre Citrix Virtual Apps and Desktops-Berechtigung oder Citrix DaaS-Berechtigung Zugriff auf Citrix Hypervisor haben. Weitere Informationen zur Citrix Hypervisor-Lizenzierung finden Sie unter Lizenzierung. Besuchen Sie die Citrix-Website, um ein Upgrade durchzuführen oder eine Citrix Hypervisor-Lizenz zu kaufen.
- Workload Balancing 8.2.2 und höher sind mit Citrix Hypervisor 8.2 Cumulative Update 1 kompatibel.
Ermitteln Sie den besten Server, auf dem eine VM ausgeführt werden soll
Wenn Sie den Workload Balancing aktiviert haben und eine Offline-VM neu starten, empfiehlt XenCenter die optimalen Poolmitglieder zum Starten der VM. Die Empfehlungen werden auch als Sternebewertungen bezeichnet, da Sterne verwendet werden, um den besten Host anzuzeigen.
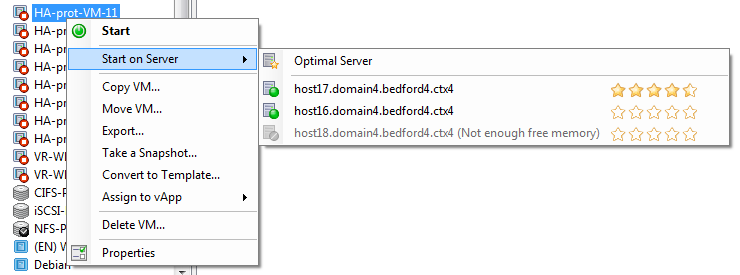
Wenn der Workload Balancing aktiviert ist, bietet XenCenter Sternbewertungen, um die optimalen Hosts für den Start einer VM anzuzeigen. Diese Bewertungen werden auch bereitgestellt:
- Wenn Sie die VM starten möchten, wenn sie ausgeschaltet ist
- Wenn Sie die VM starten möchten, wenn sie angehalten ist
- Wenn Sie die VM auf einen anderen Host migrieren möchten (Migrate- und Wartungsmodus)
Wenn Sie diese Funktionen mit aktiviertem Workload-Balancing verwenden, werden Hostempfehlungen neben dem Namen des physischen Hosts als Sternbewertungen angezeigt. Fünf leere Sterne zeigen den am niedrigsten bewerteten und damit am wenigsten optimalen Server an. Wenn Sie eine VM nicht starten oder auf einen Host migrieren können, ist der Hostname im Menübefehl für eine Platzierungsfunktion abgeblendet. Der Grund, warum die VM nicht akzeptiert werden kann, wird daneben angezeigt.
Der Begriff Optimal gibt den physischen Server an, der am besten zum Hosten Ihrer Workload geeignet ist. Es gibt mehrere Faktoren, die der Workload Balancing verwendet, um zu bestimmen, welcher Host für einen Workload optimal ist:
-
Die Menge an Ressourcen, die auf jedem Host im Pool verfügbarsind. Wenn ein Pool im Modus “Maximale Leistung” ausgeführt wird, versucht der Workload Balancing, die VMs über die Hosts hinweg auszugleichen, sodass alle VMs eine gute Leistung aufweisen. Wenn ein Pool im Modus “Maximale Dichte” ausgeführt wird, platziert der Workload Balancing VMs so dicht wie möglich auf Hosts und stellt gleichzeitig sicher, dass die VMs über ausreichende Ressourcen verfügen.
-
Der Optimierungsmodus, in dem der Pool ausgeführt wird (Maximale Leistung oder maximale Dichte). Wenn ein Pool im Modus “Maximale Leistung” ausgeführt wird, platziert der Workload Balancing VMs auf Hosts mit den meisten verfügbaren Ressourcen des Typs, den die VM benötigt. Wenn ein Pool im Modus “Maximale Dichte” ausgeführt wird, platziert der Workload Balancing VMs auf Hosts, auf denen bereits VMs ausgeführt werden. Dieser Ansatz stellt sicher, dass virtuelle Maschinen auf so wenigen Hosts wie möglich ausgeführt werden.
-
Die Menge und Art der Ressourcen, die die VM benötigt. Nachdem der Workload Balancing eine VM für eine Weile überwacht hat, verwendet er die VM-Metriken, um Platzierungsempfehlungen entsprechend der Art der Ressourcen abzugeben, die die VM benötigt. Zum Beispiel könnte Workload Balancing einen Host mit weniger verfügbarer CPU, aber mehr verfügbarem Speicher auswählen, wenn die VM dies benötigt.
Im Allgemeinen funktioniert der Workload Balancing effektiver und bietet bessere, weniger häufige Optimierungsempfehlungen, wenn Sie VMs auf den empfohlenen Hosts starten. Um den Hostempfehlungen zu folgen, verwenden Sie eines der Platzierungs-Features, um den Host mit den meisten Sternen auszuwählen. Platzierungsempfehlungen können auch in Citrix Virtual Desktops-Umgebungen nützlich sein.
So starten Sie eine VM auf dem optimalen Server
-
Wählen Sie im Bereich Ressourcen von XenCenter die VM aus, die Sie starten möchten.
-
Wählen Sie im VM-MenüStart on Server und dann eine der folgenden Optionen aus:
-
Optimaler Server. Der optimale Server ist der physische Host, der sich am besten für die Ressourcenanforderungen der VM eignet, die Sie starten. Der Workload Balancing bestimmt den optimalen Server auf der Grundlage seiner historischen Aufzeichnungen von Leistungsmetriken und Ihrer Platzierungsstrategie. Der optimale Server ist der Server mit den meisten Sternen.
-
Einer der Server mit Sternebewertungen, die unter dem Befehl Optimaler Server aufgeführt sind. Fünf Sterne geben den am meisten empfohlenen (optimalen) Server an und fünf leere Sterne geben den am wenigsten empfohlenen Server an.
-
Tipp:
Sie können auch Auf Server starten auswählen, indem Sie im Bereich Ressourcen mit der rechten Maustaste auf die VM klicken, die Sie starten möchten.
So nehmen Sie eine VM auf dem optimalen Server wieder auf
-
Wählen Sie im Bereich Ressourcen von XenCenter die angehaltene VM aus, die Sie fortsetzen möchten.
-
Wählen Sie im VM-MenüResume on Server und dann eine der folgenden Optionen aus:
-
Optimaler Server. Der optimale Server ist der physische Host, der sich am besten für die Ressourcenanforderungen der VM eignet, die Sie starten. Der Workload Balancing bestimmt den optimalen Server auf der Grundlage seiner historischen Aufzeichnungen von Leistungsmetriken und Ihrer Platzierungsstrategie. Der optimale Server ist der Server mit den meisten Sternen.
-
Einer der Server mit Sternebewertungen, die unter dem Befehl Optimaler Server aufgeführt sind. Fünf Sterne geben den am meisten empfohlenen (optimalen) Server an und fünf leere Sterne geben den am wenigsten empfohlenen Server an.
-
Tipp:
Sie können auch Auf Server fortsetzen auswählen, indem Sie im Bereich Ressourcen mit der rechten Maustaste auf die angehaltene VM klicken.
Akzeptieren Sie Empfehlungen zur Optimierung des Workload
Nachdem der Workload Balancing für eine Weile ausgeführt wird, werden Empfehlungen zu Möglichkeiten zur Verbesserung der Umgebung abgegeben. Wenn Ihr Ziel beispielsweise darin besteht, die VM-Dichte auf Hosts zu verbessern, empfiehlt der Workload Balancing möglicherweise, dass Sie VMs auf einem Host konsolidieren. Wenn Sie nicht im automatisierten Modus arbeiten, können Sie diese Empfehlung entweder annehmen und anwenden oder ignorieren.
Wichtig:
Wenn der Workload Balancing eine Zeit lang ausgeführt wurde und Sie keine Empfehlungen für die optimale Platzierung erhalten, bewerten Sie Ihre Leistungsschwellenwerte. Diese Auswertung wird unter Verstehen beschrieben, wann der Workload Balancing Empfehlungen ausspricht. Es ist wichtig, den Workload-Balancing auf die richtigen Schwellenwerte für Ihre Umgebung festzulegen, da die Empfehlungen möglicherweise nicht angemessen sind.
Optimierungsempfehlungen basieren auf folgenden Kriterien:
-
Die von Ihnen gewählte Platzierungsstrategie (d. h. den Optimierungsmodus).
Ermitteln Sie den Optimierungsmodus für einen Pool, indem Sie XenCenter verwenden, um den Pool auszuwählen. Suchen Sie im Abschnitt “Konfiguration” der Registerkarte “WLB” nach den Informationen.
-
Leistungsmetriken für Ressourcen wie CPU-, Arbeitsspeicher-, Netzwerk- und Datenträgerauslastung eines physischen Hosts.
-
Die Rolle des Hosts im Ressourcenpool.
Bei der Abgabe von Platzierungsempfehlungen berücksichtigt der Workload Balancing den Poolmaster für die VM-Platzierung nur, wenn kein anderer Host die Workload annehmen kann. Wenn ein Pool im Modus “Maximale Dichte” arbeitet, berücksichtigt der Workload Balancing den Poolmaster zuletzt, wenn er die Reihenfolge bestimmt, in der Hosts mit VMs gefüllt werden soll.
Optimierungsempfehlungen werden auf der Registerkarte WLB-Optimierung in XenCenter angezeigt.
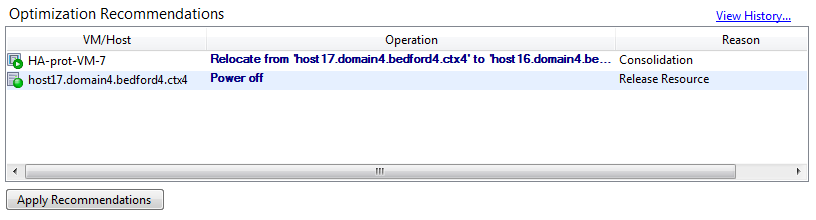
Optimierungsempfehlungen enthalten die folgenden Informationen:
- Der Name der VM, die Workload Balancing empfiehlt, zu verlagern
- Der Host, auf dem sich die VM derzeit befindet
- Der Host Workload Balancing empfiehlt als neuer Standort.
Die Optimierungsempfehlungen zeigen auch den Grund an, warum Workload Balancing das Verschieben der VM empfiehlt. In der Empfehlung wird beispielsweise “CPU” angezeigt, um die CPU-Auslastung zu verbessern. Wenn die Energieverwaltung für den Workload Balancing aktiviert ist, zeigt der Workload Balancing auch Optimierungsempfehlungen für Hosts an, die ein- oder ausgeschaltet werden sollten. Diese Empfehlungen beziehen sich insbesondere auf Konsolidierungen.
Sie können auf Empfehlungen anwendenklicken, um alle in der Liste Optimierungsempfehlungen aufgeführten Vorgänge auszuführen.
So akzeptieren Sie eine Optimierungsempfehlung
-
Wählen Sie im Bereich Ressourcen von XenCenter den Ressourcenpool aus, für den Sie Empfehlungen anzeigen möchten.
-
Klicken Sie auf die Registerkarte WLB. Wenn es empfohlene Optimierungen für VMs im ausgewählten Ressourcenpool gibt, werden diese auf der Registerkarte WLB im Abschnitt Optimierungsempfehlungen angezeigt.
-
Um die Empfehlungen anzunehmen, klicken Sie auf Empfehlungen anwenden. Citrix Hypervisor beginnt mit der Ausführung aller Vorgänge, die in der Spalte Vorgänge des Abschnitts Optimierungsempfehlungen aufgeführt sind.
Nachdem Sie auf Empfehlungen anwenden geklickt haben, zeigt XenCenter automatisch die Registerkarte Protokolle an, damit Sie den Fortschritt der VM-Migration verfolgen können.
Verstehen Sie die Empfehlungen für den Workload Balancing
Wenn Sie Workload Balancing und Citrix Hypervisor High Availability im selben Pool aktiviert haben, ist es hilfreich zu verstehen, wie die beiden Funktionen interagieren. Der Workload-Balancing ist so konzipiert, dass die hohe Verfügbarkeit nicht beeinträchtigt wird. Wenn ein Konflikt zwischen einer Workload Balancing-Empfehlung und einer Einstellung für Hochverfügbarkeit besteht, hat die Einstellung Hochverfügbarkeit immer Vorrang. In der Praxis bedeutet dieser Vorrang:
-
Wenn der Versuch, eine VM auf einem Host zu starten, gegen den Hochverfügbarkeitsplan verstößt, erhalten Sie beim Workload Balancing keine Sternebewertungen.
-
Der Workload Balancing schaltet nicht automatisch Hosts aus, die über die im Feld Zulässige Fehler im Dialogfeld HA konfigurieren angegebene Anzahl hinausgehen.
-
Der Workload Balancing gibt jedoch möglicherweise immer noch Empfehlungen zum Ausschalten von mehr Hosts ab, als die Anzahl der Hostausfälle toleriert werden muss. (Workload Balancing empfiehlt beispielsweise weiterhin, zwei Hosts auszuschalten, wenn Hochverfügbarkeit nur so konfiguriert ist, dass ein Hostausfall toleriert wird.) Wenn Sie jedoch versuchen, die Empfehlung anzuwenden, zeigt XenCenter möglicherweise eine Fehlermeldung an, dass Hochverfügbarkeit nicht mehr garantiert ist.
-
Wenn der Workload Balancing im automatisierten Modus ausgeführt wird und die Energieverwaltung aktiviert ist, werden Empfehlungen ignoriert, die die Anzahl der tolerierten Hostausfälle überschreiten. In dieser Situation zeigt das Workload Balancing-Protokoll eine Meldung an, dass die Energieverwaltungsempfehlung nicht angewendet wurde, da Hochverfügbarkeit aktiviert ist.
-
Generieren von Workloadberichten
Der Workload Balancing erfasst Leistungsdaten und kann diese Daten verwenden, um Berichte, sogenannte Workload-Berichte, über Ihre virtualisierte Umgebung zu erstellen, einschließlich Berichten über Hosts und VMs. Die Workload Balancing-Berichte können Ihnen helfen, die Kapazitätsplanung durchzuführen, den Status des virtuellen Servers zu bestimmen und zu bewerten, wie effektiv Ihre konfigurierten Schwellenwerte sind.
Sie können den Poolintegritätsbericht verwenden, um zu bewerten, wie effektiv Ihre Optimierungsschwellenwerte sind. Während der Workload Balancing Standardschwelleneinstellungen bereitstellt, müssen Sie diese Standardeinstellungen möglicherweise anpassen, damit sie einen Mehrwert in Ihrer Umgebung bieten. Wenn Sie die Optimierungsschwellenwerte nicht auf die richtige Ebene für Ihre Umgebung angepasst haben, sind die Empfehlungen für den Workload Balancing möglicherweise nicht für Ihre Umgebung geeignet.
Um Berichte auszuführen, müssen Sie Workload Balancing nicht konfigurieren, um Platzierungsempfehlungen abzugeben oder VMs zu verschieben. Sie müssen jedoch die Komponente Workload Balancing konfigurieren. Im Idealfall müssen Sie kritische Schwellenwerte auf Werte festlegen, die den Punkt widerspiegeln, an dem sich die Leistung der Hosts in Ihrem Pool verschlechtert. Im Idealfall führt der Pool Workload Balancing für einige Stunden oder lange genug aus, um die in den Berichten anzuzeigenden Daten zu generieren.
Mit dem Workload Balancing können Sie Berichte zu drei Objekttypen erstellen: physische Hosts, Ressourcenpools und VMs. Auf hoher Ebene bietet Workload Balancing zwei Arten von Berichten:
-
Historische Berichte, die Informationen nach Datum anzeigen
-
“Roll Up” -Berichte, die einen zusammenfassenden Überblick über einen Bereich bieten
-
Berichte zu Überwachungszwecken, sodass Sie beispielsweise ermitteln können, wie oft eine VM verschoben wurde
-
Chargeback-Bericht, der die VM-Nutzung aufzeigt und Ihnen dabei helfen kann, Kosten zu messen und zuzuweisen
Generieren eines Workload Balancing-Berichts
-
Wählen Sie in XenCenter im Menü Pool die Option Workload-Berichte anzeigenaus.
Sie können den Bildschirm Workload Reports auch von der Registerkarte WLB aus aufrufen, indem Sie auf die Schaltfläche Berichte klicken.
-
Wählen Sie im Bildschirm Workload-Berichte im Bereich Berichte einen Bericht aus.
-
Wählen Sie das Startdatum und das Enddatum für den Berichtszeitraum. Je nachdem, welchen Bericht Sie auswählen, müssen Sie möglicherweise einen Server in der Host-Liste angeben.
-
Klicken Sie auf Bericht ausführen. Der Bericht wird im Berichtsfenster angezeigt. Informationen zur Bedeutung der Berichte finden Sie im Workload Balancing-Berichts-Glossar.
Navigieren in einem Workload Balancing-Bericht
Nachdem Sie einen Bericht generiert haben, können Sie die Symbolleistenschaltflächen im Bericht verwenden, um zu navigieren und bestimmte Aufgaben auszuführen. Um den Namen einer Werkzeugleisten-Schaltfläche anzuzeigen, halten Sie die Maus über das Symbol der Werkzeugleiste.
| Werkzeugleisten- | Beschreibung |
|---|---|
| MitDocument Map können Sie eine Dokumentzuordnung anzeigen, mit der Sie durch lange Berichte navigieren können. | |
| MitSeite vorwärts/rückwärts können Sie im Bericht eine Seite vor oder zurück bewegen. | |
 |
Zurück zum übergeordneten Bericht ermöglicht es Ihnen, zum übergeordneten Bericht zurückzukehren, wenn Sie mit Drill-Through-Berichten arbeiten. Hinweis: Diese Schaltfläche ist nur in Drill-Through-Berichten verfügbar, z. B. im Poolintegritätsbericht. |
| Rendering beenden bricht die Berichtsgenerierung ab. | |
| MitDrucken können Sie einen Bericht drucken und allgemeine Druckoptionen festlegen. Zu diesen Optionen gehören: der Drucker, die Anzahl der Seiten und die Anzahl der Kopien. | |
| MitLayout drucken können Sie eine Vorschau des Berichts anzeigen, bevor Sie ihn drucken. Um das Drucklayout zu beenden, klicken Sie erneut auf die Schaltfläche Drucklayout . | |
| MitSeiteneinrichtung können Sie Druckoptionen wie Papierformat, Seitenausrichtung und Ränder festlegen. | |
| Exportieren ermöglicht es Ihnen, den Bericht als Acrobat-Datei (.PDF) oder als Excel-Datei mit der.XLS-Erweiterung zu exportieren. | |
| MitSuchen können Sie in einem Bericht nach einem Wort suchen, z. B. nach dem Namen einer VM. |
Exportieren eines Workload Balancing-Berichts
Sie können einen Bericht entweder in den Formaten Microsoft Excel oder Adobe Acrobat (PDF) exportieren.
-
Nachdem Sie den Bericht erstellt haben, klicken Sie auf die folgende Schaltfläche Exportieren:
-
Wählen Sie im Schaltflächenmenü “Exportieren” eines der folgenden Elemente aus:
-
[Excel]
-
Acrobat (PDF) -Datei
-
Hinweis:
Je nachdem, welches Exportformat Sie auswählen, enthält der Bericht unterschiedliche Datenmengen. In Excel exportierte Berichte enthalten alle Daten, die für Berichte verfügbar sind, einschließlich “Drilldown” -Daten. In PDF exportierte und in XenCenter angezeigte Berichte enthalten nur die Daten, die Sie beim Erstellen des Berichts ausgewählt haben.
Glossar zum Workload Balancing-Bericht
Dieser Abschnitt enthält Informationen zu den folgenden Workload Balancing-Berichten:
- Analyse der Chargeback-Auslastung
- Hostintegritätsverlauf
- Leistungsverlauf der Pooloptimierung
- Poolauditliste
- Poolintegrität
- Poolintegritätsverlauf
- Pooloptimierungsverlauf
- VM-Bewegungsverlauf
- VM-Leistungsverlauf
Analyse der Chargeback-Auslastung
Sie können den Bericht zur Analyse der Chargeback-Auslastung (“Chargeback-Bericht”) verwenden, um zu ermitteln, wie viel einer Ressource eine bestimmte Abteilung in Ihrer Organisation verwendet hat. Insbesondere enthält der Bericht Informationen zu allen VMs in Ihrem Pool, einschließlich ihrer Verfügbarkeit und Ressourcennutzung. Da dieser Bericht die VM-Betriebszeit anzeigt, kann er Ihnen helfen, die Einhaltung und Verfügbarkeit von Service Level Agreements nachzuweisen.
Der Chargeback-Bericht kann Ihnen helfen, eine einfache Rückbuchungslösung zu implementieren und die Abrechnung zu vereinfachen. Um Kunden eine bestimmte Ressource in Rechnung zu stellen, erstellen Sie den Bericht, speichern Sie ihn als Excel und bearbeiten Sie die Tabelle so, dass sie Ihren Preis pro Einheit enthält. Alternativ können Sie die Excel-Daten in Ihr Abrechnungssystem importieren.
Wenn Sie internen oder externen Kunden die VM-Nutzung in Rechnung stellen möchten, sollten Sie erwägen, Abteilungs- oder Kundennamen in Ihre VM-Namenskonventionen aufzunehmen. Diese Vorgehensweise erleichtert das Lesen von Rückbuchungsberichten.
Die Ressourcenberichterstattung im Chargeback-Bericht basiert manchmal auf der Zuweisung physischer Ressourcen zu einzelnen VMs.
Die durchschnittlichen Speicherdaten in diesem Bericht basieren auf der Menge an Arbeitsspeicher, die derzeit der VM zugewiesen ist. Citrix Hypervisor ermöglicht Ihnen eine feste Speicherzuweisung oder eine automatisch anpassende Speicherzuweisung (Dynamic Memory Control).
Der Chargeback-Bericht enthält die folgenden Datenspalten:
-
VM-Name. Der Name der VM, für die die Daten in den Spalten in dieser Zeile gelten.
-
VM-Betriebszeit. Die Anzahl der Minuten, in denen die VM eingeschaltet wurde (oder insbesondere in XenCenter mit einem grünen Symbol daneben angezeigt wird).
-
vCPU-Zuweisung. Die Anzahl der auf der VM konfigurierten virtuellen CPUs. Jede virtuelle CPU erhält den gleichen Anteil der physischen CPUs auf dem Host. Stellen Sie sich beispielsweise den Fall vor, dass Sie acht virtuelle CPUs auf einem Host konfiguriert haben, der zwei physische CPUs enthält. Wenn die Spalte vCPU-Zuweisung “1” enthält, entspricht dieser Wert 2/16 der gesamten Verarbeitungsleistung auf dem Host.
-
Minimale CPU-Auslastung (%). Der niedrigste aufgezeichnete Wert für die virtuelle CPU-Auslastung im Berichtszeitraum. Dieser Wert wird als Prozentsatz der vCPU-Kapazität der VM ausgedrückt. Die Kapazität basiert auf der Anzahl der vCPUs, die der VM zugewiesen sind. Wenn Sie beispielsweise einer VM eine vCPU zugewiesen haben, stellt die minimale CPU-Auslastung den niedrigsten Prozentsatz der aufgezeichneten vCPU-Auslastung dar. Wenn Sie der VM zwei vCPUs zugewiesen haben, ist der Wert die niedrigste Auslastung der kombinierten Kapazität beider vCPUs in Prozent.
Letztlich stellt der Prozentsatz der CPU-Auslastung die niedrigste aufgezeichnete Workload dar, die die virtuelle CPU verarbeitet hat. Wenn Sie beispielsweise einer VM eine vCPU zuweisen und die pCPU auf dem Host 2,4 GHz beträgt, werden 0,3 GHz der VM zugewiesen. Wenn die minimale CPU-Auslastung für die VM 20% betrug, betrug die niedrigste Auslastung der CPU des physischen Hosts im Berichtszeitraum durch die VM 60 MHz.
-
Maximale CPU-Auslastung (%). Der höchste Prozentsatz der virtuellen CPU-Kapazität der VM, den die VM im Berichtszeitraum verbraucht hat. Die verbrauchte CPU-Kapazität ist ein Prozentsatz der virtuellen CPU-Kapazität, die Sie der VM zugewiesen haben. Wenn Sie der VM beispielsweise eine vCPU zugewiesen haben, stellt die Maximale CPU-Auslastung den höchsten aufgezeichneten Prozentsatz der vCPU-Auslastung während des Berichtszeitraums dar. Wenn Sie der VM zwei virtuelle CPUs zugewiesen haben, stellt der Wert in dieser Spalte die höchste Auslastung aus der kombinierten Kapazität beider virtueller CPUs dar.
-
Durchschnittliche CPU-Auslastung (%). Die durchschnittliche Menge, ausgedrückt als Prozentsatz, der virtuellen CPU-Kapazität der VM, die im Berichtszeitraum verwendet wurde. Die CPU-Kapazität ist die virtuelle CPU-Kapazität, die Sie der VM zugewiesen haben. Wenn Sie der VM zwei virtuelle CPUs zugewiesen haben, stellt der Wert in dieser Spalte die durchschnittliche Auslastung aus der kombinierten Kapazität beider virtueller CPUs dar.
-
Gesamte Speicherzuweisung (GB). Der Speicherplatz, der derzeit der VM zum Zeitpunkt der Ausführung des Berichts zugewiesen ist. Dieser Speicherplatz ist häufig, sofern Sie ihn nicht geändert haben, der Speicherplatz, den Sie der VM bei der Erstellung zugewiesen haben.
-
Virtuelle NIC-Zuordnung. Die Anzahl der virtuellen Schnittstellen (VIFs), die der VM zugewiesen sind.
-
Aktueller minimaler dynamischer Speicher (MB).
-
Feste Speicherzuweisung. Wenn Sie einer VM eine feste Menge an Arbeitsspeicher zugewiesen haben (z. B. 1.024 MB), wird dieselbe Speichermenge in den folgenden Spalten angezeigt: Aktueller minimaler dynamischer Speicher (MB), Aktueller maximaler dynamischer Speicher (MB), Aktuell zugewiesener Speicher (MB) und Durchschnittlich zugewiesener Speicher (MB).
-
Dynamische Speicherzuweisung. Wenn Sie Citrix Hypervisor für die Verwendung von Dynamic Memory Control konfiguriert haben, wird in dieser Spalte die im Bereich angegebene Mindestspeichermenge angezeigt. Wenn der Bereich 1.024 MB als Mindestspeicher und 2.048 MB als maximalen Speicher umfasst, werden in der Spalte “ Aktueller minimaler dynamischer Speicher (MB) “ 1.024 MB angezeigt.
-
-
Aktueller maximaler dynamischer Speicher (MB).
-
Dynamische Speicherzuweisung. Wenn Citrix Hypervisor den Speicher einer VM automatisch basierend auf einem Bereich anpasst, wird in dieser Spalte die maximale Speichermenge angezeigt, die im Bereich angegeben ist. Wenn die Speicherbereichswerte beispielsweise mindestens 1.024 MB und maximal 2.048 MB betragen, werden 2.048 MB in der Spalte Current Maximum Dynamic Memory (MB) angezeigt.
-
Feste Speicherzuweisung. Wenn Sie einer VM eine feste Menge an Arbeitsspeicher zuweisen (z. B. 1,024 MB), wird dieselbe Menge an Arbeitsspeicher in den folgenden Spalten angezeigt: Aktueller minimaler dynamischer Speicher (MB), Aktueller maximaler dynamischer Speicher (MB), Aktueller zugewiesener Speicher (MB) und Durchschnittlicher zugewiesener Speicher (MB).
-
-
Aktuell zugewiesener Speicher (MB).
-
Dynamische Speicherzuweisung. Wenn Dynamic Memory Control konfiguriert ist, gibt dieser Wert die Menge an Arbeitsspeicher an, die Citrix Hypervisor der VM zuweist, wenn der Bericht ausgeführt wird.
-
Feste Speicherzuweisung. Wenn Sie einer VM eine feste Menge an Arbeitsspeicher zuweisen (z. B. 1,024 MB), wird dieselbe Menge an Arbeitsspeicher in den folgenden Spalten angezeigt: Aktueller minimaler dynamischer Speicher (MB), Aktueller maximaler dynamischer Speicher (MB), Aktueller zugewiesener Speicher (MB) und Durchschnittlicher zugewiesener Speicher (MB).
Hinweis:
Wenn Sie die Speicherzuweisung der VM unmittelbar vor dem Ausführen dieses Berichts ändern, spiegelt der in dieser Spalte angegebene Wert die neue Speicherzuweisung wider, die Sie konfiguriert haben.
-
-
Durchschnittlicher zugewiesener Speicher (MB).
-
Dynamische Speicherzuweisung. Wenn Dynamic Memory Control konfiguriert ist, gibt dieser Wert die durchschnittliche Menge an Arbeitsspeicher an, die Citrix Hypervisor der VM im Berichtszeitraum zugewiesen hat.
-
Feste Speicherzuweisung. Wenn Sie einer VM eine feste Menge an Arbeitsspeicher zuweisen (z. B. 1,024 MB), wird dieselbe Menge an Arbeitsspeicher in den folgenden Spalten angezeigt: Aktueller minimaler dynamischer Speicher (MB), Aktueller maximaler dynamischer Speicher (MB), Aktueller zugewiesener Speicher (MB) und Durchschnittlicher zugewiesener Speicher (MB).
Hinweis:
Wenn Sie die Speicherzuweisung der VM unmittelbar vor dem Ausführen dieses Berichts ändern, ändert sich der Wert in dieser Spalte möglicherweise nicht von dem, was zuvor angezeigt wurde. Der Wert in dieser Spalte spiegelt den Durchschnitt über den Zeitraum wider.
-
-
Durchschnittliche Netzwerk-Lesevorgänge (BPS). Die durchschnittliche Datenmenge (in Bit pro Sekunde), die die VM im Berichtszeitraum empfangen hat.
-
Durchschnittliche Netzwerk-Schreibvorgänge (BPS). Die durchschnittliche Datenmenge (in Bit pro Sekunde), die die VM im Berichtszeitraum gesendet hat.
-
Durchschnittliche Netzwerkauslastung (BPS). Die kombinierte Summe (in Bit pro Sekunde) der durchschnittlichen Netzwerk-Lesevorgänge und der durchschnittlichen Netzwerk-Schreibvorgänge. Wenn eine VM im Berichtszeitraum durchschnittlich 1.027 Bit/s sendet und im Berichtszeitraum durchschnittlich 23.831 Bps empfängt, ist die durchschnittliche Netzwerknutzung die kombinierte Summe dieser Werte: 24.858 bps.
-
Gesamtnetzwerknutzung (BPS). Die Summe aller Lese- und Schreibtransaktionen im Netzwerk in Bit pro Sekunde im Berichtszeitraum.
Hostintegritätsverlauf
In diesem Bericht wird die Leistung von Ressourcen (CPU, Arbeitsspeicher, Netzwerk-Lesezugriffe und Netzwerkschreibvorgänge) auf einem bestimmten Host in Bezug auf Schwellenwerte angezeigt.
Die farbigen Linien (rot, grün, gelb) stellen Ihre Schwellenwerte dar. Sie können diesen Bericht zusammen mit dem Bericht “Poolintegrität” für einen Host verwenden, um zu ermitteln, wie sich die Leistung des Hosts auf die allgemeine Poolintegrität auswirken kann. Wenn Sie die Leistungsschwellenwerte bearbeiten, können Sie diesen Bericht verwenden, um einen Einblick in die Host-Leistung zu erhalten.
Sie können die Ressourcenauslastung als Tages- oder Stundendurchschnitt anzeigen. Mit dem Stundendurchschnitt können Sie die durchschnittlich verkehrsreichsten Stunden des Tages für den Zeitraum anzeigen.
Um Berichtsdaten anzuzeigen, die nach Stunde gruppiert sind, erweitern Sie unter Host-Integritätsverlauf die Option Klicken, um Berichtsdaten für den Zeitraum nach Haus gruppiert anzuzeigen.
Der Workload Balancing zeigt den Durchschnitt für jede Stunde für den von Ihnen festgelegten Zeitraum an. Der Datenpunkt basiert auf einem Nutzungsdurchschnitt für diese Stunde für alle Tage im Zeitraum. Beispiel: In einem Bericht vom 1. Mai 2009 bis 15. Mai 2009 stellt der Datenpunkt “Durchschnittliche CPU-Auslastung” die Ressourcenauslastung aller 15 Tage um 12:00 Uhr dar. Diese Informationen werden als Durchschnitt kombiniert. Wenn die CPU-Auslastung am 1. Mai um 12 Uhr 82%, am 2. Mai um 12 Uhr 88% und an allen anderen Tagen 75% betrug, beträgt der angezeigte Durchschnitt für 12 Uhr 76,3%.
Hinweis:
Der Workload Balancing glättet Spitzen und Spitzen, sodass die Daten nicht künstlich hoch erscheinen.
Leistungsverlauf der Pooloptimierung
Der Bericht zur Optimierungsleistung zeigt Optimierungsereignisse anhand der durchschnittlichen Ressourcenauslastung dieses Pools an. Bei diesen Ereignissen haben Sie einen Ressourcenpool optimiert. Insbesondere zeigt es die Ressourcennutzung für CPU, Speicher, Netzwerk-Lesevorgänge und Netzwerk-Schreibvorgänge an.
Die gepunktete Linie stellt die durchschnittliche Nutzung des Pools über den von Ihnen ausgewählten Zeitraum dar. Ein blauer Balken zeigt den Tag an, an dem Sie den Pool optimiert haben.
Mithilfe dieses Berichts können Sie feststellen, ob der Workload Balancing in Ihrer Umgebung erfolgreich funktioniert. Sie können diesen Bericht verwenden, um zu sehen, was zu Optimierungsereignissen geführt hat (d. h. die Ressourcennutzung vor der vom Workload Balancing empfohlenen Optimierung).
Dieser Bericht zeigt die durchschnittliche Ressourcennutzung für den Tag an. Es zeigt nicht die Spitzenauslastung an, z. B. wenn das System belastet ist. Sie können diesen Bericht auch verwenden, um zu sehen, wie sich ein Ressourcenpool entwickelt, wenn der Workload Balancing keine Optimierungsempfehlungen ausspricht.
Im Allgemeinen nimmt der Ressourcenverbrauch nach einem Optimierungsereignis ab oder bleibt konstant. Wenn nach der Optimierung keine verbesserte Ressourcennutzung angezeigt wird, sollten Sie Schwellenwerte neu justieren. Überlegen Sie außerdem, ob der Ressourcenpool zu viele VMs enthält und ob Sie in dem von Ihnen angegebenen Zeitraum neue VMs hinzugefügt oder entfernt haben.
Poolauditliste
In diesem Bericht wird der Inhalt des Citrix Hypervisor Audit-Protokolls angezeigt. Das Überwachungsprotokoll ist eine Citrix Hypervisor-Funktion, mit der Versuche, nicht autorisierte Aktionen auszuführen, protokolliert und autorisierte Aktionen ausgewählt Zu diesen Aktionen gehören:
- Importieren und exportieren
- Host- und Poolbackups
- Zugriff auf Gäste- und Host-Konsole.
Der Bericht enthält aussagekräftigere Informationen, wenn Sie Citrix Hypervisor-Administratoren ihre eigenen Benutzerkonten mit unterschiedlichen Rollen zuweisen, die ihnen mithilfe der RBAC-Funktion zugewiesen wurden.
Wichtig:
Um den Überwachungsprotokollbericht ausführen zu können, müssen Sie die Funktion Überwachungsprotokollierung aktivieren. Standardmäßig ist das Überwachungsprotokoll in der virtuellen Appliance “Workload Balancing” immer aktiviert.
Mit der erweiterten Poolauditlistenfunktion können Sie die Granularität des Auditprotokollberichts angeben. Sie können die Auditlistenprotokolle auch nach bestimmten Benutzern, Objekten und nach Zeit durchsuchen und filtern. Die Pool-Audit-Trail-Granularität ist standardmäßig auf Minimum gesetzt. Diese Option erfasst eine begrenzte Datenmenge für bestimmte Benutzer und Objekttypen. Sie können die Einstellung jederzeit basierend auf der Detailebene ändern, die Sie in Ihrem Bericht benötigen. Legen Sie beispielsweise die Granularität auf Mittel fest, um einen benutzerfreundlichen Bericht über das Überwachungsprotokoll zu erhalten. Wenn Sie einen detaillierten Bericht benötigen, setzen Sie die Option auf Maximum.
Der Poolauditlistenbericht enthält die folgenden Informationen:
-
Zeit. Die Zeit, zu der Citrix Hypervisor die Aktion des Benutzers aufgezeichnet hat.
-
Nutzername. Der Name der Person, die die Sitzung erstellt hat, in der die Aktion ausgeführt wurde. Manchmal kann dieser Wert die Benutzer-ID sein
-
Event-Objekt. Das Objekt, das Gegenstand der Aktion war (z. B. eine VM).
-
Event-Aktion. Die Aktion, die aufgetreten ist. Definitionen dieser Aktionen finden Sie unter Namen von Überwachungsprotokollereignissen.
-
Zugriff. Ob der Benutzer die Berechtigung hatte, die Aktion auszuführen.
-
Objektname. Der Name des Objekts (z. B. der Name der VM).
-
Objekt UUID. Die UUID des Objekts (z. B. die UUID der VM).
-
Erfolgreich. Diese Informationen geben den Status der Aktion an (d. h. ob sie erfolgreich war).
Ereignisnamen des Prüfprotokolls
Der Überwachungsprotokollbericht protokolliert Citrix Hypervisor Ereignisse, Ereignisobjekte und Aktionen, einschließlich Import/Export, Host- und Poolbackups sowie Zugriff auf die Gast- und Host-Konsole. In der folgenden Tabelle sind einige der typischen Ereignisse aufgeführt, die häufig im Citrix Hypervisor-Überwachungsprotokoll und im Poolauditlistenbericht angezeigt werden. Die Tabelle gibt auch die Granularität dieser Ereignisse an.
Im Poolauditlistenbericht gelten die in der Spalte Event Action aufgeführten Ereignisse für einen Pool, eine VM oder einen Host. Um zu bestimmen, wofür die Ereignisse gelten, lesen Sie die Spalten Event Object und Object Name im Bericht. Weitere Ereignisdefinitionen finden Sie im Abschnitt Ereignisse der Citrix Hypervisor Management-API.
| Poolauditliste - Granularität | Event-Aktion | Benutzer-Aktion |
|---|---|---|
| Minimum | pool.join |
Der Host wurde angewiesen, einem neuen Pool beizutreten |
| Minimum | pool.join_force |
Der Host wurde angewiesen (gezwungen), einem Pool beizutreten |
| Medium | SR.destroy |
Das Speicherrepository zerstört |
| Medium | SR.create |
Erstellt ein Speicherrepository |
| Medium | VDI.snapshot |
Nahm einen schreibgeschützten Snapshot des VDI und gab einen Verweis auf den Snapshot zurück |
| Medium | VDI.clone |
Exakte Kopie des VDI erstellt und einen Verweis auf den neuen Datenträger zurückgegeben |
| Medium | VIF.plug |
Die angegebene VIF wurde im laufenden Betrieb angeschlossen und dynamisch an die laufende VM angehängt |
| Medium | VIF.unplug |
Die angegebene VIF wurde im laufenden Betrieb getrennt und dynamisch von der laufenden VM getrennt |
| Maximum | auth.get_subject_identifier |
Der externe Verzeichnisdienst wurde abgefragt, um die Betreff-ID als Zeichenfolge aus dem für Menschen lesbaren Antragstellernamen abzurufen |
| Maximum | task.cancel |
Angefordert, dass eine Aufgabe abgebrochen wird |
| Maximum | VBD.insert |
Neue Medien in das Gerät eingefügt |
| Maximum | VIF.get_by_uuid |
Erhielt einen Verweis auf die VIF-Instanz mit der angegebenen UUID |
| Maximum | VDI.get_sharable |
Das gemeinsam nutzbare Feld des angegebenen VDI erhalten |
| Maximum | SR.get_all |
Gibt eine Liste aller SRs zurück, die dem System bekannt sind |
| Maximum | pool.create_new_blob |
Erstellt einen Platzhalter für ein benanntes binäres Datenelement, das mit diesem Pool verknüpft ist |
| Maximum | host.send_debug_keys |
Die angegebene Zeichenfolge als Debugging-Schlüssel in Xen injiziert |
| Maximum | VM.get_boot_record |
Es wurde ein Datensatz zurückgegeben, der den dynamischen Status der virtuellen Maschine beschreibt, beim Booten der VM initialisiert und aktualisiert, um Änderungen der Laufzeitkonfiguration widerzuspiegeln, z. B. |
Poolintegrität
Der Bericht “Poolintegrität” zeigt den Prozentsatz der Zeit an, die ein Ressourcenpool und seine Hosts in vier verschiedenen Schwellenwertbereichen verbracht haben: Kritisch, Hoch, Mittel und Niedrig. Sie können den Poolintegritätsbericht verwenden, um die Wirksamkeit Ihrer Leistungsschwellenwerte zu bewerten.
Einige Punkte zur Interpretation dieses Berichts:
-
Die Ressourcenauslastung im mittleren Schwellenwert (blau) ist unabhängig von der gewählten Platzierungsstrategie die optimale Ressourcenauslastung. Ebenso zeigt der blaue Abschnitt im Tortendiagramm an, wie lange der Host Ressourcen optimal genutzt hat.
-
Die Ressourcenauslastung im Durchschnitt niedrigen Schwellenwert Prozent (grün) ist nicht unbedingt positiv. Ob eine geringe Ressourcenauslastung positiv ist, hängt von Ihrer Platzierungsstrategie ab. Wenn Ihre Platzierungsstrategie “Maximale Dichte” lautet und die Ressourcennutzung grün ist, entspricht der Workload Balancing möglicherweise nicht der maximalen Anzahl von VMs auf diesem Host oder Pool. Wenn dies der Fall ist, passen Sie die Performance-Schwellenwerte an, bis der größte Teil der Ressourcenauslastung in den Schwellenwert “Mittelwert” (blau) fällt.
-
Die Ressourcenauslastung in Prozent des durchschnittlichen kritischen Schwellenwerts (rot) gibt an, wie lange die durchschnittliche Ressourcenauslastung den kritischen Schwellenwert erreicht oder überschritten hat.
Wenn Sie auf ein Kreisdiagramm für die Ressourcennutzung eines Hosts doppelklicken, zeigt XenCenter den Bericht “Hostintegritätsverlauf” für diese Ressource auf diesem Host an. Wenn Sie in der Symbolleiste auf Zurück zum übergeordneten Bericht klicken, gelangen Sie zum Bericht über den Verlauf des Po
Wenn Sie feststellen, dass die meisten Berichtsergebnisse nicht im Bereich Durchschnittlicher mittlerer Schwellenwert liegen, passen Sie den kritischen Schwellenwert für diesen Pool an. Während der Workload Balancing Standardschwellenwerte bereitstellt, sind diese Standardeinstellungen nicht in allen Umgebungen wirksam. Wenn Sie die Schwellenwerte nicht auf die richtige Ebene für Ihre Umgebung angepasst haben, sind die Empfehlungen zur Optimierung und Platzierung des Workloadausgleichs möglicherweise nicht geeignet. Weitere Informationen finden Sie unter Ändern der kritischen Schwellenwerte.
Poolintegritätsverlauf
Dieser Bericht enthält ein Liniendiagramm der Ressourcenauslastung auf allen physischen Hosts in einem Pool im Zeitverlauf. Sie können den Trend der Ressourcennutzung erkennen - wenn sie im Verhältnis zu Ihren Schwellenwerten (Kritisch, Hoch, Mittel und Niedrig) tendenziell zunimmt. Sie können die Effektivität Ihrer Leistungsschwellen bewerten, indem Sie Trends der Datenpunkte in diesem Bericht überwachen.
Der Workload Balancing extrapoliert die Schwellenwertbereiche von den Werten, die Sie für die kritischen Schwellenwerte festgelegt haben, als Sie den Pool mit dem Workload Balancing verbunden haben. Obwohl er dem Bericht “Poolintegrität” ähnelt, zeigt der Bericht “Poolintegritätsverlauf” die durchschnittliche Auslastung einer Ressource an einem bestimmten Datum an. Anstelle der Gesamtzeit, die die Ressource in einem Schwellenwert verbracht hat.
Mit Ausnahme des Diagramms “Durchschnittlich freier Speicher” liegen die Datenpunkte nie über der kritischen Schwellenwertlinie (rot). Für das Diagramm “Durchschnittlich freier Speicher” liegen die Datenpunkte nie im Durchschnitt unterhalb der kritischen Schwellenwertlinie (die sich am unteren Rand des Diagramms befindet). Da dieses Diagramm freien Speicher anzeigt, ist der kritische Schwellenwert im Gegensatz zu den anderen Ressourcen ein niedriger Wert.
Einige Punkte zur Interpretation dieses Berichts:
-
Wenn sich die Linie für die durchschnittliche Nutzung im Diagramm dem durchschnittlichen mittleren Schwellenwert (blau) nähert, zeigt dies an, dass die Ressourcenauslastung des Pools optimal ist. Diese Angabe ist unabhängig von der konfigurierten Platzierungsstrategie.
- Die Ressourcenauslastung, die sich dem durchschnittlichen niedrigen Schwellenwert (grün) nähert, ist nicht unbedingt positiv Ob eine geringe Ressourcenauslastung positiv ist, hängt von Ihrer Platzierungsstrategie ab. In dem Fall wo:
- Ihre Platzierungsstrategie ist Maximale Dichte
- An den meisten Tagen befindet sich die Zeile für die durchschnittliche Nutzung an oder unter der grünen Linie. Durch den Workload Balancing werden VMs möglicherweise nicht so dicht wie möglich in diesem Pool platziert. Wenn dies der Fall ist, passen Sie die kritischen Schwellenwerte des Pools an, bis der größte Teil der Ressourcenauslastung in den Schwellenbereich Durchschnittlich (blau) fällt.
- Wenn sich die Zeile für durchschnittliche Nutzung mit dem durchschnittlichen kritischen Schwellenwert (rot) schneidet, zeigt dies an, wenn die durchschnittliche Ressourcenauslastung den kritischen Schwellenwert für diese Ressource erreicht oder überschritten hat.
Wenn die Datenpunkte in den Diagrammen nicht im Bereich “Durchschnittlicher mittlerer Schwellenwert” liegen, die Leistung jedoch zufriedenstellend ist, können Sie den kritischen Schwellenwert für diesen Pool anpassen. Weitere Informationen finden Sie unter Ändern der kritischen Schwellenwerte.
Pooloptimierungsverlauf
Der Bericht zum Pool-Optimierungsverlauf bietet chronologischen Einblick in die Optimierungsaktivitäten des Workload Balancing
Die Optimierungsaktivität wird grafisch und in einer Tabelle zusammengefasst. Bei Drillings in ein Datumsfeld innerhalb der Tabelle werden detaillierte Informationen zu jeder für diesen Tag durchgeführten Pool-Optimierung angezeigt.
In diesem Bericht werden die folgenden Informationen angezeigt:
-
VM-Name: Der Name der VM, die Workload Balancing optimiert hat.
-
Grund: Der Grund für die Optimierung.
-
Methode: Ob die Optimierung erfolgreich war.
-
Vom Host: Der physische Server, auf dem die VM ursprünglich gehostet wurde.
-
Zu hosten: Der physische Server, auf dem die VM migriert wurde.
-
Zeit: Der Zeitpunkt, zu dem die Optimierung stattgefunden hat.
Tipp:
Sie können auch einen Pool-Optimierungsverlaufsbericht auf der Registerkarte WLB generieren, indem Sie auf den Link Verlauf anzeigen klicken.
VM-Bewegungsverlauf
Dieses Liniendiagramm zeigt an, wie oft VMs in einem Ressourcenpool über einen Zeitraum migriert wurden. Es zeigt an, ob eine Migration aus einer Optimierungsempfehlung resultiert und auf welchen Host die VM verschoben wurde. Dieser Bericht gibt auch den Grund für die Optimierung an. Mit diesem Bericht können Sie die Anzahl der Migrationen in einem Pool überwachen.
Einige Punkte zur Interpretation dieses Berichts:
-
Die Zahlen auf der linken Seite des Diagramms entsprechen der Anzahl der möglichen Migrationen. Dieser Wert basiert darauf, wie viele virtuelle Rechner sich in einem Ressourcenpool befinden.
-
Sie können sich Details der Migrationen an einem bestimmten Datum ansehen, indem Sie das +-Zeichen im Abschnitt Datum des Berichts erweitern.
VM-Leistungsverlauf
In diesem Bericht werden Leistungsdaten für jede VM auf einem bestimmten Host für einen von Ihnen angegebenen Zeitraum angezeigt. Der Workload Balancing basiert die Leistungsdaten auf der Menge der virtuellen Ressourcen, die für die VM zugewiesen sind. Wenn die durchschnittliche CPU-Auslastung für Ihre VM beispielsweise 67% beträgt, nutzt Ihre VM für den angegebenen Zeitraum durchschnittlich 67% ihrer vCPU.
In der ersten Ansicht des Berichts wird ein Durchschnittswert für die Ressourcenauslastung über den von Ihnen angegebenen Zeitraum angezeigt.
Durch Erweitern des +-Zeichens werden Liniendiagramme für einzelne Ressourcen angezeigt Mithilfe dieser Diagramme können Sie Trends bei der Ressourcennutzung im Laufe der Zeit erkennen.
In diesem Bericht werden Daten zur CPU-Auslastung, zum freien Speicher, zum Lesen/Schreiben im Netzwerk und zum Datenträger-Lesen/Schreiben angezeigt.