Zertifikate für den Workload Balancing
Citrix Hypervisor und Workload Balancing kommunizieren über HTTPS. Während der Konfiguration des Workload Balancing erstellt der Assistent automatisch ein selbstsigniertes Testzertifikat. Mit diesem selbstsignierten Testzertifikat kann Workload Balancing eine TLS-Verbindung zu Citrix Hypervisor herstellen. Standardmäßig erstellt Workload Balancing diese TLS-Verbindung mit Citrix Hypervisor automatisch. Sie müssen während oder nach der Konfiguration für den Workload Balancing keine Zertifikatkonfigurationen durchführen, um diese TLS-Verbindung herzustellen.
Hinweis:
Das selbstsignierte Zertifikat ist ein Platzhalter zur Erleichterung der HTTPS-Kommunikation und stammt nicht von einer vertrauenswürdigen Zertifizierungsstelle. Für zusätzliche Sicherheit empfehlen wir, ein Zertifikat zu verwenden, das von einer vertrauenswürdigen Zertifizierungsstelle signiert wurde.
Um ein Zertifikat einer anderen Zertifizierungsstelle zu verwenden, z. B. ein signiertes Zertifikat einer Handelsbehörde, müssen Sie Workload Balancing und Citrix Hypervisor für die Verwendung konfigurieren.
Standardmäßig überprüft Citrix Hypervisor die Identität des Zertifikats nicht, bevor es eine Verbindung zum Workload Balancing herstellt. Um Citrix Hypervisor für die Suche nach einem bestimmten Zertifikat zu konfigurieren, exportieren Sie das Stammzertifikat, das zum Signieren des Zertifikats verwendet wurde. Kopieren Sie das Zertifikat auf Citrix Hypervisor und konfigurieren Sie Citrix Hypervisor so, dass es überprüft wird, wenn eine Verbindung zum Workload Balancing hergestellt wird. Citrix Hypervisor fungiert in diesem Szenario als Client und der Workload Balancing fungiert als Server.
Abhängig von Ihren Sicherheitszielen können Sie entweder:
-
Konfigurieren Sie Citrix Hypervisor, um das selbstsignierte Zertifikat zu überprüfen.
-
Konfigurieren Sie Citrix Hypervisor, um ein Zertifikat der Zertifizierungsstelle zu überprüfen.
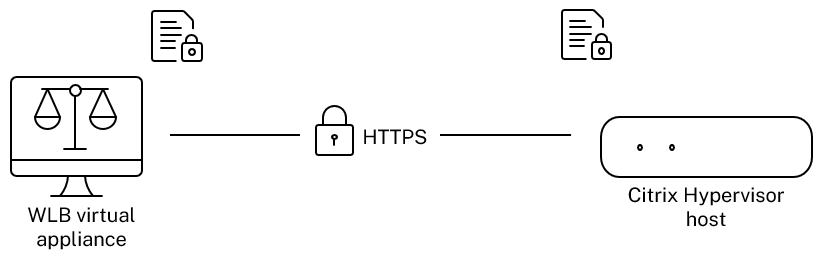
Hinweis:
Die Zertifikatsüberprüfung ist eine Sicherheitsmaßnahme, um unerwünschte Verbindungen zu verhindern. Workload Balancing-Zertifikate müssen strenge Anforderungen erfüllen, sonst ist die Zertifikatsüberprüfung nicht erfolgreich. Wenn die Zertifikatsüberprüfung fehlschlägt, lässt Citrix Hypervisor die Verbindung nicht zu.
Damit die Zertifikatsüberprüfung erfolgreich ist, müssen Sie die Zertifikate an den spezifischen Speicherorten speichern, an denen Citrix Hypervisor die Zertifikate erwartet.
Konfigurieren Sie Citrix Hypervisor, um das selbstsignierte Zertifikat zu überprüfen
Sie können Citrix Hypervisor so konfigurieren, dass das selbstsignierte Zertifikat von Citrix Workload Balancing authentisch ist, bevor Citrix Hypervisor den Workload Balancing die Verbindung zulässt.
Wichtig:
Um das selbstsignierte Zertifikat von Citrix Workload Balancing zu überprüfen, müssen Sie mithilfe des Hostnamens eine Verbindung zum Workload Balancing herstellen. Führen Sie den Befehl
hostnameauf der virtuellen Appliance aus, um den Workload Balancing-Hostnamen zu ermitteln.
Führen Sie die folgenden Schritte aus, um Citrix Hypervisor für die Überprüfung des selbstsignierten Zertifikats zu konfigurieren:
-
Kopieren Sie das selbstsignierte Zertifikat von der virtuellen Workload Balancing-Appliance zum Poolmaster. Das selbstsignierte Zertifikat von Citrix Workload Balancing wird unter gespeichert
/etc/ssl/certs/server.pem. Führen Sie den folgenden Befehl auf dem Poolmaster aus:scp root@<wlb-ip>:/etc/ssl/certs/server.pem . <!--NeedCopy--> -
Wenn Sie eine Meldung erhalten, dass die Echtheit von
wlb-ipnicht festgestellt werden kann, geben Sieyesein, um fortzufahren. -
Geben Sie das Stammkennwort der virtuellen Workload Balancing-Appliance Das Zertifikat wird in das aktuelle Verzeichnis kopiert.
-
Installieren Sie das Zertifikat. Führen Sie den folgenden Befehl in dem Verzeichnis aus, in das Sie das Zertifikat kopiert haben:
xe pool-certificate-install filename=server.pem <!--NeedCopy--> -
Stellen Sie sicher, dass das Zertifikat korrekt installiert wurde, indem Sie den folgenden Befehl auf dem Poolmaster ausführen:
xe pool-certificate-list <!--NeedCopy-->Wenn Sie das Zertifikat korrekt installiert haben, enthält die Ausgabe dieses Befehls das exportierte Stammzertifikat. Durch Ausführen dieses Befehls werden alle installierten TLS-Zertifikate einschließlich des von Ihnen installierten Zertifikats aufgeführt.
-
Um das Zertifikat vom Master mit allen Servern im Pool zu synchronisieren, führen Sie den folgenden Befehl auf dem Poolmaster aus:
xe pool-certificate-sync <!--NeedCopy-->Durch Ausführen des Befehls
pool-certificate-syncauf dem Master werden die Zertifikatsperrlisten und Zertifikatsperrlisten auf allen Poolservern mit dem Master synchronisiert. Durch diese Aktion wird sichergestellt, dass alle Server im Pool dieselben Zertifikate verwenden.Dieser Befehl liefert keine Ausgabe. Der nächste Schritt funktioniert jedoch nicht, wenn dieser nicht erfolgreich funktioniert hat.
-
Weisen Sie Citrix Hypervisor an, das Zertifikat zu überprüfen, bevor Sie eine Verbindung zur virtuellen Workload Balancing-Appliance herstellen. Führen Sie den folgenden Befehl auf dem Poolmaster aus:
xe pool-param-set wlb-verify-cert=true uuid=uuid_of_pool <!--NeedCopy-->Tipp:
Durch Drücken der Tabulatortaste wird automatisch die UUID des Pools aufgefüllt.
-
(Optional) Führen Sie die folgenden Schritte aus, um zu überprüfen, ob dieses Verfahren erfolgreich funktioniert hat:
-
Um zu testen, ob das Zertifikat mit den anderen Servern im Pool synchronisiert ist, führen Sie den Befehl
pool-certificate-listauf diesen Servern aus. -
Um zu testen, ob Citrix Hypervisor für die Überprüfung des Zertifikats festgelegt wurde, führen Sie den Befehl
pool-param-getmit dem Parameterparam-name=wlb-verify-cert aus. Beispiel:xe pool-param-get param-name=wlb-verify-cert uuid=uuid_of_pool <!--NeedCopy-->
-
Konfigurieren Sie Citrix Hypervisor, um ein Zertifikat der Zertifizierungsstelle zu überprüfen
Sie können Citrix Hypervisor so konfigurieren, dass ein von einer vertrauenswürdigen Zertifizierungsstelle signiertes Zertifikat überprüft wird.
Für vertrauenswürdige Autoritätszertifikate benötigt Citrix Hypervisor ein exportiertes Zertifikat oder eine exportierte Zertifikatkette (die Zwischen- und Stammzertifikate) in einem .pem-Format, das den öffentlichen Schlüssel enthält.
Wenn der Workload Balancing ein Zertifikat einer vertrauenswürdigen Behörde verwenden soll, führen Sie die folgenden Aufgaben aus:
Bevor Sie mit diesen Aufgaben beginnen, stellen Sie sicher:
-
Sie kennen die IP-Adresse für den Citrix Hypervisor Poolmaster.
-
Citrix Hypervisor kann den Hostnamen des Workload Balancing auflösen. (Sie können beispielsweise versuchen, den FQDN für den Workload Balancing von der Citrix Hypervisor Konsole für den Poolmaster anzupingen.)
Beziehen Sie ein signiertes Zertifikat von der Zertifizierungsstelle
Um ein Zertifikat von einer Zertifizierungsstelle zu erhalten, müssen Sie eine Certificate Signing Request (CSR) generieren. Erstellen Sie auf der virtuellen Workload Balancing-Appliance einen privaten Schlüssel und verwenden Sie diesen privaten Schlüssel, um die CSR zu generieren.
Richtlinien für die Angabe des Common Name
Der Common Name (CN), den Sie beim Erstellen einer CSR angeben, muss genau mit dem FQDN Ihrer virtuellen Workload Balancing-Appliance übereinstimmen. Er muss auch mit dem FQDN oder der IP-Adresse übereinstimmen, die Sie im Feld Adresse des Dialogfelds Mit WLB Server verbinden angegeben haben.
Um sicherzustellen, dass der Name übereinstimmt, geben Sie den Common Name mithilfe einer der folgenden Richtlinien an:
-
Geben Sie für den allgemeinen Namen des Zertifikats dieselben Informationen an, die Sie im Dialogfeld Mit WLB Server verbinden angegeben haben.
Wenn Ihre virtuelle Workload Balancing-Appliance beispielsweise
wlb-vpx.yourdomainbenannt ist, geben Siewlb-vpx.yourdomainim Dialogfeld Mit WLB-Server verbinden an und geben Sie beim Erstellen der CSRwlb-vpx.yourdomainals allgemeinen Namen an. -
Wenn Sie Ihren Pool über die IP-Adresse mit dem Workload Balancing verbunden haben, verwenden Sie den FQDN als allgemeinen Namen und die IP-Adresse als alternativen Subjektnamen (SAN). Dieser Ansatz funktioniert jedoch möglicherweise nicht in allen Situationen.
Erstellen Sie eine private Schlüsseldatei
Führen Sie auf der virtuellen Workload Balancing-Appliance die folgenden Schritte aus:
-
Erstellen Sie eine private Schlüsseldatei:
openssl genrsa -des3 -out privatekey.pem 2048 <!--NeedCopy--> -
Entferne das Kennwort:
openssl rsa -in privatekey.pem -out privatekey.nop.pem <!--NeedCopy-->
Hinweis:
Wenn Sie das Kennwort falsch oder inkonsistent eingeben, erhalten Sie möglicherweise einige Meldungen, die darauf hinweisen, dass ein Benutzeroberflächenfehler vorliegt. Sie können die Nachricht ignorieren und den Befehl erneut ausführen, um die private Schlüsseldatei zu erstellen.
Generieren der Zertifikatssignierungsanfrage
Führen Sie auf der virtuellen Workload Balancing-Appliance die folgenden Schritte aus:
-
Erstellen Sie die Certificate Signing Request (CSR) mit dem privaten Schlüssel:
openssl req -new -key privatekey.nop.pem -out csr <!--NeedCopy--> -
Befolgen Sie die Anweisungen, um die für die Generierung der CSR erforderlichen Informationen anzugeben:
Name des Landes. Geben Sie die Ländercodes des TLS-Zertifikats für Ihr Land ein. Zum Beispiel CA für Kanada oder JM für Jamaika. Eine Liste der Ländercodes für TLS-Zertifikate finden Sie im Internet.
Name des Bundesstaates oder der Provinz (vollständiger Name). Geben Sie den Bundesstaat oder die Provinz an, in der sich der Pool befindet. Zum Beispiel Massachusetts oder Alberta.
Name der Lokalität. Der Name der Stadt, in der sich der Pool befindet.
Name der Organisation. Der Name Ihres Unternehmens oder Ihrer Organisation.
Name der Organisationseinheit. Geben Sie den Namen der Abteilung ein. Das Feld ist optional.
Common Name: Geben Sie den FQDN Ihres Workload Balancing-Servers ein. Dieser Wert muss mit dem Namen übereinstimmen, den der Pool für die Verbindung mit dem Workload Balancing verwendet. Weitere Informationen finden Sie unter Richtlinien für die Angabe des allgemeinen Namens.
E-Mail-Adresse: Diese E-Mail-Adresse ist im Zertifikat enthalten, wenn Sie es generieren.
-
Geben Sie optionale Attribute an, oder klicken Sie auf die Eingabetaste, um die
Die CSR-Anfrage wird im aktuellen Verzeichnis gespeichert und hat den Namen
csr. -
Zeigen Sie die CSR im Konsolenfenster an, indem Sie die folgenden Befehle in der Workload Balancing-Appliance-Konsole ausführen:
cat csr <!--NeedCopy--> -
Kopieren Sie die gesamte CSR und verwenden Sie sie, um das Zertifikat von der Zertifizierungsstelle anzufordern.
Spezifizieren und wenden Sie das neue Zertifikat an
Gehen Sie wie folgt vor, um anzugeben, dass der Arbeitslastausgleich ein Zertifikat einer Zertifizierungsstelle verwendet. Bei diesem Verfahren werden die Stammzertifikate und (falls verfügbar) Zwischenzertifikate installiert.
Führen Sie die folgenden Schritte aus, um ein neues Zertifikat anzugeben:
-
Laden Sie das signierte Zertifikat, das Stammzertifikat und, falls die Zertifizierungsstelle über eines verfügt, das Zwischenzertifikat von der Zertifizierungsstelle herunter.
-
Wenn Sie die Zertifikate nicht direkt auf die virtuelle Workload Balancing-Appliance heruntergeladen haben, kopieren Sie sie mit einer der folgenden Methoden:
-
Verwenden Sie auf einem Windows-Computer WinSCP oder ein anderes Kopierdienstprogramm.
Für den Hostnamen können Sie die IP-Adresse eingeben und den Port auf dem Standardport belassen. Der Benutzername und das Kennwort sind normalerweise root und das Kennwort, das Sie während der Konfiguration festlegen.
-
Verwenden Sie von einem Linux-Computer zur Workload Balancing-Appliance SCP oder ein anderes Kopierdienstprogramm. Beispiel:
scp root_ca.pem root@wlb-ip:/path_on_your_WLB <!--NeedCopy-->
-
-
Führen Sie auf der virtuellen Workload Balancing-Appliance den Inhalt aller Zertifikate (Stammzertifikat, Zwischenzertifikat - falls vorhanden und signiertes Zertifikat) in einer Datei zusammen. Sie können den folgenden Befehl verwenden:
cat signed_cert.pem intermediate_ca.pem root_ca.pem > server.pem <!--NeedCopy--> -
Benennen Sie das vorhandene Zertifikat und den Schlüssel mit dem Befehl move um:
mv /etc/ssl/certs/server.pem /etc/ssl/certs/server.pem_orig mv /etc/ssl/certs/server.key /etc/ssl/certs/server.key_orig <!--NeedCopy--> -
Kopieren Sie das zusammengeführte Zertifikat:
mv server.pem /etc/ssl/certs/server.pem <!--NeedCopy--> -
Kopieren Sie den zuvor erstellten privaten Schlüssel:
mv privatekey.nop.pem /etc/ssl/certs/server.key <!--NeedCopy--> -
Machen Sie den privaten Schlüssel nur von root lesbar. Verwenden Sie den Befehl
chmod, um Berechtigungen zu korrigieren.chmod 600 /etc/ssl/certs/server.key <!--NeedCopy--> -
Neustart
stunnel:killall stunnel stunnel <!--NeedCopy-->
Importieren Sie die Zertifikatkette in den Pool
Nachdem Sie die Zertifikate erhalten haben, importieren Sie sie in den Citrix Hypervisor Poolmaster. Synchronisieren Sie die Server im Pool, um diese Zertifikate zu verwenden. Anschließend können Sie Citrix Hypervisor so konfigurieren, dass die Identität und Gültigkeit des Zertifikats bei jeder Verbindung des Workload Balancing mit einem Server überprüft wird.
-
Kopieren Sie das signierte Zertifikat, das Stammzertifikat und, falls die Zertifizierungsstelle über eines verfügt, das Zwischenzertifikat von der Zertifizierungsstelle auf den Citrix Hypervisor Poolmaster.
-
Installieren Sie das Stammzertifikat auf dem Poolmaster:
xe pool-certificate-install filename=root_ca.pem <!--NeedCopy--> -
Installieren Sie ggf. das Zwischenzertifikat auf dem Poolmaster:
xe pool-certificate-install filename=intermediate_ca.pem <!--NeedCopy--> -
Überprüfen Sie beide korrekt installierten Zertifikate, indem Sie diesen Befehl auf dem Poolmaster ausführen:
xe pool-certificate-list <!--NeedCopy-->Durch Ausführen dieses Befehls werden alle installierten TLS-Zertifikate aufgeführt. Wenn die Zertifikate erfolgreich installiert wurden, werden sie in dieser Liste angezeigt.
-
Synchronisieren Sie das Zertifikat auf dem Poolmaster mit allen Servern im Pool:
xe pool-certificate-sync <!--NeedCopy-->Durch Ausführen des Befehls
pool-certificate-syncauf dem Master werden die Zertifikate und Zertifikatsperrlisten auf allen Poolservern mit dem Poolmaster synchronisiert. Durch diese Aktion wird sichergestellt, dass alle Server im Pool dieselben Zertifikate verwenden. -
Weisen Sie Citrix Hypervisor an, ein Zertifikat zu überprüfen, bevor Sie eine Verbindung zur virtuellen Workload Balancing-Appliance herstellen. Führen Sie den folgenden Befehl auf dem Poolmaster aus:
xe pool-param-set wlb-verify-cert=true uuid=uuid_of_pool <!--NeedCopy-->Tipp:
Durch Drücken der Tabulatortaste wird automatisch die UUID des Pools aufgefüllt.
-
Wenn Sie im Dialogfeld Mit WLB verbinden eine IP-Adresse angegeben haben, bevor Sie die Zertifikatsüberprüfung aktiviert haben, werden Sie möglicherweise aufgefordert, den Pool erneut mit dem Workload Balancing zu verbinden.
Geben Sie den FQDN für die Workload Balancing-Appliance in Adresse im Dialogfeld Mit WLB verbinden genau so an, wie er im allgemeinen Namen des Zertifikats angezeigt wird. Geben Sie den FQDN ein, um sicherzustellen, dass der Common Name mit dem Namen übereinstimmt, den Citrix Hypervisor für die Verbindung verwendet.
Problembehandlung
-
Wenn der Pool nach dem Konfigurieren der Zertifikatsüberprüfung keine Verbindung zum Workload Balancing herstellen kann, überprüfen Sie, ob der Pool eine Verbindung herstellen kann, wenn Sie die Zertifikatsüberprüfung ausschalten Sie können den Befehl
xe pool-param-set wlb-verify-cert=false uuid=uuid_of_poolverwenden, um die Zertifikatsüberprüfung zu deaktivieren. Wenn eine Verbindung mit ausgeschalteter Überprüfung hergestellt werden kann, liegt das Problem in Ihrer Zertifikatkonfiguration. Wenn keine Verbindung hergestellt werden kann, liegt das Problem entweder in Ihren Workload Balancing-Anmeldeinformationen oder in Ihrer Netzwerkverbindung. -
Einige kommerzielle Zertifizierungsstellen stellen Tools zur Verfügung, um zu überprüfen, ob das Zertifikat korrekt installiert wurde Erwägen Sie, diese Tools auszuführen, wenn diese Verfahren das Problem nicht isolieren können. Wenn diese Tools die Angabe eines TLS-Ports erfordern, geben Sie Port 8012 oder einen anderen Port an, den Sie während der Konfiguration des Arbeitslastausgleichs festlegen
-
Wenn auf der Registerkarte WLB ein Verbindungsfehler angezeigt wird, liegt möglicherweise ein Konflikt zwischen dem allgemeinen Namen des Zertifikats und dem Namen der virtuellen Workload Balancing-Appliance vor. Der Name der virtuellen Workload Balancing-Appliance und der allgemeine Name des Zertifikats müssen genau übereinstimmen.
Weitere Informationen finden Sie unter Problembehandlung.