Erste Schritte mit dem Workload Balancing
Sie können die virtuelle Workload Balancing-Appliance in nur wenigen Schritten konfigurieren:
-
Prüfen Sie die erforderlichen Informationen und planen Sie die Verwendung des Workload Balancings.
-
Laden Sie das virtuelle Workload Balancing Appliance herunter.
-
Importieren Sie das virtuelle Workload Balancing-Appliance in XenCenter.
-
(Optional) Wenn Sie bereits eine frühere Version von Workload Balancing installiert haben, können Sie Daten von einer vorhandenen virtuellen Appliance migrieren.
-
Verbinden Sie Ihren Pool über XenCenter mit der virtuellen Workload Balancing-Appliance.
Die Registerkarte Workload Balancing wird in XenCenter nur angezeigt, wenn Ihr Pool über die erforderliche Lizenz zur Verwendung des Workload Balancing verfügt.
Vorbereitung
Die virtuelle Workload Balancing-Appliance ist eine einzelne vorinstallierte VM, die für die Ausführung auf einem Citrix Hypervisor-Server entwickelt wurde. Lesen Sie vor dem Importieren die erforderlichen Informationen und Überlegungen.
Voraussetzungen
-
Workload Balancing 8.2.2 und höher sind mit Citrix Hypervisor 8.2 Cumulative Update 1 kompatibel. Wir empfehlen, die XenCenter Management Console zum Importieren der virtuellen Appliance zu verwenden.
-
Wenn Sie derzeit eine frühere Version der virtuellen Workload Balancing-Appliance verwenden, können Sie das Migrationsskript verwenden, um Ihre vorhandenen Daten zu migrieren, wenn Sie auf die neueste Version aktualisieren. Weitere Informationen finden Sie unter Migrieren von einer vorhandenen virtuellen Appliance.
-
Die virtuelle Workload Balancing-Appliance benötigt mindestens 2 GB RAM und 30 GB Speicherplatz zur Ausführung. Standardmäßig werden der virtuellen Workload Balancing-Appliance 2 vCPUs zugewiesen. Dieser Wert ist ausreichend für Pools, die 1000 virtuelle Maschinen hosten. Sie müssen es normalerweise nicht erhöhen. Reduzieren Sie nur die Anzahl der vCPUs, die der virtuellen Appliance zugewiesen sind, wenn Sie über eine kleine Umgebung verfügen. Weitere Informationen finden Sie unter Ändern der Konfiguration der virtuellen Appliance für den Workload Balancing.
Anforderungen an den Pool
Um einen Pool mit Workload Balancing auszugleichen, muss der Pool die folgenden Anforderungen erfüllen:
-
Alle Server sind mit einer Premium Edition-Lizenz oder einer Citrix Virtual Apps and Desktops-Berechtigung oder einer Citrix DaaS-Berechtigung lizenziert.
-
Alle Server erfüllen die Anforderungen für die Livemigration:
-
Gemeinsam genutzter Remote-Speicher
-
Ähnliche Prozessorkonfigurationen
-
Gigabit-Ethernet
-
-
Der Pool enthält keine vGPU-fähigen virtuellen Maschinen. Der Workload Balancing kann keinen Kapazitätsplan für VMs erstellen, an die vGPUs angeschlossen sind.
Eine einzelne virtuelle Workload Balancing-Appliance kann mehrere Pools bis zu maximal 100 Pools verwalten, abhängig von den Ressourcen der virtuellen Appliance (vCPU, Arbeitsspeicher, Datenträgergröße). In diesen Pools kann die virtuelle Appliance bis zu 1000 VMs verwalten. Wenn ein Pool jedoch eine große Anzahl von VMs hat (z. B. mehr als 400 VMs), empfehlen wir, eine virtuelle Workload Balancing-Appliance nur für diesen Pool zu verwenden.
Überlegungen
Bevor Sie die virtuelle Appliance importieren, notieren Sie sich die folgenden Informationen und nehmen Sie gegebenenfalls die entsprechenden Änderungen an Ihrer Umgebung vor.
-
Kommunikations-Anschluss. Bevor Sie den Assistenten für die Konfiguration des Workloadausgleichs starten, legen Sie den Port fest, über den die virtuelle Workload Balancing-Appliance kommunizieren soll. Sie werden während der Konfiguration des Workloadausgleichs zur Eingabe dieses Port aufgefordert. Standardmäßig verwendet der Workload Balancing-Server 8012.
Hinweis:
Stellen Sie den Workload Balancing-Port nicht auf Port 443 ein. Die virtuelle Workload Balancing-Appliance kann keine Verbindungen über Port 443 (den Standard-TLS/HTTPS-Port) akzeptieren.
-
Konten für den Workload Balancing. Es gibt drei verschiedene Konten, die verwendet werden, wenn Sie Ihre virtuelle Workload Balancing-Appliance konfigurieren und mit Citrix Hypervisor verbinden.
Der Konfigurations-Assistent für den Workload Balancing erstellt die folgenden Konten mit einem Benutzernamen und einem Kennwort, die Sie angeben:
-
Konto für den Workloadausgleich
Dieses Konto wird vom Citrix Hypervisor-Server verwendet, um eine Verbindung zum Workload Balancing-Server herzustellen. Standardmäßig lautet der Benutzername für dieses Konto
wlbuser. Dieser Benutzer wird während der Konfiguration des Workloadausgleichs auf der virtuellen Appliance Workload Balancing erstellt. -
Datenbank-Konto
Dieses Konto wird für den Zugriff auf die PostgreSQL-Datenbank auf der virtuellen Workload Balancing-Appliance verwendet. In der Standardeinstellung lautet der Benutzername
postgres. Sie legen das Kennwort für dieses Konto während der Konfiguration des Workload Balancing fest.
Wenn Sie das virtuelle Workload Balancing-Appliance mit einem Citrix Hypervisor-Pool verbinden, müssen Sie ein vorhandenes Konto angeben:
-
Citrix Hypervisor Konto
Dieses Konto wird von der virtuellen Workload Balancing-Appliance verwendet, um eine Verbindung zum Citrix Hypervisor-Pool herzustellen und die RRDs zu lesen. Stellen Sie sicher, dass dieses Benutzerkonto über die Berechtigungen zum Lesen des Citrix Hypervisor-Pool-, Server- und VM-RRDs verfügt. Geben Sie beispielsweise die Anmeldeinformationen für einen Benutzer mit der Rolle
pool-adminoderpool-operatoran.
-
-
Überwachung über Pools hinweg. Sie können die virtuelle Workload Balancing-Appliance in einem Pool ablegen und damit einen anderen Pool überwachen. (Die virtuelle Workload Balancing-Appliance befindet sich beispielsweise in Pool A, aber Sie verwenden sie zur Überwachung von Pool B.)
-
Zeitsynchronisierung Für die virtuelle Workload Balancing-Appliance muss die Zeit auf dem physischen Computer, auf dem die virtuelle Appliance gehostet wird, mit der vom überwachten Pool verwendeten Zeit übereinstimmt. Es gibt keine Möglichkeit, die Uhrzeit auf der virtuellen Workload Balancing-Appliance zu ändern. Wir empfehlen, sowohl den physischen Computer, der den Workload Balancing hostet, als auch die Hosts in dem Pool, den er überwacht, auf denselben NTP-Server (Network Time) zu verweisen.
-
Citrix Hypervisor und Workload Balancing kommunizieren über HTTPS. Daher erstellt Workload Balancing während der Konfiguration des Workload Balancing automatisch ein selbstsigniertes Zertifikat in Ihrem Namen. Sie können dieses Zertifikat von einer Zertifizierungsstelle in eines ändern oder Citrix Hypervisor so konfigurieren, dass das Zertifikat oder beides überprüft wird. Weitere Informationen finden Sie in den Zertifikaten.
-
Speicherung historischer Daten und Speicherplatzgröße. Die Menge der historischen Daten, die Sie speichern können, basiert auf folgenden Daten:
- Die Größe des virtuellen Laufwerks, das dem Workload Balancing zugewiesen ist (standardmäßig 30 GB)
- Der minimale Datenträgerspeicher, der standardmäßig 2.048 MB beträgt und durch den Parameter
GroomingRequiredMinimumDiskSizeInMBin der Dateiwlb.confgesteuert wird.
Je mehr historische Daten Workload Balancing sammelt, desto genauer und ausgewogener sind die Empfehlungen. Wenn Sie viele historische Daten speichern möchten, können Sie einen der folgenden Schritte ausführen:
- Archivieren Sie die Daten wie in Datenbankdaten archivierenbeschrieben
- Erhöhen Sie die Größe des virtuellen Datenträgers, die der virtuellen Workload Balancing-Appliance zugewiesen ist, wie unter Datenträger der virtuellen Appliance erweitern beschrieben.
Wenn Sie beispielsweise die Workload Balancing-Pool-Audit-Protokollfunktion verwenden und die Berichtsgranularität auf mittel oder höher konfigurieren möchten.
-
Lastenausgleich Workloadausgleich. Wenn Sie Ihre virtuelle Workload Balancing-Appliance zur Selbstverwaltung verwenden möchten, geben Sie beim Importieren der virtuellen Appliance gemeinsam genutzten Remote-Speicher an.
Hinweis:
Der Workloadausgleich kann die Empfehlung zum Starten bei der Platzierung für die virtuelle Workload Balancing-Appliance nicht ausführen, wenn Sie den Workload Balancing zur Verwaltung verwenden. Der Grund, warum Workload Balancing keine Platzierungsempfehlungen aussprechen kann, wenn es sich selbst verwaltet, liegt darin, dass die virtuelle Appliance ausgeführt werden muss, um diese Funktion auszuführen. Es kann jedoch die virtuelle Workload Balancing-Appliance so ausgleichen, wie es jede andere VM, die es verwaltet, ausgleichen würde.
-
Planen Sie die Dimensionierung des Ressourcenpools. Der Workload Balancing erfordert bestimmte Konfigurationen, um in großen Pools erfolgreich ausgeführt zu werden. Weitere Informationen finden Sie unter Ändern der Konfiguration der virtuellen Appliance für den Workload Balancing.
Laden Sie das virtuelle Gerät herunter
Die virtuelle Workload Balancing-Appliance ist in einem .xva-Format verpackt. Sie können das virtuelle Gerät von der Citrix Downloadseite http://www.citrix.com/downloadsherunterladen. Speichern Sie die Datei beim Herunterladen in einem Ordner auf Ihrer lokalen Datenträger (normalerweise auf dem Computer, auf dem XenCenter installiert ist).
Wenn der .xva-Download abgeschlossen ist, können Sie ihn in XenCenter importieren, wie unter Importieren des virtuellen Workload Balancing-Appliance beschrieben.
Importieren der virtuellen Workload Balancing-Appliance
Verwenden Sie XenCenter, um das virtuelle Workload Balancing-Appliance in einen Pool zu importieren.
So importieren Sie das virtuelle Gerät in Citrix Hypervisor:
- Öffnen Sie XenCenter.
- Klicken Sie mit der rechten Maustaste auf den Pool (oder Server), in den Sie das virtuelle Appliance-Paket importieren möchten, und wählen Sie Importierenaus.
- Navigieren Sie zum Paket
vpx-wlb.xva. -
Wählen Sie den Pool oder Homeserver aus, auf dem Sie die virtuelle Workload Balancing-Appliance ausführen möchten.
Wenn Sie den Pool auswählen, wird die VM automatisch auf dem am besten geeigneten Host in diesem Pool gestartet.
Wenn Sie die virtuelle Workload Balancing-Appliance nicht mithilfe des Workload Balancing verwalten, können Sie alternativ einen Homeserver für die virtuelle Workload Balancing-Appliance einrichten. Diese Einstellung stellt sicher, dass die virtuelle Appliance immer auf demselben Host gestartet wird.
-
Wählen Sie ein Speicherrepository aus, auf dem das virtuelle Laufwerk für die virtuelle Workload Balancing-Appliance gespeichert werden soll. Dieses Repository muss mindestens 30 GB freien Speicherplatz haben.
Sie können entweder lokalen oder Remote-Speicher wählen. Wenn Sie jedoch lokalen Speicher wählen, können Sie die virtuelle Appliance nicht mit dem Workload Balancing verwalten.
- Definieren Sie die virtuellen Schnittstellen für die virtuelle Workload Balancing-Appliance. In dieser Version wurde der Workload Balancing für die Kommunikation auf einer einzigen virtuellen Schnittstelle entwickelt.
- Wählen Sie ein Netzwerk aus, das auf den Pool zugreifen kann, den Workload Balancing verwalten soll.
- Lassen Sie das Kontrollkästchen VMs nach dem Import starten aktiviert und klicken Sie auf Fertigstellen, um die virtuelle Appliance zu importieren.
- Nachdem Sie den Import der Workload Balancing-Datei (
.xva) abgeschlossen haben, wird die Workload Balancing-VM im Ressourcenbereich in XenCenter angezeigt.
Konfigurieren Sie nach dem Importieren der virtuellen Workload Balancing-Appliance die virtuelle Appliance wie unter Konfigurieren der virtuellen Workload Balancing-Appliancebeschrieben.
Konfigurieren der virtuellen Workload Balancing-Appliance
Nachdem Sie den Import der virtuellen Workload Balancing-Appliance abgeschlossen haben, müssen Sie sie konfigurieren, bevor Sie sie zur Verwaltung Ihres Pools verwenden können. Um Sie durch die Konfiguration zu führen, bietet Ihnen die virtuelle Workload Balancing-Appliance einen Konfigurationsassistenten in XenCenter. Um sie anzuzeigen, wählen Sie die virtuelle Appliance im Bereich Ressource aus und klicken Sie auf die Registerkarte Konsole . Drücken Sie für alle Optionen die EINGABETASTE, um die Standardauswahl zu übernehmen.
- Klicken Sie nach dem Importieren der virtuellen Workload Balancing-Appliance auf die Registerkarte Konsole .
-
Geben Sie ein
yes, um die Bedingungen der Lizenzvereinbarung zu akzeptieren. Um die EULA abzulehnen, geben Sie einno.Hinweis:
Die virtuelle Workload Balancing-Appliance unterliegt auch den Lizenzen, die im Verzeichnis
/opt/vpx/wlbder virtuellen Workload Balancing-Appliance enthalten sind. -
Geben Sie ein neues Root-Kennwort für die Workload Balancing-VM ein und bestätigen Sie es. Citrix empfiehlt, ein starkes Kennwort zu wählen.
Hinweis:
Wenn Sie das Kennwort eingeben, zeigt die Konsole keine Platzhalter wie Sternchen für die Zeichen an.
- Geben Sie den Computernamen ein, den Sie der virtuellen Workload Balancing-Appliance zuweisen möchten.
-
Geben Sie das Domänensuffix für die virtuelle Appliance ein.
Wenn beispielsweise der vollqualifizierte Domänenname (FQDN) für die virtuelle Appliance
wlb-vpx-pos-pool.domain4.bedford4.ctxist, geben Siedomain4.bedford4.ctxein.Hinweis:
Die virtuelle Workload Balancing-Appliance fügt ihren FQDN nicht automatisch zu Ihrem DNS-Server (Domain Name System) hinzu. Wenn Sie möchten, dass der Pool einen FQDN verwendet, um eine Verbindung zum Workload Balancing herzustellen, müssen Sie den FQDN zu Ihrem DNS-Server hinzufügen.
-
Geben Sie ein
yein, um DHCP zu verwenden und die IP-Adresse für die Workload Balancing-VM automatisch abzurufen. Andernfalls geben Sienund dann eine statische IP-Adresse, eine Subnetzmaske und ein Gateway für die VM ein.Hinweis:
Die Verwendung von DHCP ist zulässig, sofern die Lease der IP-Adresse nicht abläuft. Es ist wichtig, dass sich die IP-Adresse nicht ändert: Wenn sie sich ändert, wird die Verbindung zwischen XenServer und Workload Balancing unterbrochen.
-
Geben Sie einen Benutzernamen für die Workload Balancing-Datenbank ein, oder drücken Sie die Eingabetaste, um den Standardbenutzernamen (Postgres) des Datenbankkontos zu verwenden.
Sie erstellen ein Konto für die Workload Balancing-Datenbank. Die Workload Balancing-Dienste verwenden dieses Konto zum Lesen/Schreiben in die Workload Balancing-Datenbank. Notieren Sie den Benutzernamen und das Kennwort. Sie benötigen sie möglicherweise, wenn Sie jemals direkt die PostgreSQL-Datenbank des Workload Balancing verwalten möchten (z. B. wenn Sie Daten exportieren möchten).
- Geben Sie ein Kennwort für die Workload Balancing-Datenbank ein. Nachdem Sie die Eingabetastegedrückt haben, werden Meldungen angezeigt, dass der Konfigurationsassistent Datenbankobjekte lädt.
-
Geben Sie einen Benutzernamen und ein Kennwort für den Workload Balancing Server ein.
Diese Aktion erstellt das Konto, das Citrix Hypervisor verwendet, um eine Verbindung zum Workload Balancing herzustellen. Der Standardbenutzername ist wlbuser.
-
Geben Sie den Port für den Workload Balancing-Server ein. Der Workload Balancing-Server kommuniziert mithilfe dieses Port.
Standardmäßig verwendet der Workload Balancing-Server 8012. Die Portnummer kann nicht auf 443 festgelegt werden, was die standardmäßige TLS-Portnummer ist.
Hinweis:
Wenn Sie den Port hier ändern, geben Sie diese neue Portnummer an, wenn Sie den Pool mit dem Workload Balancing verbinden. Zum Beispiel, indem Sie den Port im Dialog Mit WLB Server verbinden angeben.
Stellen Sie sicher, dass der Port, den Sie für den Workloadausgleich angeben, in allen Firewalls geöffnet ist.
Nachdem Sie die Eingabetastegedrückt haben, setzt der Workload Balancing die Konfiguration der virtuellen Appliance fort, einschließlich der Erstellung selbstsignierter
- Jetzt können Sie sich auch bei der virtuellen Appliance anmelden, indem Sie den VM-Benutzernamen (normalerweise
root) und das zuvor erstellte Root-Kennwort eingeben. Die Anmeldung ist jedoch nur erforderlich, wenn Sie Workload Balancing-Befehle ausführen oder die Workload Balancing-Konfigurationsdatei bearbeiten möchten.
Verbinden Sie nach dem Konfigurieren des Workload Balancing Ihren Pool mit der virtuellen Workload Balancing-Appliance, wie unter Verbinden mit der virtuellen Workload Balancing-Appliancebeschrieben
Falls erforderlich, finden Sie die Workload Balancing-Konfigurationsdatei an folgendem Speicherort: /opt/vpx/wlb/wlb.conf. Weitere Informationen finden Sie unter Bearbeiten der Workload Balancing-Konfigurationsdatei.
Die Workload Balancing-Protokolldatei befindet sich an diesem Speicherort: /var/log/wlb/LogFile.log. Weitere Informationen finden Sie unter Erhöhen der Details im Workload Balancing-Protokoll.
Verbinden mit der virtuellen Workload Balancing-Appliance
Verbinden Sie nach der Konfiguration des Workload Balancing die Pools, die Sie verwalten möchten, über die CLI oder XenCenter mit der virtuellen Workload Balancing-Appliance.
Hinweis:
Eine einzelne virtuelle Workload Balancing-Appliance kann mehrere Pools bis zu maximal 100 Pools verwalten, abhängig von den Ressourcen der virtuellen Appliance (vCPU, Arbeitsspeicher, Datenträgergröße). In diesen Pools kann die virtuelle Appliance bis zu 1000 VMs verwalten. Wenn ein Pool jedoch eine große Anzahl von VMs hat (z. B. mehr als 400 VMs), empfehlen wir, eine virtuelle Workload Balancing-Appliance nur für diesen Pool zu verwenden.
Um einen Pool mit Ihrer virtuellen Workload Balancing-Appliance zu verbinden, benötigen Sie die folgenden Informationen:
-
IP-Adresse oder FQDN der virtuellen Workload Balancing-Appliance
-
So rufen Sie die IP-Adresse für die virtuelle Workload Balancing-Appliance ab:
- Wechseln Sie in XenCenter zur Registerkarte Workload Balancing Virtual Appliance Console .
- Melden Sie sich als
rootmit dem root-Kennwort an, das Sie beim Importieren der Appliance erstellt haben. - Führen Sie den folgenden Befehl aus:
ifconfig.
-
Um den FQDN für den Workload Balancing anzugeben, wenn Sie eine Verbindung zum Workload Balancing-Server herstellen, fügen Sie zuerst den Hostnamen und die IP-Adresse Ihrem DNS-Server hinzu.
-
-
Die Portnummer der virtuellen Workload Balancing-Appliance. Standardmäßig stellt Citrix Hypervisor eine Verbindung zum Workload Balancing auf Port 8012 her.
Bearbeiten Sie die Portnummer nur, wenn Sie sie während der Konfiguration des Workloadausgleichs geändert haben. Die Portnummer, die während der Konfiguration des Workloadausgleichs, in allen Firewallregeln und im Dialogfeld Mit WLB Server verbinden angegeben wurde, muss übereinstimmen.
-
Anmeldeinformationen für das Workload Balancing-Konto, das Sie während der Workload Balancing-Konfiguration erstellt haben
Dieses Konto wird oft als Workloadausgleich-Benutzerkonto bezeichnet. Citrix Hypervisor verwendet dieses Konto, um mit dem Workload Balancing zu kommunizieren. Sie haben dieses Konto während der Konfiguration des Workloadausgleichs auf der virtuellen Appliance für den Workloadausgleich erstellt
-
Anmeldeinformationen für den Ressourcenpool (d. h. den Poolmaster), den der Workload Balancing überwachen soll.
Dieses Konto wird von der virtuellen Workload Balancing-Appliance verwendet, um eine Verbindung zum Citrix Hypervisor-Pool herzustellen. Dieses Konto wird auf dem Citrix Hypervisor Poolmaster erstellt und hat die Rolle
pool-adminoderpool-operator.
Wenn Sie zum ersten Mal eine Verbindung mit dem Workload Balancing herstellen, werden die Standardschwellenwerte und -einstellungen für den Ausgleich von Workloaden verwendet. Automatische Funktionen wie automatisierter Optimierungsmodus, Energieverwaltung und Automatisierung sind standardmäßig deaktiviert.
Mit Zertifikaten arbeiten
Wenn Sie ein anderes (vertrauenswürdiges) Zertifikat hochladen oder die Zertifikatsüberprüfung konfigurieren möchten, beachten Sie Folgendes, bevor Sie Ihren Pool mit dem Workload Balancing verbinden:
-
Wenn Citrix Hypervisor das selbstsignierte Workload Balancing-Zertifikat überprüfen soll, müssen Sie die IP-Adresse des Workload Balancing verwenden, um eine Verbindung zum Workload Balancing herzustellen. Das selbstsignierte Zertifikat wird basierend auf seiner IP-Adresse für den Workload Balancing ausgestellt.
-
Wenn Sie ein Zertifikat einer Zertifizierungsstelle verwenden möchten, ist es einfacher, den FQDN anzugeben, wenn Sie eine Verbindung zum Workload Balancing herstellen. Sie können jedoch im Dialog Mit WLB Server verbinden eine statische IP-Adresse angeben. Verwenden Sie diese IP-Adresse als alternativen Subject Name (SAN) im Zertifikat.
Weitere Informationen finden Sie unter Zertifikate.
So verbinden Sie Ihren Pool mit der virtuellen Workload Balancing-Appliance
-
Wählen Sie in XenCenter Ihren Ressourcenpool aus und klicken Sie im Bereich Eigenschaften auf die Registerkarte WLB . Auf der Registerkarte WLB wird die Schaltfläche Verbinden angezeigt.
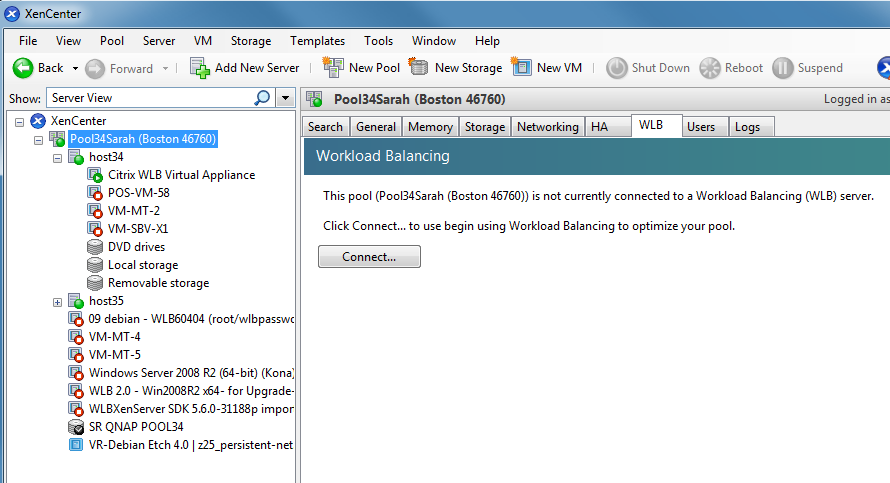
-
Klicken Sie auf der Registerkarte WLB auf Verbinden. Das Dialogfeld Mit WLB Server verbinden wird angezeigt.
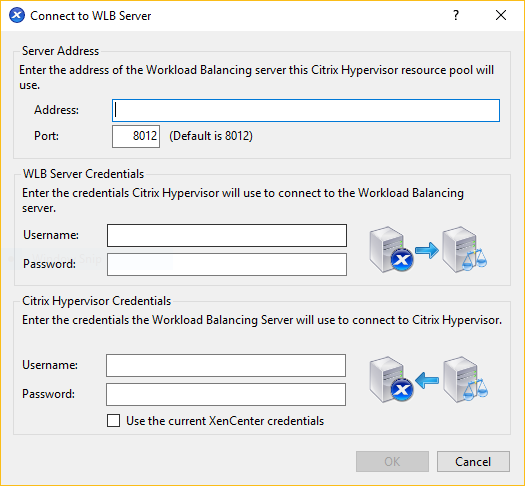
-
Geben Sie im Abschnitt Serveradresse Folgendes ein:
-
Geben Sie in das Feld Adresse die IP-Adresse oder den FQDN der virtuellen Workload Balancing-Appliance ein. Beispiel:
WLB-appliance-computername.yourdomain.net. -
(Optional) Wenn Sie den Workload Balancing-Port während der Konfiguration des Workload Balancings geändert haben, geben Sie die Portnummer in das Feld Port ein. Citrix Hypervisor verwendet diesen Port für die Kommunikation mit dem Workload Balancing.
Standardmäßig stellt Citrix Hypervisor eine Verbindung zum Workload Balancing auf Port 8012 her.
-
-
Geben Sie im Abschnitt WLB Server-Anmeldeinformationen den Benutzernamen und das Kennwort ein, die der Pool für die Verbindung mit der virtuellen Workload Balancing-Appliance verwendet.
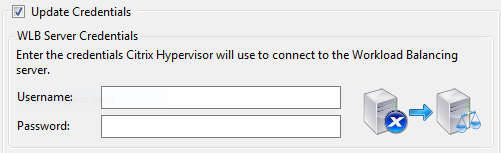
Diese Anmeldeinformationen müssen das Konto sein, das Sie während der Konfiguration des Workload Balancings erstellt haben Standardmäßig lautet der Benutzername für dieses Konto
wlbuser. -
Geben Sie im Abschnitt Citrix Hypervisor Credentials den Benutzernamen und das Kennwort für den Pool ein, den Sie konfigurieren. Der Workload Balancing verwendet diese Anmeldeinformationen, um eine Verbindung zu den Servern im Pool herzustellen.
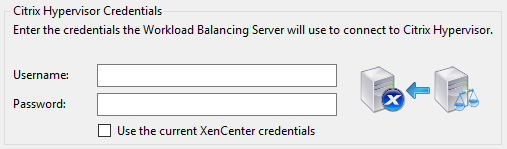
Um die Anmeldeinformationen zu verwenden, mit denen Sie derzeit bei Citrix Hypervisor angemeldet sind, wählen Sie Aktuelle XenCenter-Anmeldeinformationen verwendenaus. Wenn Sie diesem Konto mithilfe der Zugriffssteuerungsfunktion (RBAC) eine Rolle zugewiesen haben, stellen Sie sicher, dass die Rolle über ausreichende Berechtigungen zum Konfigurieren des Workloadausgleichs verfügt. Weitere Informationen finden Sie unter Zugriffssteuerungsberechtigungen für den Workloadausgleich.
Nachdem Sie den Pool mit der virtuellen Appliance Workload Balancing verbunden haben, beginnt der Workload Balancing automatisch mit der Überwachung des Pools mit den Standardoptimierungseinstellungen. Um diese Einstellungen zu ändern oder die Priorität bestimmter Ressourcen zu ändern, warten Sie mindestens 60 Sekunden, bevor Sie fortfahren. Oder warten Sie, bis das XenCenter Log anzeigt, dass die Discovery abgeschlossen ist.
Wichtig:
Wenn der Workload Balancing eine Zeit lang ausgeführt wurde und Sie keine Empfehlungen für die optimale Platzierung erhalten, bewerten Sie Ihre Leistungsschwellenwerte. Diese Auswertung wird unter Verstehen beschrieben, wann der Workload Balancing Empfehlungen ausspricht. Es ist wichtig, den Workload-Balancing auf die richtigen Schwellenwerte für Ihre Umgebung festzulegen, da die Empfehlungen möglicherweise nicht angemessen sind.
Migrieren von Daten aus einer vorhandenen virtuellen Appliance
Wenn Sie die virtuelle Workload Balancing-Appliance verwenden, die mit Citrix Hypervisor 8.2 bereitgestellt wird, können Sie das Migrationsskript verwenden, um Ihre vorhandenen Daten zu migrieren, wenn Sie auf die neueste Version (Workload Balancing 8.2.1 oder höher) aktualisieren.
Die derzeit mit Citrix Hypervisor 8.2 bereitgestellte Version von Workload Balancing ist 8.3.0. Workload Balancing 8.2.0, 8.2.1 und 8.2.2 waren jedoch zuvor mit Citrix Hypervisor 8.2 verfügbar. Sie können dieses Migrationsskript auch verwenden, um von Workload Balancing 8.2.1 oder 8.2.2 zu Workload Balancing 8.3.0 zu migrieren.
Um das Migrate-Skript verwenden zu können, benötigen Sie die folgenden Informationen:
- Das Root-Kennwort der vorhandenen virtuellen Workload Balancing-Appliance für den Remote-SSH-Zugriff
- Das Kennwort des Datenbankbenutzers
postgresauf der vorhandenen virtuellen Workload Balancing-Appliance - Das Kennwort des Datenbankbenutzers
postgresauf der neuen virtuellen Workload Balancing-Appliance
Lassen Sie die vorhandene virtuelle Workload Balancing-Appliance in Ihrem Pool ausgeführt, während Sie die Migrationsschritte abschließen.
- Befolgen Sie die Schritte im vorherigen Abschnitt, um die neue virtuelle Workload Balancing-Appliance zu importieren.
-
Führen Sie in der SSH-Konsole der neuen virtuellen Workload Balancing-Appliance einen der folgenden Befehle aus.
-
Führen Sie für die virtuelle Appliance Workload Balancing 8.2.1 Folgendes aus:
/opt/vpx/wlb/migrate_db.sh 8.2.1 <IP of existing Workload Balancing appliance> -
Führen Sie für die virtuelle Appliance Workload Balancing 8.2.2 Folgendes aus:
/opt/vpx/wlb/migrate_db.sh 8.2.2 <IP of existing Workload Balancing appliance>
Der Befehl fordert Sie bei Bedarf zur Eingabe von Kennwortinformationen auf.
-
- Verbinden Sie den Citrix Hypervisor-Pool mit der neuen virtuellen Workload Balancing-Appliance.
- Nachdem Sie mit dem Verhalten dieser Version der virtuellen Workload Balancing-Appliance zufrieden sind, können Sie die alte Version der virtuellen Appliance archivieren.
Hinweise:
- Importieren Sie im Falle eines nicht wiederherstellbaren Fehlers die neueste Version der virtuellen Workload Balancing-Appliance erneut.
- Trennen Sie die vorhandene virtuelle Workload Balancing-Appliance nicht. Andernfalls werden die Daten auf der vorhandenen virtuellen Appliance entfernt.
- Bewahren Sie die vorhandene virtuelle Workload Balancing-Appliance auf, bis Sie sichergestellt haben, dass die neue virtuelle Workload Balancing-Appliance wie erforderlich
- Bei Bedarf können Sie diese Migration rückgängig machen, indem Sie die alte Version der virtuellen Workload Balancing-Appliance erneut mit dem Citrix Hypervisor-Pool verbinden.