Problembehandlung beim Arbeitslastausgleich
Während der Workload Balancing normalerweise reibungslos abläuft, bietet diese Reihe von Abschnitten eine Anleitung für den Fall, dass Probleme auftreten.
Hinweise:
- Der Workload Balancing ist für Citrix Hypervisor Premium Edition-Kunden oder Kunden verfügbar, die über ihre Citrix Virtual Apps and Desktops-Berechtigung oder Citrix DaaS-Berechtigung Zugriff auf Citrix Hypervisor haben. Weitere Informationen zur Citrix Hypervisor-Lizenzierung finden Sie unter Lizenzierung. Besuchen Sie die Citrix-Website, um ein Upgrade durchzuführen oder eine Citrix Hypervisor-Lizenz zu kaufen.
- Workload Balancing 8.2.2 und höher sind mit Citrix Hypervisor 8.2 Cumulative Update 1 kompatibel.
Ermitteln des Status der virtuellen Workload Balancing-Appliance
Führen Sie den Befehl systemctl status workloadbalancing aus. Weitere Informationen finden Sie unter Befehle für den Arbeitslastausgleich.
Allgemeine Tipps zur Fehlerbehebung
-
Starten Sie die Fehlerbehebung, indem Sie die Workload Balancing-Protokolldateien (
LogFile.logundwlb_install_log.log) überprüfen Sie finden diese Protokolle in der virtuellen Workload Balancing-Appliance an diesem Speicherort (standardmäßig):/var/log/wlbDer Detaillierungsgrad in diesen Protokolldateien kann mit der Datei
wlb.confkonfiguriert werden. Weitere Informationen finden Sie unter Erhöhen der Details im Workload Balancing-Protokoll. -
Weitere Informationen finden Sie in den Protokollen auf der Registerkarte XenCenter Logs .
-
Um die Build-Nummer der virtuellen Workload Balancing-Appliance zu überprüfen, führen Sie den folgenden Befehl auf einem Host in einem Pool aus, den die virtuelle Appliance überwacht:
xe pool-retrieve-wlb-diagnostics | more <!--NeedCopy-->Die Versionsnummer des Workload Balancing wird oben in der Ausgabe angezeigt.
-
Die virtuelle Workload Balancing-Appliance basiert auf dem CentOS-Betriebssystem. Wenn in der virtuellen Appliance Probleme mit CPU, Arbeitsspeicher oder Datenträger auftreten, können Sie die standardmäßigen Linux-Protokolle in
/var/log/*verwenden, um das Problem zu analysieren. -
Verwenden Sie standardmäßige Linux-Debugging- und Leistungsoptimierungsbefehle, um das Verhalten der virtuellen Appliance Zum Beispiel
top,ps,free,sarundnetstat.
Fehlermeldungen
Beim Workload Balancing werden Fehler auf dem Bildschirm als Dialogfelder und als Fehlermeldungen auf der Registerkarte Protokolle in XenCenter angezeigt.
Wenn eine Fehlermeldung angezeigt wird, überprüfen Sie das XenCenter -Ereignisprotokoll auf weitere Informationen. Weitere Informationen finden Sie in der XenCenter-Produktdokumentation.
Probleme bei der Eingabe von Workload Balancing
Wenn Sie beim Konfigurieren des Dialogfelds Mit WLB Server verbinden das Benutzerkonto und das Kennwort der virtuellen Appliance nicht erfolgreich eingeben können, versuchen Sie Folgendes:
-
Stellen Sie sicher, dass die virtuelle Workload Balancing-Appliance importiert wurde und korrekt konfiguriert wurde und alle ihre Dienste ausgeführt werden.
-
Stellen Sie sicher, dass Sie die richtigen Anmeldeinformationen eingeben. Im Dialog Mit WLB Server verbinden werden zwei verschiedene Anmeldeinformationen angefordert:
-
WLB Server-Anmeldeinformationen: Citrix Hypervisor verwendet dieses Konto für die Kommunikation mit dem Workload Balancing. Sie haben dieses Konto während der Konfiguration des Arbeitslastausgleichs auf der virtuellen Appliance für den Arbeitslastausgleich erstellt Standardmäßig lautet der Benutzername für dieses Konto
wlbuser. -
Citrix Hypervisor-Anmeldeinformationen: Dieses Konto wird von der virtuellen Workload Balancing-Appliance verwendet, um eine Verbindung zum Citrix Hypervisor-Pool herzustellen. Dieses Konto wird auf dem Citrix Hypervisor Poolmaster erstellt und hat die Rolle
pool-adminoderpool-operator.
-
WLB Server-Anmeldeinformationen: Citrix Hypervisor verwendet dieses Konto für die Kommunikation mit dem Workload Balancing. Sie haben dieses Konto während der Konfiguration des Arbeitslastausgleichs auf der virtuellen Appliance für den Arbeitslastausgleich erstellt Standardmäßig lautet der Benutzername für dieses Konto
-
Sie können in das Feld Adresse einen Hostnamen eingeben, der jedoch der vollqualifizierte Domänenname (FQDN) der virtuellen Workload Balancing-Appliance sein muss. Geben Sie nicht den Hostnamen des physischen Servers ein, der die Appliance hostet. Wenn Sie Probleme bei der Eingabe eines Computernamens haben, verwenden Sie stattdessen die IP-Adresse der Workload Balancing-Appliance.
-
Stellen Sie sicher, dass der Host den richtigen DNS-Server verwendet und der Citrix Hypervisor-Server den Workload Balancing-Server über seinen FQDN kontaktieren kann. Um diese Überprüfung durchzuführen, pingen Sie die Workload Balancing-Appliance mit ihrem FQDN vom Citrix Hypervisor-Server aus. Geben Sie beispielsweise in der Citrix Hypervisor-Serverkonsole Folgendes ein:
ping wlb-vpx-1.mydomain.net <!--NeedCopy-->
Probleme mit Firewalls
Der folgende Fehler wird angezeigt, wenn sich die virtuelle Workload Balancing-Appliance hinter einer Hardware-Firewall befindet und Sie die entsprechenden Firewalleinstellungen nicht konfiguriert haben: "Beim Herstellen einer Verbindung zum Workload Balancing-Server ist ein Fehler aufgetreten: <pool name>Klicken Initialisieren Sie WLB, um die Verbindungseinstellungen neu zu initialisieren. “ Dieser Fehler kann auch auftreten, wenn die Workload Balancing-Appliance ansonsten nicht erreichbar ist.
Wenn sich die virtuelle Workload Balancing-Appliance hinter einer Firewall befindet, öffnen Sie Port 8012.
Ebenso muss der Port, den Citrix Hypervisor verwendet, um den Workload Balancing zu kontaktieren (standardmäßig 8012), mit der Portnummer übereinstimmen, die beim Ausführen des Assistenten für die Konfiguration des Arbeitslastausgleichs angegeben wurde.
Verbindungsfehler beim Workload Balancing
Wenn Sie nach dem Konfigurieren und Herstellen einer Verbindung mit dem Workload Balancing einen Verbindungsfehler erhalten, sind die Anmeldeinformationen möglicherweise nicht mehr gültig. Um dieses Problem zu isolieren:
-
Stellen Sie sicher, dass die Anmeldeinformationen, die Sie im Dialogfeld Mit WLB-Server verbinden eingegeben haben, korrekt sind. Weitere Informationen finden Sie in Szenario 1 und 2.
-
Stellen Sie sicher, dass die IP-Adresse oder der FQDN für die virtuelle Workload Balancing-Appliance, die Sie im Dialogfeld Mit WLB-Server verbinden eingegeben haben, korrekt ist.
-
Stellen Sie sicher, dass der Benutzername, den Sie während der Workload Balancing-Konfiguration erstellt haben, mit den Anmeldeinformationen übereinstimmt, die Sie im Dialogfeld Mit WLB-Server verbinden eingegeben haben.
-
Wenn Sie in der Zeile Workload Balancing Status auf der Registerkarte WLB einen Verbindungsfehler erhalten, müssen Sie möglicherweise den Workload Balancing für diesen Pool neu konfigurieren. Klicken Sie auf der Registerkarte WLB auf die Schaltfläche Verbinden und geben Sie die Serveranmeldeinformationen erneut ein.
Beim Versuch, eine Verbindung von XenCenter zur virtuellen Workload Balancing-Appliance herzustellen, kann eines der folgenden Szenarien auftreten.
Szenario 1
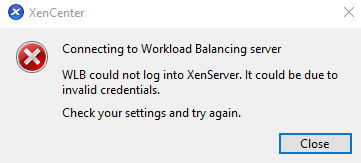
Dies bedeutet, dass die im Feld Citrix Hypervisor Credentials im Dialogfeld MitWLB-Server verbindeneingegebenen Anmeldeinformationen falsch sind. Um dies zu beheben, überprüfen Sie die Anmeldeinformationen oder aktivieren Sie das Kontrollkästchen Aktuelle XenCenter-Anmeldeinformationen verwenden .
Szenario 2
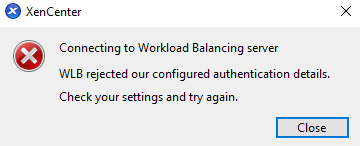
Dies bedeutet, dass beim Versuch, eine Verbindung zur virtuellen Workload Balancing-Appliance herzustellen, ein Problem mit den Anmeldeinformationen besteht, die in das Feld WLB-Serveranmeldeinformationen im Dialogfeld Mit WLB-Server verbinden eingegeben wurden (entweder der Benutzername oder das Kennwort sind falsch). Dies kann jedoch auch bedeuten, dass der Workload Balancing-Dienst nicht läuft oder dass ein Problem mit der Datenbankkonfigurationsdatei vorliegt.
Um Probleme mit den Anmeldeinformationen zu beheben, stellen Sie sicher, dass Sie den richtigen Benutzernamen und das richtige Kennwort verwenden. Der Standardbenutzername für das Feld WLB Server Credentials lautet wlbuser (nicht root). Root ist der Standard-Administratorbenutzername. Beachten Sie, dass es sich bei wlbuser nicht um einen tatsächlichen Benutzer mit Anmeldeberechtigungen in der Appliance handelt (existiert nicht unter /etc/passwd) und diese Anmeldeinformationen daher nur verwendet werden, um eine Verbindung zu Workload Balancing selbst herzustellen. Daher können sie einfach zurückgesetzt werden, indem Sie den Befehl wlbconfig ausführen. Informationen zum Ändern Ihrer Anmeldeinformationen finden Sie unter Ändern der Workload Balancing-Anmeldeinformationen. Um den Befehl wlbconfig auszuführen, müssen Sie sich als Root bei der Appliance anmelden können. Wenn das Root-Kennwort unbekannt ist, kann es mithilfe des regulären CentOS/RHEL-Kennwortwiederherstellungsverfahrens zurückgesetzt werden.
Wenn Sie Ihre Anmeldeinformationen zurückgesetzt haben, der Fehler aber weiterhin besteht:
- Überprüfen Sie mithilfe des Befehls
systemctl status workloadbalancing, ob der Workload Balancing-Prozess ausgeführt wird. - Stellen Sie sicher, dass die Datei
wlb.confexistiert und sich im richtigen Verzeichnis befindet, indem Sie diesen Befehl ausführen:cat /opt/vpx/wlb/wlb.conf
Szenario 3
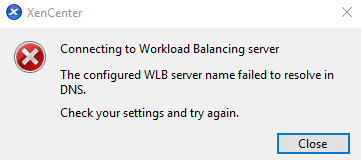
Dies weist darauf hin, dass bei der Verbindung mit Workload Balancing von XenCenter aus ein Problem mit dem in den Serveradressoptionen angegebenen Port auftritt (entweder wurde der falsche Port eingegeben oder der Port hört nicht zu). Gehen Sie wie folgt vor, um das Problem zu beheben:
- Stellen Sie sicher, dass die Ziel-Appliance betriebsbereit ist.
- Überprüfen Sie den Port, der im Fenster mit den Verbindungsdetails von Workload Balancing eingegeben wurde (Standard ist 8012).
- Stellen Sie sicher, dass dieser Port in der Appliance aktiviert ist und zuhört. Verwenden Sie Befehle wie
telnet <port>oderiptables -L, um festzustellen, ob der Port empfängt oder ob der Datenverkehr auf diesem Port verweigert wird.
Szenario 4
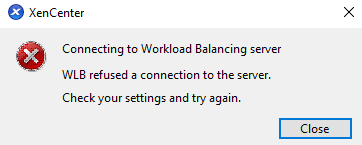
Dieser Fehler tritt auf, wenn es ein Problem mit stunnel gibt (entweder läuft es nicht oder das Zertifikat/Schlüsselpaar ist falsch). Um dieses Problem zu beheben, überprüfen Sie zunächst das Zertifikat und den Schlüssel:
-
Bestätigen Sie, dass das Zertifikat nicht abgelaufen ist, indem Sie den folgenden Befehl ausführen:
openssl x509 -dates -in $(grep cert\ = /etc/stunnel/stunnel.conf |cut -d '=' -f2) -noout <!--NeedCopy--> -
Vergleiche den Hexadezimalwert bei der Ausgabe der folgenden 2 Befehle. Wenn die Ausgabe nicht übereinstimmt, wird der falsche Schlüssel verwendet.
openssl x509 -modulus -in $(grep cert\ = /etc/stunnel/stunnel.conf |cut -d '=' -f2) -noout | openssl md5 <!--NeedCopy-->und
openssl rsa -modulus -in $(grep key\ = /etc/stunnel/stunnel.conf | cut -d '=' -f2) -noout | openssl md5 <!--NeedCopy-->
Wenn es keine Probleme mit dem Zertifikat und dem Schlüssel gibt, vergewissere dich, dass stunnel läuft und an Port 8012 (oder den konfigurierten Port) gebunden ist:
-
Führen Sie den folgenden Befehl in der CLI der WLB-Appliance aus:
netstat -tulpn <!--NeedCopy-->Am Ausgang sollte 8012 (oder der benutzerdefinierte Port) Folgendes anzeigen:
status: LISTEN. -
Wenn der Appliance der Speicherplatz ausgeht, läuft stunnel nicht. Verwenden Sie Befehle wie
df -hoderdu -hs /*, um zu sehen, ob auf Ihrer Appliance genügend Speicherplatz verfügbar ist. Informationen zur Erhöhung des Speicherplatzes finden Sie unter Datenträger der virtuellen Appliance erweitern.
Szenario 5
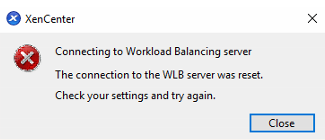
Dieser Fehler kann auftreten, weil der Stunnelprozess beendet wurde. Wenn ein Neustart des Prozesses zu denselben Ergebnissen führt, starten Sie die virtuelle Workload Balancing-Appliance neu.
Alle anderen Fehler
Wenn Sie beim Versuch, eine Verbindung zum Workload Balancing herzustellen, auf weitere Fehler stoßen oder weitere Unterstützung bei der Durchführung der obigen Schritte benötigen, erfassen Sie die Workload Balancing-Protokolle, die Sie im Verzeichnis /var/log/wlb der Workload Balancing-Appliance finden.
Wenden Sie sich an den Support, um weitere Unterstützung zu erhalten.
Der Arbeitslastausgleich funktioniert nicht mehr
Wenn der Workload Balancing nicht funktioniert (z. B. können Sie keine Änderungen an den Einstellungen speichern), überprüfen Sie die Workload Balancing-Protokolldatei auf die folgende Fehlermeldung:
dwmdatacolsvc.exe: Don't have a valid pool. Trying again in 10 minutes.
<!--NeedCopy-->
Dieser Fehler tritt normalerweise in Pools auf, die über eine oder mehrere problematische VMs verfügen. Wenn virtuelle Computer problematisch sind, wird möglicherweise das folgende Verhalten angezeigt:
- Windows. Die Windows-VM stürzt aufgrund eines Stoppfehlers (“blauer Bildschirm”) ab.
- Linux. Die Linux-VM reagiert möglicherweise nicht in der Konsole und wird normalerweise nicht heruntergefahren.
So umgehen Sie dieses Problem:
-
Erzwingt das Herunterfahren der VM. Um dies zu tun, können Sie auf dem Host mit der problematischen VM einen der folgenden Schritte ausführen:
- Wählen Sie in XenCenter die VM aus und klicken Sie dann im VM-Menü auf Force Shutdown.
-
Führen Sie den xe-Befehl
vm-shutdownmit dem Force-Parameter auftrueaus. Beispiel:xe vm-shutdown force=true uuid=vm_uuid <!--NeedCopy-->Sie finden die Host-UUID auf der Registerkarte Allgemein für diesen Host (in XenCenter) oder indem Sie den xe-Befehl
host-listausführen. Sie finden die VM-UUID auf der Registerkarte Allgemein für die VM oder indem Sie den xe-Befehlvm-listausführen. Weitere Informationen finden Sie unter Befehlszeilenschnittstelle.
-
Migrieren Sie im
xsconsoledes Citrix Hypervisor, das die abgestürzte VM bedient, oder in XenCenter alle VMs auf einen anderen Host und führen Sie dann den Befehlxe-toolstack-restartaus. (Starten Sie den Toolstack nicht neu, solange HA aktiviert ist. Deaktivieren Sie HA, falls möglich, vorübergehend, bevor Sie den Toolstack neu starten.)
Probleme beim Ändern von Workload-Balancing-Servern
Wenn Sie einen Pool mit einem anderen Workload Balancing-Server verbinden, ohne die Verbindung zum Workload Balancing zu trennen, überwachen sowohl alte als auch neue Workload Balancing-Server den Pool.
Um dieses Problem zu lösen, können Sie eine der folgenden Aktionen ausführen:
- Fahren Sie die alte virtuelle Workload Balancing Appliance herunter und löschen Sie sie
- Beenden Sie die Workload Balancing-Dienste manuell. Diese Dienste sind Analyse, Datensammler und Webdienst.
Hinweis:
Verwenden Sie den xe-Befehl
pool-deconfigure-wlbnicht, um einen Pool von der virtuellen Workload Balancing-Appliance zu trennen, oder verwenden Sie den xe-Befehlpool-initialize-wlb, um eine andere Appliance anzugeben.
In diesem Artikel
- Ermitteln des Status der virtuellen Workload Balancing-Appliance
- Allgemeine Tipps zur Fehlerbehebung
- Fehlermeldungen
- Probleme bei der Eingabe von Workload Balancing
- Probleme mit Firewalls
- Verbindungsfehler beim Workload Balancing
- Der Arbeitslastausgleich funktioniert nicht mehr
- Probleme beim Ändern von Workload-Balancing-Servern