Diagnose von Benutzeranmeldeproblemen
Mit den Anmeldedauerdaten können Sie Benutzeranmeldeprobleme beheben.
Die Anmeldedauer wird nur bei der ersten Verbindung mit einem Desktop oder einer App über HDX gemessen. Diese Daten umfassen keinen Verbindungsversuch über RDP oder die Wiederverbindung getrennter Sitzungen. Insbesondere wird die Anmeldedauer nicht gemessen, wenn ein Benutzer sich anfänglich mit einem anderen Protokoll als HDX verbindet und bei der Wiederverbindung HDX verwendet.
In der Ansicht “Benutzerdetails” wird die Dauer als Zahlenwert angezeigt. Darunter werden die Anmeldezeit und ein Diagramm der Phasen des Anmeldeprozesses angezeigt.
Wenn Benutzer sich bei Citrix Virtual Apps and Desktops anmelden, verfolgt der Überwachungsdienst die Phasen des Anmeldevorgangs. Die Phasen reichen von dem Zeitpunkt, zu dem der Benutzer eine Verbindung von der Citrix Workspace-App aus herstellt, bis zu dem Zeitpunkt, zu dem der Desktop bereit ist.
Die große Zahl links ist Gesamtanmeldedauer. Sie repräsentiert die Gesamtdauer der Anmeldung. Sie errechnet sich aus der auf das Herstellen der Verbindung und das Abrufen eines Desktops vom Delivery Controller aufgewendeten Zeit plus der für Authentifizierung und Anmeldung bei einem virtuellen Desktop aufgewendeten Zeit. Die Dauer wird in Sekunden (oder Sekundenbruchteilen) angezeigt.
Voraussetzungen
Stellen Sie sicher, dass die folgenden Voraussetzungen erfüllt sind, damit Daten zur Anmeldedauer und Drilldowns angezeigt werden:
- Installieren Sie Citrix User Profile Manager und das Citrix User Profile Manager-WMI-Plug-In auf dem VDA.
- Stellen Sie sicher, dass der Citrix Profilverwaltungsdienst ausgeführt wird.
- Deaktivieren Sie die GPO-Einstellung Herkömmliche Ausführungsliste nicht verarbeiten, in XenApp und XenDesktop-Sites der Version bis einschließlich 7.15.
- “Prozessverfolgung überwachen” muss für den Drilldown interaktiver Sitzungen aktiviert sein.
- Erhöhen Sie für den GPO-Drilldown die Größe der Gruppenrichtlinien-Betriebsprotokolle.
Hinweise:
Die Anmeldedauer wird nur auf der Standard-Windows-Shell (explorer.exe) und nicht auf benutzerdefinierten Shells unterstützt.
Die Anmeldedauer für Remote-PC-Zugriff ist nur verfügbar, wenn Citrix User Profile Manager und das Citrix User Profile Manager WMI-Plug-In bei der Installation von Remote-PC-Zugriff als zusätzliche Komponenten installiert werden. Weitere Informationen finden Sie in Schritt 4 unter Remote-PC-Zugriff: Konfiguration und Reihenfolge.
Beheben von Benutzeranmeldeproblemen
- Überprüfen Sie in der Ansicht Benutzerdetails im Bereich “Anmeldedauer”, welcher Anmeldezustand vorliegt.
- Wenn Benutzer sich anmelden, wird der Anmeldeprozess in der Ansicht widergespiegelt.
- Wenn der Benutzer angemeldet ist, wird im Bereich “Anmeldedauer” angezeigt, wie viel Zeit für die Anmeldung an der aktuellen Sitzung benötigt wurde.
- Überprüfen Sie die Phasen des Anmeldeprozesses.
Phasen des Anmeldeprozesses
Vermittlung
Zur Zuweisung des Desktops zum Benutzer benötigte Zeit.
VM-Start
Zum Starten einer virtuellen Maschine benötigte Zeit, wenn eine Sitzung den Start einer Maschine erforderte.
HDX-Verbindung
Zum Einrichten der HDX-Verbindung vom Client zur virtuellen Maschine benötigte Zeit.
Authentifizierung
Zum Abschließen der Authentifizierung bei der Remotesitzung benötigte Zeit.
Gruppenrichtlinienobjekte
Zum Anwenden von Gruppenrichtlinienobjekten benötigte Zeit, wenn bei der Anmeldung Gruppenrichtlinieneinstellungen auf den virtuellen Maschinen aktiviert sind. Die Aufschlüsselung der für die Anwendung der einzelnen Richtlinien gemäß CSE (clientsseitige Erweiterungen) benötigten Zeit wird als QuickInfo angezeigt, wenn mit der Maus auf die GPO-Leiste zeigen. 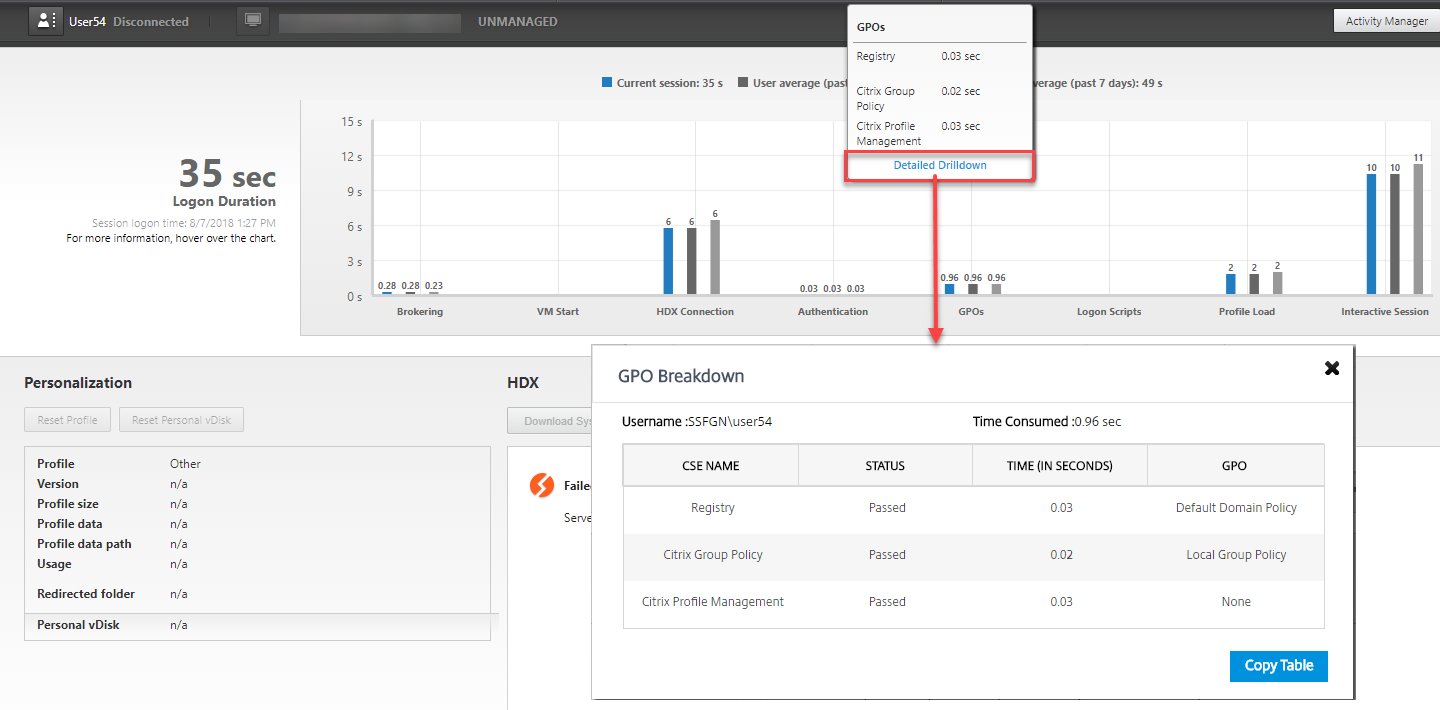 Klicken Sie auf Detaillierter Drilldown, um eine Tabelle mit dem Richtlinienstatus und dem entsprechenden GPO-Namen anzuzeigen. Die Zeitangaben im Drilldown repräsentieren nur die CSE-Verarbeitungszeit und nicht die gesamte GPO-Dauer. Sie können die Drilldowntabelle zur weiteren Fehlerbehebung oder zur Verwendung in Berichten kopieren. Die GPO-Zeit für die Richtlinien wird aus den Ereignisanzeigeprotokollen abgerufen. Die Protokolle können je nach dem für die Betriebsprotokolle zugewiesenen Speicher (Standardwert = 4 MB) überschrieben werden. Weitere Informationen zum Erhöhen der Größe der Betriebsprotokolle finden Sie im Microsoft TechNet-Artikel zum Konfigurieren von Ereignisprotokollen.
Klicken Sie auf Detaillierter Drilldown, um eine Tabelle mit dem Richtlinienstatus und dem entsprechenden GPO-Namen anzuzeigen. Die Zeitangaben im Drilldown repräsentieren nur die CSE-Verarbeitungszeit und nicht die gesamte GPO-Dauer. Sie können die Drilldowntabelle zur weiteren Fehlerbehebung oder zur Verwendung in Berichten kopieren. Die GPO-Zeit für die Richtlinien wird aus den Ereignisanzeigeprotokollen abgerufen. Die Protokolle können je nach dem für die Betriebsprotokolle zugewiesenen Speicher (Standardwert = 4 MB) überschrieben werden. Weitere Informationen zum Erhöhen der Größe der Betriebsprotokolle finden Sie im Microsoft TechNet-Artikel zum Konfigurieren von Ereignisprotokollen.
Anmeldeskripts
Zum Ausführen von Anmeldeskripts benötigte Zeit, wenn Anmeldeskripts für die Sitzung konfiguriert sind.
Profilladezeit
Zum Laden des Profils benötigte Zeit, wenn für den Benutzer Profileinstellungen auf der virtuellen Maschine konfiguriert sind.
Wenn die Citrix Profilverwaltung konfiguriert ist, wird die Dauer der Profilverarbeitung durch die Profilverwaltung im Balken “Profilladezeit” angezeigt. Anhand dieser Informationen ist eine gezieltere Problembehandlung bei langsamer Profilverarbeitung möglich. Wenn die Profilverwaltung konfiguriert ist, wird eine erhöhte Dauer im Balken “Profilladezeit” angezeigt. Der Anstieg der Dauer begründet sich durch diese Erweiterung und bedeutet keine Leistungseinbuße. Diese Erweiterung ist bei VDAs der Version 1903 und höher verfügbar.
Wenn Sie mit der Maus auf die Profilladezeitleiste zeigen, wird eine QuickInfo mit den Benutzerprofildetails der aktuellen Sitzung angezeigt.
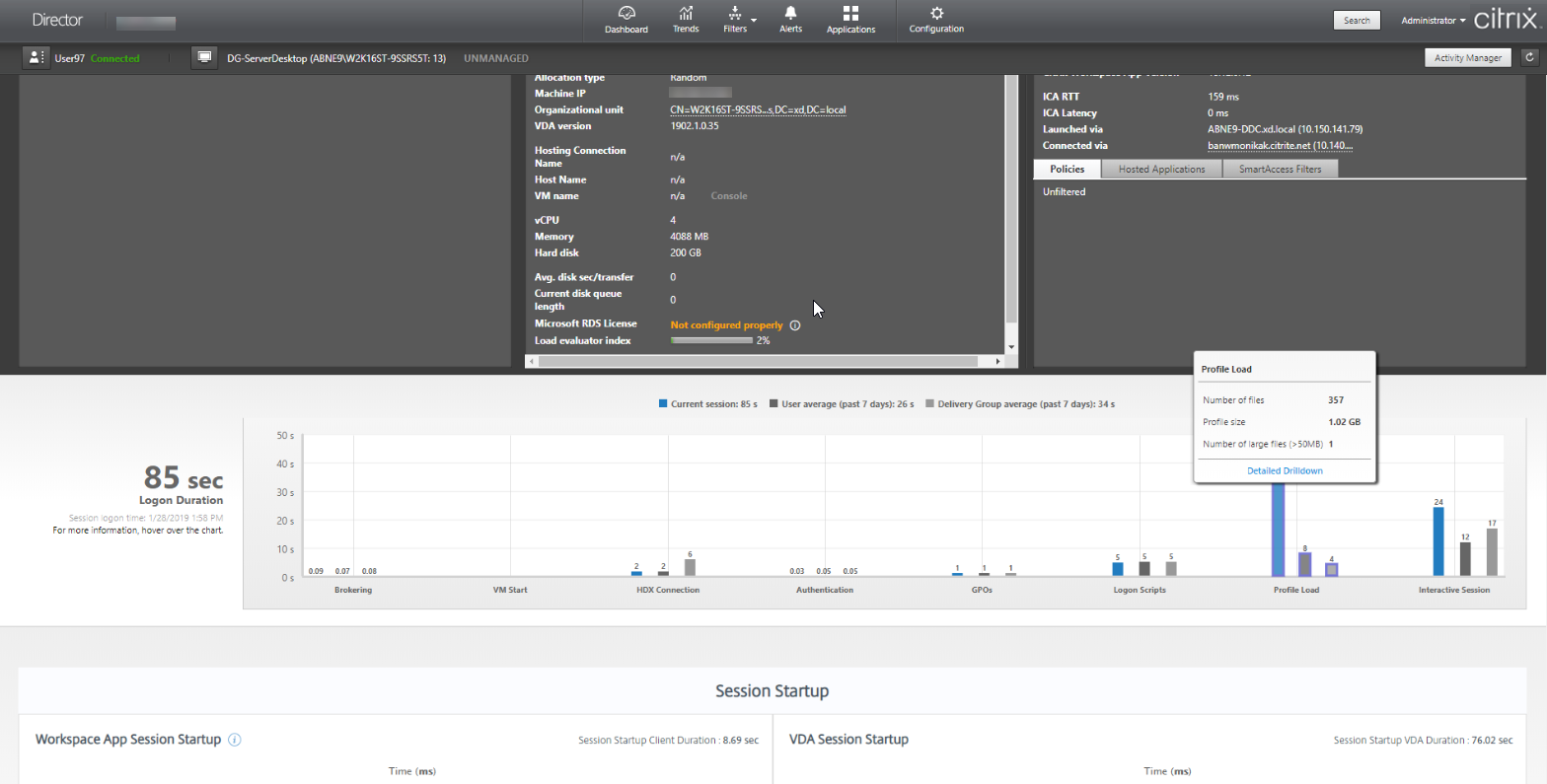
Klicken Sie auf Detaillierter Drilldown, um Informationen zu den einzelnen Ordnern im Profilstammordner (z. B. C:/Users/username), dessen Größe und die Zahl der enthaltenen Dateien (einschließlich solcher in verschachtelten Ordnern) anzuzeigen.
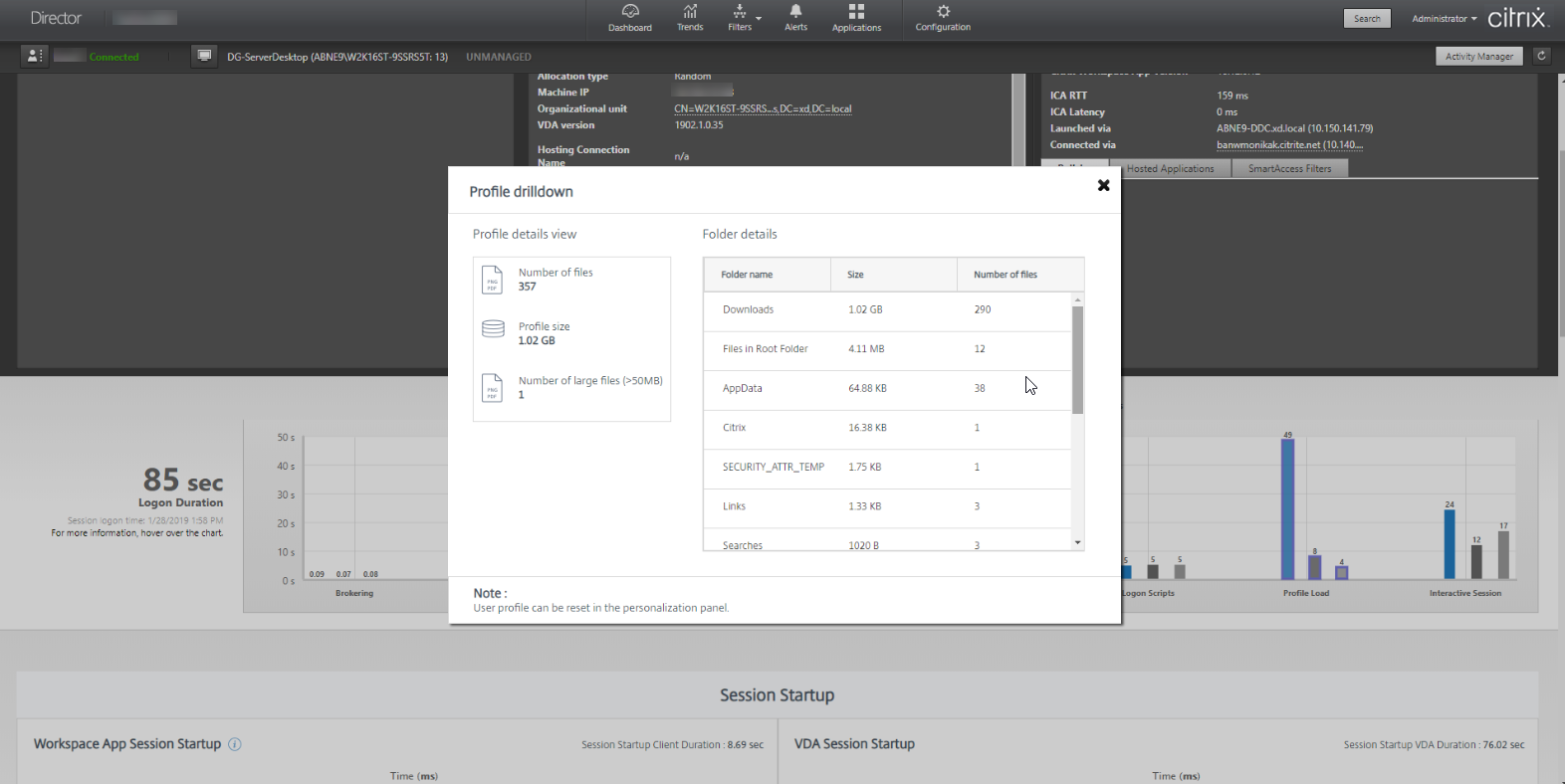
Der Profildrilldown ist ab Delivery Controller-Version 7 1811 und ab VDA-Version 1811 verfügbar. Anhand der Profildrilldown-Informationen können Sie Probleme lösen, die das Laden von Profilen verlangsamen. Sie haben folgende Möglichkeiten:
- Zurücksetzen des Benutzerprofils
- Optimieren des Profils durch Entfernen unerwünschter, großer Dateien
- Reduzieren der Anzahl Dateien zur Verringerung der Netzwerklast
- Verwenden von Profilstreaming
Standardmäßig werden alle Ordner im Profilstamm im Drilldown angezeigt. Um Ordner auszublenden, bearbeiten Sie folgenden Registrierungswert auf der VDA-Maschine:
Warnung:
Eine unsachgemäße Bearbeitung der Registrierung kann schwerwiegende Probleme verursachen und eine Neuinstallation des Betriebssystems erforderlich machen. Citrix übernimmt keine Garantie dafür, dass Probleme, die auf eine unsachgemäße Verwendung des Registrierungs-Editors zurückzuführen sind, behoben werden können. Die Verwendung des Registrierungs-Editors geschieht daher auf eigene Gefahr. Machen Sie auf jeden Fall ein Backup der Registrierung, bevor Sie sie bearbeiten.
- Fügen Sie auf dem VDA den Wert ProfileFoldersNameHidden für HKEY_LOCAL_MACHINE\Software\Citrix\Director
hinzu.1. Legen Sie den Wert auf 1 fest. Der Wert muss ein DWORD-Wert (32-Bit) sein. Die Anzeige der Ordnernamen ist damit deaktiviert. - Um die Ordnernamen wieder einzublenden, legen Sie den Wert auf 0 fest.
Hinweis: Sie können die Registrierungswertänderung über die GPO oder PowerShell-Befehle auf mehrere Maschinen anwenden. Weitere Informationen zum Ändern von Registrierungswerten per GPO finden Sie in diesem Blog.
Weitere Informationen
- Beim Profildrilldown werden umgeleitete Ordner nicht berücksichtigt.
- Die NTUser.dat-Dateien im Stammordner sind für Endbenutzer möglicherweise nicht sichtbar. Sie sind jedoch im Profildrilldown enthalten und werden in der Liste der Dateien unter Stammordner angezeigt.
- Einige verborgene Dateien im Ordner “AppData” sind nicht im Profildrilldown enthalten.
- Die Anzahl der Dateien und Profilgrößendaten stimmen aufgrund bestimmter Windows-Einschränkungen möglicherweise nicht mit den Daten unter “Personalisierung” überein.
Interaktive Sitzung
Zum Übergeben von Tastatur- und Maussteuerung an den Benutzer benötigte Zeit, nachdem das Profil geladen wurde. Dies dauert normalerweise am längsten von allen Phasen des Anmeldeprozesses und wird wie folgt berechnet: Dauer der interaktiven Sitzung = Zeitstempel des Ereignisses “Desktop bereit” (Ereignis-ID 1000 auf VDA) - Zeitstempel des Ereignisses “Profilladezeit” (Ereignis-ID 2 auf VDA). Die interaktive Sitzung hat drei Teilphasen: Pre-Userinit, Userinit und Shell. Zeigen Sie auf die interaktive Sitzung, um eine QuickInfo mit Folgendem anzuzeigen:
- Teilphasen
- für jede Teilphase aufgewendete Zeit
- gesamte kumulative Zeitverzögerung zwischen Teilphasen
- Link zur Dokumentation
Hinweis:
Dieses Feature ist ab VDA-Version 1811 verfügbar. Wenn Sie Sitzungen auf Sites vor Version 7.18 gestartet haben und dann ein Upgrade auf 7.18 oder höher durchführen, wird die Meldung “Drilldown aufgrund eines Serverfehlers nicht verfügbar” angezeigt. Wenn Sie hingegen Sitzungen nach dem Upgrade gestartet haben, wird keine Fehlermeldung angezeigt.
Um die Zeitdauer jeder Teilphase anzuzeigen, aktivieren Sie die Überwachung der Prozessverfolgung auf der VM (VDA). Wenn die Überwachung der Prozessverfolgung deaktiviert ist (Standardeinstellung), werden die Dauer der Teilphase Pre-Userinit und die kombinierte Dauer der Teilphasen Userinit und Shell angezeigt. Die Überwachung der Prozessverfolgung können Sie folgendermaßen über ein Gruppenrichtlinienobjekt aktivieren:
- Erstellen Sie ein Gruppenrichtlinienobjekt, und bearbeiten Sie es mit dem Gruppenrichtlinienobjekt-Editor.
- Rufen Sie Computerkonfiguration > Windows-Einstellungen > Sicherheitseinstellungen > Lokale Richtlinien > Überwachungsrichtlinie auf.
- Doppelklicken Sie im rechten Fensterbereich auf Prozessverfolgung überwachen.
- Wählen Sie Erfolg und klicken Sie auf “OK”.
- Wenden Sie das Gruppenrichtlinienobjekt auf die entsprechenden VDAs oder Gruppen an.
Weitere Informationen zur Überwachung der Prozessverfolgung und der Aktivierung bzw. Deaktivierung finden Sie unter Audit process tracking in der Microsoft-Dokumentation.
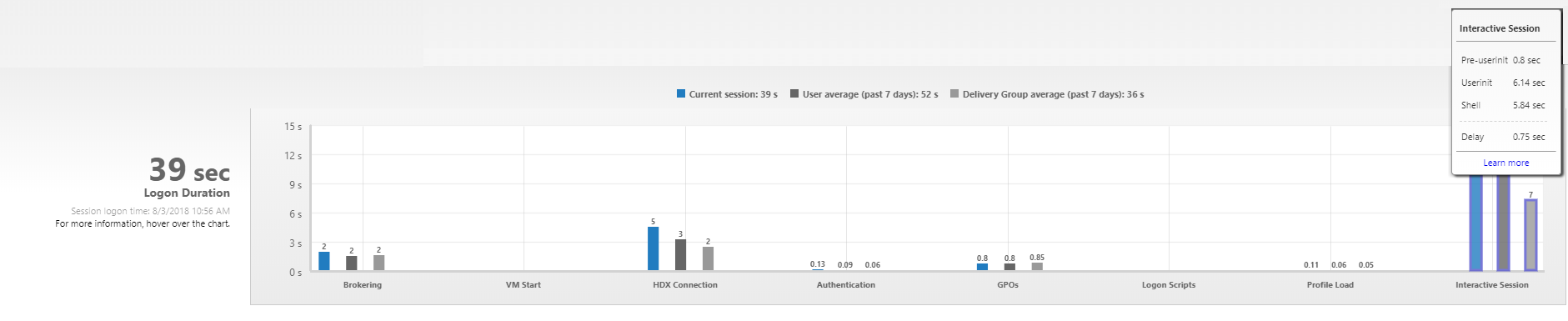 Bereich “Anmeldedauer” in der Ansicht “Benutzerdetails”.
Bereich “Anmeldedauer” in der Ansicht “Benutzerdetails”.
- Interaktive Sitzung – Pre-Userinit: Teil der interaktiven Sitzung, der sich mit Gruppenrichtlinienobjekten und Skripts überschneidet. Die Teilphase kann durch Optimierung der GPOs und Skripts verkürzt werden.
- Interaktive Sitzung – Userinit: Wenn sich ein Benutzer bei einem Windows-Computer anmeldet, führt Winlogon userinit.exe aus. Userinit.exe führt Anmeldeskripts aus, stellt Netzwerkverbindungen wieder her und startet dann explorer.exe die Windows-Benutzeroberfläche. Diese Teilphase der interaktiven Sitzung repräsentiert die Dauer zwischen dem Start von userinit.exe bis zum Start der Benutzeroberfläche des virtuellen Desktops oder der Anwendung.
- Interaktive Sitzung – Shell: In der vorherigen Phase wurde von userinit die Initialisierung der Windows-Benutzeroberfläche begonnen. Die Shell-Teilphase erfasst die Dauer zwischen der Initialisierung der Benutzeroberfläche und dem Zeitpunkt, zu dem der Benutzer die Kontrolle über Tastatur und Maus erhält.
- Verzögerung: Dies ist die kumulative Verzögerung zwischen den Teilphasen Pre-Userinit und Userinit und den Teilphasen Userinit und Shell.
Die Gesamtanmeldedauer ist keine genaue Summe der einzelnen Phasen. Beispiel: Einige Phasen treten parallel auf und in anderen Phasen wird eine zusätzliche Verarbeitung durchgeführt, die zu einer längeren Anmeldedauer als die Summe der einzelnen Phasen führen kann. Die Gesamtanmeldedauer umfasst nicht die ICA-Leerlaufzeit, d. h. die Zeit zwischen dem Herunterladen der ICA-Datei und dem Start der ICA-Datei für eine Anwendung. Um das automatische Öffnen der ICA-Datei beim Start einer Anwendung zu ermöglichen, konfigurieren Sie den Browser so, dass ICA-Dateien nach dem Download automatisch gestartet werden. Weitere Informationen finden Sie unter CTX804493.
Hinweis: Im Anmeldedauerdiagramm werden die Anmeldephasen in Sekunden angezeigt. Zeitwerte unter einer Sekunde werden als Sekundenbruchteile angezeigt. Werte, die größer sind als eine Sekunde, werden auf die nächste halbe Sekunde aufgerundet. Aufgrund des Diagrammdesigns kann ein Höchstwert von 200 Sekunden auf der Y-Achse angezeigt werden. Bei Werten über 200 Sekunden wird der tatsächliche Wert über dem Balken angezeigt.
Tipps zur Problembehandlung
Um ungewöhnliche oder unerwartete Werte im Diagramm zu finden, vergleichen Sie die in jeder Phase der aktuellen Sitzung benötigte Zeit mit der durchschnittlichen Dauer für diesen Benutzer in den letzten sieben Tagen sowie mit der durchschnittlichen Dauer in den letzten sieben Tagen für alle Benutzer diese Bereitstellungsgruppe.
Eskalieren Sie wie erforderlich. Beispiel: Wenn der VM-Start langsam ist, liegt das Problem möglicherweise am Hypervisor, Sie können das Problem also an den Hypervisoradministrator eskalieren. Wenn die Vermittlungsdauer zu lang ist, können Sie das Problem dem Siteadministrator melden, damit der Lastausgleich auf dem Delivery Controller überprüft wird.
Überprüfen Sie ungewöhnliche Unterschiede, u. a.:
- Fehlende (aktuelle) Anmeldeleisten
- Große Abweichung zwischen der aktuellen und der durchschnittlichen Dauer für diesen Benutzer. Mögliche Ursachen:
- Es wurde eine neue Anwendung installiert.
- Das Betriebssystem wurde aktualisiert.
- Es wurden Konfigurationsänderungen vorgenommen.
- Das Profil des Benutzers ist sehr groß. In diesem Fall ist auch die Profilladezeit hoch.
- Große Abweichung zwischen den Anmeldewerten des Benutzers (aktuelle und durchschnittliche Dauer) und der durchschnittlichen Dauer der Bereitstellungsgruppe.
Klicken Sie ggf. auf Neu starten, um den Anmeldeprozess des Benutzers zu beobachten und Probleme zu beheben, z. B. VM-Start oder Brokering.