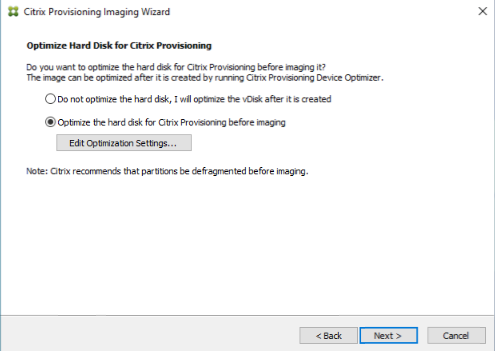Erstellen eines virtuellen Datenträgers mit dem Imagingassistenten
Verwenden Sie den Imagingassistenten, um das virtuelle Datenträger-Basisimage automatisch von einem Masterzielgerät zu erstellen.
Voraussetzungen
Windows NT 6.x:
Der Citrix Provisioning-Imagingassistent bietet eine blockbasierte Klonlösung zusammen mit dem Volumeschattenkopie-Dienst (VSS).
- Jede lokale Datenträgerpartition wird separat auf den virtuellen Datenträger geklont. Wenn auf dem lokalen Datenträger eine separate Partition “System Reserved” vorhanden ist, muss sie als Quellpartition eingeschlossen werden.
- Jede Zielpartition muss gleich oder größer als die Quellpartition sein, unabhängig von dem in der Quellpartition verfügbaren freien Speicherplatz. Berücksichtigen Sie dabei:
- Wenn eine größere Zielpartition erforderlich ist, verwenden Sie nach dem Abschluss des Imaging die Windows Datenträgerverwaltungsoption “Volume erweitern…”.
- Wenn eine kleinere Zielpartition erforderlich ist, können Sie die Quellpartition vor dem Imaging mit der Windows Datenträgerverwaltungsoption “Volume verkleinern…” anpassen.
Tipp:
Wenn vor dem Abschluss des Imaging eine Windows-Meldung zum Neustarten angezeigt wird, können Sie diese Meldung bis zum erfolgreichen Abschluss des Imaging ignorieren.
Einschränkungen des Imagingassistenten
Der Citrix Provisioning-Imagingassistent hat die folgenden Einschränkungen:
- Wählen Sie einen anderen Namen für das Zielgerät. Dieser Name unterscheidet sich von dem Hostnamen, der die von Ihnen ausgeführte Master-VM repräsentiert.
- Wenn die Master-VM ein Domänenmitglied ist, erstellen Sie manuell ein Computerkonto dafür, bevor Sie die Master-VM von der generierten vDisk neu starten.
- Vergessen Sie nicht, den Cachetyp der generierten vDisk von Private in Production zu ändern, bevor Sie sie zum Streamen an Zielgeräte verwenden.
Imaging
Der Imagingassistent fordert zur Eingabe von Farmverbindungsinformationen auf. Dazu gehören Informationen zum Festlegen der Anmelde- bzw. Active Directory-Informationen und der Lizenzierungsinformationen. Diese Informationen werden auf den virtuellen Datenträger angewendet.
- Klicken Sie auf dem Masterzielgerät im Windows-Startmenü auf Citrix > Citrix Provisioning > Imaging Wizard. Die Willkommenseite des Assistenten wird angezeigt.
- Klicken Sie auf Weiter. Die Seite Connect to Farm wird angezeigt.
- Geben Sie den Namen oder die IP-Adresse eines Citrix Provisioning-Servers in der Farm ein. Geben Sie auch den zu verwendenden Port an.
- Verwenden Sie die Windows-Anmeldeinformationen (Standard) oder geben Sie andere Anmeldeinformationen ein und klicken Sie anschließend auf Next. Wenn Sie Active Directory verwenden, geben Sie die entsprechenden Kennwortinformationen ein.
- Wählen Sie auf der Seite Microsoft Volume Licensing die für Zielgeräte zu verwendende Volumenlizenzoptionen aus. Alternativ wählen Sie None, wenn keine Volumenlizenzierung verwendet wird.
- Wählen Sie die Option zum Erstellen eines virtuellen Datenträgers (Standard) oder geben Sie den Namen eines virtuellen Datenträgers ein, den Sie verwenden möchten, und klicken Sie auf Weiter.
- Bei Auswahl von Create virtual disk wird das Dialogfeld New vDisk angezeigt:
- Geben Sie einen Namen für den virtuellen Datenträger ein.
- Wählen Sie den Store aus, in dem der virtuelle Datenträger gespeichert werden soll.
- Wählen Sie das vDisk-Format in den entsprechenden Menüs aus. Wenn das VHDX-Format Dynamic ist, wählen Sie aus der Dropdownliste VHDX-Blockgröße entweder 2 MB oder 16 MB.
- Klicken Sie auf Next und legen Sie dann die Volumegrößen auf der Seite Configure Image Volumes fest.
- Klicken Sie auf Weiter. Die Seite Add Target Device wird angezeigt.
- Wählen Sie den Namen des Zielgeräts aus. Geben Sie die MAC-Adresse an, die einer der Netzwerkkarten zugeordnet ist. Diese MAC-Adresse wurde bei der Installation der Zielgerätsoftware auf dem Masterzielgerät ausgewählt. Geben Sie außerdem die Sammlung an, der das Gerät hinzugefügt werden soll. Klicken Sie auf Weiter. Wenn das Zielgerät bereits Mitglied der Farm ist, wird die Seite Existing Target Devices angezeigt.
- Klicken Sie auf Weiter. Eine Zusammenfassung der Farmänderungen wird angezeigt.
- Wählen Sie optional (es sei denn, der virtuelle Datenträger wird zum Starten von VMs verwendet) die Optimierung des virtuellen Datenträgers für die Verwendung mit Citrix Provisioning.
- Überprüfen Sie alle Änderungen und klicken Sie auf Finish. Eine Bestätigungsmeldung wird angezeigt.
- Klicken Sie in der Bestätigungsmeldung auf Yes, um den Imagingprozess zu starten.
Optimieren der Festplatte
Sie können die Festplatte vor dem Imaging optimieren. Dieser Prozess reduziert E/A-Instanzen, um die Schreibcachefunktionalität zu verbessern.
Zugreifen auf Optimierungsoptionen mit dem Citrix Provisioning-Imagingassistenten:
- Klicken Sie auf das Windows-Startmenüdes Masterzielgeräts.
- Wählen Sie Citrix > Citrix Provisioning Device Optimizer.
- Wählen Sie im Bildschirm Optimize Hard Disk for Citrix Provisioning die Option Optimize the hard disk for Citrix Provisioning before imaging.
- Klicken Sie auf Edit Optimization Settngs, um auf weitere Konfigurationsoptionen zuzugreifen.