Citrix Provisioning in Microsoft Azure
In diesem Artikel wird erläutert, wie Sie Ihre Citrix Provisioning-Workloads in die Azure-Cloud übertragen und dieselben Provisioning-Tools und -Richtlinien wie für On-Premises-Hypervisors verwenden.
Diese Funktion unterstützt den Citrix Virtual Apps and Desktops-Setupassistenten. Für die Integration mit Citrix Virtual Apps and Desktops und Citrix DaaS (früher Citrix Virtual Apps and Desktops Service) verwenden Sie die vertrauten Tools. Die Installation von Citrix Provisioning in einem Azure-Abonnement ist mit der Installation in einer On-Premises-Provisioning-Farm identisch.
Unterstützte Features
Die folgenden Citrix Provisioning-Features werden beim Provisioning von Workloads in Azure unterstützt:
-
UEFI-Start von Azure-VMs der zweiten Generation.
-
Streaming von 64-Bit Windows 10, Windows 11 (nur Sicherheitstyp “Standard”) und Windows Server 2016/2019/2022 Ziel-VMs.
-
Provisioning von Ziel-VMs und Hinzufügen zu einem Citrix Virtual Apps and Desktops-Katalog durch den Citrix DaaS-Setupassistenten.
-
Mit dem Importassistenten können Sie manuell bereitgestellte VMs in den Provisioning-Server importieren.
-
Mit dem Exportassistenten können Sie aus manuell bereitgestellten Zielen Kataloge in Citrix DaaS erstellen und aktualisieren.
-
Erstellen einer Master-VM in Azure als Quelle des virtuellen Datenträgers (vDisk) für den Provisioning-Server.
-
Erstellen einer vDisk aus einer Azure-Master-VM und Aktualisieren der vDisk mit der Provisioning-Versionierung oder durch invertiertes Imaging.
-
Importieren eines Images in Azure mit Citrix Image Portability Service. Siehe Citrix IPS.
-
Energieverwaltung von Zielen über Citrix DaaS, die Provisioning-Konsole, das Azure-Portal und Azure-APIs.
-
Azure SQL-Datenbank
-
Azure SQL Managed Instance
-
Active Directory-Unterstützung mit einer der folgenden Optionen:
-
Integration in eine On-Premises-Gesamtstruktur durch Installation von Domänencontroller-VMs in Azure und Verbinden dieser über eine ExpressRoute-Verbindung mit der On-Premises-Gesamtstruktur. Sie können Ihre On-Premises-AD-Infrastruktur über Microsoft AD Connect mit Ihrem AAD-Mandanten verbinden.
-
Implementierung einer eigenständigen Active Directory-Domäne in Azure durch Installieren und Konfigurieren von Domänencontroller-VMs in Azure.
-
Azure Active Directory Domain Services kann von Citrix Provisioning als AD-Umgebung verwendet werden. Für eine vollintegrierte Lösung können Sie Ihre On-Premises-Gesamtstruktur über AD Connect mit Ihrem Azure AD-Mandanten synchronisieren.
-
-
Erstellen Sie Ziele in bestimmten Verfügbarkeitszonen. Gehen Sie hierzu folgendermaßen vor:
- Erstellen Sie für jede Verfügbarkeitszone, die von den Zielen verwendet wird, eine Vorlagen-VM, die sich in dieser Zone befindet.
- Führen Sie den Setupassistenten für Citrix Virtual Apps and Desktops mehrmals aus und geben Sie dabei jede dieser Vorlagen-VMs an, um die erforderlichen Ziele in jeder Zone zu erstellen.
Einschränkungen
Folgendes wird nicht unterstützt:
- 32-Bit-Betriebssysteme.
- Windows Server 2012 und frühere Versionen.
- Sicherer Start und vertrauenswürdiger Start werden derzeit nicht unterstützt.
- PXE- und ISO-Start von Master- und Ziel-VMs, da Azure sie nicht unterstützt.
- Virtuelle Maschinen der ersten Generation (BIOS). Es werden nur virtuelle Maschinen der Generation 2 (UEFI) unterstützt.
- Setupassistent für gestreamte VMs.
- vDisk-Updateverwaltung.
- Assistent für virtuelle Hostverbindungen.
- Assistent für automatisches Hinzufügen.
- Druckerverwaltung.
- Schreibcachetypen:
- Cache on device hard disk
- Cache on device hard disk persisted
- Cache in device RAM.
- Das Entfernen von VMs, Katalogen oder AD-Konten über die Citrix Provisioning-Konsole wird nicht unterstützt, wenn Citrix Provisioning in den vom Kunden verwalteten Delivery Controller integriert ist.
Es gelten folgende Azure-Einschränkungen:
- In einem Abonnement können maximal 2500 virtuelle Maschinen erstellt werden.
- Wenn Sie Azure-Dateidienste zum Bereitstellen von Speicher für vDisks verwenden möchten, müssen Sie ein Storage Premium-Konto erstellen.
Für dieses Release gelten die folgenden zusätzlichen Einschränkungen:
- Die Citrix Provisioning-API für skriptgesteuerten Zugriff auf den Provisioning-Prozess wird nicht unterstützt.
- Die beim Erstellen der Master-VM verwendete Azure-Maschinengröße muss mit der beim Erstellen von Ziel-VMs verwendeten Größe kompatibel sein. Nur virtuelle Maschinen der zweiten Generation werden unterstützt. Folgendes ist eingeschlossen:
- Das Vorhandensein oder Fehlen eines temporären Datenträgers muss identisch sein.
- Das Vorhandensein oder Fehlen einer GPU muss identisch sein.
- Vorlagen-VMs (die als Vorlage zum Erstellen von Zielen verwendet werden sollen) müssen in der der Hostingeinheit von Citrix DaaS zugeordneten Region vorliegen. Daher müssen Sie für dieses Release in jeder Region eine Vorlagen-VM erstellen.
- Der Typ der als Start- und Cachedatenträger der Ziel-VMs erstellten Azure-Datenträger ist Standard SSD. Derzeit kann diese Einstellung nicht geändert werden.
- Sie können keine Vorlagen mit nutzungsbasierten Tarifinformationen verwenden.

Wenn Sie versuchen, vDisks aus Master-VMs mit Abonnementinformationen zu erstellen, schlägt die Erstellung mit der folgenden Fehlermeldung fehl:
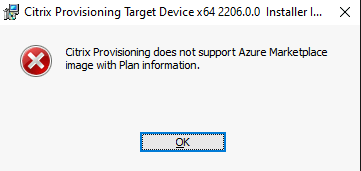
Anforderungen
Zur Verwendung von Citrix Provisioning in Azure ist Folgendes erforderlich:
- Erfüllung der Systemanforderungen der On-Premises-Version
- Lizenz für diese neueste Version von Citrix Provisioning
- Installierter Lizenzserver
- Azure-Abonnement
- Auf einer VM im Abonnement installiert: Azure SQL Database, Azure SQL Managed Instance oder SQL Server bzw. SQL Server Express-VM
- Im Azure-Abonnement installierte Citrix Virtual Apps and Desktops-Cloudconnector-VMs. Für jede Abonnement/Region-Kombination ist ein eigener Ressourcenstandort (Satz von Cloudconnectors) erforderlich.
Die Lizenzierung dieser Funktionalität ist auf folgende Art und Weise realisierbar:
- Wenn Sie ein Citrix DaaS-Komplettabonnement haben, verwenden Sie die darin enthaltene Cloud Citrix Provisioning-Lizenz.
Sie können den Lizenzserver auf einer Citrix Provisioning-Server-VM installieren.
Architektur
Das nachfolgende Architekturdiagramm zeigt die zum Einrichten von Citrix Provisioning in Azure erforderlichen und empfohlenen Komponenten.
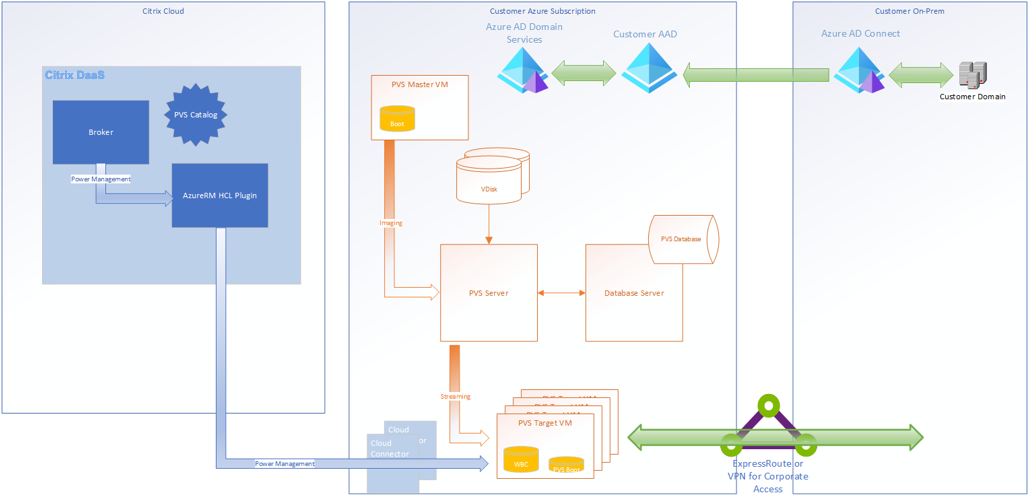
Das folgende Diagramm zeigt den Citrix Provisioning-Server und die zugehörigen Komponenten:
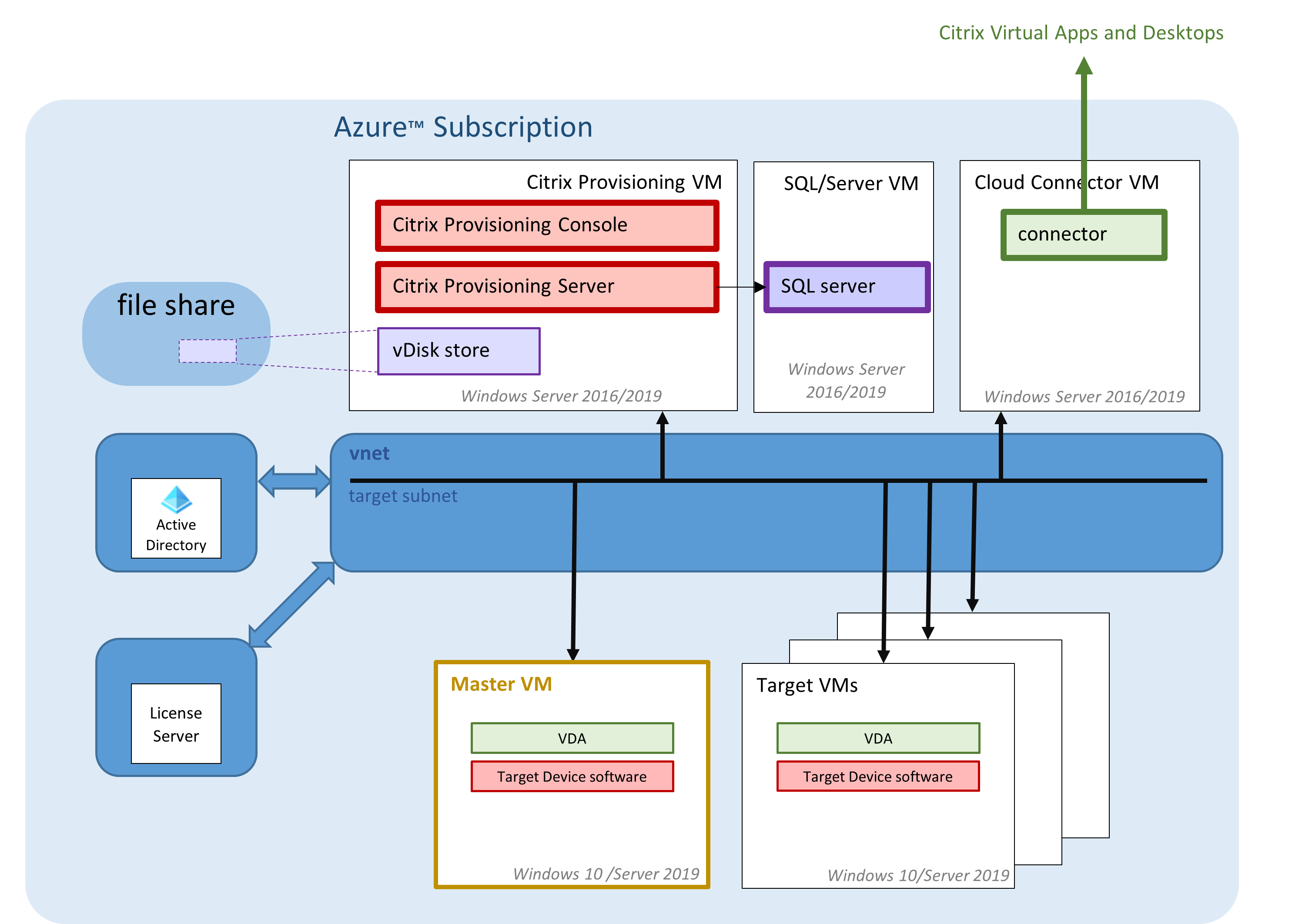
In diesem Abschnitt werden die Hauptkomponenten beschrieben.
Citrix Cloud
Bei der Verwendung von Citrix Provisioning auf Azure Citrix DaaS, einschließlich:
- Verbindungsbroker
- Verbindungsbrokerkataloge, die auf in Azure ausgeführte Citrix Provisioning-Ziel-VMs verweisen.
Der Citrix Provisioning-Server führt keine Energieverwaltung für Azure-Ziel-VMs aus, die Ziele können allerdings über die Provisioning-Konsole manuell ein- und ausgeschaltet werden. Der Broker initiiert die Energieverwaltung über die direkte Kommunikation mit Azure. Beim Starten einer VM streamt er den Startdatenträger von dem vom Citrix Provisioning-Server verwalteten virtuellen Datenträger.
Azure Active Directory Classic-Version
Citrix Provisioning unterstützt in Azure nur “klassisches” Active Directory. Sie können klassisches Active Directory in Azure auf eine der unter Einrichten von Active Directory beschriebenen Weisen zur Verfügung stellen.
SQL Server mit Azure SQL
Dieses Release unterstützt SQL Server, SQL Server Express, Azure SQL Database und Azure SQL Managed Instance.
Unterstützte Authentifizierungstypen
Citrix Provisioning in Azure unterstützt mehr Authentifizierungsmodi, um von den Funktionen der Azure SQL-Datenbank und der Azure SQL Managed Instance zu profitieren. Wählen Sie den Authentifizierungsmodus, der Ihren Anforderungen am besten entspricht.
Citrix Provisioning in Azure unterstützt folgende Authentifizierungsmodi:
- Active Directory-integriert
- SQL Server
- Active Directory-Kennwort
- Active Directory-Dienstprinzipal
- Vom System bereitgestellte verwaltete Identität
- Vom Benutzer bereitgestellte verwaltete Identität
Die folgenden Tabellen enthalten Informationen zu den Benutzern, denen die Authentifizierungsmodi Zugriff gewähren, zu erforderlichen Anmeldeinformationen und zu unterstützten Datenbankplattformen.
| Authentifizierungsmodus | Gewährt Zugriff für | Erforderliche Anmeldeinformationen | Hinweis |
|---|---|---|---|
| Active Directory-integriert | Active Directory-Benutzer | Nichts (aktueller Anmeldekontext wird verwendet) | Erstellen Sie den Benutzernamen in Active Directory, wenn Sie keinen bestehenden verwenden möchten. |
| SQL Server | SQL-Anmeldung | Anmeldung und Kennwort | Erstellen Sie eine SQL-Anmeldung auf dem Datenbankserver, wenn Sie keine vorhandene verwenden möchten. |
| Active Directory-Kennwort | Active Directory-Benutzer | Domänenqualifizierter Benutzername und Kennwort | Erstellen Sie den Benutzernamen in Active Directory, wenn Sie keinen bestehenden verwenden möchten. |
| Active Directory-Dienstprinzipal | Anwendung | Name der Anwendungs-ID, Anwendungs-ID, Mandanten-ID und Geheimnis | Erstellen Sie die registrierte Anwendung in Active Directory, wenn Sie keine bestehende verwenden möchten. Sie können ein neues App-Geheimnis für eine bestehende registrierte Anwendung generieren, wenn Sie kein bestehendes Geheimnis verwenden möchten. |
| Vom System bereitgestellte verwaltete Identität | Virtuelle Maschine | Nichts (aktuelle VM wird verwendet) | |
| Vom Benutzer bereitgestellte verwaltete Identität | Virtuelle Maschine | Name der verwalteten Identität, Client-ID und Objekt-ID |
| Authentifizierungsmodus | Datenbankplattform |
|---|---|
| Active Directory-integriert | SQL Server |
| Azure SQL-Datenbank | |
| Azure SQL Managed Instance | |
| SQL Server | SQL Server |
| Azure SQL-Datenbank | |
| Azure SQL Managed Instance | |
| Active Directory-Kennwort | Azure SQL-Datenbank |
| Azure SQL Managed Instance | |
| Active Directory-Dienstprinzipal | Azure SQL-Datenbank |
| Azure SQL Managed Instance | |
| Vom System bereitgestellte verwaltete Identität | Azure SQL-Datenbank |
| Azure SQL Managed Instance | |
| Vom Benutzer bereitgestellte verwaltete Identität | Azure SQL-Datenbank |
| Azure SQL Managed Instance |
Beschränkungen
- Einschränkungen bei Active Directory-Authentifizierung:
- With SQL Server: Der Citrix Provisioning-Server muss zu einer Domäne gehören, der Citrix Provisioning-Dienstbenutzerkontext muss ein Domänenbenutzer sein und Citrix Provisioning muss von einem Domänenbenutzer konfiguriert werden.
- Mit Azure SQL: Verwenden Sie diesen Authentifizierungsmodus mit Azure SQL, aber nur aus einer Unternehmensdomäne, die im Verbund mit der Azure-Mandantendomäne ist. Die virtuelle Maschine des Citrix Provisioning-Servers muss zur Unternehmensdomäne gehören, der Citrix Provisioning-Dienstkontobenutzerkontext muss ein Unternehmensbenutzer sein und Citrix Provisioning muss von einem Unternehmensbenutzer konfiguriert werden. Das Einrichten von Verbunddomänen ist eine maßgebliche Aufgabe. Verwenden Sie diese Option, wenn Sie dies bereits zuvor getan haben. Verwenden Sie stattdessen die Active Directory-Kennwortauthentifizierung.
-
Einschränkungen bei der Authentifizierung mit vom System bereitgestellter verwalteter Identität:
- Aktivieren Sie die vom System zugewiesene verwaltete Identität auf der Citrix Provisioning-Server-VM.
- Einschränkungen bei der Authentifizierung mit vom Benutzer bereitgestellter verwalteter Identität:
- Erstellen Sie eine vom Benutzer zugewiesene verwaltete Identität oder wählen Sie eine vorhandene aus und fügen Sie sie der Citrix Provisioning-Server-VM hinzu.
Citrix Provisioning Server
Sie installieren den Citrix Provisioning-Server, ähnlich wie bei einer On-Premises-Bereitstellung, auf einer Azure-VM der Serverklasse.
Es gelten die gebräuchlichen Verfahren zum Bereitstellen von Speicher für vDisks:
-
Sie können lokalen Speicher auf der Server-VM verwenden und die Replikation von vDisks zwischen Servern selbst verwalten.
-
Mit Azure Files können Sie einen SMB-Server bereitstellen, auf den von jedem Server in der Region zugegriffen werden kann, um ein Premium-Speicherkonto zum Hosten von Azure Files zu erstellen. Dies wird nur für den Zugriff in der Region des Provisioning-Servers unterstützt.
Tipp:
Das Speicherkonto muss ein Premium-Konto sein.
- Erstellen Sie eine eigene VM als Dateiserver für die Freigabe von vDisks.
Starten von Ziel-VMs mit einem kleinen Startdatenträger
Der Citrix Provisioning-Server und die Ziele unterstützen weder PXE- noch ISO-Starts, da diese in Azure nicht verfügbar sind. Stattdessen verwenden Ziel-VMs den BDM-Startdatenträger, der mit ca. 20 MB die Citrix Provisioning UEFI-Startanwendung enthält.
Die BDM-App streamt mithilfe des Citrix Provisioning-Protokolls den Inhalt des virtuellen Datenträgers zur VM. Der BDM-Startdatenträger kann mithilfe des Setupassistenten für Citrix Virtual Apps and Desktops erstellt werden. Zum manuellen Provisioning von Ziel-VMs können Sie mithilfe des Tools BDM.exe eine VHD-Datei erstellen. Diese Datei ist das Start-Image, das in Azure hochgeladen werden kann.
Provisioning von Ziel-VMs
Der Citrix Virtual Apps and Desktops-Setupassistent bietet alle für die Bereitstellung von Ziel-VMs erforderlichen Schritte:
- Erstellung und Upload des Startdatenträgers einschließlich Konfiguration der zu kontaktierenden Provisioning-Server.
- Erstellung von Active Directory-Computerkonten bzw. Import vorhandener Computerkonten.
- Erstellung der Ziel-VM einschließlich Netzwerkverbindung, Startdatenträger und Citrix Provisioning WBC-Datenträger für den Cache.
- Konfigurieren der bereitgestellten Ziele in der Provisioning-Server-Datenbank.
- Starten und Herunterfahren der Ziel-VMs für die Formatierung des WBC-Datenträgers.
- Erstellen eines Citrix Virtual Apps and Desktops-Katalogs und Hinzufügen der bereitgestellten Ziele.
Citrix Provisioning-Master-VM zur Erfassung eines virtuellen Laufwerks
Die Citrix Provisioning-Master-VM wird verwendet, um ein virtuelles Laufwerk zu erfassen. Sie erstellen die VM manuell in Azure, wo Sie das Citrix Provisioning-Zieltreiberpaket installieren.
Die Mechanismen hierfür und die anschließende Erfassung des virtuellen Laufwerks über die Master-VM sind im Wesentlichen dieselben wie bei bestehenden On-Premises-Installationen. Einige wichtige Punkte werden nachfolgend erläutert.
Citrix Provisioning in Azure einrichten
Dieser Abschnitt enthält Informationen zur Installationsvorbereitung und zum Erstellen einer Citrix Provisioning-Sammlung mit vom virtuellen Datenträger gestreamten Zielen sowie Links zu hilfreichen Azure-Dokumenten.
Zum Einrichten des Azure-Provisionings konfigurieren Sie zunächst den Provisioning-Server und weitere Infrastruktur in Azure. Richten Sie die Komponenten mit Azure Resource Manager-APIs anhand der jeweiligen Anweisungen ein, ähnlich wie Ihr aktuelles On-Premises-Setup. Sie können PowerShell-Skripte erstellen, um den Vorgang zu automatisieren
Vorbereitungen zur Installation
Vor der Installation und Konfiguration von Citrix Provisioning führen Sie die folgenden Aufgaben aus.
Auswählen und Konfigurieren der Datenbank
Jede Citrix Provisioning-Farm hat eine einzige Datenbank. Sie können die Datenbank folgendermaßen bereitstellen:
- In einer neuen oder bestehenden SQL Server- oder SQL Server Express-Instanz
- Auf einem neuen oder bestehenden Azure SQL Database-Server.
- In einer neuen oder bestehenden Azure SQL Managed Instance
Alle Citrix Provisioning-Server in einer Farm müssen mit dem Datenbankserver kommunizieren können.
In einer Produktionsumgebung empfiehlt es sich, die SQL Server- bzw. SQL Server Express-Instanz und die Citrix Provisioning-Serversoftware auf separaten Servern zu installieren, um eine schlechte Verteilung beim Lastausgleich zu vermeiden.
Es gibt drei Möglichkeiten, die Datenbank zu erstellen:
- Verwenden Sie den Konfigurationsassistenten. Hierfür benötigen Sie eine
dbcreator-Berechtigung. - Wenn Sie keine Berechtigung zum Erstellen von Datenbanken haben, verwenden Sie das Dienstprogramm DbScript.exe, um ein SQL-Skript zu erstellen, das ein Datenbankadministrator zum Erstellen der Provisioning-Datenbank ausführen kann. Dieses Hilfsprogramm wird mit der Provisioning-Software erstellt.
- Wenn der Datenbankadministrator eine leere Datenbank mit dem Dienstprogramm DbScript.exe erstellt, wird diese beim Ausführen des Konfigurationsassistenten als Datenbank für die neue Farm ausgewählt. Die Anmeldung, die beim Ausführen des Konfigurationsassistenten verwendet wird, muss der Besitzer der Datenbank sein. Darüber hinaus muss das Benutzerkonto über die Berechtigung View any definition verfügen. Diese Berechtigung wird vom Datenbankadministrator beim Erstellen der leeren Datenbank festgelegt.
Führen Sie das Dienstprogramm DbScript.exe aus, um die Datenbank zu erstellen oder zu aktualisieren
Wenn Sie keine Berechtigung zum Erstellen von Datenbanken haben, erstellen Sie mit DbScript.exe ein SQL-Skript, das der Datenbankadministrator zum Erstellen oder Aktualisieren der PVS-Datenbank ausführen kann. Führen Sie das Skript über die Windows-Eingabeaufforderung in C:\Program Files\Citrix\Provisioning Services aus.
Verwenden Sie die folgende Syntax, um ein Skript zum Erstellen der Datenbank zu generieren:
- SQL Server, SQL Server Express oder Azure SQL Managed Instance:
DbScript.exe -new <databaseName> <farmName> <siteName> <collectionName> <farmAdminGroup> <adGroupsEnabled> <scriptName> <is2012orHigher> - Azure SQL-Database:
DbScript.exe -newForAzSqlDb <databaseName> <farmName> <siteName> <collectionName> <farmAdminGroup> <adGroupsEnabled> <scriptName> <is2012orHigher>
Beim Erstellen einer neuen Datenbank für Azure SQL Database erstellt DbScript nicht eine, sondern zwei Skriptdateien.
- Das erste Skript wird in die Masterdatenbank ausgeführt und erstellt die neue Datenbank.
- Das zweite Skript wird dann in der neuen Datenbank ausgeführt.
Grund dafür sind Einschränkungen von Azure SQL Database.
Geben Sie Folgendes ein, um das Skript zum Aktualisieren der Datenbank zu generieren:
DbScript.exe -upgrade <databaseName> <scriptName>
Die Befehle verwenden die folgenden Argumente:
-
<databaseName>: Name der zu erstellenden oder zu aktualisierenden Datenbank -
<farmName>: Farmname für die neue Datenbank -
<siteName>: Sitename für die neue Datenbank -
<collectionName>: Sammlungsname für die neue Datenbank -
<farmAdminGroup>: Farmadministratorgruppe, angegeben als vollständiger PfadHinweis:
Wenn Sie den Konfigurationsassistenten ausführen, müssen Sie Mitglied dieser Gruppe (einer Active Directory-Gruppe) sein, um die PVS-Server zur Datenbank hinzuzufügen.
-
<adGroupsEnabled>: Aktiviert oder deaktiviert AD-Gruppen, als boolescher Wert festgelegt, wobeitrueAD-Gruppen aktiviert undfalseAD-Gruppen deaktiviert -
<scriptName>: Name des zu generierenden Skripts, angegeben als vollständiger Pfad -
<is2012orHigher>: ist veraltet. Verwenden Sie immertrue.
Benutzerberechtigungen für den Konfigurationsassistenten
Sie benötigen die Systemberechtigung eines lokalen Administrators, um den Konfigurationsassistenten ausführen zu können.
Admindatenbankprinzipal ist der Datenbankprinzipal, der vom Konfigurationsassistenten zum Erstellen und Einrichten der Provisioning-Datenbank verwendet wird. Die Authentifizierungsanmeldeinformationen, die Sie im Konfigurationsassistenten angeben, identifizieren den Datenbankprinzipal.
- Wenn Sie die Authentifizierung Active Directory Integrated wählen, greift der Konfigurationsassistent mit dem Benutzerkonto auf die Datenbank zu, das den Konfigurationsassistenten ausführt (ein Active Directory-Benutzer).
- Wenn Sie einen anderen Authentifizierungsmodus wählen, greift der Konfigurationsassistent als anderer Prinzipal auf die Datenbank zu.
Weitere Informationen zur Auswahl eines Admindatenbankprinzipals finden Sie unter Unterstützte Authentifizierungstypen.
Hinweis:
Der Admindatenbankprinzipal wird nur beim Ausführen des Konfigurationsassistenten verwendet. Er wird nicht gespeichert und nicht von den Stream- und SOAP-Diensten verwendet. Sie müssen einen Prinzipal mit erhöhten Rechten für Stream- und SOAP-Dienste verwenden.
-
Für SQL Server oder Azure SQL Managed Instance braucht der Admindatenbankprinzipal die folgenden Berechtigungen:
-
securityadminzum Erstellen und Aktualisieren von Serveranmeldungen (für SQL Server oder Azure SQL Managed Instance) -
db_ownerfür jede bestehende Datenbank
Um eine Datenbank für eine neue Farm zu erstellen, benötigt der Admindatenbankprinzipal
dbcreatorals zusätzliche Berechtigung. -
-
Für eine Azure SQL-Datenbank braucht der Admindatenbankprinzipal die folgenden Berechtigungen:
-
loginmanagerzum Erstellen und Aktualisieren von Serveranmeldungen (für Azure SQL-Datenbank) -
db_ownerfür jede bestehende Datenbank
Um eine Datenbank für eine neue Farm zu erstellen, benötigt der Admindatenbankprinzipal
dbmanagerals zusätzliche Berechtigung.loginmanagerunddbmanagersind spezielle Benutzerrollen, die Benutzern in der Masterdatenbank zugewiesen werden. -
Dienstkontoberechtigungen
Das Dienstkonto für die Stream- und SOAP-Dienste muss die folgenden Systemberechtigungen haben:
- Als Dienst ausführen
- Lesezugriff auf die Registrierung
- Zugriff auf
Program Files\Citrix\Citrix Provisioning - Lese-/Schreibzugriff auf jeden Speicherort virtueller Datenträger
Der Dienstdatenbankprinzipal ist der Datenbankprinzipal, der von den Diensten für den Zugriff auf die Bereitstellungsdatenbank verwendet wird. Die Authentifizierungsanmeldeinformationen, die Sie im Konfigurationsassistenten angeben, identifizieren den Datenbankprinzipal.
- Wenn Sie die Authentifizierung Active Directory Integrated wählen, greifen die Dienste als Dienstkonto auf die Datenbank zu (ein Active Directory-Benutzer).
- Wenn Sie einen anderen Authentifizierungsmodus wählen, greifen die Dienste als anderer Prinzipal auf die Datenbank zu.
Weitere Informationen zur Auswahl eines Dienstdatenbankprinzipals finden Sie unter Unterstützte Authentifizierungstypen.
Der Konfigurationsassistent konfiguriert die Datenbank damit der Dienstdatenbankprinzipal die folgenden Berechtigungen hat.
db_datareaderdb_datawriter- Ausführungsberechtigungen für gespeicherte Prozeduren
Aktivieren eines Featureflags in Azure-Abonnements
Aktivieren Sie das Featureflag ReserveMacOnCreateNic mit folgenden PowerShell-Befehlen:
Register-AzProviderFeature -FeatureName ReserveMacOnCreateNic -ProviderNamespace Microsoft.Network
Register-AzResourceProvider -ProviderNamespace Microsoft.Network
<!--NeedCopy-->
Dieser PowerShell-Befehl ändert nur das Timing beim Zuweisen von MAC-Adressen für virtuelle Netzwerkkarten und keinerlei andere Funktionalität.
Wenn Sie das Feature zum Erstellen von Ziel-VMs in Azure dauerhaft deaktivieren möchten, können Sie das Featureflag wie folgt deaktivieren:
Unregister-AzProviderFeature -FeatureName ReserveMacOnCreateNic -ProviderNamespace Microsoft.Network
<!--NeedCopy-->
Eine oder mehrere Ressourcengruppen in Azure erstellen
Erstellen Sie unter Konsultation der Azure-Dokumentation Ressourcengruppen, die der für Ihre Bereitstellung erforderlichen Struktur entsprechen.
Active Directory einrichten
Verwenden Sie eine der folgenden Methoden, Active Directory-APIs und -Funktionen in Azure zu unterstützen:
-
Aktivieren Sie Azure Active Directory Domain Services für den Azure-Mandanten. Wenn Sie eine Verbindung mit Ihrem Unternehmens-Active Directory benötigen, installieren und konfigurieren Sie Azure AD Connect auf einem Server in Ihrem Datencenter. Azure AD Connect sorgt für die Synchronisierung zwischen Ihren On-Premises-Domänencontrollern und dem Azure AD-Verzeichnis. Der Prozess kann per Microsoft AD Connect in die On-Premises-Gesamtstruktur integriert werden.
-
Erstellen Sie Active Directory-Domänencontroller-VMs in Ihrem Abonnement und stellen Sie eine ExpressRoute-Verbindung zu einer On-Premises-Gesamtstruktur her.
-
Erstellen Sie eine eigenständige Active Directory-Domäne durch Erstellen von AD-Domänencontrollern in Ihrem Abonnement.
Virtuelles Netzwerk für das Streaming in Azure einrichten
Wenn Sie noch kein virtuelles Netzwerk in Azure haben, erstellen Sie eines pro Region und Abonnement. Es ist virtuelles Netzwerk-Peering zum virtuellen Active Directory-Netzwerk und zum virtuellen Azure SQL Managed Instance-Netzwerk (falls verwendet) erforderlich. Weitere Informationen finden Sie in der Azure-Dokumentation unter Einrichten eines virtuellen Netzwerks.
- Richten Sie zwischen dem virtuellen Netzwerk für das Streaming von Zielen und dem virtuellen Netzwerk, in dem Active Directory ausgeführt wird, virtuelles Netzwerk-Peering ein. Das Peering ermöglicht verbundenen virtuellen Maschinen die Kommunikation mit den Domänencontrollern für die Active Directory-Domäne. Citrix empfiehlt die Verwendung einer standardmäßigen Hub-Spoke-Architektur für die virtuellen Netzwerke. Weitere Informationen finden Sie unter Hub-Spoke-Netzwerktopologie in Azure.
- Legen Sie die DNS-Server für jedes virtuelle Netzwerk auf die IP-Adressen der AD-Domänencontroller fest.
Empfohlen: Einrichten des Azure Bastion-Zugriffs für sicheren VM-Zugriff
Für den sicheren externen Zugriff auf VMs in Abonnements empfehlen wir dringend, Infrastruktur-VMs OHNE öffentliche IP-Adresse zu erstellen und Azure Bastion zu konfigurieren (siehe Azure Bastion in der Azure-Dokumentation).
Erstellen einer Connector-VM in Azure
Erstellen Sie VMs für den Einsatz als Cloud Connectors in jeder einzelnen Region/Abonnement-Kombination, die Sie nutzen. Installieren Sie anschließend einen Citrix Cloud Connector.
Erstellen des Citrix Provisioning-Servers in Azure
Erstellen Sie in Azure VMs für die Provisioning-Server. Dimensionieren Sie die Server gemäß der erwarteten Last, ähnlich wie bei On-Premises-Provisioning-Servern. Installieren Sie dann die Citrix Provisioning-Software auf den VMs.
Hostverbindung für die US-Regierung konfigurieren
Citrix Provisioning unterstützt andere Azure-Steuerungsebenen als Azure Commercial, einschließlich Azure for US Government. Sie können die Verwaltungs-URL https://management.usgovcloudapi.net/ für Azure US Government hinzufügen, während Sie die Hostverbindung mit Citrix Studio herstellen. Weitere Informationen finden Sie unter Verbindung mithilfe von vorhandenem Dienstprinzipal erstellen.
Installieren der Citrix Provisioning-Software
Die Citrix Provisioning-Server-VMs erfordern folgende Ressourcen:
- Zugriff auf einen Azure SQL Database-Dienst, einen Azure SQL Managed Instance-Dienst oder eine VM mit SQL Server oder SQL Server Express.
-
Zugriff auf eine Lizenzserver-VM in Azure.
-
Die Active Directory-Anforderungen sind mit denen der On-Premises-Version von Citrix Provisioning identisch.
-
Ein geeignetes virtuelles Netzwerk und Subnetze für den Datenverkehr. Wir empfehlen dringend, KEINE öffentlichen IP-Adressen zu verwenden und den Zugriff nur über Bastion zuzulassen. Wenn Sie mehrere virtuelle Netzwerke haben, konfigurieren Sie Peering mit einem oder mehreren Subnetzen, die den Provisioning-Server, den Lizenzserver und Active Directory enthalten. Für mehrere virtuelle Netzwerke und Subnetze empfiehlt Citrix eine standardmäßige Hub-Spoke-Topologie. Weitere Informationen finden Sie unter Hub-Spoke-Netzwerktopologie in Azure.
-
Mindestens eine Netzwerkkarte mit aktiviertem beschleunigtem Netzwerk pro Server-VM in dem Subnetz, das von den vom Server verwalteten Zielen verwendet wird.
-
Zugriff auf Speicher auf einem virtuellen Datenträger. Optionen:
-
Lokaler Speicher auf der Provisioning-Server-VM (normalerweise über einen Azure-Datenträger)
-
Auf einer per Premium Azure Storage Account oder Azure Netapp Services implementierten Dateifreigabe
Nicht vergessen:
Wenn Sie eine Dateifreigabe verwenden, verweisen Sie im Citrix Provisioning-Setup per UNC darauf. Beispiel: \server01\path\path.
Citrix Provisioning unterstützt keine Storage Standard-Konten. Wenn Sie eine Azure-Dateifreigabe verwenden erteilen Sie dem StreamServer Zugriff auf die Dateifreigabe in Azure.
-
Auf einer separaten VM mit einer Dateifreigabe
-
- Mindestens zwei 4vCPUs mit jeweils 8 GB RAM für die Citrix Provisioning-Server-VM. Je mehr GB, desto besser. Zwei 4vCPU-16-GB-Citrix Provisioning-Server mit aktiviertem beschleunigtem Netzwerk reichen für 2500 Ziele, die eine vDisk streamen.
Installieren von Citrix Provisioning-Server und -Konsole
- Melden Sie sich mit einem Administratorkonto bei der Citrix Provisioning Server-VM an (über den Bastion-Host, falls Sie Bastion verwenden).
- Wählen Sie im Datei-Explorer die ISO-Datei, klicken Sie mit der rechten Maustaste darauf und stellen Sie sie bereit.
- Suchen Sie im Stammordner die Datei autorun.exe und führen Sie sie aus. Der Citrix Provisioning-Installer wird gestartet.
-
Installieren Sie zunächst die Konsole. Der Installer fordert Sie auf, die erforderlichen Komponenten zu installieren.
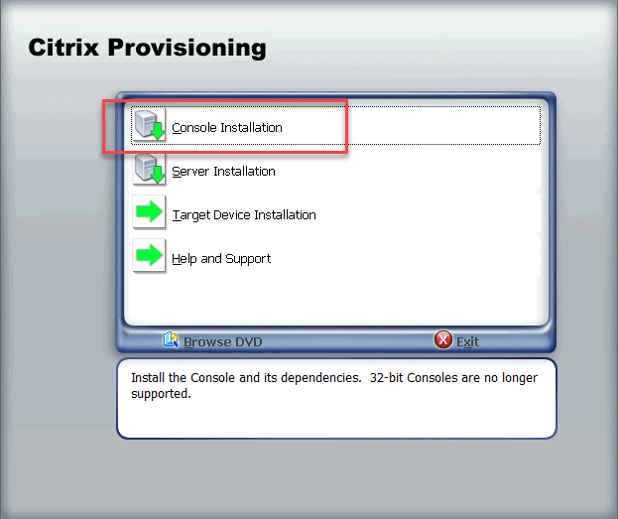
- Wenn Sie dazu aufgefordert werden, starten Sie die Maschine neu, stellen Sie das Citrix Provisioning-ISO-Image erneut bereit und starten Sie den Vorgang neu.
-
Installieren Sie den Citrix Provisioning-Server über den Link Server Installation im Autorun-Programm. Standardmäßig ist das Erstellen von Firewallregeln für den Provisioning-Datenverkehr aktiviert.
Option
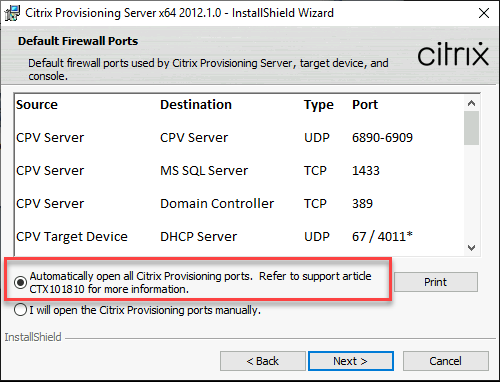 aktiviert
aktiviertHinweis:
Stellen Sie sicher, dass jede für die VNets definierte Netzwerksicherheitsgruppe Citrix Provisioning-Datenverkehr zulässt. Informationen zu den Ports, die geöffnet werden müssen, um den Kommunikationsfluss zu gewährleisten, finden Sie unter Von Citrix-Technologien verwendete Kommunikationsports.
Nach Abschluss der Serverinstallation wird der Citrix Provisioning-Konfigurationsassistent ausgeführt, in dem Sie den Provisioning-Server einrichten.
-
Welcome: Lesen Sie den Begrüßungsdialog und klicken Sie auf Next.
-
Farm configuration: Geben Sie an, dass Sie eine neue Farm erstellen möchten.
Wenn Sie Farm is already configured auswählen, geben Sie im Popup-Fenster die Anmeldeinformationen des Datenbankadministrators ein. Wählen Sie Active Directory-Authentifizierung aus, wenn Sie das aktuelle Benutzerkonto verwenden möchten.
-
Database Server: Geben Sie den Hostnamen oder die Adresse des SQL Server-Computers und den Namen der Instanz ein, die Sie für den Provisioning-Server erstellt haben, oder fügen Sie den Azure SQL Database-Servernamen bzw. den Hostnamen der Azure SQL Managed Instance hinzu (Instance leer lassen). In der Dropdownliste “Authentication” werden die unterstützten Authentifizierungstypen aufgeführt. Je nach ausgewähltem Authentifizierungstyp können Sie die Anmeldeinformationen für die Verbindung mit der Datenbank angeben. Die Anmeldeinformationen auf dieser Seite sind für den Stream- und den SOAP-Dienst vorgesehen.
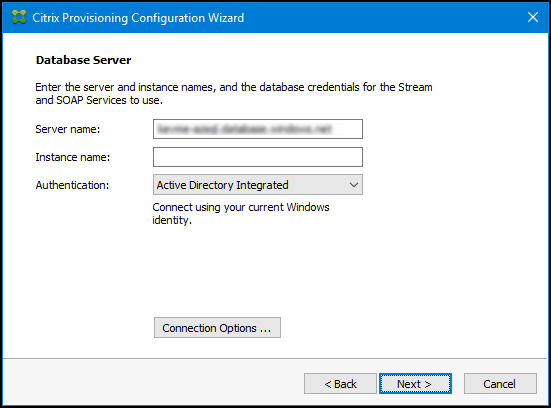
Nachdem Sie auf “Next” geklickt haben, geben Sie im Popup-Fenster die Anmeldeinformationen des Datenbankadministrators ein. Wählen Sie Active Directory-Authentifizierung aus, wenn Sie das aktuelle Benutzerkonto verwenden möchten.
-
New Farm: Geben Sie die Namen von Farm, Site und Sammlung ein. Wir empfehlen die Auswahl von “Use Active Directory groups for security” und der Farmadministratorgruppe.
-
New Store: Geben Sie Speicher und Ort an. Wenn Sie eine Dateifreigabe verwenden, geben Sie einen UNC-Namen ein.
-
License Server: Geben Sie den Ort des Lizenzservers ein.
-
User Account: Geben Sie das Benutzerkonto an, unter dem die Dienste ausgeführt werden sollen. Wenn Sie eine Netzwerkfreigabe für den Speicher verwenden, verwenden Sie ein Domänenkonto mit Zugriff auf die Freigabe. Das Konto muss Administrator auf dem PVS-Server sein.
-
Network Communication: Wählen Sie die Netzwerkschnittstelle für Streaming und Verwaltung aus. Wenn Sie nur eine Netzwerkkarte haben, übernehmen Sie die Standardeinstellungen.
-
Soap SSL Configuration: Übernehmen Sie die Standardeinstellungen.
-
Problem Report Configuration: Geben Sie Ihre MyCitrix Anmeldeinformationen ein, um die Übermittlung von Fällen zu ermöglichen.
-
Finish: Überprüfen Sie die Konfigurationseinstellungen und klicken Sie auf Finish. Es wird eine Warnung bezüglich der Windows -Firewall angezeigt.
-
Klicken Sie auf OK. Ein Dialogfeld zeigt den Fortschritt der Konfiguration von Citrix Provisioning an. Wenn Fehler auftreten, erhalten Sie einen Link, über den Sie das Protokoll aufrufen können.
-
Wenn die Konfiguration erfolgreich ist, klicken Sie auf Done.
-
Workflow für das automatische Ausführen des Konfigurationsassistenten
Dies sind die grundlegenden Schritte bei der automatischen Konfiguration von Servern in der Farm:
- Erstellen Sie eine Datei
ConfigWizard.ansvon einem konfigurierten Provisioning-Server in der Farm oder erstellen Sie die Datei manuell. Informationen zum manuellen Erstellen der Datei finden Sie unter Manuelles Erstellen der Datei ConfigWizard.ans. - Kopieren Sie die Datei
ConfigWizard.ansauf die anderen Server in der Farm und ändern Sie die IP-Adresse in der DateiConfigWizard.ansso, dass sie mit jedem Server in der Farm übereinstimmt. - Führen Sie
ConfigWizard.exemit dem Parameter/aaus.
Manuelles Erstellen der Datei ConfigWizard.ans
Wenn Sie die Datei ConfigWizard.ans völlig neu erstellen möchten, verwenden Sie einen Texteditor, der Ihnen die Möglichkeit zum Speichern als Unicode gibt, erstellen Sie eine Datei namens ConfigWizard.ans und speichern Sie sie als Unicode. Geben Sie die in der Tabelle gezeigten Parameter ein. Schließen Sie alle für Ihre Konfiguration relevanten Parameter ein.
| Bildschirm | UI-Option | Manueller Parameter |
|---|---|---|
| Farm Configuration | Farm is already configured | FarmConfiguration=0 |
| Create farm | FarmConfiguration=1 | |
| Join existing farm | FarmConfiguration=2 | |
| Datenbankserver | DatabaseAdminAuthentication | DatabaseAdminAuthentication= < ActiveDirectoryIntegrated, ActiveDirectoryPassword oder SqlPassword>
|
| DatabaseAdminUsername | DatabaseAdminUsername=<Active Directory username oder SQL login> (nur verwendet, wenn DatabaseAdminAuthentication = ActiveDirectoryPassword oder SqlPassword) |
|
| DatabaseAdminPassword | DatabaseAdminPassword=<password> (nur verwendet, wenn DatabaseAdminAuthentication = ActiveDirectoryPassword oder SqlPassword) |
|
| Database Server (nach Create Farm oder Join existing farm) | DatabaseAuthentication | DatabaseAuthentication=<ActiveDirectoryIntegrated, ActiveDirectoryPassword, ActiveDirectoryServicePrincipal, ActiveDirectoryMSI/System, ActiveDirectoryMSI/User oder SqlPassword>
|
| DatabaseUsername | DatabaseUsername=<Active Directory username, App Registration name, Managed Identity name, or SQL Login> (nur verwendet, wenn DatabaseAuthentication = ActiveDirectoryPassword, ActiveDirectoryServicePrincipal, ActiveDirectoryMSI/User oder SqlPassword) |
|
| DatabasePassword | DatabaseAdminPassword= < password oder application secret> (nur verwendet, wenn DatabaseAuthentication = ActiveDirectoryPassword, ActiveDirectoryServicePrincipal oder SqlPassword) |
|
| DatabaseTenantID | DatabaseTenantID= < Tenant ID of application registration > (nur verwendet, wenn DatabaseAuthentication = ActiveDirectoryServicePrincipal) | |
| DatabaseApplicationID | DatabaseApplicationID= < Application ID of application registration > (nur verwendet, wenn DatabaseAuthentication = ActiveDirectoryServicePrincipal) | |
| DatabaseClientID | DatabaseClientD= < Client ID of Managed Identity > (nur verwendet, wenn DatabaseAuthentication = ActiveDirectoryMSI/User) | |
| DatabaseObjectID | DatabaseObjectID= < Object ID of Managed Identity > (nur verwendet, wenn DatabaseAuthentication = ActiveDirectoryMSI/User) | |
| Servername | DatabaseServer=<dBName>,<NonDefaultSQLPort> (wenn Standardport, Portwert weglassen) |
|
| Instanzname | DatabaseInstance=<InstanceName>
|
|
| Datenbankname | DatabaseNew=<DbName>
|
|
| Enable MultiSubnetFailover for SQL Server Always On | MultiSubnetFailover=<0 oder 1>
|
|
| Database Mirror Failover Partner Server Name | FailoverDatabaseServer=<dBName>,<NonDefaultSQLPort> (wird kein Failoverpartner für die Datenbankspiegelung verwendet, wird dieser Wert ausgelassen oder ist leer) |
|
| Database Mirror Failover Partner Instance Name | ||
| New Farm (wenn neue Farm erstellt wird) | Farmname | FarmNew=<FarmName>
|
| Sitename | SiteNew=<SiteName>
|
|
| Collection name | CollectionNew=<CollectionName>
|
|
| Farm Administrator group: PVS server is in Active Directory | ADGroup=<Pfad zu AD-Gruppe> Bsp.: test.local/Users/Domain Users
|
|
| PVS server is in Workgroup | Group=<Pfad zu lokaler Gruppe> Bsp.: PVS-Server-1/Administrators |
|
| New Store (wenn neue Farm erstellt wird) | Storename | Store=<StoreName>
|
| Default path | DefaultPath=<Storepfad>
|
|
| Existing Farm (beim Beitritt zu bestehender Farm) | Farmname | FarmExisting=<Datenbankname>
|
| Site (beim Beitritt zu bestehender Farm) | Existing site; Site name | ExistingSite=<Sitename>
|
| New site; Site name | Site=<Sitename>
|
|
| Collection name | Collection=<Sammlungsname>
|
|
| Store (beim Beitritt zu bestehender Farm) | Existing store; Store name | ExistingStore=<Storename>
|
| New store; Store name | Store=<Storename>
|
|
| Default path | DefaultPath=<Pfad zum Store>
|
|
| Lizenzserver | License server name | LicenseServer=<IP, Hostname, FQDN des Citrix Lizenzservers>
|
| License server port | LicenseServerPort=<LicenseServerPort> (Standardport ist 27000) |
|
| On-premises (Lizenztyp) | licenseSKU=0 | |
| Use Datacenter licenses for desktops if no Desktop licenses are available | LicenseTradeup=<0 oder 1> | |
| Cloud (Lizenztyp) | licenseSKU=1 | |
| Benutzerkonto | Netzwerkdienstkonto: | Network=1 |
| Specified user account; User name/Domain |
<domain\username>
|
|
| Kennwort | UserName2=<Kennwort>
|
|
| Active Directory Computer Account Password | Days between password updates | PasswordManagementInterval=<#ofDays> (Einschluss dieses Parameters aktiviert Automate computer account password updates) |
| Network Communications | Streaming network cards |
<StreamNetworkAdapterIP=IPofStreamingNIC1,IPofStreamingNIC2,…> (kommagetrennte Liste von IPs) |
| Management network card | ManagementNetworkAdapterIP=<IPofManagementNIC> (nur eine IP) |
|
| Hinweis: Netzwerkkarten können Karten für Streamen und auch für Verwaltung sein. | ||
| First communications port | IpcPortBase=6890 | |
| Total ports used for server communication | IpcPortCount=20 | |
| Console port | SoapPort=54321 | |
| Soap SSL Configuration | SSL port | SSLPort=54323 |
| SSL-Zertifikat | SSLCert=<Token>
|
|
| Problem Report Configuration | My Citrix Username | CisUserName=<Benutzername>
|
| Kennwort | CisPassword=<Kennwort>
|
|
Erstellen der Master-VM
In diesem Abschnitt wird erläutert, wie Sie die Master-VM erstellen und das Image für die Verbindung mit dem Citrix Provisioning-Server beim Starten konfigurieren.
Verwenden Sie Folgendes:
- Eine Maschine der zweiten Generation
- Windows 10, Windows 11 (Sicherheitstyp “Standard”) und Windows Server 2016/2019/2022.
Gehen Sie zum Erstellen der Master-VM folgendermaßen vor:
-
Erstellen Sie eine virtuelle Maschine:
-
Melden Sie sich beim Azure-Portal an und gehen Sie zu Home > Virtual Machines.
- Klicken Sie auf Add und führen Sie die Schritte des Assistenten zum Erstellen virtueller Maschinen aus. Verwenden Sie folgende Werte:
- Basics: Wählen Sie unten auf der Seite die Lizenzierungsoption I confirm.
- Networking: Geben Sie das für das Streaming verwendete Subnetz an und wählen Sie no public IP.
- Advanced: Wählen Sie als VM-Generation Gen 2.
-
Schließen Sie das Windows-Setup ab.
-
Treten Sie der von Ihren Citrix Provisioning-Bereitstellungen verwendeten Domäne bei.
- Stellen Sie den VDA per Standardverfahren bereit.
-
- Achten Sie auf die korrekte Angabe des Speicherorts der Auslagerungsdatei.
- Wenn die gewählte Maschinengröße über einen temporären Datenträger verfügt, muss sich die Systemauslagerungsdatei auf diesem befinden (Laufwerksbuchstabe D:). Wenn Sie die Master-VM aus einem Azure Marketplace-Image erstellt haben, muss die Systemauslagerungsdatei bereits auf dem temporären Datenträger sein. Wenn die VM aus Ihrem eigenen Image erstellt wurde, ist dies möglicherweise nicht der Fall.
- Wenn die Maschinengröße keinen temporären Datenträger hat, muss die Systemauslagerungsdatei auf dem Startdatenträger (C:) sein.
-
Installieren Sie die Citrix Provisioning-Zielgerätesoftware.
- Stellen Sie das Citrix Provisioning-ISO-Image bereit.
- Führen Sie bei der entsprechenden Aufforderung einen Neustart aus.
-
Führen Sie wie bei einer On-Premises-Installation den Imagingassistenten oder P2PVS aus.
-
Machen Sie unter Server name or IP address die entsprechende Angabe und wählen Sie Use my Windows credentials.
-
Imaging Options: Wählen Sie Create a vDisk.
-
Add Target Device: Machen Sie Angaben für Target device name und Collection name.
Wichtig:
Verwenden Sie einen anderen Namen als den aktuellen Hostnamen. Die Master-VM kann von dem lokalen Datenträger oder von dem von Ihnen erstellten virtuellen Datenträger starten, das Computerkennwort wird jedoch nicht zwischen beidem synchronisiert. Wenn Sie dem Ziel den Namen des aktuellen Hosts geben, verlieren Sie die Domänenvertrauensstellung, wenn Sie die Option zum Starten der Master-VM wechseln.
-
New vDisk: Geben Sie den Namen des virtuellen Datenträgers an.
-
Microsoft Volume Licensing: Wählen Sie KMS Licensing.
-
Image: Wählen Sie Image entire boot disk.
-
Optimize Hard Disk for Citrix Provisioning: Wählen Sie Optimize the hard disk, um sicherzustellen, dass unnötige Windows-Features deaktiviert werden.
-
Summary: Überprüfen Sie die Einstellungen, klicken Sie auf Create und starten Sie bei Anzeige der entsprechenden Aufforderung die VM neu. Beim Neustart der VM zeigt die Azure Boot Diagnostic-Seite im Azure-Portal den Startfortschritt an.
-
Wenn die Master-VM gestartet ist, melden Sie sich erneut an. Der Imagingassistent fährt dort fort, wo er aufgehört hat. Sie werden gefragt, ob der Datenträger formatiert werden soll. Wählen Sie Cancel. (Die Imageerstellung dauert einige Zeit.)
-
Wenn die Imageerstellung abgeschlossen ist, beenden Sie den Imagingassistenten.
-
Führen Sie auf der Provisioning-Konsole folgende Schritte aus:
- Aktualisieren Sie die vDisk auf Produktionsstatus und legen Sie dabei für Cache Type die Option Cache in device RAM with overflow on hard disk fest.
- Klicken Sie mit der rechten Maustaste auf die Master-VM-Zieldefinition und wählen Sie Active Directory > Create Computer Account.
-
Ziel-VMs in Azure mit dem Citrix Virtual Apps and Desktops-Setupassistenten erstellen
Mit dem Citrix Virtual Apps and Desktops-Setupassistenten können Sie mehrere Ziel-VMs in einem einzigen Aufruf erstellen. Der Assistent führt Sie durch den gesamten Prozess der Erstellung von Ziel-VMs und ihrer Integration in Citrix Virtual Apps and Desktops und Citrix DaaS.
Ersteinrichtung
Führen Sie die folgenden Schritte aus, bevor Sie den Setupassistenten von Citrix Virtual Apps and Desktops ausführen:
- Wenn Sie Ihren eigenen Dienstprinzipal für den Zugriff auf Azure verwenden möchten, folgen Sie den Anweisungen in Microsoft Azure Resource Manager-Virtualisierungsumgebungen, um einen für Provisioning geeigneten SPN zu erstellen.
Hinweis:
Verwenden Sie nicht die Sperren CanNotDelete oder ReadOnly für im Citrix Virtual Apps and Desktops-Setupassistenten verwendete Ressourcengruppen. Weitere Informationen finden Sie unter Sperren von Ressourcen.
Ziel-VMs erstellen
Gehen Sie zum Erstellen von Ziel-VMs mit dem Assistenten folgendermaßen vor:
-
Führen Sie die Provisioning-Konsole aus, klicken Sie mit der rechten Maustaste auf die Site, in der Sie Ziele erstellen möchten, und wählen Sie Citrix Virtual Desktops Setup Wizard
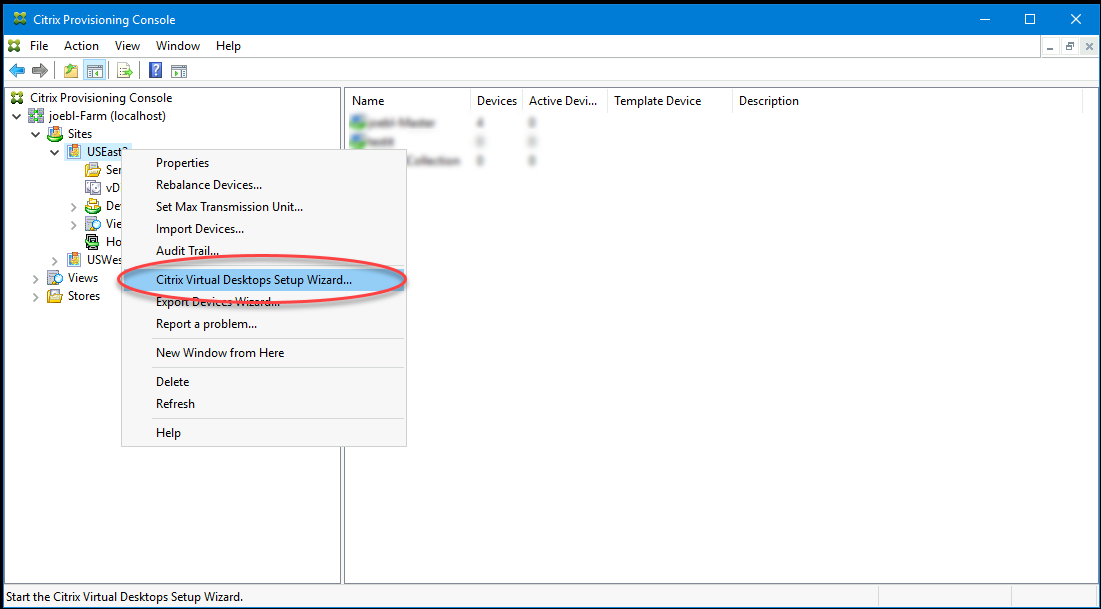
-
Klicken Sie durch die Willkommensseite, wählen Sie den Delivery Controller-Typ aus und wählen Sie Next.
-
Wenn Sie Citrix Cloud wählen:
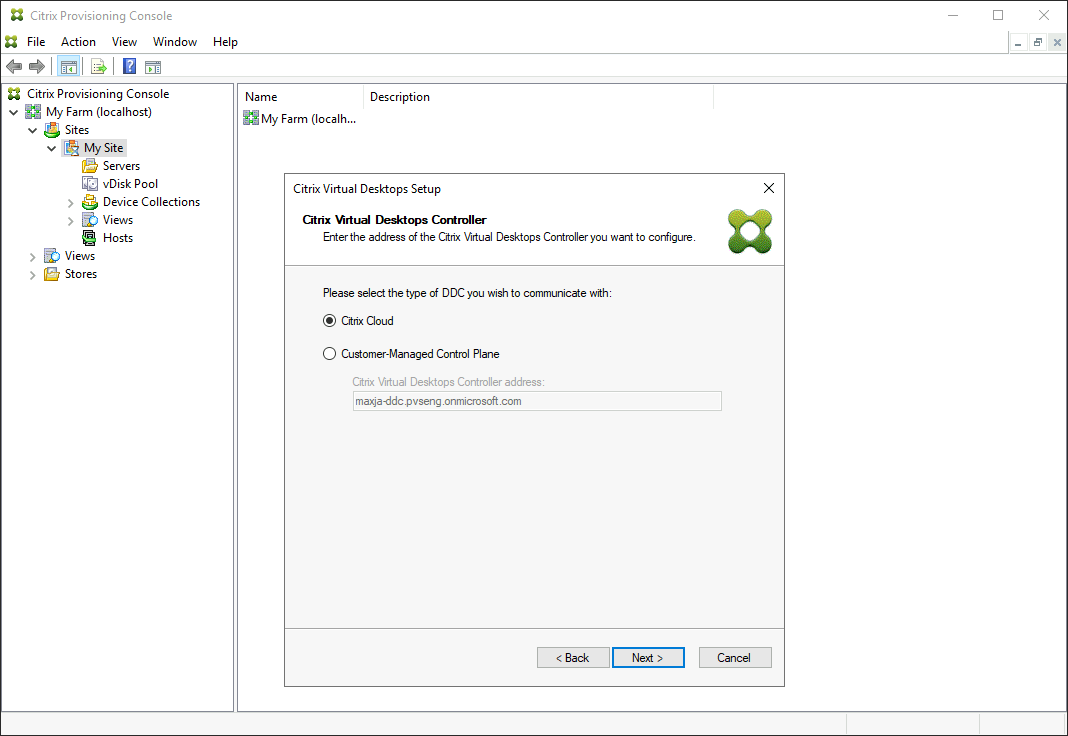
- Geben Sie die Citrix Cloud-Anmeldeinformationen ein.
- Wenn Sie mehrere Kunden haben, wählen Sie die entsprechenden Cloudkunden aus.
-
Wenn Sie Customer-Managed Control Plane wählen:
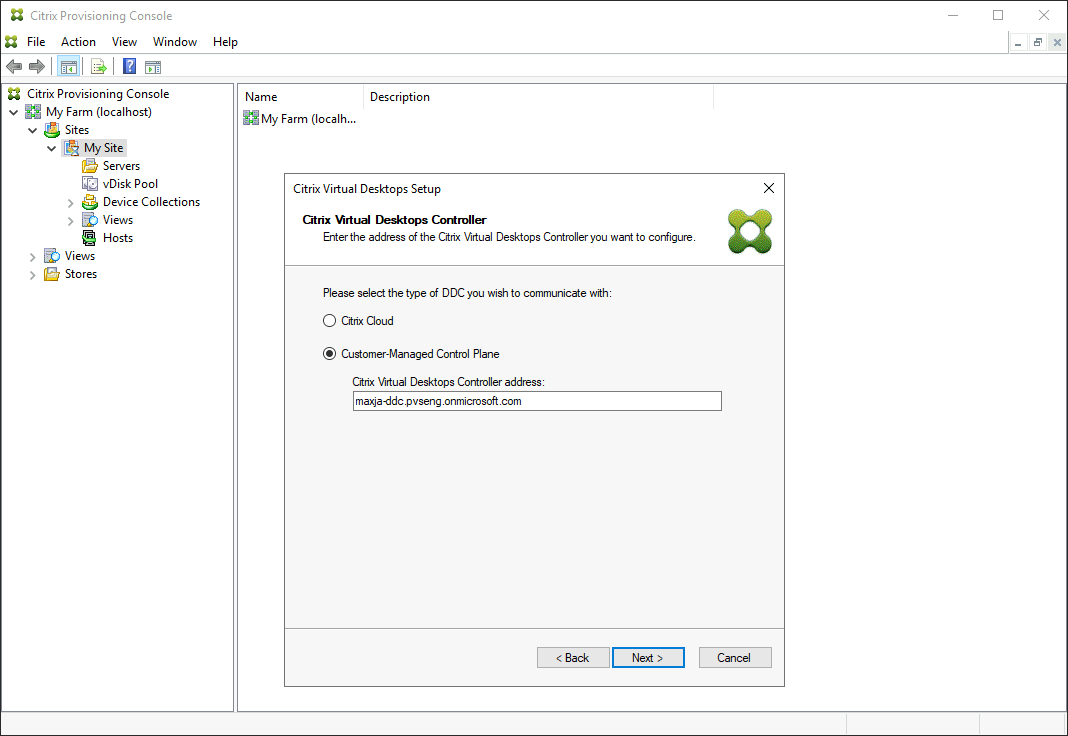
- Geben Sie den Hostnamen oder die Adresse des Controllers ein. Der Assistent authentifiziert sich beim Delivery Controller mit dem aktuell angemeldeten Benutzer.
-
-
Wählen Sie aus der angezeigten Liste eine Azure-Hostingeinheit aus. Der Assistent zeigt die aus der Cloud abgerufene Liste an. Wählen Sie die zu verwendende Hostingeinheit basierend auf dem Ressourcenstandort aus, für den Sie das Provisioning durchführen.
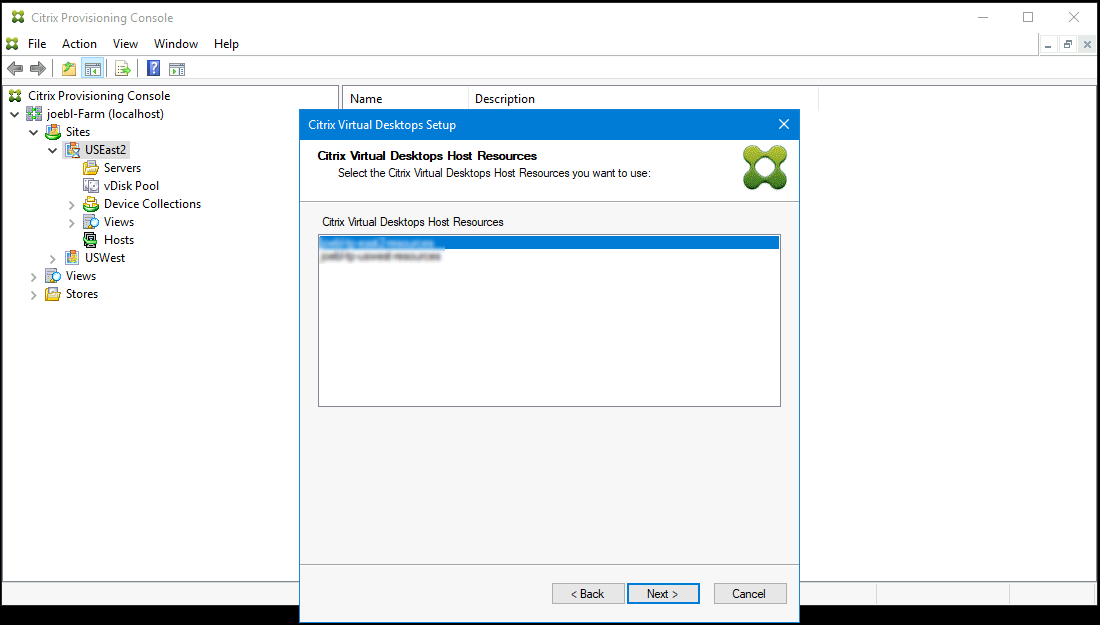
-
Richten Sie als Nächstes einen Dienstprinzipalnamen (SPN) für die Arbeit mit den Azure-APIs ein. Ein SPN besteht aus zwei Komponenten:
-
Anwendungs-ID, eine GUID, die den Dienstprinzipal eindeutig identifiziert
-
Anwendungsgeheimnis
Sie haben zwei Möglichkeiten, den SPN anzugeben:
-
Die Hostingeinheit hat eine konfigurierte Anwendungs-ID. Der Setupassistent kann ein neues Geheimnis für diese Anwendung generieren. Sie benötigen allerdings die Anmeldeinformationen des Benutzers, der die in der Hosteinheit gespeicherte Anwendungs-ID ursprünglich erstellt hat. Gehen Sie anschließend wie folgt vor:
-
Wählen Sie Use the service principal associated with the Virtual Apps and Desktops host resource und klicken Sie auf Generate an application secret.
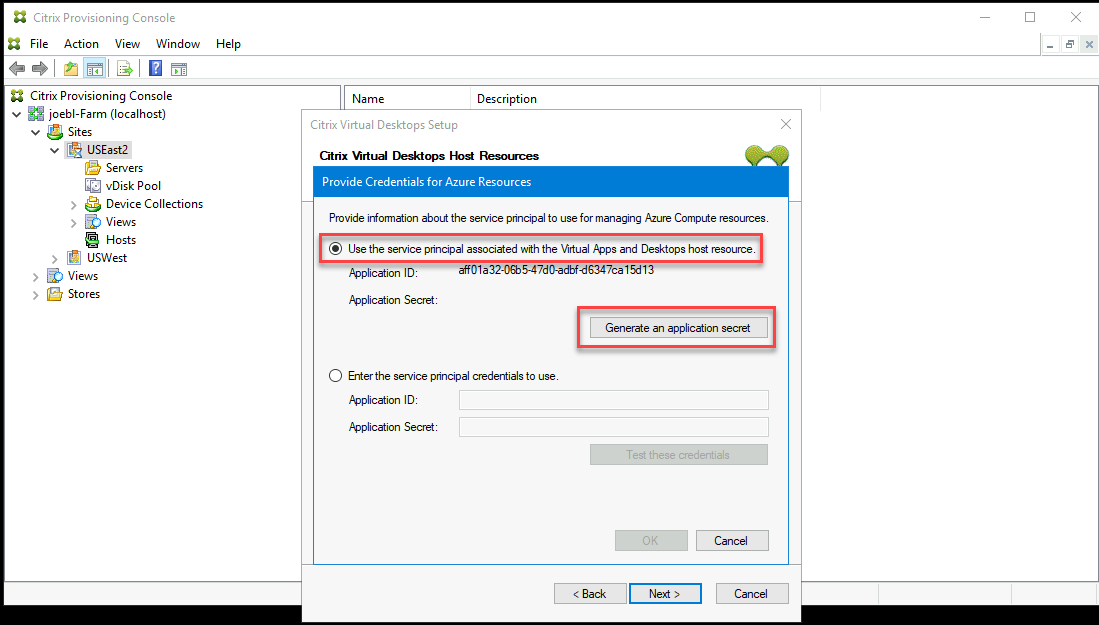
Tipp:
Wenn Sie den Citrix Virtual Apps and Desktops-Setupassistenten zum ersten Mal für die ausgewählte Hostingeinheit (in diesem Fall eine Azure-Hostingeinheit) ausführen, ist das generierte Geheimnis ein Jahr lang gültig. Die Informationen über das generierte Geheimnis werden angezeigt. Wenn das generierte Geheimnis ein Jahr gültig ist, wird es in der Citrix Provisioning-Datenbank gespeichert und für Energieverwaltungsvorgänge verwendet. Wenn Sie den Citrix Virtual Apps and Desktops-Setupassistenten ein weiteres Mal für dieselbe Hostingeinheit ausführen, ist das generierte Geheimnis einen Tag lang gültig. Das Geheimnis wird gelöscht, wenn Sie den Einrichtungsvorgang mit dem Setupassistenten abschließen. Wenn Sie das Setup während der Ausführung des Citrix Virtual Apps and Desktops-Setupassistenten abbrechen, wird das generierte Geheimnis gelöscht.
-
Melden Sie sich bei Azure mit den Anmeldeinformationen an, die zum Erstellen der Anwendung verwendet wurden. Wenn Sie andere Anmeldeinformationen verwenden, wird ein Fehler angezeigt.
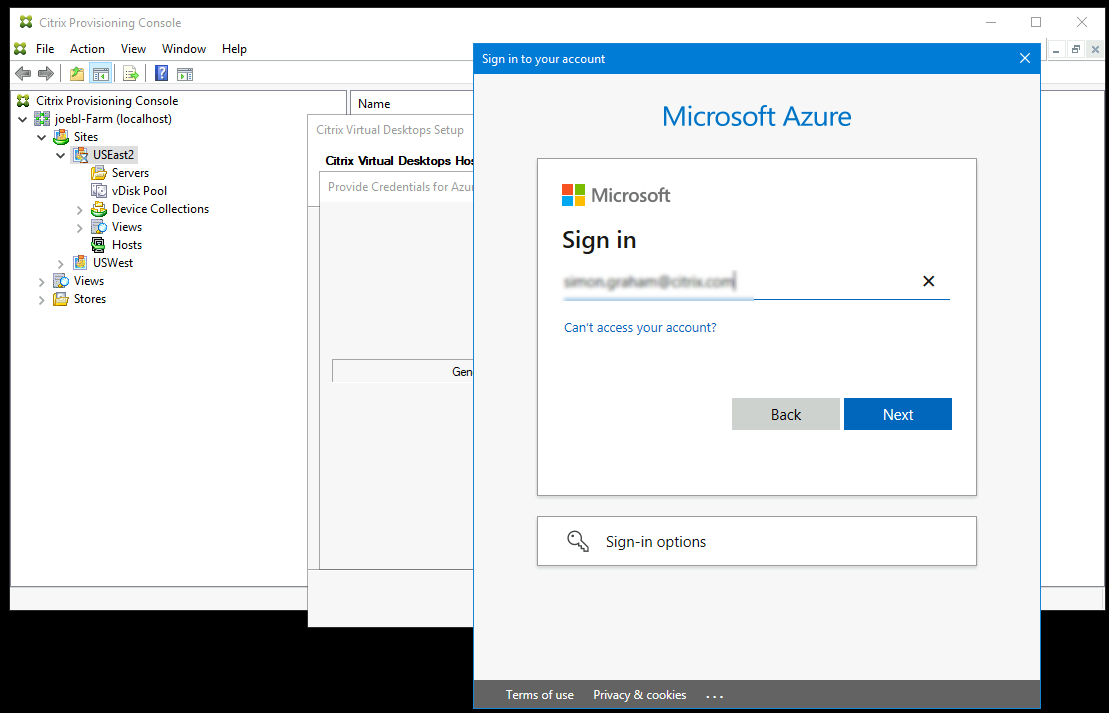
Dieser Vorgang kann eine erhebliche Zeit in Anspruch nehmen. Sie können den Vorgang über die Schaltfläche “Cancel” abbrechen, wenn Sie vermuten, dass er hängengeblieben ist:
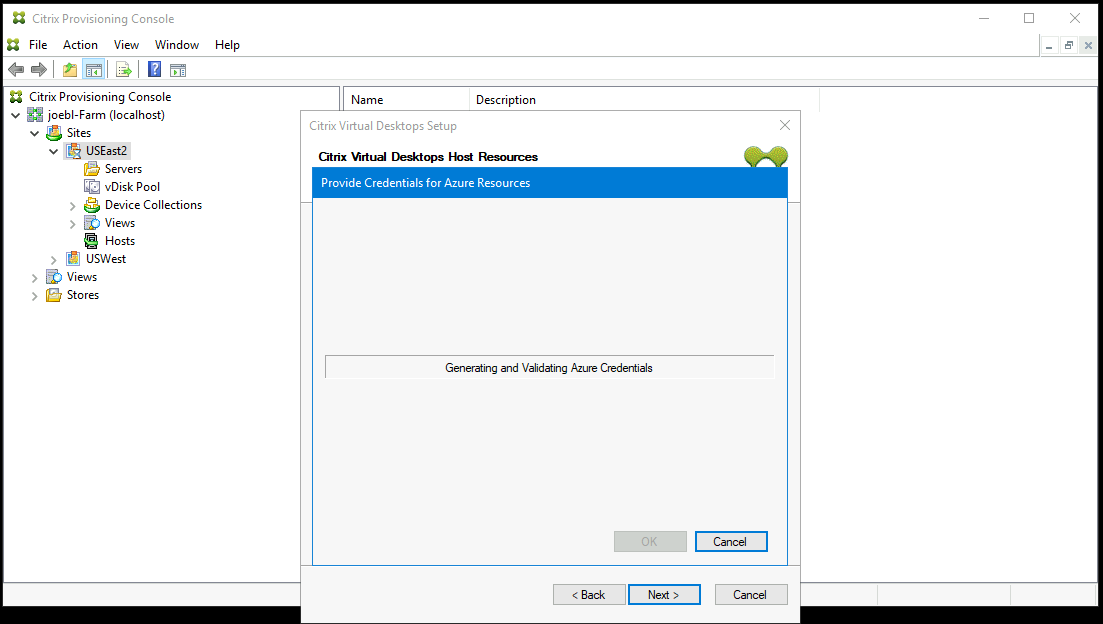
Wenn Sie den Vorgang abbrechen, kehren Sie zu dem Bildschirm zurück, auf dem Sie Authentifizierungsinformationen generieren oder eingeben.
-
Nach erfolgreichem Abschluss wird das Geheimnis als eine Reihe von Sternchen angezeigt. Klicken Sie auf OK, um fortzufahren.
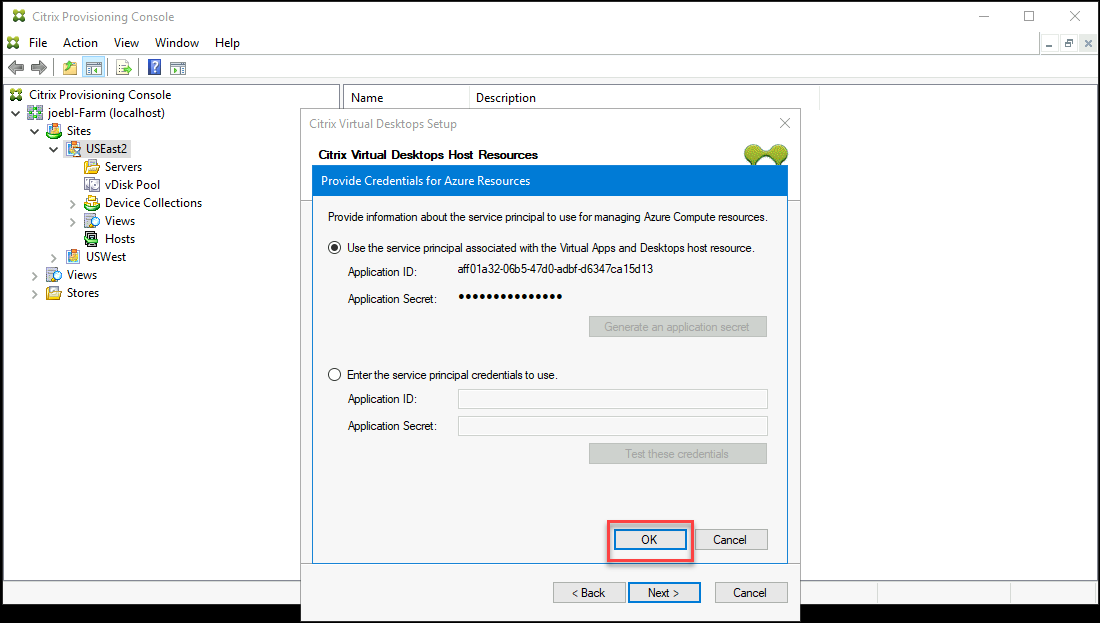
-
-
Wenn Sie zuvor Ihren eigenen SPN erstellt haben:
-
Wählen Sie Enter the service principal credentials to use und geben Sie Ihre Anwendungs-ID und das Geheimnis ein. Klicken Sie auf Test these credentials.
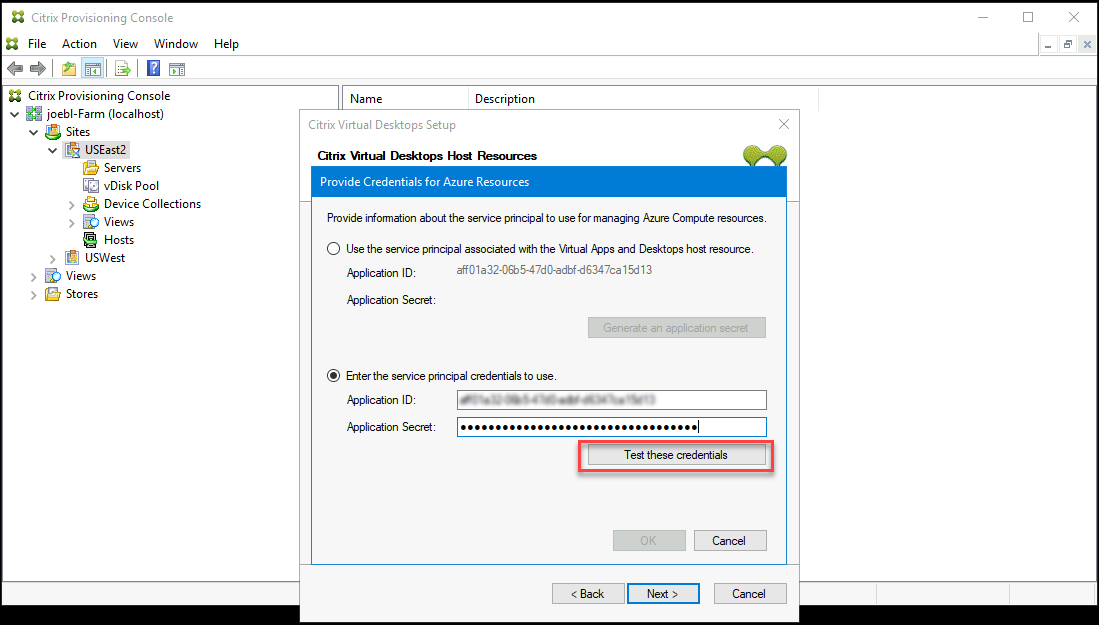
Wenn der SPN gültig ist, wird neben der Schaltfläche Test ein grünes Häkchen angezeigt.
-
Klicken Sie auf OK, um fortzufahren. Der Assistent lädt eine Liste der VMs, die Sie als Vorlage zum Erstellen von Ziel-VMs verwenden können.
Erinnerung:
Wenn Sie den Citrix Virtual Apps and Desktops-Setupassistenten zum ersten Mal mit einer Azure-Hostingeinheit ausführen, werden die Anmeldeinformationen für Energieverwaltungsvorgänge in der Citrix Provisioning-Datenbank gespeichert.
Wenn der Vorgang fehlschlägt, wird eine Meldung mit ungefähr folgendem Wortlaut angezeigt:
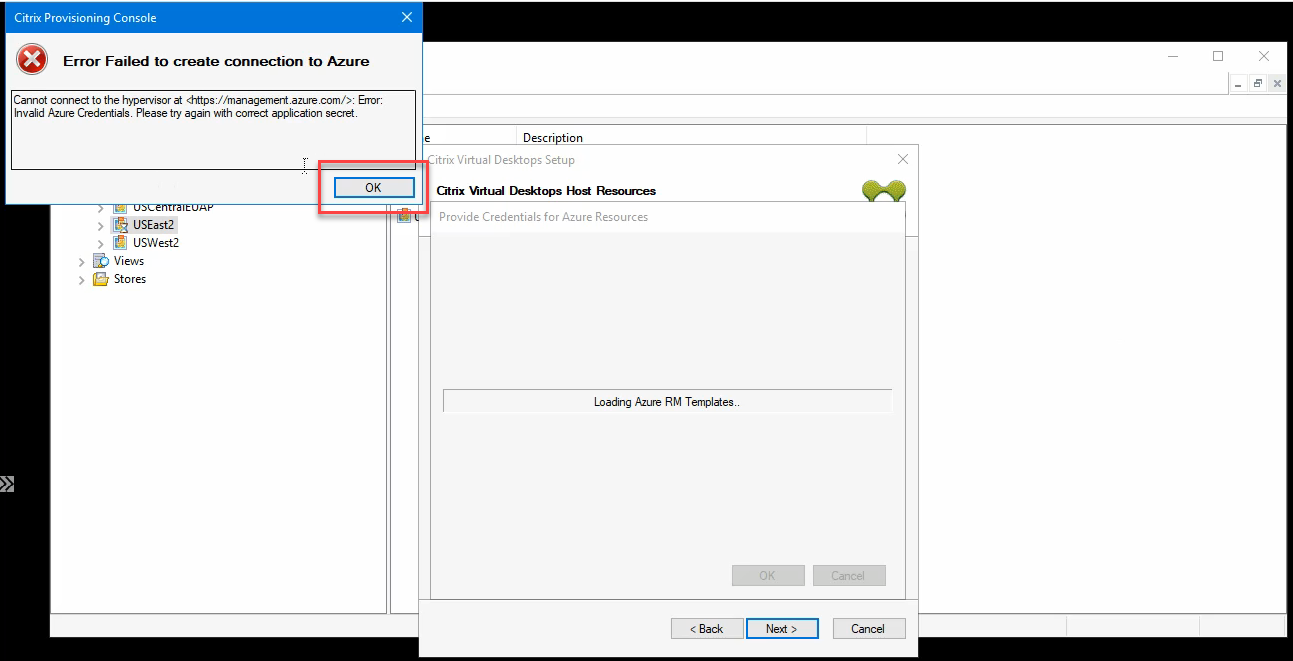
Klicken Sie auf OK, um zur Authentifizierungsseite zurückzukehren.
-
-
-
Wählen Sie eine zuvor mit den Einstellungen für die Ziele eingerichtete VM. Es werden Vorlagen-VMs mit einer Maschinengröße geladen, die VMs der zweiten Generation unterstützt.
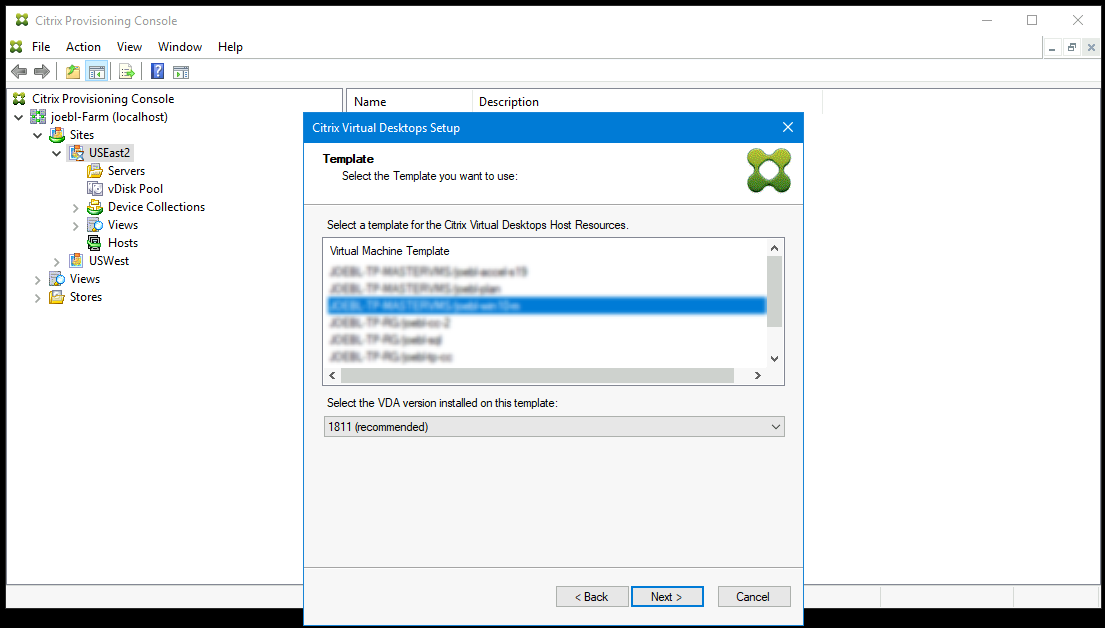
- Wählen Sie eine VM als Vorlage aus. Wählen Sie dieselbe VDA-Version, die Sie für On-Premises-Citrix Provisioning und -MCS verwenden. Klicken Sie auf Weiter.
-
Wählen Sie die vDisk für die Provisioning-Ziele aus.
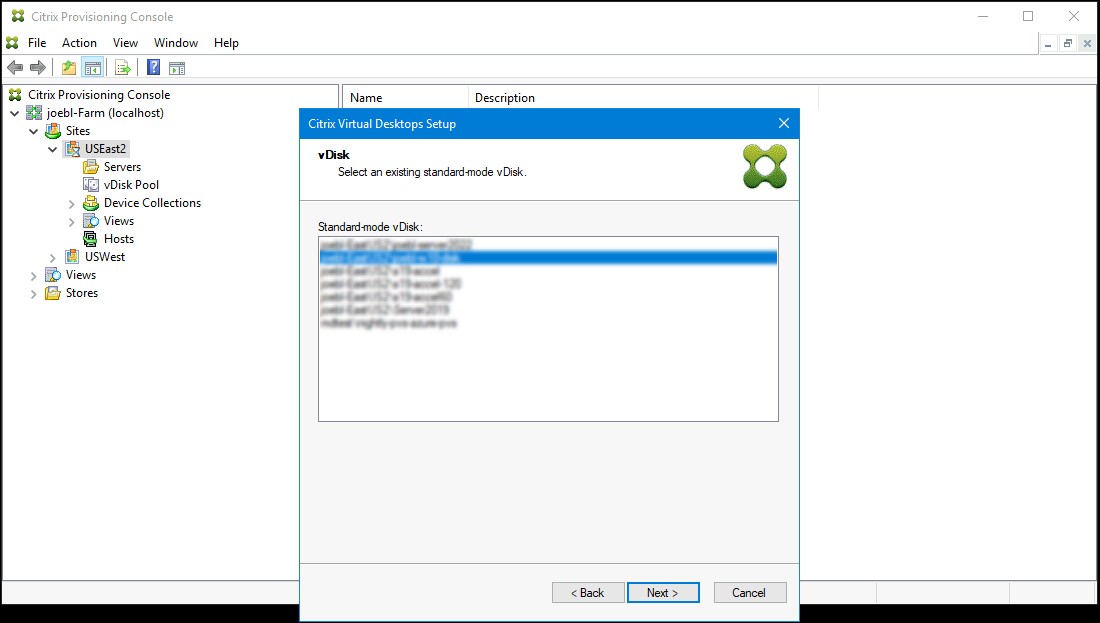
-
Wählen Sie die Option zum Erstellen eines Katalogs oder fügen Sie die VMs einem vorhandenen Katalog hinzu.
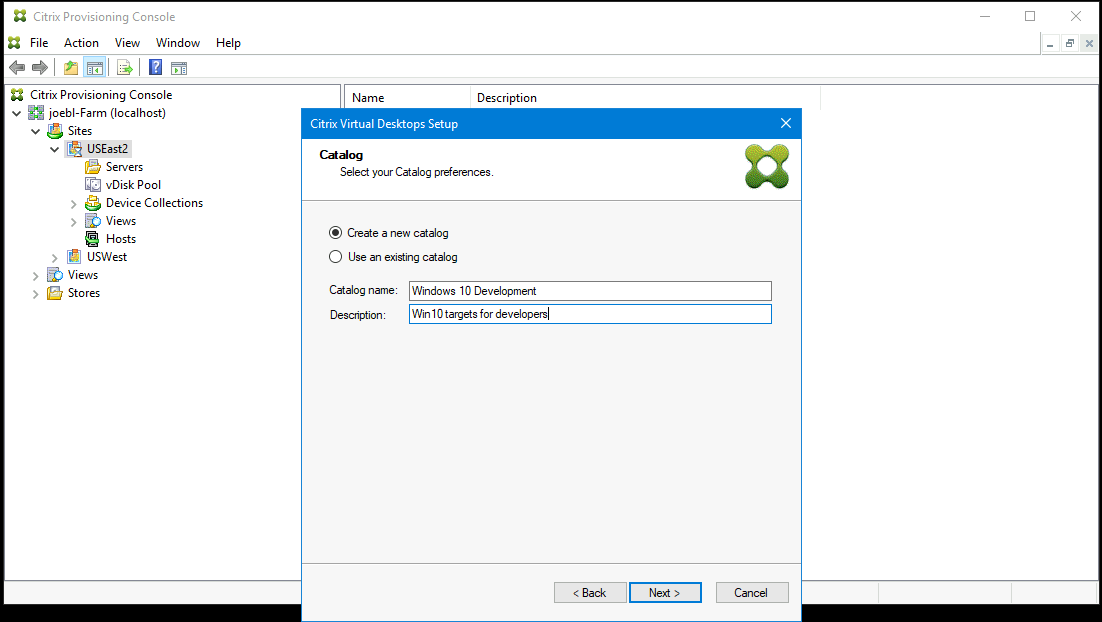
Für das Hinzufügen zu einem Katalog wird eine Dropdownliste zu dessen Auswahl angezeigt.
-
Wählen Sie den VDA- und Katalogtyp:
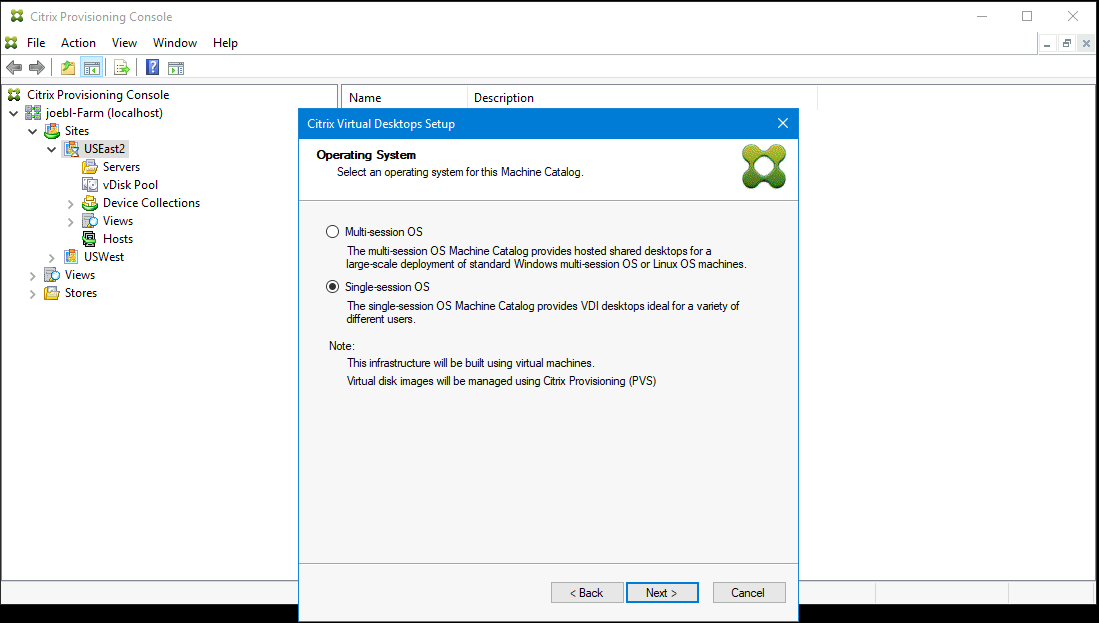
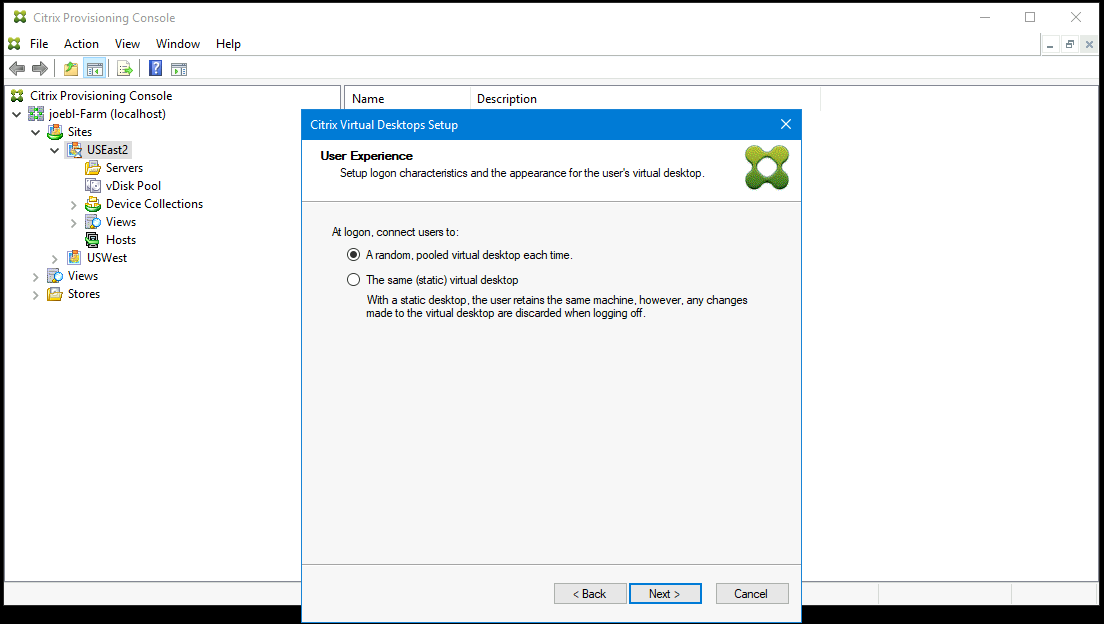
-
Wählen Sie die Anzahl zu erstellender VMs und die Größe des lokalen Cachedatenträgers. Die von der Vorlagen-VM vorgegebene Maschinengröße, Anzahl vCPUs und Speichergröße werden zu Ihrer Information angezeigt.

Hinweis:
In Azure wird ausschließlich BDM als Startmodus unterstützt.
-
Wählen Sie die Ressourcengruppe zum Erstellen von Ziel-VMs. Die Ressourcengruppe muss vorhanden sein, Sie legen fest, wie die VMs Ressourcengruppen zugewiesen werden. In dem folgenden Beispiel gibt es eine separate Ressourcengruppe für Ziele, was die Verwaltung aller Ziele als Gruppe vereinfacht.
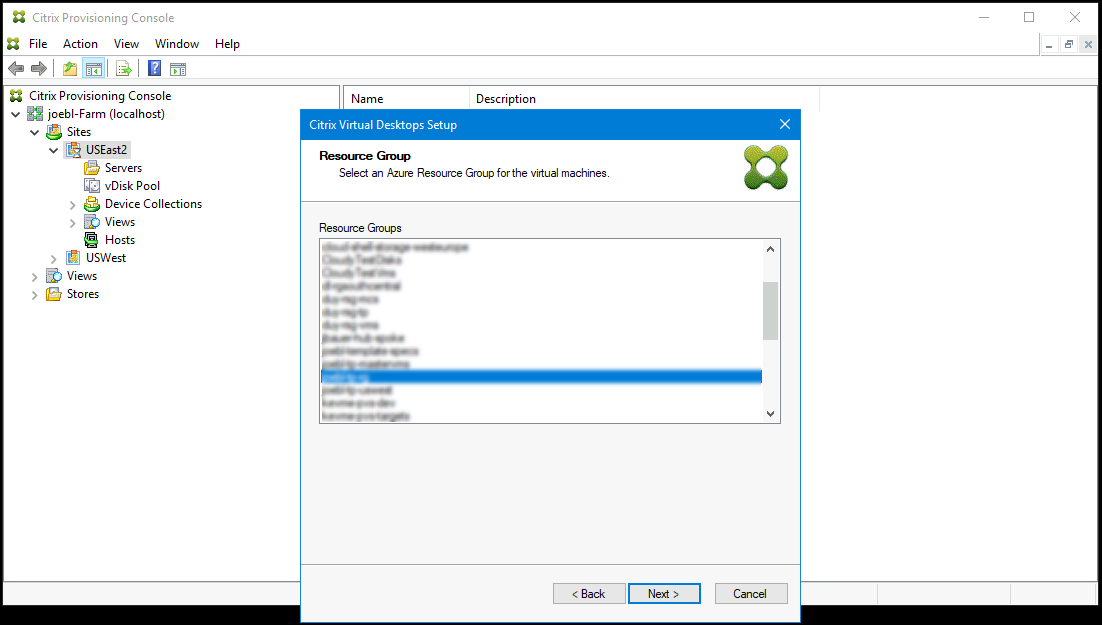
-
Wählen Sie Active Directory für die Ziele:
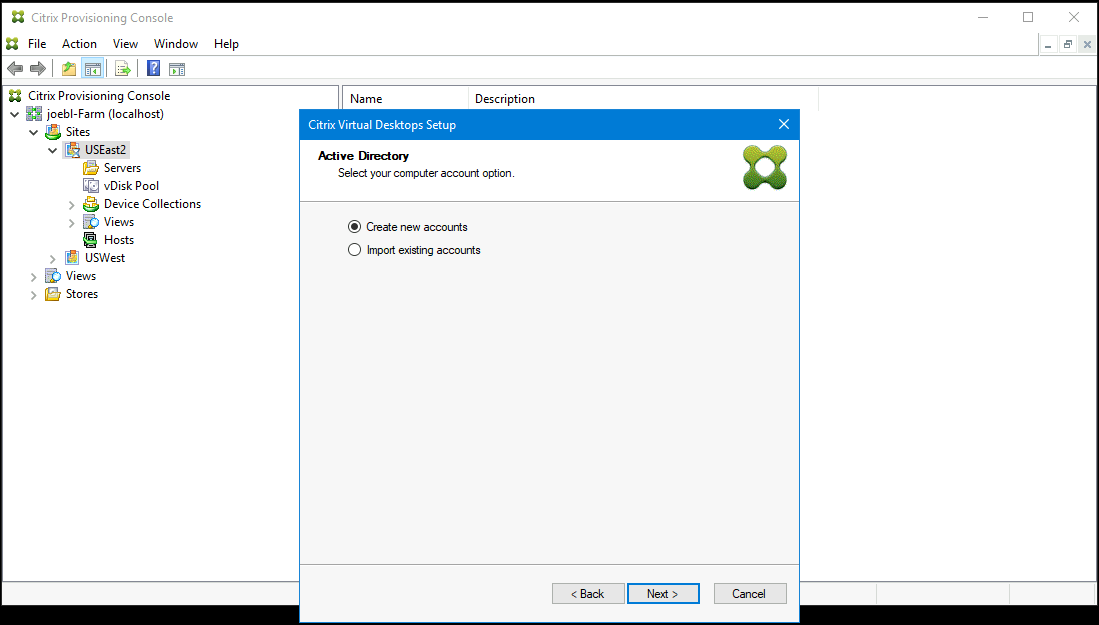
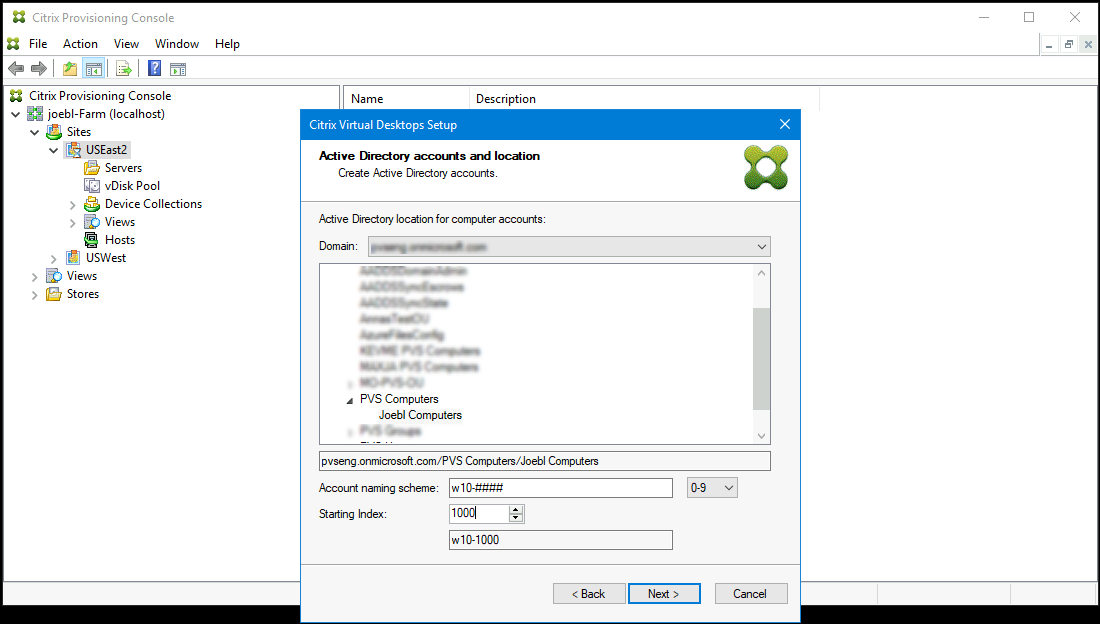
Hinweis:
Die AD-Suche in Azure kann lange dauern und dazu führen, dass die Provisioning-Konsole hängen bleibt. Wenn der Assistent nicht mehr reagiert und die Optionen End now oder Cancel angezeigt werden, klicken Sie auf Cancel, um mit der Einrichtung fortzufahren.
-
Richten Sie die Provisioning-Server ein, die als Anmeldeserver für die Ziele fungieren. Wie beim On-Premises-Produkt können Sie einen DNS-FQDN verwenden, der in eine Reihe von Servern übersetzt wird, oder die IP-Adressen der Server angeben. Wenn Sie eine IP-Adresse verwenden, klicken Sie auf Add, um die Liste der konfigurierten Server anzuzeigen:
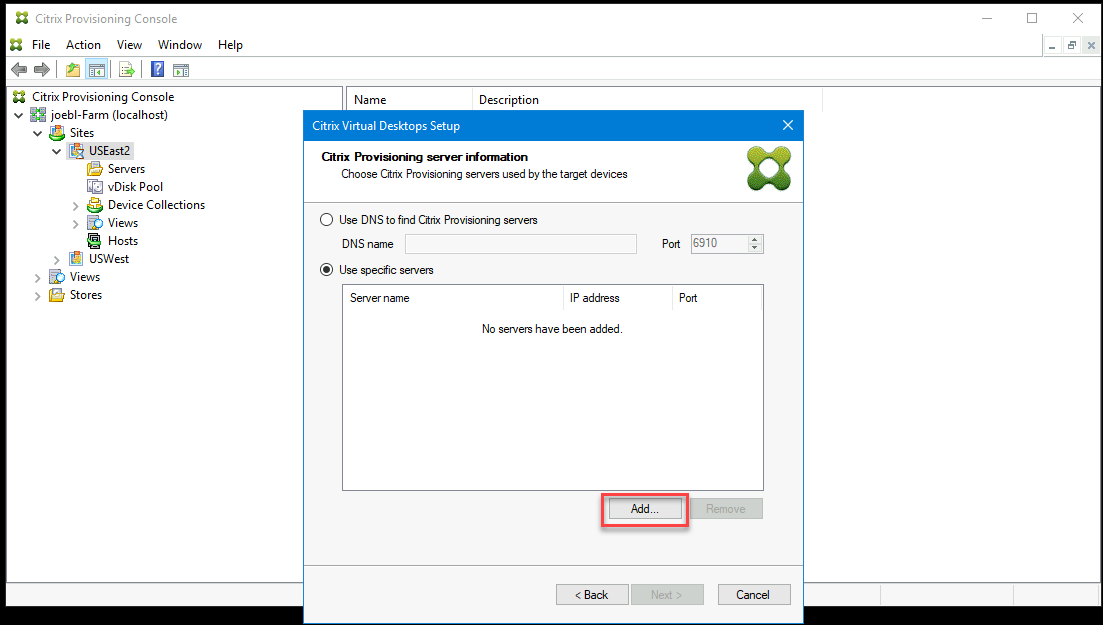
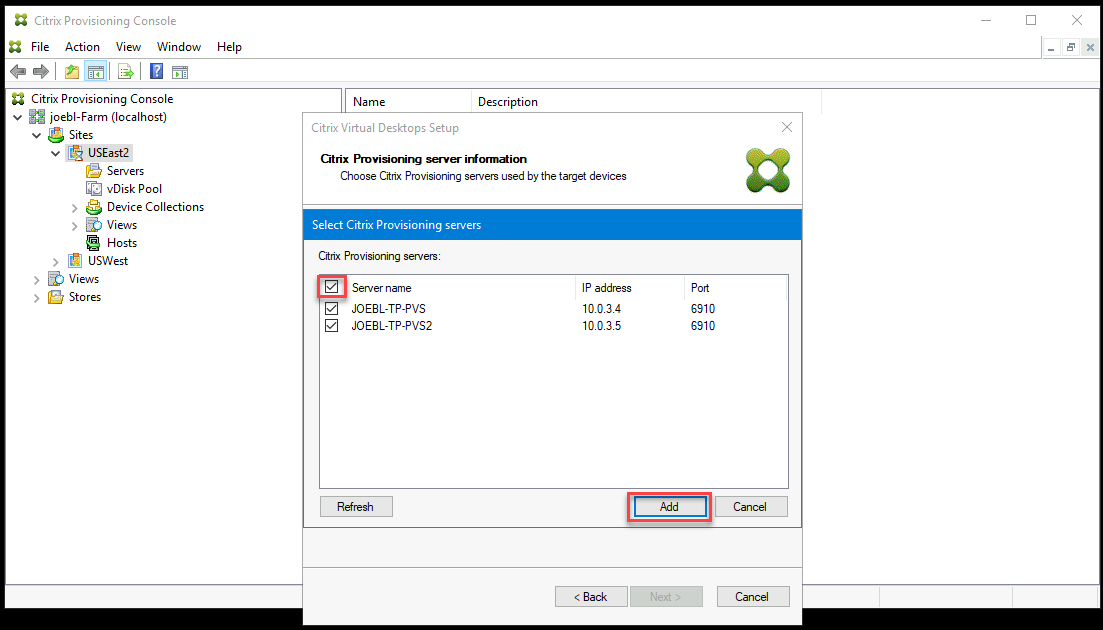

-
Überprüfen Sie die Angaben in der Zusammenfassung und klicken Sie auf Finish, um die Bereitstellung zu starten.
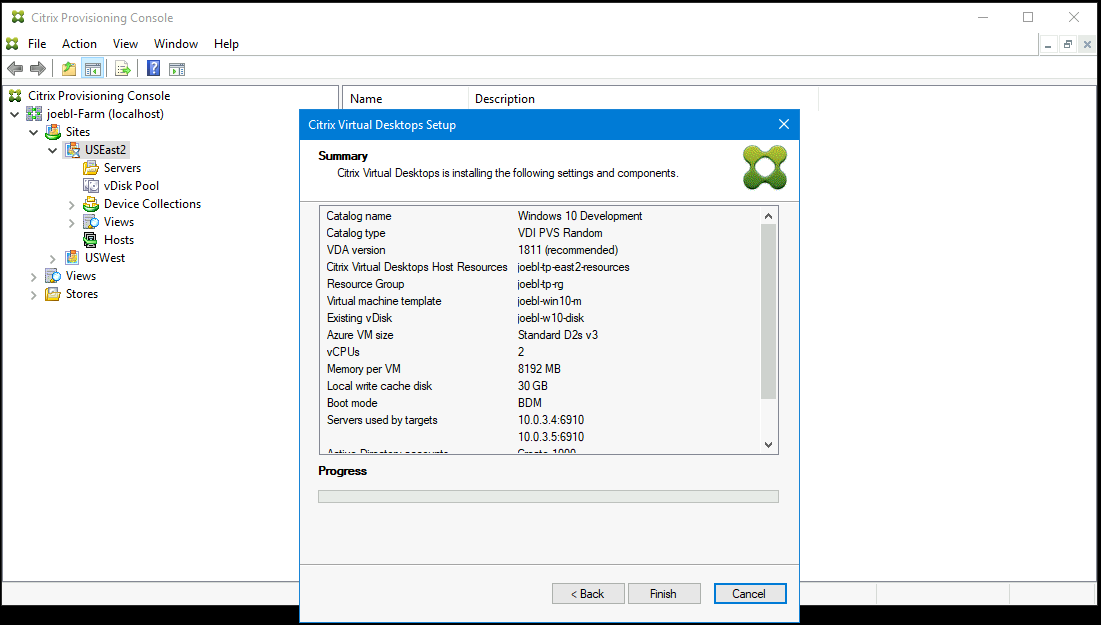
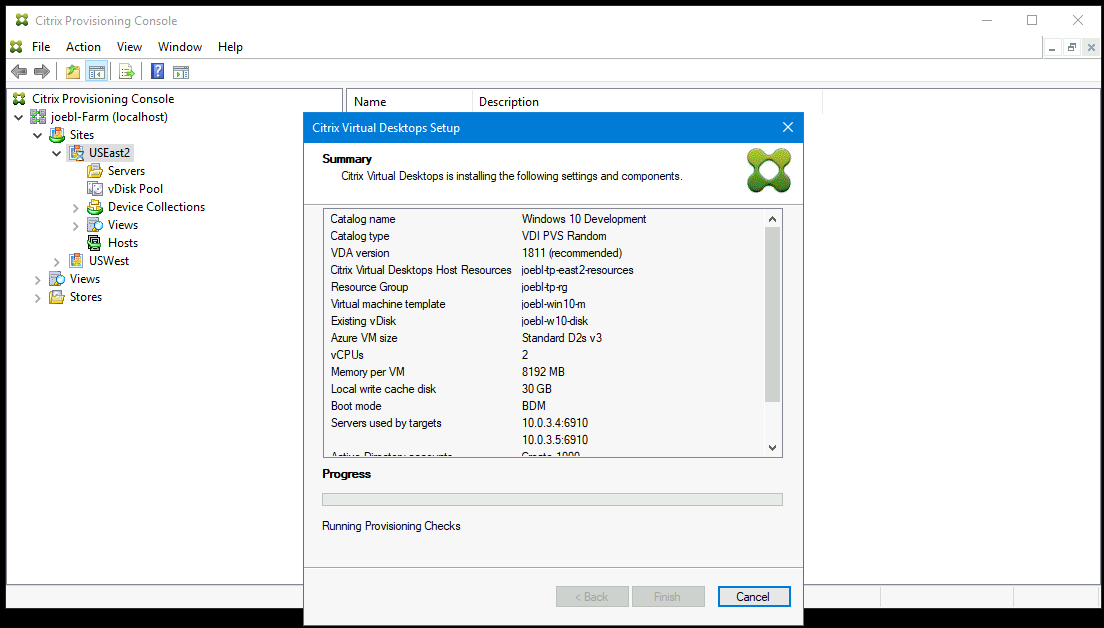
Beachten Sie außerdem Folgendes:
-
Nachdem Sie auf Finish geklickt haben, führt der Citrix Virtual Apps and Desktops-Assistent eine Vorprüfung durch. Citrix Provisioning prüft, ob genügend Ressourcen (CPUs, Netzwerkkarten und IP-Adressen) vorhanden sind. Eine Fehlermeldung wird angezeigt, wenn die Prüfung nicht bestanden wird.
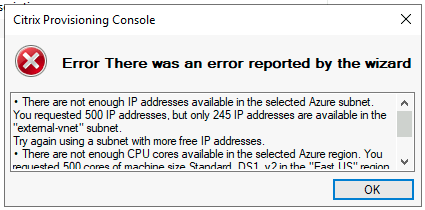
-
Während der Ausführung des Citrix Virtual Apps and Desktops-Assistenten wird die neu erstellte VM gestartet, um den Schreibcachedatenträger zu formatieren, und wird dann wieder heruntergefahren. Dieser Vorgang dauert einige Minuten. Tritt bei der Maschine während des Vorgangs ein Timeout auf, schlägt die Einrichtung fehl.
-
Standardmäßig werden in einem Durchgang 200 VMs erstellt.
Manuelles Erstellen von Ziel-VMs in Azure
Citrix empfiehlt die Verwendung des Citrix Virtual Desktops-Setupassistenten zur Erstellung von Ziel-VMs und zur Integration in Citrix Virtual Apps and Desktops und Citrix DaaS, wie im vorherigen Abschnitt beschrieben. Wenn Sie den Citrix Virtual Desktops-Setupassistenten nicht verwenden können, können Sie Ziel-VMs wie in diesem Abschnitt beschrieben manuell bereitstellen.
Der Citrix Provisioning-Server und die Ziele unterstützen weder PXE- noch ISO-Starts, da diese von Azure nicht unterstützt werden. Stattdessen verwenden Ziel-VMs den BDM-Startdatenträger, der mit ca. 20 MB die Citrix Provisioning UEFI-Startanwendung enthält.
Erstellen des Startdatenträgers
Erstellen Sie den Startdatenträger mit dem Boot Device Manager (BDM), der zusammen mit dem Server installiert wird. Gehen Sie folgendermaßen vor:
-
Führen Sie das Programm BDM.exe aus.
C:\Program Files\Citrix\Provisioning Services\BDM.exe. <!--NeedCopy--> -
Specify the login server: Geben Sie die Provisioning-Server-Informationen ein
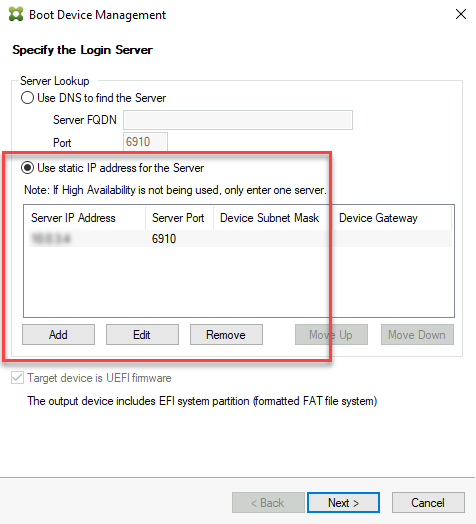
-
Erstellen Sie die VHD-Datei für den Startdatenträger: Wählen Sie im Feld Device die Option Citrix VHD Image aus und klicken Sie auf Burn.
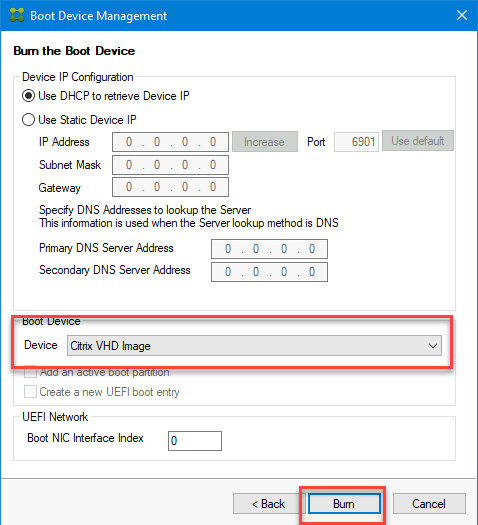
Ziel-VMs können den Provisioning-Server auch anhand eines DNS-Namens anstelle der IP-Adresse finden. Zunächst erstellen Sie einen DNS-Eintrag, der den von den Citrix Provisioning-Servern im Streaming-Netzwerk verwendeten IP-Adressen zugeordnet ist. Anschließend konfigurieren Sie den BDM-Startdatenträger so, dass er die Citrix Provisioning-Server unter diesem Namen kontaktiert.
Das Definieren des DNS-Namens für die Suche des Provisioning-Servers ist in HA-Umgebungen nützlich, da damit eine Liste von IP-Adressen zurückgegeben wird und nicht alle IP-Adressen im BDM-Startdatenträger konfiguriert werden müssen. Zur Verwendung des Features erstellen Sie einen DNS-Eintrag, der den von den Citrix Provisioning-Servern im Streaming-Netzwerk verwendeten IP-Adressen zugeordnet ist. In diesem Fall führen Sie das Programm BDM.exe aus und geben auf der ersten Seite den DNS-Hostnamen für den Provisioning-Server an.
Erstellen von Ziel-VMs
Wenn Sie das Provisioning virtueller Maschinen selbst übernehmen möchten, erstellen Sie die Ziel-VMs wie folgt:
-
Erstellen Sie den BDM-Startdatenträger wie oben beschrieben und laden Sie den Startdatenträger auf einen von Azure verwalteten Datenträger hoch. Weitere Informationen zum Hochladen einer VHD in Azure finden Sie unter Uploading VHD to Managed Disk.
-
Erstellen Sie Ziel-VMs in Azure mit dem von Ihnen erstellten BDM-Startdatenträger und einem leeren Cachedatenträger geeigneter Größe, der mit einem Subnetz verbunden ist, das Zugriff auf die Provisioning-Server hat. Weitere Informationen finden Sie unter Create Target VMs on Azure.
-
Verwalten Sie die Zielgeräte in Citrix Provisioning. Sie können jede Ziel-VM manuell über die Provisioning-Konsole hinzufügen oder mit dem Importassistenten einen Massenimport der manuell bereitgestellten VMs durchführen. Verwenden Sie das Azure-Portal, die Azure-CLI oder Azure-PowerShell-Befehle zum Extrahieren der der Start-NIC der manuell bereitgestellten Ziel-VMs zugewiesenen MAC-Adresse.
-
Starten Sie jede VM einmal, um sicherzustellen, dass das Setup abgeschlossen ist. Während des Startvorgangs formatiert Citrix Provisioning die Cachedatenträger und fährt dann die VM herunter. Verwenden Sie nach dem Herunterfahren das Azure-Portal, die Azure-Befehlszeile oder Azure-PowerShell-Befehle, um die VM freizugeben.
Hinweis:
Sie können die Ressourcengruppen, VNet und Datenträgertypen auswählen, wenn das Netzwerk den Citrix Provisioning-Server kontaktiert und der für den Cachedatenträger ausgewählte Speichertyp Standard-SSD oder besser ist.
Serverseitige Azure-Verschlüsselung mit vom Kunden verwalteten Schlüssel
Citrix Provisioning in Azure unterstützt jetzt vom Kunden verwaltete Verschlüsselungsschlüssel zum Verschlüsseln aller verwalteten Datenträger, bei denen es sich um BDM-Startdatenträger und WBC-Datenträger handelt, die jedem Zielgerät zugeordnet sind. Mit dieser Unterstützung können Sie Ihre Unternehmens- und Compliance-Anforderungen verwalten, indem Sie die verwalteten Datenträger des Maschinenkatalogs mit Ihrem eigenen Schlüssel verschlüsseln. Weitere Informationen finden Sie unter Serverseitige Verschlüsselung von Azure Disk Storage.
Ein Datenträgerverschlüsselungssatz (DES) repräsentiert einen vom Kunden verwalteten Schlüssel. Weisen Sie dem Startdatenträger der Vorlagen-VM eine DES-ID zu. Dieser DES wird auf alle erstellten Datenträger angewendet, wenn das Provisioning der Ziele mit dem Citrix Virtual Apps and Desktops-Setupassistenten erfolgt. Zu den erstellten Datenträgern gehören auch BDM-Startdatenträger und WBC-Datenträger. Wenn Sie die Verschlüsselung auf dem Host für die Ziel-VM auswählen, beginnt die Verschlüsselung auf dem VM-Host selbst. Die Verschlüsselung wird auch auf alle Ziel-VMs angewendet, deren Provisioning mit dem Citrix Virtual Apps and Desktops-Setupassistenten erfolgt.
Integration manuell erstellter Ziele in Citrix Virtual Apps and Desktops und Citrix DaaS
Durch Hinzufügen einer Hostingverbindung in Studio wird die Verbindung mit Ihrem Ressourcenstandort erstellt. Wenn Sie Ihre Azure-Anmeldeinformationen angeben, erstellt Studio eine Azure-Anwendungs-ID und ein Geheimnis. Citrix DaaS verwendet diese Azure-Anmeldeinformationen zum Steuern der VMs am Ressourcenstandort. Der Provisioning-Exportassistent verwendet Daten aus der Hostingverbindung bei der Erstellung eines Brokerkatalogs.
Integration in Citrix Virtual Apps and Desktops und Citrix DaaS:
- Starten Sie den Assistenten Export Devices in der Citrix Provisioning-Konsole.
-
Klicken Sie auf Next, um den Assistenten zu starten.
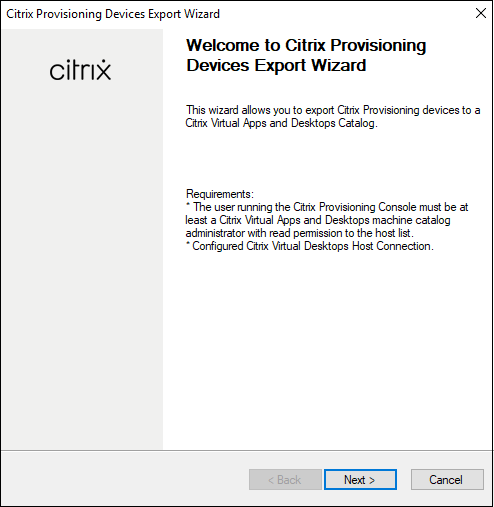
-
Wählen Sie auf dem Bildschirm Citrix Virtual Desktops Controller den Typ des Delivery Controllers aus.
-
Wenn Sie Citrix Cloud wählen:
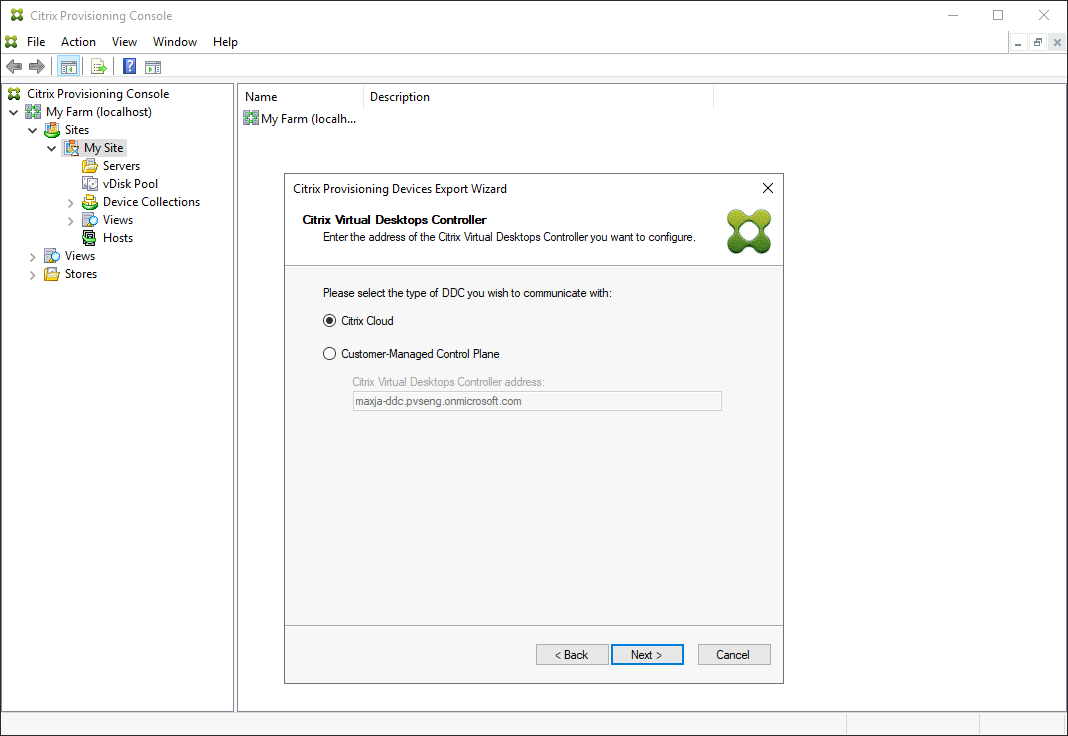
-
Geben Sie die Citrix Cloud-Anmeldeinformationen ein.
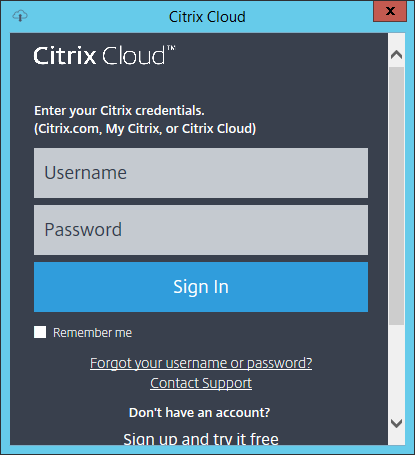
-
Wenn Sie mehrere Kunden haben, wählen Sie die entsprechenden Cloudkunden aus.
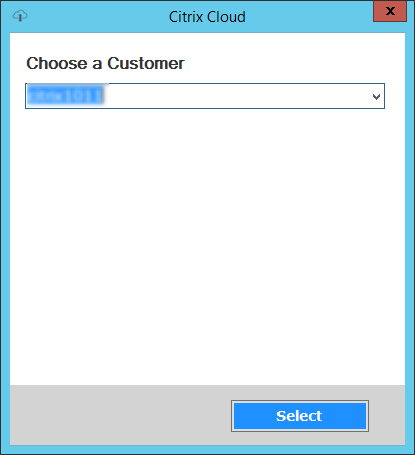
-
-
Wenn Sie Customer-Managed Control Plane wählen:
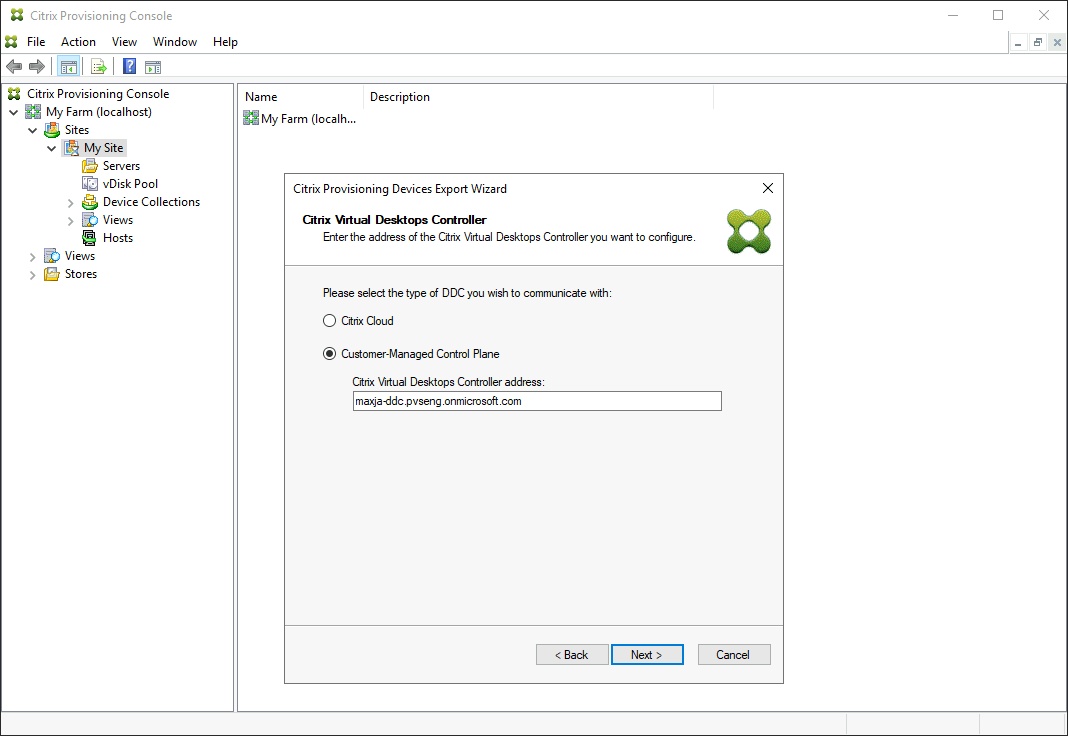
- Geben Sie den Hostnamen oder die Adresse des Controllers ein. Der Assistent authentifiziert sich beim Delivery Controller mit dem aktuell angemeldeten Benutzer.
-
-
Klicken Sie auf den zu exportierenden Gerätetypen. Klicken Sie auf Weiter. Wenn Sie Virtuelle Geräteauswählen, zeigt der Assistent den Bildschirm Hostressourcean, in dem Sie auf den Host oder Hypervisor klicken können. Bei physischen Geräten springt der Assistent zur Auswahl von Active Directory und Sammlung.
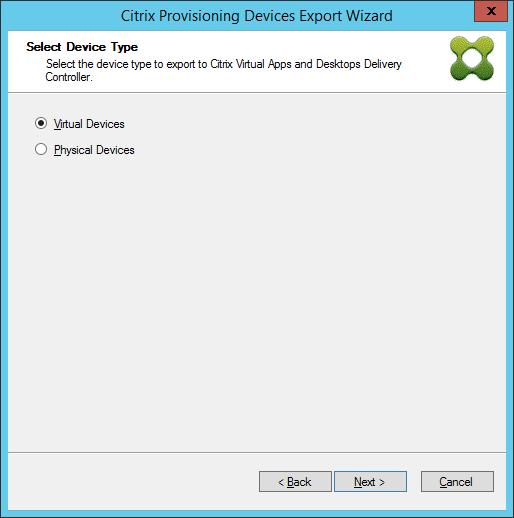
- Wählen Sie auf der Seite Citrix Virtual Desktops Host Resources die Azure-Hostingeinheit. Klicken Sie auf Weiter.
-
Richten Sie einen Dienstprinzipal (SPN) für die Arbeit mit den Azure-APIs ein. Ein SPN besteht aus zwei Komponenten:
-
Anwendungs-ID, eine GUID, die den Dienstprinzipal eindeutig identifiziert
-
Anwendungsgeheimnis
Sie haben zwei Möglichkeiten, den SPN anzugeben:
-
Die Hostingeinheit hat eine konfigurierte Anwendungs-ID. Der Setupassistent kann ein neues Geheimnis für diese Anwendung generieren. Sie benötigen allerdings die Anmeldeinformationen des Benutzers, der die in der Hosteinheit gespeicherte Anwendungs-ID ursprünglich erstellt hat. Gehen Sie anschließend wie folgt vor:
-
Wählen Sie Use the service principal associated with the Virtual Apps and Desktops host resource und klicken Sie auf Generate an application secret. Das neue Geheimnis hat eine Gültigkeit von einem Tag. Das Geheimnis wird bei Beenden der Ausführung des Assistenten zum Exportieren von Geräten gelöscht.
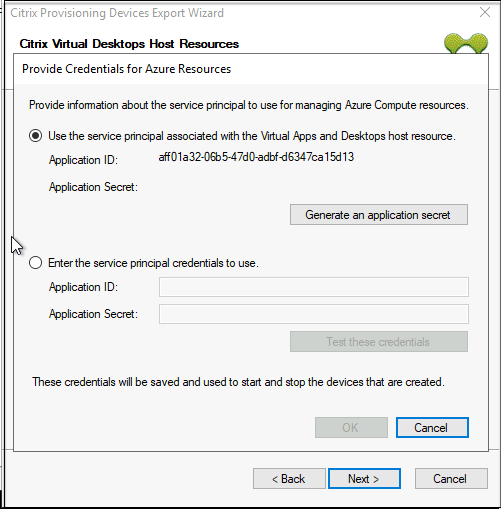
-
Melden Sie sich bei Azure mit den Anmeldeinformationen an, die zum Erstellen der Anwendung verwendet wurden. Wenn Sie andere Anmeldeinformationen verwenden, wird ein Fehler angezeigt.
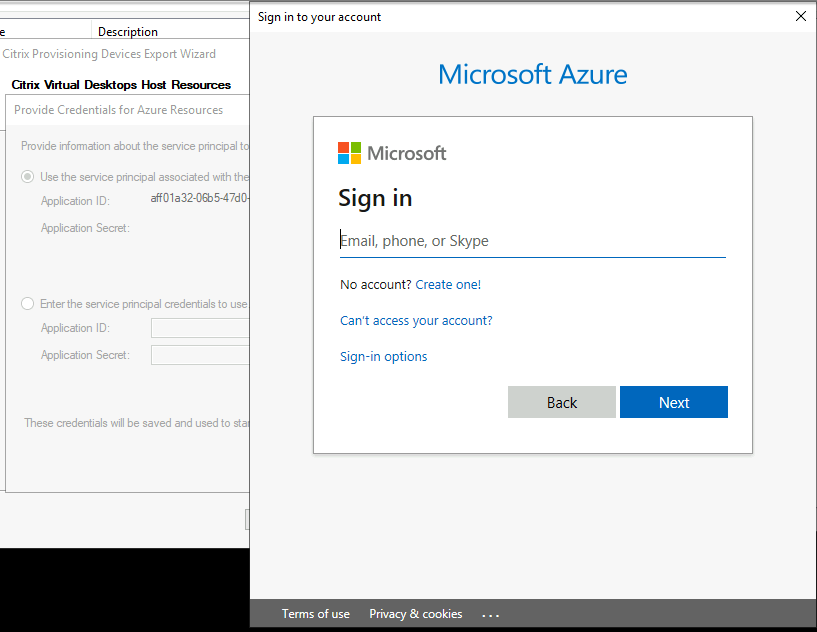
Dieser Vorgang kann eine erhebliche Zeit in Anspruch nehmen. Sie können den Vorgang über die Schaltfläche “Cancel” abbrechen, wenn Sie vermuten, dass er hängengeblieben ist. Wenn Sie den Vorgang abbrechen, kehren Sie zu dem Bildschirm zurück, auf dem Sie Authentifizierungsinformationen generieren oder eingeben.
-
Nach erfolgreichem Abschluss wird das Geheimnis als eine Reihe von Sternchen angezeigt. Klicken Sie auf OK, um fortzufahren.
-
-
Wenn Sie zuvor Ihren eigenen SPN erstellt haben:
-
Wählen Sie Enter the service principal credentials to use und geben Sie Ihre Anwendungs-ID und das Geheimnis ein. Klicken Sie auf Test these credentials.
Wenn der SPN gültig ist, wird neben der Schaltfläche Test ein grünes Häkchen angezeigt.
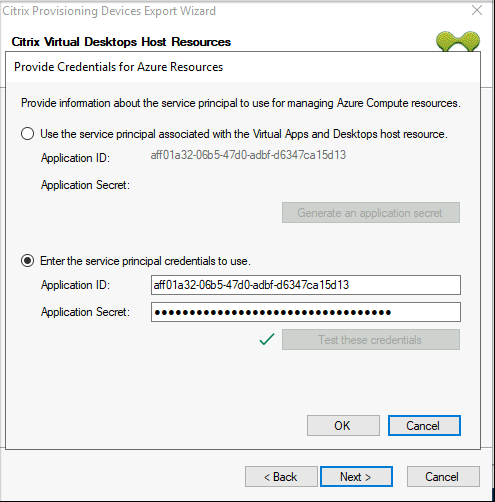
-
Klicken Sie auf OK, um fortzufahren.
-
-
-
Klicken Sie auf die Active Directory-Domäne und -Sammlungen, die Sie exportieren möchten. Klicken Sie auf Weiter.
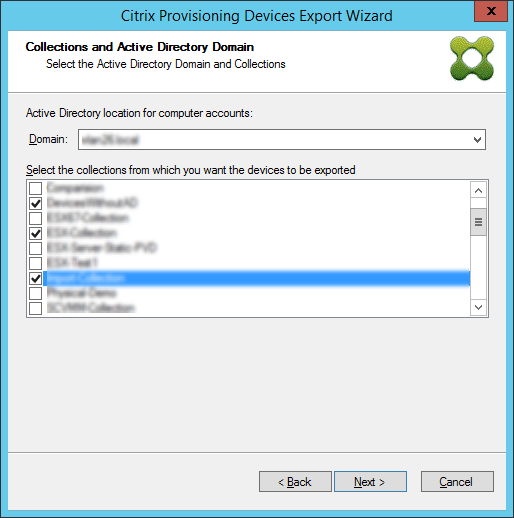
-
Wählen Sie über die Liste die VDA-Version. Geräte müssen sich beim Delivery Controller registrieren, der auf den Maschinenkatalog verweist. Klicken Sie auf Weiter.
Tipp:
Alle angezeigten Geräte werden in einen einzelnen Citrix Virtual Apps and Desktops-Katalog exportiert. Sie können kein Gerät in dieser Liste auswählen.
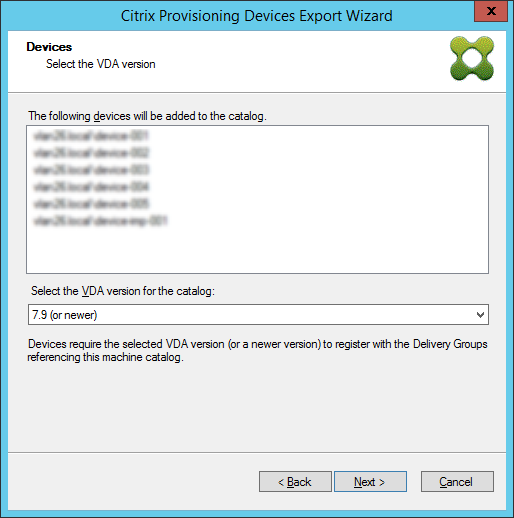
-
Klicken Sie auf die Maschinenkatalogeinstellungen. Wenn Sie einen Katalog erstellen, geben Sie den Namen an und optional eine Beschreibung. Klicken Sie auf Weiter.
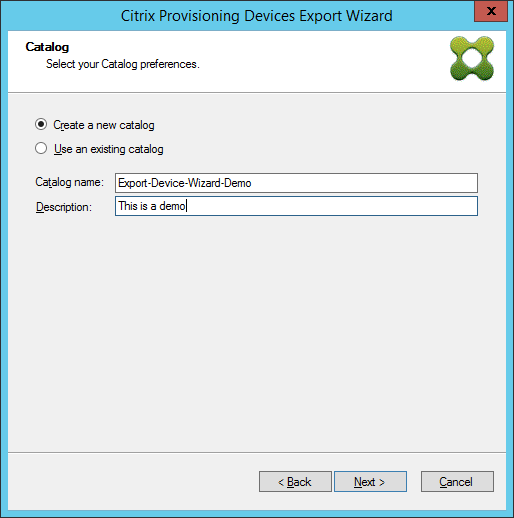
-
Klicken Sie auf das Betriebssystem. Klicken Sie auf Weiter.
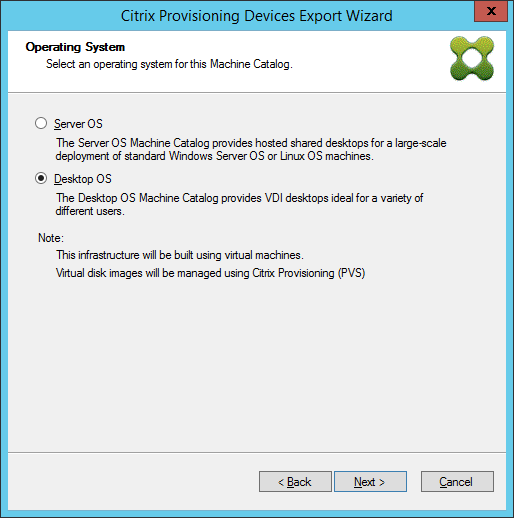
-
Legen Sie die Benutzererfahrung für den virtuellen Desktop fest. Klicken Sie auf Weiter.
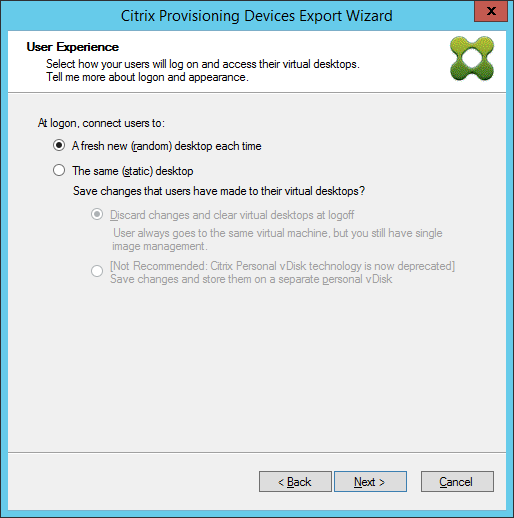
-
Wählen Sie im Fenster Zusammenfassung die Option Fertig stellen, um den Assistenten abzuschließen.
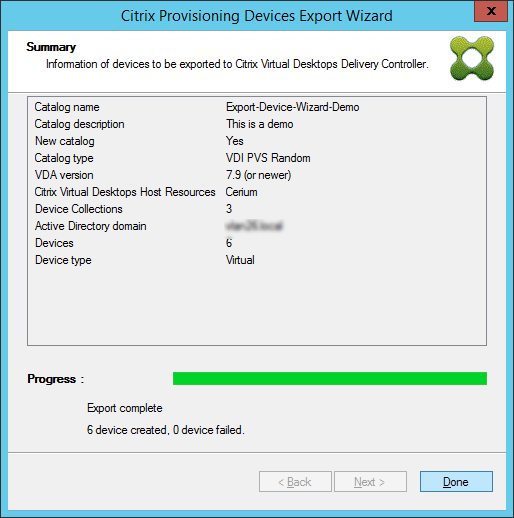
Hinweis:
Die Daten des virtuellen Hostpools werden in der Zusammenfassung nicht angezeigt.
Aktualisieren der Azure-Anmeldeinformationen
In diesem Abschnitt wird erläutert, wie Sie die Azure-Anmeldeinformationen über die Hosteigenschaften in der Citrix Provisioning-Konsole aktualisieren.
Hinweis:
Die alten Geheimnisse werden in Azure nicht gelöscht, wenn die Anmeldeinformationen aktualisiert werden.
- Klicken Sie in der Citrix Provisioning-Konsole auf den Knoten Hosts.
- Klicken Sie mit der rechten Maustaste auf den Eintrag des virtuellen Hosts, um ein Kontextmenü anzuzeigen.
-
Klicken Sie im Kontextmenü auf Properties. Die Registerkarte General der Eigenschaften der virtuellen Hostverbindung wird angezeigt. Stellen Sie sicher, dass für Type die Auswahl Microsoft Azure angezeigt wird.
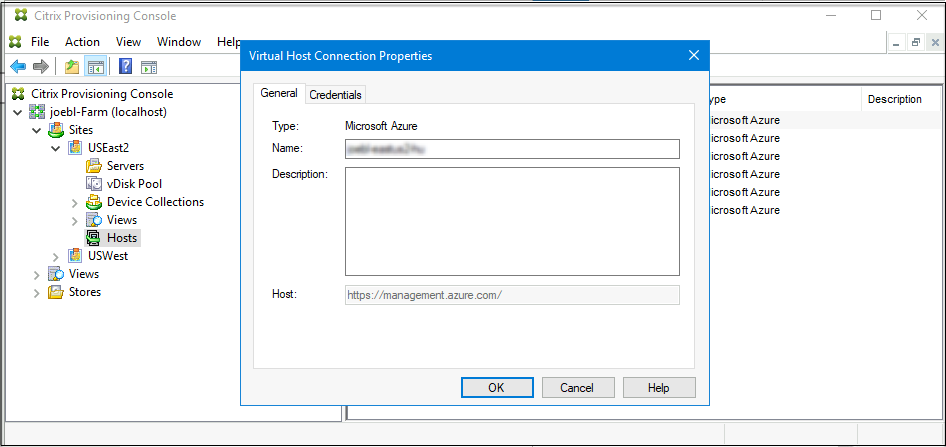
-
Klicken Sie auf die Registerkarte General. Die Felder Application ID und Application Secret sind bereits ausgefüllt und deaktiviert.

- Klicken Sie auf Update Credentials um das Dialogfeld mit den Azure-Anmeldeinformationen zu öffnen. Sie haben zwei Optionen zum Aktualisieren der Anmeldeinformationen:
-
Use the service principal associated with the Virtual Apps and Desktops host resource
- Wählen Sie die Option aus. Standardmäßig ist diese Option ausgewählt, wenn die Anmeldeinformationen-UID in der Datenbank gespeichert ist.
- Klicken Sie auf Generate an application secret.
- Klicken Sie auf OK, wenn das neue Geheimnis generiert ist. Im Dialogfeld “Host Properties” wird das neue Geheimnis unter Application Secret angezeigt. Die Schaltfläche Verify Connection ist deaktiviert.
- Klicken Sie im Dialogfeld mit den Hosteigenschaften auf OK, um die neuen Anmeldeinformationen in der Datenbank zu speichern. Wenn Sie auf Cancel klicken, wird das neu generierte Geheimnis in Azure gelöscht.
Tipp:
Das generierte Geheimnis gilt für ein Jahr. Das Geheimnis wird in der Citrix Provisioning-Datenbank gespeichert und für Energieverwaltungsvorgänge verwendet. Sie können zwischen diesem Assistenten und dem Setupassistenten von Citrix Virtual Apps and Desktops wählen, um das Geheimnis zu aktualisieren, wenn es abläuft.
-
Enter the service principal credentials to use
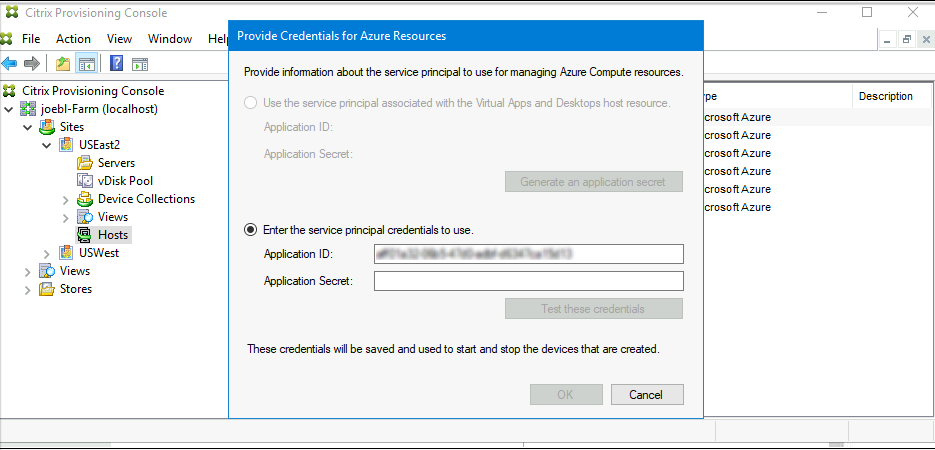
- Wählen Sie die Option aus. Standardmäßig ist diese Option ausgewählt, wenn die Anmeldeinformationen-UID nicht in der Datenbank gespeichert ist.
- Geben Sie die Anwendungs-ID und das Geheimnis ein.
-
Klicken Sie auf Test these credentials.
Wenn der SPN gültig ist, wird neben der Schaltfläche Test ein grünes Häkchen angezeigt.
- Klicken Sie auf OK. Im Dialogfeld “Host Properties” werden die Felder Application ID und Application Secret mit den neuen Informationen aktualisiert. Die Schaltfläche Verify Connection ist deaktiviert.
- Klicken Sie im Dialogfeld mit den Hosteigenschaften auf OK, um die neuen Anmeldeinformationen in der Datenbank zu speichern.
-
Use the service principal associated with the Virtual Apps and Desktops host resource
Löschen von Ziel-VMs in Azure
Beim Löschen werden die über den Citrix Virtual Desktops-Setupassistenten bereitgestellten Azure-Ziel-VMs aus folgenden Komponenten entfernt:
- Hypervisor
- Provisioning-Server-Datenbank
- Mit dem Zielgerät verknüpftes oder erstelltes Active Directory-Konto
- Maschinenkatalogeinträge im Citrix Cloud Connector.
In der Citrix Provisioning-Konsole können Sie Ziel-VMs einzeln unter Auswahl in Device Collections oder Views löschen. Sie können auch eine ganze Gerätesammlung löschen.
Gehen Sie zum Löschen von Ziel-VMs folgendermaßen vor:
- Wählen Sie die Geräte in Device Collections oder Views und klicken Sie mit der rechten Maustaste, um ein Kontextmenü anzuzeigen.
-
Klicken Sie im Kontextmenü auf Delete….
Hinweis:
Ist eines der ausgewählten Geräte aktiv, wird ein Fehler angezeigt. Wenn Sie Geräte einzeln auswählen, ist die Option Delete… nicht verfügbar. Wenn Sie die gesamte Gerätesammlung auswählen und auf Delete… klicken, wird eine Fehlermeldung angezeigt.
Wenn es sich bei einem der Zielgeräte um eine Azure-VM handelt, wird folgende Benutzeroberfläche angezeigt:
-
Bei Auswahl einzelner Geräte:
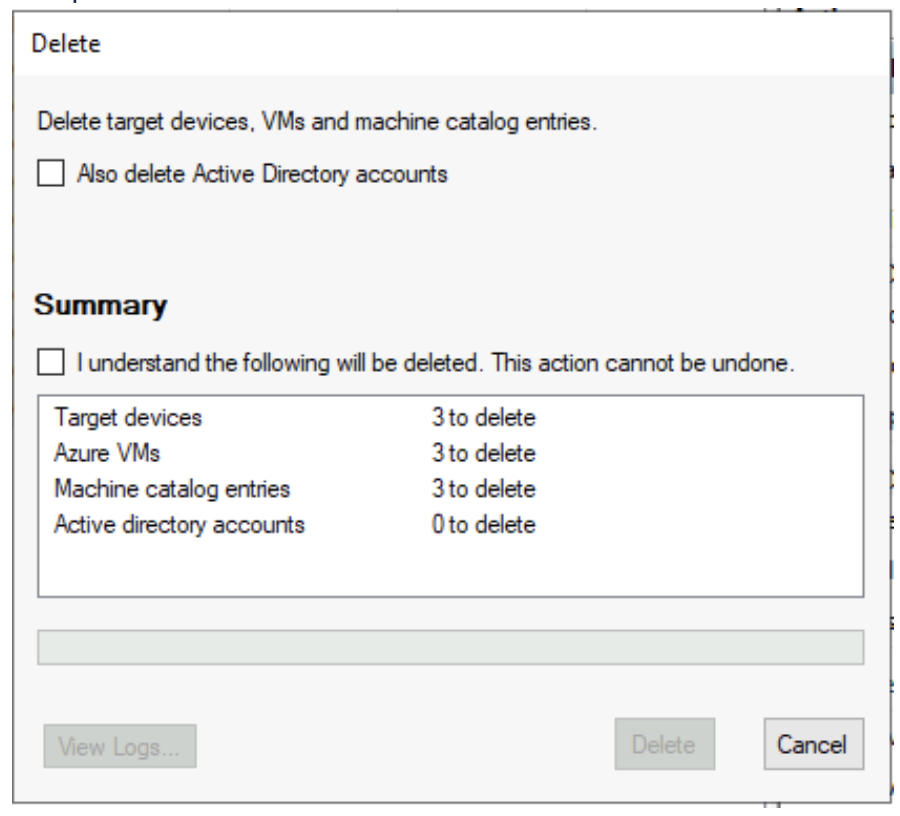
-
Bei Auswahl der Gerätesammlung:
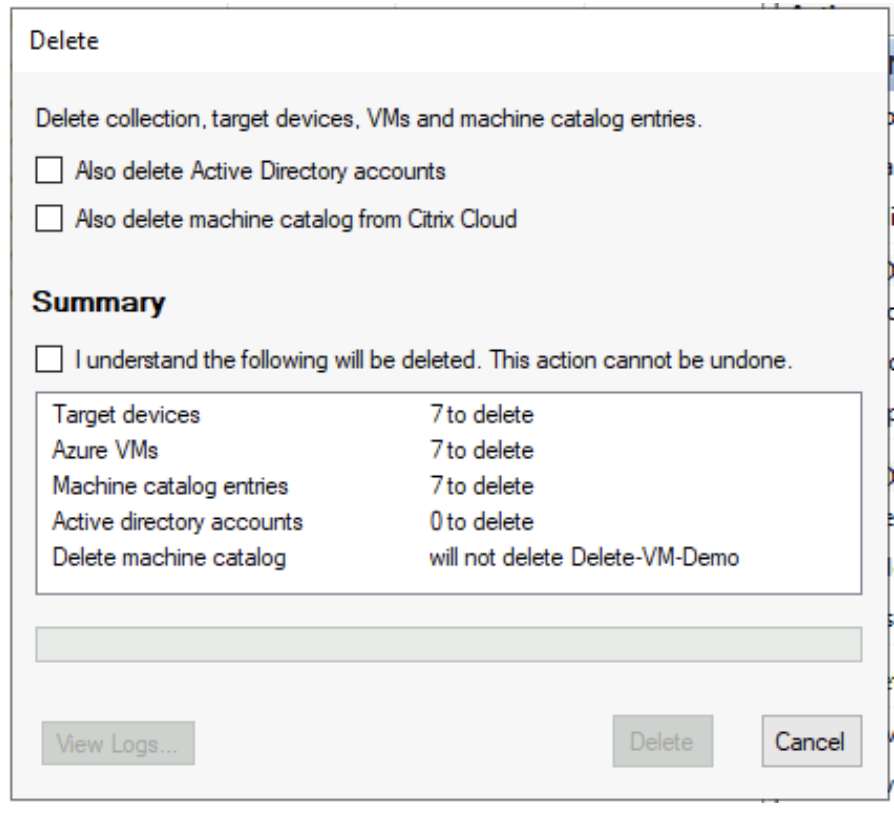
-
- Standardmäßig werden Zielgeräte aus der Citrix Provisioning-Datenbank, Azure und dem Citrix Virtual Apps and Desktops-Maschinenkatalog gelöscht. Aktivieren Sie die Kontrollkästchen, um den Geräteeintrag für andere Zuweisungen zu löschen. Die Zusammenfassung wird dann aktualisiert.
- Klicken Sie auf Löschen.
-
Geben Sie Ihre Citrix Cloud-Anmeldeinformationen ein und wählen Sie den Kunden aus.
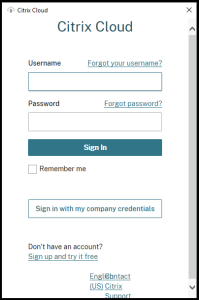
Im Textbereich der Zusammenfassung des Lösch-Dialogfelds wird der Status des Löschvorgangs angezeigt.
- Wenn der Löschvorgang abgeschlossen ist, klicken Sie auf Done, um das Dialogfeld zu schließen. Sie können auch auf View Logs… klicken, um den Status des Löschvorgangs anzuzeigen oder die Protokolldatei zu speichern.
Fehlerbehebung beim Löschen
-
Die Option Delete… wird nicht angezeigt, wenn mehrere Zielgeräte ausgewählt sind.
Stellen Sie sicher, dass die Zielgeräte nicht aktiv sind. Fahren Sie aktive Geräte über die Citrix Provisioning-Konsole herunter und versuchen Sie es erneut.
-
Im Löschen-Dialogfeld wird angezeigt, dass Azure VMs gelöscht wurden, aber die Ressourcengruppe enthält weiterhin VMs.
Warten Sie eine Weile, bis Azure die virtuellen Maschinen gelöscht hat. Sind dann immer noch virtuelle Maschinen in der Ressourcengruppe, löschen Sie sie manuell.
-
Der Maschineneintrag wird nicht aus dem Citrix Virtual Apps and Desktops-Katalog gelöscht.
-
Stellen Sie sicher, dass der DDC reagiert. Führen Sie zum Überprüfen den folgenden Befehl aus:
asnp citrix.* cd XdHyp:\HostingUnits dir <!--NeedCopy--> -
Vergewissern Sie sich, dass die SID der Ziel-VM nicht fehlt. Führen Sie zum Überprüfen den folgenden Befehl aus:
Import-Module 'C:\Program Files\Citrix\Provisioning Services Console\Citrix.PVS.SnapIn.dll' Get-PvsDevice <!--NeedCopy-->Suchen
DomainObjectSID.
-
-
Der Active Directory-Eintrag wird nicht gelöscht.
Wird das AD-Konto aus Active Directory gelöscht, der AD-Eintrag ist jedoch weiterhin auf dem Citrix Provisioning-Gerät vorhanden, wird das Konto beim Löschen nicht gefunden und ein Fehler angezeigt. Prüfen Sie die AD-Benutzer und -Computer, um zu ermitteln, ob das Konto vorhanden ist.
In diesem Artikel
- Unterstützte Features
- Einschränkungen
- Anforderungen
- Architektur
- Citrix Provisioning in Azure einrichten
- Workflow für das automatische Ausführen des Konfigurationsassistenten
- Erstellen der Master-VM
- Ziel-VMs in Azure mit dem Citrix Virtual Apps and Desktops-Setupassistenten erstellen
- Manuelles Erstellen von Ziel-VMs in Azure
- Aktualisieren der Azure-Anmeldeinformationen
- Löschen von Ziel-VMs in Azure