Erweiterte Einstellungen
E-Mail-Einstellungen
E-Mail senden von
Einige E-Mail-Dienste lehnen Nachrichten ab, die über den ShareFile-Mailserver gesendet wurden, oder kennzeichnen die Nachrichten als Spam. Wenn Sie Berichte über Probleme bei der E-Mail-Zustellung erhalten, kann das Problem möglicherweise durch Festlegen der Einstellung für das Senden von Nachrichten durch den Benutzer behoben werden. Sobald die Einstellung festgelegt ist, wird der Name des Benutzers, der die Nachricht sendet, im Feld Von angezeigt, und die E-Mail-Adresse dieses Benutzers wird verwendet, wenn der Nachrichtenempfänger auf die Nachricht antwortet. Diese Option kann auch eine Ablehnung von Nachrichten auslösen. Verwenden Sie diese Option daher nur, wenn Probleme mit der Zustellbarkeit auftreten.
SMTP-Server
Standardmäßig werden Systembenachrichtigungen von ShareFile-Mailservern an Clients gesendet. Manchmal ist dies möglicherweise nicht ideal, insbesondere wenn es um Empfangsmailserver, die aggressive Spamfilter oder Positivlisten verwenden. In diesen Fällen können Sie mithilfe eines benutzerdefinierten SMTP-Servers stattdessen Systembenachrichtigungen von Ihrem eigenen Mailserver senden. Sobald diese Einstellungen konfiguriert sind, werden alle über Ihr Konto gesendeten E-Mails über Ihren Mailserver und nicht über die Server von ShareFile gesendet. Indem Sie ein benutzerdefiniertes SMTP für Ihr Konto festlegen, erkennen Ihre Benutzer Ihre E-Mail-Adresse als Absender und alle fehlgeschlagenen E-Mails werden an Sie zurückgegeben. Um ein benutzerdefiniertes SMTP zu verwenden, muss ein Mitarbeiterbenutzer die Berechtigung Diesem Benutzer erlauben, kontoweite Richtlinien zu ändern.
Wenn Sie Microsoft Office 365 verwenden und benutzerdefiniertes SMTP verwenden möchten, lesen Sie diesen Einrichtungsleitfaden von Microsoft.
Benutzerdefiniertes SMTP einrichten
-
Navigieren Sie zu Einstellungen > Admin-Einstellungen > Erweiterte Einstellungen > E-Mail-Einstellungen > SMTP-Server.
-
Klicken Sie auf SMTP-Einstellungen konfigurieren. Die Seite “Benutzerdefinierte SMTP-Konfiguration” wird angezeigt.
-
Geben Sie die entsprechenden Informationen ein, um diese Funktion zu aktivieren.
Erforderliche Felder:
- Benutzerdefiniertes SMTP aktivieren — Diese Option muss ausgewählt sein, wenn Sie diese Einstellungen verwenden möchten.
- E-Mail-Adresse — Dies ist die Absender-E-Mail-Adresse der gesendeten E-Mails.
- Server — Dies ist der Hostname des E-Mail-Servers, der zum Senden von E-Mails verwendet wird.
- Port — Dies ist die zu verwendende Portnummer. Port 25 ist die Standardeinstellung. Die folgenden Ports sind ebenfalls zulässig: 26, 443, 465, 587, 2525.
- Benutzername — Dies ist der Benutzername, der für den Zugriff auf den Server benötigt wird.
- Kennwort — Dies ist das Kennwort, das für den Zugriff auf den Server benötigt wird.
- E-Mail-Adresse für Benachrichtigung bei Fehler — An diese E-Mail-Adresse werden Benachrichtigungen gesendet, wenn ShareFile Mail keine E-Mail mit den angegebenen Einstellungen senden kann.
Optionale Felder:
- SSL verwenden — Wählen Sie zwischen Implizit, Explizit oder Aus.
- Failback zu ShareFile — Wenn diese Option ausgewählt ist, wird ShareFile bei Nachrichten, die mithilfe der benutzerdefinierten Einstellungen nicht gesendet werden können, aufgefordert, zukünftige E-Mails über die Standard-E-Mail-Einstellungen zu senden.
- Authentifizierungsmethode — Wählen Sie hier eine Authentifizierungsmethode aus, wenn Ihr Server eine bestimmte benötigt.
4. Klicken Sie auf Test-E-Mail speichern und senden, um die Einrichtung abzuschließen.
Problembehandlung bei der SMTP-Einrichtung
E-Mail-Benachrichtigungen/Nachrichten sind verzögert — Dieses Problem kann auftreten, wenn Sie bestimmte Filterdienste oder Programme verwenden, die Nachrichten auf Ihren lokalen Mailservern verarbeiten. Bevor Sie sich wegen Verzögerungen in unserem System an ShareFile wenden, stellen Sie sicher, dass Ihre Nachrichten nicht durch lokale Filterdienste verzögert werden. Eine Möglichkeit, diese Informationen zu überprüfen, besteht darin, die vollständigen Header-Details einer Nachricht zu überprüfen und die Zeit zu überprüfen, zu der Nachrichten zwischen Diensten oder Filtern gesendet werden.
E-Mail-Benachrichtigungen/Nachrichten kommen nicht an — Dieses Problem kann auftreten, wenn Sie IP-Einschränkungen oder Richtlinien auf Ihren lokalen Mailservern haben. Unter Firewallkonfiguration können Sie sicherstellen, dass Sie die benutzerdefinierten SMTP-IPs auf die Positivliste gesetzt haben. Überprüfen Sie ebenfalls die Authentifizierungsmethoden Ihres Mailservers, um sicherzustellen, dass ShareFile mit Ihren Servern kommunizieren kann.
Zu viele Verbindungen von Ihrem Host — Dieses Problem kann auftreten, wenn Sie die maximal zulässige Anzahl von Verbindungen auf Ihrem SMTP-Server überschritten haben. Um dieses Problem zu beheben, müssen Sie Ihre maximal zulässigen Verbindungen in Ihrer SMTP-Konfiguration aktualisieren oder erhöhen oder konsolidierte Benachrichtigungen verwenden, um die Anzahl der Verbindungen, die Sie normalerweise erhalten, zu begrenzen.
Benutzer über ihre eigenen Aktivitäten informieren
Selbst wenn ein Benutzer Upload- oder Download-Benachrichtigungen für einen Ordner hat, erhält er standardmäßig keine Benachrichtigungen über seine eigenen Aktivitäten in diesen Ordnern. Wenn Sie diese Option aktivieren, erhalten Benutzer, deren Ordnerbenachrichtigungen festgelegt sind, Aktualisierungen über ihre eigene Aktivität.
Belege hochladen
Nachdem Sie diese Einstellung aktiviert haben, müssen die Empfänger einen Namen und eine E-Mail eingeben, bevor eine E-Mail an die Person hochgeladen wird, die eine Datei hochlädt. Fordern Sie nur Links an, für die Name und E-Mail erforderlich sind, Upload-Belege gesendet werden.
E-Mail-Benachrichtigungen
Wenn Sie Upload- oder Download-Benachrichtigungen für bestimmte Benutzer in Ordnern festlegen, erhalten Benutzer standardmäßig Benachrichtigungen über Uploads oder Downloads in Echtzeit. Benutzer können dieses Standardverhalten ändern, indem sie in ihrem Konto auf den Link Persönliche Einstellungen klicken. Wenn Sie jedoch einen Standardwert für diese Einstellung für alle Benutzer in Ihrem Konto festlegen möchten, können Sie dies mit dieser Einstellung tun.
Eine Änderung dieser Einstellung wirkt sich nicht auf bestehende Benutzer im System aus. Sie wird nur für neu erstellte Benutzer angewendet. Sie können diese Einstellung für einzelne Benutzer auf ihrer individuellen Profilseite aktualisieren.
Benutzer können E-Mail-Benachrichtigungen in den folgenden Sprachen erhalten: Englisch, Deutsch, Spanisch, Französisch, Niederländisch, Chinesisch, Russisch, Japanisch, Koreanisch oder Portugiesisch.
Q&A-E-Mail-Text
Diese Funktion bestimmt, ob die Funktion “Fragen und Antworten für Ordner” den Text der Fragen und Antworten im Hauptteil der Benachrichtigungs-E-Mails sendet. Wenn “Nein” festgelegt ist, enthalten die E-Mails weder den Frage- noch den Antworttext, sondern einen Link, über den Sie sich anmelden und stattdessen diese Informationen anzeigen können.
Verschlüsselte E-Mail
Diese Option wird verwendet, um die verschlüsselte E-Mail-Funktion zu aktivieren. Das Festlegen der Option auf Nein verhindert, dass Benutzer verschlüsselte E-Mail-Nachrichten senden oder beantworten können.
Sekundäre E-Mail-Adressen
Standardmäßig können alle Benutzer des Kontos eine sekundäre E-Mail-Adresse für ihr Profil konfigurieren. Wenn Sie den Wert auf Nein festlegen, können Sie keine zweite E-Mail-Adresse für alle Benutzer konfigurieren, einschließlich Mitarbeiter und Kunden.
Berechtigungen
Clientfreigaben
Standardmäßig verfügen alle Clients, die Downloadzugriff auf einen bestimmten Ordner haben, über eine Schaltfläche Senden, mit der sie alle Dateien im Ordner an einen Drittempfänger senden können. In einigen Anwendungsfällen möchten Unternehmen jedoch nicht, dass Kunden Dateien an Dritte senden können, obwohl der Kunde die Dateien herunterladen und an Dritte außerhalb des Systems senden kann. Wenn Ja ausgewählt ist, wird die Schaltfläche Teilen für Kunden in allen Ordnern angezeigt. Wenn Nein ausgewählt ist, wird die Schaltfläche Freigeben nur für Mitarbeiterbenutzer angezeigt.
Ordnerzugriffsliste
Um die Ordnerzugriffslistezu aktivieren, navigieren Sie zu Einstellungen > Admin-Einstellungen > Erweiterte Einstellungen > Berechtigungen und wählen Sie dann Ja, um die Registerkarte ‘‘Personen in diesem Ordner’ Nichtadministratoren anzeigen zu aktivieren.
Wenn diese Option aktiviert ist, können alle Benutzer die Ordnerzugriffsliste der Ordner sehen, auf die sie Zugriff haben. Andernfalls können nur Benutzer mit Administratorrechten für den Ordner die Liste der anderen Benutzer für den Ordner sehen.
Dateieinstellungen
Verwenden Sie die Dateieinstellungen, um die folgenden Elemente zu konfigurieren:
- Einstellungen teilen
- Einstellungen anfordern
- Standardaufbewahrungsrichtlinie festlegen
- Sortierung aktivieren
- Versionierung aktivieren
Freigabeeinstellungen
Im Folgenden finden ShareFile-Administratoren die Informationen, die für die Verwaltung der Standardoptionen Jeder (öffentlich) und Jeder (öffentlich, muss Name und E-Mail-Adresse eingeben) zum Teilen von Links erforderlich sind.
Greifen Sie auf Ihre Freigabeeinstellungen zu und verwalten Sie sie, indem Sie von Ihrem ShareFile-Dashboard zu Admin-Einstellungen > Erweiterte Einstellungen > Dateieinstellungen > Freigabeeinstellungen navigieren.

Einstellungen anfordern
Im Folgenden erhalten ShareFile-Administratoren die Informationen, die für die Verwaltung der Standardoptionen Jeder (öffentlich) und Jeder (öffentlich, muss Name und E-Mail-Adresse eingeben) zum Anfordern von Links erforderlich sind.
Greifen Sie auf Ihre Anforderungseinstellungen zu und verwalten Sie sie, indem Sie von Ihrem ShareFile-Dashboard zu Admin-Einstellungen > Erweiterte Einstellungen > Dateieinstellungen > Anforderungseinstellungen navigieren.
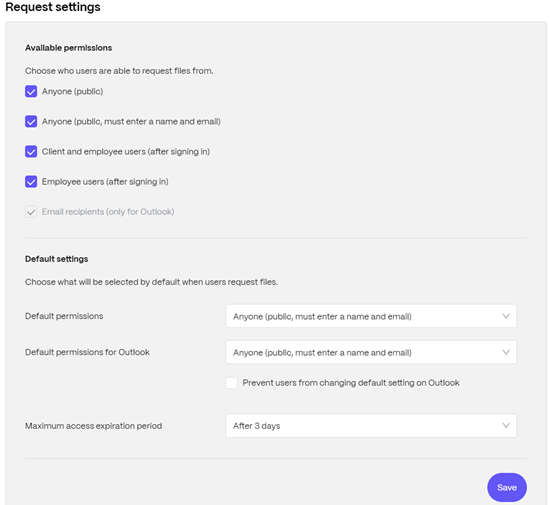
Aufbewahrungsrichtlinie
Für Konten mit dem Professional-Plan und höher bewirkt die Dateiaufbewahrungsrichtlinie, dass Dateien einige Tage nach dem Hochladen automatisch gelöscht werden. Diese Option kann für jeden Ordner auf Stammebene im System separat konfiguriert werden. Diese Einstellung legt die standardmäßige Dateiaufbewahrungsrichtlinie fest, die beim Erstellen eines neuen Ordners auf Stammebene verwendet wird. Nie ist der Standardwert.
Sortierung
Standardmäßig werden Dateien und Ordner so angezeigt, dass die neuesten Elemente zuerst aufgeführt werden. Benutzer können eine andere Reihenfolge für Dateien und Ordner wählen, indem sie auf die Überschriften Titel, MB, Uploader oder Creator klicken. ShareFile merkt sich die gewählte Reihenfolge und verwendet diese Option, um Dateien in Zukunft in der gleichen Reihenfolge innerhalb dieses Ordners anzuzeigen. Sie können eine andere Reihenfolge auswählen, in der Dateien und Ordner angezeigt werden. Wählen Sie dazu eine Kategorie aus, die zum Anzeigen von Dateien verwendet werden soll und ob sie in aufsteigender oderabsteigender** Reihenfolge angezeigt werden sollen.
Dateiversionierung
Wenn Ja markiert ist und ein Benutzer eine Datei in einen Ordner hochlädt, der bereits eine Datei mit demselben Namen enthält, werden beide Versionen der Datei gespeichert, sodass Sie den Fortschritt der Datei verfolgen und verhindern können, dass Datenverlust überschrieben wird. Wenn Nein ausgewählt ist, überschreibt das System beim Hochladen einer Datei mit demselben Namen wie eine vorhandene Datei die ältere Version der Datei in Ihrem Konto.
Sie können eine maximale Anzahl von Versionen von Dateien festlegen, die das System speichert. Wenn Sie beispielsweise bis zu 10 Versionen einer Datei speichern und 10 Versionen einer Datei in Ihrem Konto gespeichert haben, führen alle neuen Uploads dazu, dass die älteste Version der Datei gelöscht wird.
Bearbeitung
Wenn Sie Microsoft Office Online zum Anzeigen und Bearbeiten verwenden, speichert Office Online eine temporäre Kopie der Datei, die angezeigt und bearbeitet wird, um die Datei zu rendern und Änderungen daran vorzunehmen. Es wird empfohlen, dass alle Administratoren diese Informationen zusammen mit den Nutzungsbedingungen und Datenschutzrichtlinien von Microsoftan die Benutzer weitergeben. Für die Bearbeitung ist ein Office 365-Abonnement erforderlich.
Weitere Informationen zur Vorschau und Bearbeitung von Microsoft Office finden Sie unter Gemeinsames Bearbeiten in ShareFile.
Cloud-Rendern
Wenn Cloud Rendering aktiviert ist, speichert ShareFile eine temporäre Kopie der Dateien (Bilder, Audio, PDFs), die an Ihrem Workflow beteiligt sind.
Wenn der Workflow abgeschlossen ist, verschiebt ShareFile die Dateien in den ausgewählten On-Premises-Ordner. Wenn ein Benutzer eine Datei im Zusammenhang mit einem abgeschlossenen Workflow anzeigt, erstellt ShareFile eine temporäre Kopie der Datei vom On-Premises-Speicher in den ShareFile-Cloud-Cache. Nach der letzten Anzeige der Datei steht eine Datei im Cloud-Cache bis zu einer Woche zur Verfügung.
Wenn Cloud Rendering deaktiviert ist, können Benutzer die Funktionen Feedback und Approval oder Custom Workflow nicht mit Dateien verwenden, die in einer von Kunden verwalteten Speicherzone gespeichert sind. Es wird empfohlen, dass alle Administratoren diese Informationen an ihre Benutzer weitergeben und gleichzeitig den ShareFile-Endbenutzer-Servicevertrag und die Datenschutzrichtlinie lesen.
ShareFile-Tools aktivieren
Sie können den Zugriff auf einzelne Apps und Tools in Ihrem Konto aktivieren oder deaktivieren. Alle Änderungen in diesem Menü wirken sich auf alle Benutzer des Kontos aus.
Apps-Seite in der Navigationsleiste anzeigen ermöglicht, dass der Apps-Link in der oberen rechten Ecke Ihres Kontos angezeigt wird. Sie können festlegen, welche Tools in dieser Liste angezeigt werden. Sie können die in diesem Menü aufgeführten Tools aktivieren oder deaktivieren.
Ordner-Templates
Mit diesem Tool können Sie einen Standardsatz von Unterordnern erstellen, die zu neuen oder vorhandenen Ordnern in Ihrem Konto hinzugefügt werden können, um eine einfache Einrichtung der Ordnerstruktur zu ermöglichen, wenn dieselben Unterordner häufig verwendet werden. Ein Beispiel hierfür ist, wenn Sie separate Ordner für bestimmte Projekte oder Kunden in Ihrem Konto haben und die Informationen in jedem Ordner immer in denselben Unterordnerkategorien organisiert sind. Durch das Anwenden einer Ordnervorlage auf den Ordner werden automatisch die Standardunterordner innerhalb des ausgewählten Ordners erstellt, um die Ordnereinrichtung zu optimieren.
Wichtig:
- Mit einer Vorlage verknüpfte Ordner können erst gelöscht werden, wenn die Vorlagenzuordnung entfernt wurde.
- Die Funktionen von Ordnervorlagen sind auf Berechtigungen angewiesen, die Benutzern erteilt werden müssen.
- Wenn Sie einen Unterordner aus der Ordnervorlage löschen, werden alle Instanzen dieses Ordners in Ihrem Konto und alle in diesen Ordnern enthaltenen Dateien gelöscht. Ordner, die aus einer Änderung an der Vorlage gelöscht wurden, können aus dem Papierkorb wiederhergestellt werden.
Einschränkungen
Benutzer mit einer großen Anzahl von Ordnern oder tief verschachtelten Ordnerstrukturen sind möglicherweise nicht in der Lage, Ordnervorlagen auf Unterordner als Massenordner anzuwenden oder vorhandene Ordner als Massenordner umzubenennen.
Es kann zu einer Verzögerung kommen, während ShareFile Vorlagenänderungen in Ihrem Konto verarbeitet. Wenn Sie Vorlagen bearbeiten, die vielen Ordnern in Ihrem Konto zugeordnet wurden, lassen Sie der Web-App Zeit, diese Änderungen zu verarbeiten, bevor Sie aus dem Ordnervorlagenmenü navigieren.
Anweisungen
Ordnervorlage erstellen
Um eine Vorlage zu erstellen, navigieren Sie zu Einstellungen > Admin-Einstellungen > Erweiterte Einstellungen > Ordnervorlagen.
Sie können einen Namen für diese Vorlage eingeben, mit dem Sie die Vorlage identifizieren können, wenn Sie mehr als eine auf dem System einrichten. Dieser Titel wird im Ordnerbildschirm nicht angezeigt. Sie können auch eine Beschreibung eingeben, die auf der Seite Vorlagen für dynamische Ordner angezeigt wird, um eine bestimmte Vorlage besser identifizieren zu können, wenn Sie mehrere in Ihrem Konto erstellen. Wenn Sie fertig sind, klicken Sie auf Vorlage erstellen.
Klicken Sie im nächsten Bildschirm auf den Titel Ihrer Vorlage, um sie zu markieren, und klicken Sie dann auf Ordner hinzufügen. Sie können so viele Unterordner einrichten, wie Sie möchten. Um einen Unterordner eines Ordners in der Vorlage zu erstellen, können Sie auf den Namen des Ordners klicken, in dem sich der neue Unterordner befinden wird, und dann auf Ordner hinzufügenklicken. Wenn Sie fertig sind, klicken Sie auf Fertig stellen.
Beim Erstellen des Ordners eine Vorlage hinzufügen
Sie können beim Erstellen eines Ordners eine Vorlage hinzufügen. Erstellen Sie dazu einen Ordner und verwenden Sie das Dropdownmenü Vorlage anwenden, um eine Ordnervorlage anzuwenden. Wenn Sie den Ordner erstellen, werden die Unterordner in der Vorlage automatisch innerhalb des neuen Ordners eingerichtet.
Sie können eine Vorlage auch verwenden, um Unterordner zu einem Ordner hinzuzufügen, den Sie bereits erstellt haben. Navigieren Sie dazu zu dem Ordner, den Sie ändern möchten, und bewegen Sie den Mauszeiger über das Dropdownmenü direkt rechts neben dem Namen des Ordners. Klicken Sie dann auf Ordneroptionen bearbeiten. Wenden Sie im Abschnitt Ordnervorlage eine Vorlage aus dem Dropdownmenü an. Um eine Vorlage aus einem bestimmten Unterordner zu entfernen, aktivieren Sie im Menü die Option Keine Ordnervorlage verwenden .
Übernehmen Sie Ordnervorlagen in großen Mengen auf Unterordner
Sie können Ordnervorlagen gleichzeitig auf Unterordner anwenden. Sie müssen ein Employee-Benutzer mit der Berechtigung Diesem Benutzer das Bearbeiten von Ordnervorlagen erlauben sein. Sie müssen auch Mitglied der Superuser-Gruppe sein, um die Schaltfläche Vorlagen auf Ordner anwenden verwenden zu können .
Um Vorlagen anzuwenden, klicken Sie auf Einstellungen > Admin-Einstellungen > Erweiterte Einstellungen > Ordnervorlagen. Suchen Sie die Vorlage, die Sie gleichzeitig anwenden möchten, und klicken Sie auf das Symbol Auf Ordner anwenden. Im Menü können Sie festlegen, auf welchen Ordner Sie die Vorlage anwenden möchten. Die Vorlage wird dann auf alle Unterordner innerhalb des von Ihnen ausgewählten Ordners angewendet. Nachdem Sie den Ordner ausgewählt haben, klicken Sie auf Übernehmen. Abhängig von Ihrer Vorlage wird möglicherweise ein Statusbildschirm angezeigt, während Ihre Vorlagen angewendet werden. Klicken Sie zum Abschluss auf Übernehmen .
Anforderungen für Berechtigungen für Ordnervorlagen
Um Ordnervorlagen zu erstellen, müssen Sie ein Mitarbeiterbenutzer sein, dessen Berechtigung diesem Benutzer erlauben das Bearbeiten von Ordnervorlagen aktiviert ist. Sie müssen auch Zugriff haben, um Root-Level-Ordner für das Konto einzurichten, oder über Upload-Berechtigungen in einem oder mehreren Ordnern verfügen, in denen Sie Unterordner hinzufügen können.
Um Ordnervorlagen auf Unterordner gleichzeitig anzuwenden, müssen Sie ein Mitarbeiterbenutzer sein, dessen Berechtigung diesem Benutzer das Bearbeiten von Ordnervorlagen zulassen aktiviert ist. Sie müssen auch Mitglied der Super-User-Gruppe sein, um die Schaltfläche Vorlagen auf Ordner anwenden verwenden zu können .
Um eine Vorlage auf einen Ordner anzuwenden, benötigen Sie Administratorrechte für einen Ordner, um auf das Menü Erweiterte Ordnereinstellungen zugreifen zu können, in dem Sie die Vorlagenzuordnung anzeigen können.
Um einen mit einer Vorlage verknüpften Ordner zu bearbeiten oder zu löschen, müssen Sie zuerst die Vorlagenzuordnung entfernen. Navigieren Sie dazu zu dem betreffenden Ordner und klicken Sie im Dropdownmenü neben dem Ordnernamen auf Erweiterte Ordneroptionen . Scrollen Sie im Menü nach unten zum Abschnitt Ordnervorlage und klicken Sie auf Zuordnung entfernen. Sie können den Ordner jetzt bearbeiten und löschen.
Wenn Sie einen Unterordner aus der Ordnervorlage löschen, werden alle Instanzen dieses Ordners in Ihrem Konto und alle in den Ordnern enthaltenen Dateien gelöscht. Ordner, die aus einer Änderung an der Vorlage gelöscht wurden, können aus dem Papierkorb wiederhergestellt werden.
Remoteuploadformulare
Mit Remote Upload Forms können Sie HTML-Code auf Ihrer Website platzieren, der es Besuchern ermöglicht, Dateien von Ihrer Website direkt in Ihr Konto hochzuladen. Sie können den Ordner angeben, in dem hochgeladene Dateien gespeichert werden und welche zusätzlichen Informationen von der Person, die Dateien hochlädt, gesammelt werden sollen.
Warnung:
ShareFile stellt neben dem bereitgestellten Beispiel keinen zusätzlichen Code oder Rat zur Verfügung. ShareFile kann keinen Kundensupport für Remote-Upload-Formularcode bereitstellen, der über die zum Zeitpunkt der Erstellung in der Webanwendung generierte Vorlage hinaus geändert wurde.
Benutzer müssen ein Mitarbeiterbenutzer mit der Berechtigung “Remoteuploadformulare verwalten” sein, um ein Remoteuploadformular erstellen zu können.
Sie können ein Formular in der ShareFile-Konsole erstellen, indem Sie zu Einstellungen > Admin-Einstellungen > Erweiterte Einstellungen > Remoteuploadformulare navigieren und dann auf Neues Formular hinzufügen klicken.
Ein neues Formular hinzufügen
Formularbeschreibung: Dies ist der Name des Formulars auf der Seite des Remote-Upload-Assistenten Ihres Kontos. Dieser Name wird im Formular selbst nicht angezeigt.
Ziel wählen: Wählen Sie aus, ob hochgeladene Dateien in einem bestimmten Ordner oder in einem File Drop gespeichert werden sollen. Wenn die Funktion File Drops in Ihrem Konto aktiviert ist, können Sie einen erstellten File Drop als Upload-Ziel festlegen. Wählen Sie bei der Auswahl der Option “File Drop” die Liste aus einer Liste mit File Drops, die Sie bereits erstellt haben.
Wählen Sie Ordner hochladen: Wählen Sie den Ordner aus, in dem die hochgeladenen Dateien gespeichert werden sollen. Dieser Ordner muss ein Ordner im Abschnitt Freigabeordner Ihres Kontos sein. Wenn dieser Ordner noch nicht erstellt wurde, müssen Sie ihn erstellen, bevor Sie den Remote-Upload-Assistenten verwenden.
Benutzer zurückgeben an: Wenn eine Website korrekt in dieses Feld eingegeben wird, wird ein Benutzer, der eine Datei in das Remoteuploadformular hochgeladen hat, auf die ausgewählte Website weitergeleitet. Beachten Sie, dass jede Adresse in diesem Feld ordnungsgemäß funktionieren https:// muss.
Uploader-Info anfordern: Wenn diese Option aktiviert ist, müssen Benutzer ihre E-Mail-Adresse, Vor- und Nachnamen und Firma eingeben, bevor sie Dateien zum Formular hinzufügen. Wenn dieses Kästchen nicht markiert ist, werden Uploader als Anonym angezeigt.
Benutzerdefinierte Felder: Sie können mit der Option + Benutzerdefiniertes Feld hinzufügen weitere Felder hinzufügen. Sie haben die Möglichkeit, diese Felder als erforderlich zu markieren.
Wenn Sie das Formular ausgefüllt haben, klicken Sie auf Save and Get Code. Sie können dann den Roh-HTML-Iframe für Ihr Remoteuploadformular kopieren.
Dieser Code ist weiterhin im Abschnitt Remoteuploadformulare Ihres Kontos verfügbar. Sie können es abrufen, indem Sie auf das Symbol Code anzeigen klicken, oder es aus der Liste löschen, indem Sie das Symbol Entfernen auswählen.
Häufig gestellte Fragen zu Remoteuploads für FINRA-fähige Konten
Bei der Erstellung eines Remoteuploadformulars für ein Konto, für das FINRA-Archivierung aktiviert ist, gibt es einige Unterschiede.
Warum ist die Option Benutzerdefinierte Felder hinzufügen nicht verfügbar, wenn ein Remoteuploadformular für ein Konto mit aktivierter Archivierung erstellt wird?
Das ist beabsichtigt.
Nachdem der Code für das Remoteuploadformular mit den erforderlichen Uploaderinformationen generiert wurde, verfügt die Seite nur über den Uploadspeicherplatz, aber keine Felder zur Eingabe der Uploader-Informationen?
Das ist beabsichtigt. Die FINRA-Richtlinie verlangt, dass alle Inhalte auf einem Archivierungskonto statisch sind. Diese Felder werden den Notizen einer Datei hinzugefügt, sodass sie nicht statisch sind.
Diese Felder sind für die Archivierung aktivierter Konten nicht gültig, da sie nicht den Vorschriften entsprechen.
File Drops
Wenn die Funktion File Drops in Ihrem Konto aktiviert ist, können Sie einen erstellten File Drop als Upload-Ziel festlegen. Wählen Sie bei der Auswahl der Option “File Drop” die Liste aus einer Liste mit File Drops, die Sie bereits erstellt haben. Weitere Informationen finden Sie unter File Drops.