-
Erkundung des XenCenter Workspace
-
Navigationsbereich
-
-
-
-
-
-
Übersicht über Workload Balancing
This content has been machine translated dynamically.
Dieser Inhalt ist eine maschinelle Übersetzung, die dynamisch erstellt wurde. (Haftungsausschluss)
Cet article a été traduit automatiquement de manière dynamique. (Clause de non responsabilité)
Este artículo lo ha traducido una máquina de forma dinámica. (Aviso legal)
此内容已经过机器动态翻译。 放弃
このコンテンツは動的に機械翻訳されています。免責事項
이 콘텐츠는 동적으로 기계 번역되었습니다. 책임 부인
Este texto foi traduzido automaticamente. (Aviso legal)
Questo contenuto è stato tradotto dinamicamente con traduzione automatica.(Esclusione di responsabilità))
This article has been machine translated.
Dieser Artikel wurde maschinell übersetzt. (Haftungsausschluss)
Ce article a été traduit automatiquement. (Clause de non responsabilité)
Este artículo ha sido traducido automáticamente. (Aviso legal)
この記事は機械翻訳されています.免責事項
이 기사는 기계 번역되었습니다.책임 부인
Este artigo foi traduzido automaticamente.(Aviso legal)
这篇文章已经过机器翻译.放弃
Questo articolo è stato tradotto automaticamente.(Esclusione di responsabilità))
Translation failed!
Der Navigationsbereich
Der XenCenter Navigationsbereich bietet verschiedene Optionen zum Anzeigen und Zugreifen auf verwaltete Ressourcen. Die folgenden Navigationsschaltflächen bieten eine schnelle Möglichkeit, Ihre Ressourcen anzuzeigen und zu verwalten:
- Infrastruktur
- Objekte
- Ansichten von Organisationen
- Gespeicherte Suchen
- Benachrichtigungen
Die folgenden Abschnitte bieten einen Überblick über die Schaltflächen im Navigationsbereich:
Infrastruktur
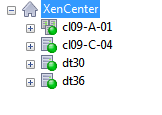
Diese Ansicht ist die Standardansicht. In der Ansicht Infrastruktur wird eine Strukturansicht der Ressourcen nach ihrem physischen Standort angezeigt. Es stellt eine Liste von Servern, VMs, Vorlagen und Speicherressourcen nach Pool oder Server bereit, zu dem sie gehören.
Objekte
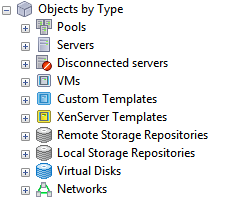
Wählen Sie Objekte aus, um eine Liste der Ressourcen nach Kategorien wie Pools, Server, VMs anzuzeigen. Erweitern Sie die Knoten, um Elemente in jeder Kategorie anzuzeigen.
Organisations-Ansichten
Mit XenCenter können Sie Ressourcen gruppieren, um die Verwaltung zu vereinfachen. Standardmäßig bietet XenCenter die folgenden Arten von Organisationsansichten:
- Objekte nach Ordner
- Objekte nach Tag
- Objekte nach benutzerdefiniertem Feld
- vApps
Objekte nach Ordner
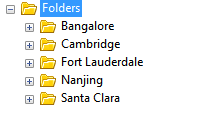
Wählen Sie diese Option, um Ihre Ressourcen nach Ordnern anzuzeigen. Sie können Ordner erstellen, um Ihre Ressourcen nach Speicherort, Funktion, Ressourcentyp usw. zu gruppieren
Hinweis:
Das Organisieren von Ressourcen in einem Ordner ist konzeptionell und nicht physisch. Die Ressourcen werden physisch in einen Ordner verschoben, wenn Sie sie nach Ordnern gruppieren möchten.
Ausführliche Informationen zum Erstellen und Verwalten von Ordnern zum Organisieren Ihrer Ressourcen finden Sie unter Verwenden von Ordnern.
Objekte nach Tag
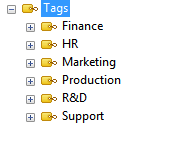
Wählen Sie diese Option aus, um Ihre Ressourcen anhand der zuvor definierten Tags anzuzeigen. Tags sind Beschriftungen, die Sie angeben, um Ressourcen basierend auf den von Ihnen definierten Kriterien anzuzeigen. Eine einzelne Ressource kann mehrere Tags enthalten. Beispielsweise kann ein Server mit dem Tag ‘Produktion’ auch als ‘R&D’ markiert werden.
Ausführliche Informationen zum Erstellen und Verwalten von Tags in XenCenter finden Sie unter Verwenden von Tags.
Objekte nach benutzerdefiniertem Feld
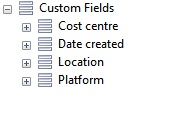
Wählen Sie diese Option, um Ihre Ressourcen anhand der benutzerdefinierten Felder anzuzeigen, die Sie zuvor definiert haben. Mit XenCenter können Sie Ihren Ressourcen benutzerdefinierte Felder hinzufügen und einen Wert für die effektive Verwaltung Ihrer Ressourcen bereitstellen. Sie fügen einfach ein benutzerdefiniertes Feld zu einem Server, einer VM oder einer anderen Ressource im Pool hinzu und geben ihm dann einen Wert. Sie können dann benutzerdefinierte Feldwerte beim Erstellen von Suchabfragen verwenden.
Informationen zum Erstellen und Verwenden von benutzerdefinierten Feldern finden Sie unter Benutzerdefinierte Felder verwenden.
vApps
Wählen Sie diese Option, um Ihre VMs nach den vApps anzuzeigen, zu denen sie gehören. Eine vApp ist eine Gruppe von einem oder mehreren VMs, die als einzelne Entität verwaltet werden können. Ausführliche Informationen zu vApps finden Sie unter Verwalten von vApps.
Gespeicherte Suchen
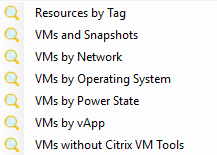
Klicken Sie auf diese Schaltfläche und wählen Sie eine Option aus der Liste aus, um Ressourcen anzuzeigen, die den Suchkriterien entsprechen. Standardmäßig enthält XenCenter einige gespeicherte Suchen, mit denen Sie Ihre Ressourcen durchsuchen können. Sie können jederzeit eine eigene Abfrage erstellen und dieser Liste hinzufügen.
Ausführliche Informationen zur Suchfunktion in XenCenter finden Sie unter Ressourcen suchen.
Benachrichtigungen
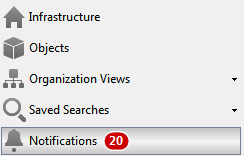
Klicken Sie auf diese Schaltfläche, um die Ansicht Benachrichtigungen anzuzeigen. In der Ansicht Benachrichtigungen können Benutzer alle Benachrichtigungen an einem zentralen Ort anzeigen und bestimmte Aktionen ausführen, um sie zu adressieren. Es enthält Benachrichtigungen, Updates und die Ansicht Ereignisse.
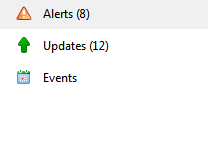
Warnungen
In der Warnungsansicht wird eine Liste der von XenCenter generierten Systemwarnungen angezeigt. Sie können die Warnungen nach verschiedenen Optionen filtern und spezifische Aktionen ergreifen, um die Warnungen zu adressieren. Ausführliche Informationen finden Sie unter XenCenter Alerts.
Updates
Wählen Sie diese Option aus, um eine Liste der verfügbaren Citrix Hypervisor und XenCenter Updates anzuzeigen. Weitere Informationen finden Sie unter Verwaltete Server aktualisieren.
Ereignisse
Wählen Sie diese Option aus, um eine Zusammenfassung aller Ereignisse in Ihrer aktuellen XenCenter -Sitzung anzuzeigen. Ausführliche Informationen finden Sie unter XenCenter Event Log.
Teilen
Teilen
In diesem Artikel
This Preview product documentation is Cloud Software Group Confidential.
You agree to hold this documentation confidential pursuant to the terms of your Cloud Software Group Beta/Tech Preview Agreement.
The development, release and timing of any features or functionality described in the Preview documentation remains at our sole discretion and are subject to change without notice or consultation.
The documentation is for informational purposes only and is not a commitment, promise or legal obligation to deliver any material, code or functionality and should not be relied upon in making Cloud Software Group product purchase decisions.
If you do not agree, select I DO NOT AGREE to exit.