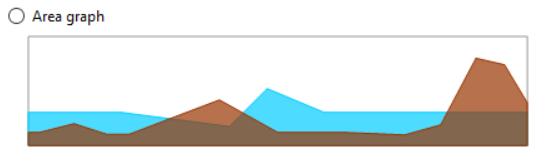 zeigt
zeigt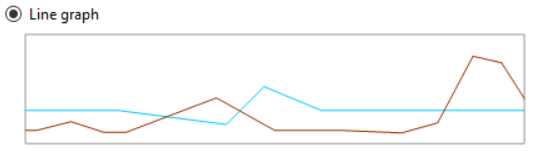
layout: doc—
Hinweis:
XenCenter yyyy.x.x wird noch nicht für die Verwendung mit Citrix Hypervisor 8.2 CU1 in Produktionsumgebungen unterstützt. Verwenden Sie XenCenter 8.2.7, um Ihre Citrix Hypervisor 8.2 CU1-Produktionsumgebung zu verwalten. Weitere Informationen finden Sie in der XenCenter 8.2.7-Dokumentation.
Sie können XenCenter 8.2.7 und XenCenter yyyy.x.x auf demselben System installieren. Die Installation von XenCenter yyyy.x.x überschreibt Ihre XenCenter 8.2.7-Installation nicht.
Sie können verschiedene Einstellungen ändern, die sich auf Ihre XenCenter Arbeitsumgebung auswirken. Klicken Sie im Menü Extras auf Optionen, klicken Sie auf eine Registerkarte, ändern Sie die Einstellung, und klicken Sie dann auf OK, um die Änderungen zu speichern.
| Option | Beschreibung | Standard |
|---|---|---|
| Warnung, wenn ein neues SSL-Zertifikat gefunden wird | Aktivieren Sie dieses Kontrollkästchen, damit XenCenter eine Warnung anzeigt, wenn ein neues TLS-Sicherheitszertifikat auf einem verwalteten Server gefunden wird. Deaktivieren Sie das Kontrollkästchen, wenn keine Warnungen zu neuen Zertifikaten angezeigt werden sollen, die auf Ihren verwalteten Servern gefunden wurden, wenn Sie eine Verbindung zu ihnen herstellen. | Aus |
| Warnung, wenn sich ein SSL-Zertifikat ändert | Deaktivieren Sie dieses Kontrollkästchen, wenn Sie keine Warnungen zu geänderten Zertifikaten sehen möchten, die auf Ihren verwalteten Servern gefunden wurden, wenn Sie eine Verbindung zu diesen herstellen. Aktivieren Sie das Kontrollkästchen, damit XenCenter eine Warnung anzeigt, wenn ein geändertes Zertifikat auf einem verwalteten Server gefunden wird. | Ein |
Siehe auch: Server verbinden und trennen.
| Option | Beschreibung | Standard |
|---|---|---|
| Suchen Sie nach neuen Versionen von XenServer | Aktivieren Sie dieses Kontrollkästchen, damit XenCenter regelmäßig überprüft und Sie benachrichtigt, wenn neue Versionen von XenServer verfügbar sind. Deaktivieren Sie das Kontrollkästchen, um die regelmäßige Prüfung zu deaktivieren. | Ein |
| Suchen Sie nach XenServer-Updates | Aktivieren Sie dieses Kontrollkästchen, damit XenCenter regelmäßig überprüft und Sie benachrichtigt, wenn Updates für Ihren XenServer verfügbar sind. Deaktivieren Sie das Kontrollkästchen, um die regelmäßige Prüfung zu deaktivieren. | Ein |
| Suchen Sie nach neuen XenCenter-Versionen | Aktivieren Sie dieses Kontrollkästchen, damit XenCenter regelmäßig überprüft und Sie benachrichtigt, wenn eine neue Version von XenCenter verfügbar ist. Deaktivieren Sie das Kontrollkästchen, um die regelmäßige Prüfung zu deaktivieren. | Ein |
Siehe auch:
Auf dieser Registerkarte können Sie konfigurieren, wie Diagramme auf der Registerkarte Leistung angezeigt werden.
| Option | Beschreibung |
|---|---|
| Flächendiagramm | Wählen Sie dieses Optionsfeld, wenn Sie die auf der Registerkarte Leistung angezeigten Performance-Daten als Flächendiagramme anzeigen möchten. Beispiel: 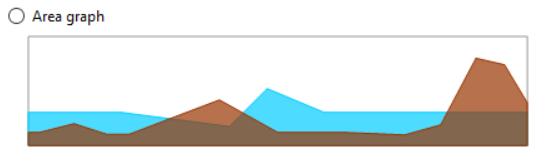 zeigt zeigt |
| Liniendiagramm | Wählen Sie dieses Optionsfeld, wenn Sie die auf der Registerkarte Leistung angezeigten Performance-Daten als Liniendiagramme anzeigen möchten. Zum Beispiel: 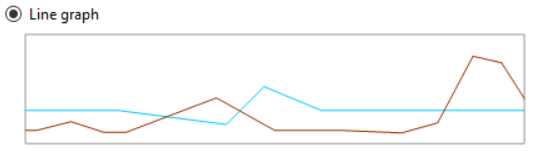
|
Siehe auch: Überwachung der Systemleistung.
Sie können diese Registerkarte auch verwenden, um zu konfigurieren, ob XenCenter die zuletzt ausgewählte Registerkarte für eine Ressource speichert.
| Option | Beschreibung | Standard |
|---|---|---|
| Inhalte der Zwischenablage mit der Remotekonsole teilen | Aktivieren Sie dieses Kontrollkästchen, um den Inhalt der lokalen Textzwischenablage für die Remotekonsole freizugeben. Ausgeschnittene oder kopierte Elemente werden in die Zwischenablage verschoben und können entweder auf Ihrem lokalen Computer oder auf der Remotekonsole eingefügt werden. | Ein |
| Vollbildmodus | Die Tastenkombination zum Umschalten der Konsole in den und aus dem Vollbildmodus. | Strg+Eingabetaste |
| Andocken/Abdocken | Die Tastenkombination, um den Konsolen-Tab aus dem XenCenter-Fenster zu entdocken und ihn erneut zu docken. | Alt+Umschalttaste+U |
| Tastatur und Maus loslassen | Wenn das Betriebssystem auf einer VM Ihre Tastatur und den Mauszeiger zur Verwendung innerhalb des Gastbetriebssystems erfasst. Alle Tastenanschläge, Mausbewegungen und Tastenklicks, die Sie ausführen, werden zur VM weitergeleitet. Um den Besitz von Tastatur und Maus an Ihr Host-Betriebssystem zurückzugeben, reserviert XenCenter eine spezielle Taste auf Ihrer Tastatur: Diese Taste ist der Hostschlüssel. Standardmäßig ist die Host-Taste die rechte Strg-Taste auf Ihrer Tastatur. Sie können diese Standardeinstellung hier ändern. | Rechte Strg |
| Aktuelle Skalierungseinstellung beibehalten, wenn die Konsole abgedockt ist | Aktivieren Sie dieses Kontrollkästchen, um dieselbe Einstellung für die Konsolenskalierung zu verwenden, wenn die Konsole angedockt und abgedockt ist. | Ein |
| Aktuelle Skalierungseinstellung beibehalten, wenn Sie zur Standardkonsole zurückkehren | Aktivieren Sie dieses Kontrollkästchen, um beim Wechseln zwischen Konsolentypen (z. B. VNC/Textkonsole) dieselbe Einstellung für die Konsolenskalierung beizubehalten. | Ein |
| Senden von Windows-Tastenkombinationen an die Remotedesktop-Konsole | Aktivieren Sie dieses Kontrollkästchen, damit XenCenter alle auf Ihrer Tastatur eingegebenen Windows-Tastenkombinationen an die Remote Desktop-Konsole sendet. | Ein |
| Empfangen Sie Sound von der Remotedesktop-Konsole | Aktivieren Sie dieses Kontrollkästchen, damit XenCenter Sounds von Anwendungen wiedergibt, die auf der Remote Desktop-Konsole auf Ihrem lokalen Computer (dem Computer, auf dem Sie XenCenter ausführen) ausgeführt werden. | Ein |
| Automatisch zur Remotedesktop-Konsole wechseln, sobald sie verfügbar ist | Aktivieren Sie dieses Kontrollkästchen, damit XenCenter automatisch von der Verwendung der grafischen Standardkonsole zur Verwendung der Remote Desktop-Konsole wechselt, wann immer sie verfügbar ist. | Ein |
| Direkte Verbindung zur Konsolensitzung des Servers | Aktivieren Sie dieses Kontrollkästchen, damit XenCenter eine Verbindung zur vorhandenen Konsolensitzung auf dem Remoteserver herstellt. Beim Öffnen einer Remote Desktop-Konsolensitzung verwendet XenCenter diese Sitzung, anstatt eine neue virtuelle Konsolensitzung zu erstellen. | Ein |
| Scannen der Remotedesktopkonsole aktivieren | Aktivieren Sie dieses Kontrollkästchen, damit XenCenter automatisch nach einer RDP-Verbindung sucht. Deaktivieren Sie das Kontrollkästchen, um zu verhindern, dass XenCenter den RDP-Port automatisch scannt (abfragt), z. B. wenn Sie eine Firewall haben, die RDP-Verkehr blockiert. Wenn diese Option aktiviert ist, scannt XenCenter den RDP-Port auch dann weiter, wenn die Option Automatisch zum Remote-Desktop wechseln deaktiviert ist. Sie können zu RDP wechseln, sobald es verfügbar ist. | Ein |
Alle Änderungen, die Sie an den Einstellungen der Windows-Remotedesktopkonsole vornehmen, gelten beim Neustart von XenCenter.
Siehe auch: Führen Sie eine Remotekonsolensitzungaus.
XenCenter kann so konfiguriert werden, dass es eine direkte Verbindung zu Ihren verwalteten Servern herstellt oder einen Proxyserver verwendet. Sie können Ihre Internet Explorer-Proxyservereinstellungen verwenden oder einen Proxyserver angeben.
Damit XenServer-Verbindungsanfragen direkt und nicht über den Proxyserver gestellt werden, aktivieren Sie das Kontrollkästchen Proxyserver für XenServer-Verbindungen umgehen . Deaktivieren Sie das Kontrollkästchen, um alle Verbindungsanforderungen über den Proxyserver zu erhalten.
XenServer-Verbindung ist jede Verbindung, die die Kommunikation zwischen XenCenter und dem XenServer-System ermöglicht, z. B. das Senden von Befehlen und das Verwenden der Konsole. Eine Nicht-XenServer-Verbindung ist so etwas wie die Suche nach Updates.
Aktivieren Sie das Kontrollkästchen Anmeldeinformationen angeben und geben Sie den Benutzernamen und das Kennwort ein, die einem Benutzerkonto entsprechen, das auf dem angegebenen Proxyserver eingerichtet ist.
Wählen Sie die gewünschte Authentifizierungsmethode aus: Basic oder Digest (Standard).
Authentifizierungsmethode wird verwendet, um den Proxyserver zu authentifizieren. Wählen Sie dieselbe Authentifizierungsmethode wie die, für die der Proxyserver eingerichtet ist.
Wenn der Proxyserver beispielsweise XenCenter zur Authentifizierung mit Digest anfordert, kann XenCenter nicht authentifiziert werden, wenn die Standardauthentifizierungsmethode ausgewählt ist.
Standard: Keinen Proxyserver verwenden
Sie können angeben, wie lange beim Herstellen einer Verbindung mit einem verwalteten Server gewartet werden soll, indem Sie die Anzahl der Sekunden anpassen, die auf eine Verbindungszeitüberschreitung gewartet werden sollen. Stellen Sie diesen Wert nicht zu niedrig ein, wenn Sie aufgrund von Netzwerkproblemen nicht viele Fehlalarme erhalten möchten.
Standard: 20 Sekunden
Siehe auch: Server verbinden und trennen.
Verwenden Sie die Einstellungen auf dieser Registerkarte, um anzugeben, ob Ihre Anmeldeinformationen für verwaltete Server gespeichert werden sollen. Gespeicherte Anmeldeinformationen können verwendet werden, um zu Beginn jeder XenCenter-Sitzung automatisch wieder eine Verbindung zu all Ihren verwalteten Servern herzustellen. Sie können hier auch ein Hauptkennwort festlegen, um Ihre gespeicherten Anmeldeinformationen zu schützen.
| Option | Beschreibung | Standard |
|---|---|---|
| Serververbindungsstatus beim Start speichern und wiederherstellen | Anmeldeinformationen - Ihr Benutzername und Kennwort - für alle Ihre verwalteten Server können zwischen XenCenter gespeichert werden. Diese Anmeldeinformationen werden verwendet, um zu Beginn jeder neuen XenCenter-Sitzung automatisch wieder eine Verbindung zu ihnen herzustellen. Wenn dieses Kontrollkästchen aktiviert ist, merkt sich XenCenter am Ende jeder Sitzung den Verbindungsstatus aller verwalteten Server. XenCenter versucht, diese Server zu Beginn Ihrer nächsten Sitzung wiederherzustellen. | Aus |
| Erfordert ein Hauptkennwort | Wenn Serververbindungsstatus beim Start speichern und wiederherstellen aktiviert ist, können Sie Ihre gespeicherten Anmeldeinformationen mit einem Hauptkennwort schützen, um sicherzustellen, dass sie sicher bleiben. Zu Beginn jeder Sitzung werden Sie aufgefordert, dieses Hauptkennwort einzugeben, bevor die Verbindungen zu Ihren verwalteten Servern automatisch wiederhergestellt werden. | Aus |
| Hauptkennwort ändern | Wählen Sie, um das aktuelle Hauptkennwort zu ändern. Sie werden aufgefordert, das aktuelle Kennwort einzugeben und dann das neue Hauptkennwort einzugeben und zu bestätigen. |
Plug-Ins sind optionale Komponenten, die Sie XenCenter hinzufügen können, um die Funktionalität zu erweitern. Mit dem XenCenter Plug-In können Sie dem Hauptfenster benutzerdefinierte Menüelemente oder sogar ganze Registerkarten hinzufügen. Sie können diese Aktion beispielsweise als ISV ausführen, um Ihr eigenes Produkt in XenCenter zu integrieren, oder als Endbenutzer zur Integration in die vorhandene Bestandsverwaltung Ihres Unternehmens. Ein Menüelement kann ein Microsoft PowerShell -Skript oder sogar eine beliebige ausführbare Datei auf dem Clientcomputer ausführen. Registerkarten werden mit einer Webseite gefüllt und können andere Dienste in Ihrem Netzwerk oder Ihre VMs aufrufen.
XenCenter-Plug-In besteht aus den folgenden Komponenten:
Platzieren Sie die Plug-In-Komponenten in einem Plug-In-Unterordner in Ihrem XenCenter-Installationsordner. Die Komponenten werden geladen, wenn XenCenter gestartet wird. In einer Standardinstallation von XenCenter befinden sich beispielsweise die Plug-Ins hier:
C:\Program Files (x86)\XenServer\XenCenter\plugins <your_organization_name><your_plugin_name>
<!--NeedCopy-->
Standard: Aus
Um eine Liste der derzeit in XenCenter verfügbaren Plug-ins anzuzeigen und einzelne Plug-ins zu aktivieren oder zu deaktivieren, wählen Sie im Menü Tools die Option Optionenaus. Das Dialogfeld Optionen wird angezeigt. Wählen Sie in der Liste der Optionen im linken Bereich die Option Pluginsaus.
Standard: An
Informationen zum Erstellen von Plug-Ins für XenCenter finden Sie in den Beispielen und der zugehörigen Dokumentation im Repository für XenCenter Plug-in-Spezifikationen und Beispiele . Sie können jederzeit von XenCenter aus auf diese Webseite zugreifen, indem Sie im Menü Hilfe auf XenCenter Plugins online klicken.
Weitere Informationen finden Sie im XenCenter Plug-in Specification Guide] (/en-us/xenserver/8/developer/xencenter-plugin-specification.html).
Verwenden Sie die Einstellungen auf dieser Registerkarte, um zu konfigurieren, ob in den folgenden Fällen ein Bestätigungsdialogfeld angezeigt werden soll: