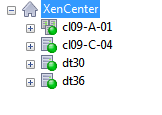
layout: doc—
Hinweis:
XenCenter yyyy.x.x wird noch nicht für die Verwendung mit Citrix Hypervisor 8.2 CU1 in Produktionsumgebungen unterstützt. Verwenden Sie XenCenter 8.2.7, um Ihre Citrix Hypervisor 8.2 CU1-Produktionsumgebung zu verwalten. Weitere Informationen finden Sie in der XenCenter 8.2.7-Dokumentation.
Sie können XenCenter 8.2.7 und XenCenter yyyy.x.x auf demselben System installieren. Die Installation von XenCenter yyyy.x.x überschreibt Ihre XenCenter 8.2.7-Installation nicht.
Der XenCenter Navigationsbereich bietet verschiedene Optionen zum Anzeigen und Zugreifen auf verwaltete Ressourcen. Die folgenden Navigationsschaltflächen bieten eine schnelle Möglichkeit, Ihre Ressourcen anzuzeigen und zu verwalten:
Die folgenden Abschnitte bieten einen Überblick über die Schaltflächen im Navigationsbereich:
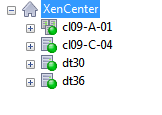
Diese Ansicht ist die Standardansicht. In der Ansicht Infrastruktur wird eine Strukturansicht der Ressourcen nach ihrem physischen Standort angezeigt. Es stellt eine Liste von Servern, VMs, Vorlagen und Speicherressourcen nach Pool oder Server bereit, zu dem sie gehören.
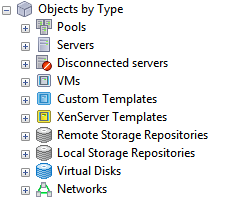
Wählen Sie Objekte aus, um eine Liste der Ressourcen nach Kategorien wie Pools, Server, VMs anzuzeigen. Erweitern Sie die Knoten, um Elemente in jeder Kategorie anzuzeigen.
Mit XenCenter können Sie Ressourcen gruppieren, um die Verwaltung zu vereinfachen. Standardmäßig bietet XenCenter die folgenden Arten von Organisationsansichten:
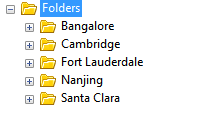
Wählen Sie diese Option, um Ihre Ressourcen nach Ordnern anzuzeigen. Sie können Ordner erstellen, um Ihre Ressourcen nach Speicherort, Funktion, Ressourcentyp usw. zu gruppieren
Hinweis:
Das Organisieren von Ressourcen in einem Ordner ist konzeptionell und nicht physisch. Die Ressourcen werden physisch in einen Ordner verschoben, wenn Sie sie nach Ordnern gruppieren möchten.
Ausführliche Informationen zum Erstellen und Verwalten von Ordnern zum Organisieren Ihrer Ressourcen finden Sie unter Verwenden von Ordnern.
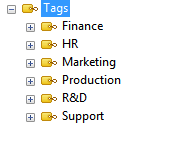
Wählen Sie diese Option aus, um Ihre Ressourcen anhand der zuvor definierten Tags anzuzeigen. Tags sind Beschriftungen, die Sie angeben, um Ressourcen basierend auf den von Ihnen definierten Kriterien anzuzeigen. Eine einzelne Ressource kann mehrere Tags enthalten. Beispielsweise kann ein Server mit dem Tag ‘Produktion’ auch als ‘R&D’ markiert werden.
Ausführliche Informationen zum Erstellen und Verwalten von Tags in XenCenter finden Sie unter Verwenden von Tags.
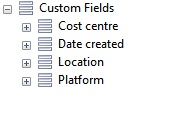
Wählen Sie diese Option, um Ihre Ressourcen anhand der benutzerdefinierten Felder anzuzeigen, die Sie zuvor definiert haben. Mit XenCenter können Sie Ihren Ressourcen benutzerdefinierte Felder hinzufügen und einen Wert für die effektive Verwaltung Ihrer Ressourcen bereitstellen. Sie fügen einfach ein benutzerdefiniertes Feld zu einem Server, einer VM oder einer anderen Ressource im Pool hinzu und geben ihm dann einen Wert. Sie können dann benutzerdefinierte Feldwerte beim Erstellen von Suchabfragen verwenden.
Informationen zum Erstellen und Verwenden von benutzerdefinierten Feldern finden Sie unter Benutzerdefinierte Felder verwenden.
Wählen Sie diese Option, um Ihre VMs nach den vApps anzuzeigen, zu denen sie gehören. Eine vApp ist eine Gruppe von einem oder mehreren VMs, die als einzelne Entität verwaltet werden können. Ausführliche Informationen zu vApps finden Sie unter Verwalten von vApps.
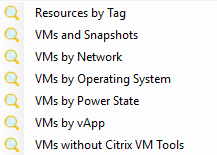
Klicken Sie auf diese Schaltfläche und wählen Sie eine Option aus der Liste aus, um Ressourcen anzuzeigen, die den Suchkriterien entsprechen. Standardmäßig enthält XenCenter einige gespeicherte Suchen, mit denen Sie Ihre Ressourcen durchsuchen können. Sie können jederzeit eine eigene Abfrage erstellen und dieser Liste hinzufügen.
Ausführliche Informationen zur Suchfunktion in XenCenter finden Sie unter Ressourcen suchen.
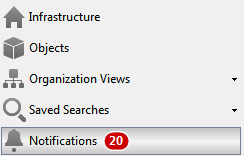
Klicken Sie auf diese Schaltfläche, um die Ansicht Benachrichtigungen anzuzeigen. In der Ansicht Benachrichtigungen können Benutzer alle Benachrichtigungen an einem zentralen Ort anzeigen und bestimmte Aktionen ausführen, um sie zu adressieren. Es enthält Benachrichtigungen, Updates und die Ansicht Ereignisse.
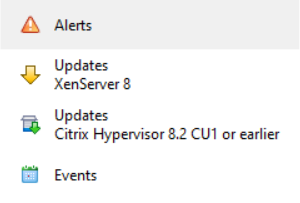
In der Warnungsansicht wird eine Liste der von XenCenter generierten Systemwarnungen angezeigt. Sie können die Warnungen nach verschiedenen Optionen filtern und spezifische Aktionen ergreifen, um die Warnungen zu adressieren. Ausführliche Informationen finden Sie unter XenCenter Alerts.
XenCenter gibt auf den Registerkarten Updates Benachrichtigungen über verfügbare Updates für Ihre Hosts und Pools aus. Die Registerkarten Updates sind in XenServer 8-Updates und Citrix Hypervisor-Updates unterteilt. Weitere Informationen finden Sie unter Aktualisieren Ihrer XenServer-Hosts oder Aktualisieren Sie Ihre Citrix Hypervisor-Hosts.
Wählen Sie diese Option aus, um eine Zusammenfassung aller Ereignisse in Ihrer aktuellen XenCenter -Sitzung anzuzeigen. Ausführliche Informationen finden Sie unter XenCenter Event Log.