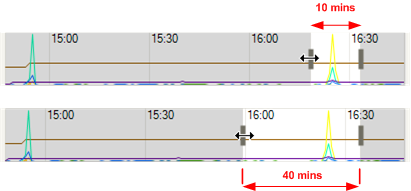layout: doc—
Leistungsdaten anzeigen
Hinweis:
XenCenter yyyy.x.x wird noch nicht für die Verwendung mit Citrix Hypervisor 8.2 CU1 in Produktionsumgebungen unterstützt. Verwenden Sie XenCenter 8.2.7, um Ihre Citrix Hypervisor 8.2 CU1-Produktionsumgebung zu verwalten. Weitere Informationen finden Sie in der XenCenter 8.2.7-Dokumentation.
Sie können XenCenter 8.2.7 und XenCenter yyyy.x.x auf demselben System installieren. Die Installation von XenCenter yyyy.x.x überschreibt Ihre XenCenter 8.2.7-Installation nicht.
Auf der Registerkarte Leistung werden Performance-Daten für den ausgewählten Server oder die ausgewählte virtuelle Maschine in einem Diagramm angezeigt.
Für Server können Sie Folgendes anzeigen:
- CPU-, Arbeitsspeicher- und Netzwerk-I/O-Nutzungsdaten.
- Bei Bedarf können Sie Diagramme hinzufügen, die zusätzliche Ressourcennutzungsdaten zeigen. Beispielsweise können Sie die Domänenlast steuern. Diese Last ist der Durchschnitt (Linux
loadavg) der Anzahl der Prozesse, die innerhalb der Steuerdomäne in den letzten 5 Minuten in die Warteschlange gestellt wurden.
- Lebenszyklusereignisse für alle auf dem Server gehosteten VMs werden im Bereich VM-Lebenszyklusereignisse angezeigt.
Für VMs werden standardmäßig Diagramme mit CPU-, Arbeitsspeicher-, Netzwerk-I/O- und Datenträgernutzungdaten angezeigt.
Am unteren Rand der Registerkarte gibt das Zusammenfassungsdiagramm einen schnellen Überblick darüber, was auf der Maschine passiert. Mit diesem Diagramm können Sie auch den Zeitrahmen anpassen, der in den anderen Grafiken angezeigt wird. Der Zeitrahmen kann geändert werden, um Daten aus einem längeren oder kürzeren Zeitraum anzuzeigen oder Daten aus einer früheren Periode anzuzeigen.
Informationen zum Einbeziehen anderer Typen von Leistungsdaten in die Registerkarte oder zum Ändern der Darstellung der Diagramme finden Sie unter Konfigurieren von Leistungsdiagrammen.
So zeigen Sie Daten aus einem längeren oder kürzeren Zeitraum an
Standardmäßig werden Daten der letzten 10 Minuten angezeigt. Um Daten aus einem längeren oder kürzeren Zeitraum anzuzeigen, führen Sie einen der folgenden Schritte aus:
- Um verfügbare Leistungsdaten für die letzte Stunde, 24 Stunden, Woche, Monat oder Jahr anzuzeigen, klicken Sie auf Zoom. Wählen Sie 1 Stunde, 1 Tag, 1 Woche, 1 Monatoder 1 Jahraus.
-
Um die Größe des in den Diagrammen angezeigten Zeitraums zu ändern, zeigen Sie im Zusammenfassungsdiagramm auf den vertikalen Teilungsbalken am Rand des Querprofilbereichs. Wenn sich der Zeiger in einen Doppelpfeil ändert, ziehen Sie den vertikalen Teilungsbalken nach rechts oder links.

Beispiel:
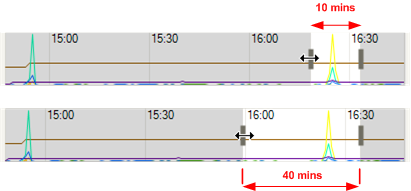
So zeigen Sie Daten aus einem anderen Zeitraum an
Um den Zeitrahmen für die in den Diagrammen angezeigten Daten zu verschieben, zeigen Sie auf ein beliebiges Diagramm. Wenn sich der Zeiger in einen Verschiebungscursor verwandelt, ziehen Sie das Diagramm oder den Beispielbereich im Zusammenfassungsdiagramm nach links oder rechts.

Beispiel:

So zeigen Sie VM-Lebenszyklus-Ereignisdaten auf einem Server an
Um Lebenszyklusereignisse für die auf einem Server gehosteten VMs anzuzeigen, verwenden Sie die Liste der Ereignisse des VM-Lebenszyklus .
- Jedes Ereignis hat einen Tooltip mit der vollständigen Meldung für dieses Lebenszyklusereignis (“Virtuelle Maschine ‘Sierra’ wurde gestartet”).
- Sie können die Cursortasten verwenden, um durch die Elemente in der Liste zu navigieren.
- Durch Doppelklicken oder Drücken der Eingabetaste werden die Diagramme auf den Punkt vergrößert, an dem das ausgewählte Lebenszyklusereignis aufgetreten ist.
- Wenn Sie eines der Ereignisse (Einzelklick oder Markierung mit Cursortasten) auswählen, wird das Lebenszyklusereignis im Diagramm selbst hervorgehoben.