End user settings
You can customize the Citrix Enterprise Browser (formerly Citrix Workspace™ Browser) by using a range of settings that are available to you. The following options appear when you click the ellipsis icon on the top right of the webpage:
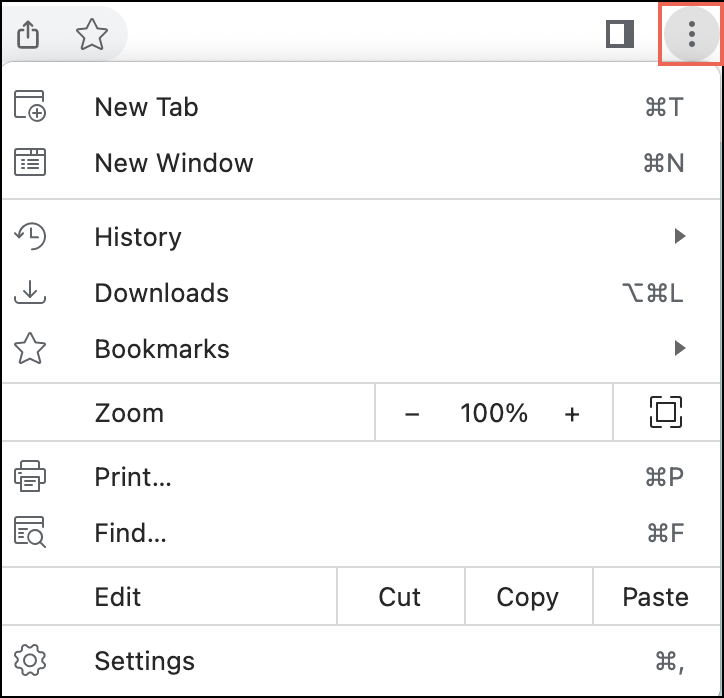
Click Settings to view the options along with default values or if you like to customize your browsing experience. The following settings options are available in the Enterprise Browser.
Autofill and passwords
Citrix Enterprise Browser allows you to save passwords for different websites.
When you enter a new password on a website, the Enterprise browser prompts you to save it. Click Save to accept.
- To preview the password, click
 .
. - If you have saved multiple passwords for a website, click
 . Select the password as required.
. Select the password as required. - To enter the user name that you want to save, click the text box next to Username.
- To enter the password that you want to save, click the text box next to Password.
Add a password manually
- At the upper-right corner of Citrix Enterprise Browser, click
 > Settings > Autofill and passwords > Password Manager.
> Settings > Autofill and passwords > Password Manager. - Click Add, and enter a website, user name, and password.
- Click Save.
Add notes to your saved password
Adding notes helps you remember your account and login information. Citrix Enterprise Browser secures a note with as much protection as passwords.
- At the upper-right corner of Citrix Enterprise Browser, click
 > Settings > Autofill and passwords > Password Manager.
> Settings > Autofill and passwords > Password Manager. - Under Passwords, select the password to which you want to add the more information.
- Click Edit.
- Under Note, enter the note text.
- Click Save.
Sign in with the previously saved password
When you save your password for a website, Citrix Enterprise Browser automatically signs you in the next time by using the previously saved password. You don’t have to enter the password.
- Go to a website that you’ve visited before.
- Go to the website’s sign-in form.
- If you’ve saved a single user name and password for the website: Citrix Enterprise Browser fills in the sign-in form automatically.
- If you’ve saved more than one user name and password: Select the username field and choose the sign-in information that you want to use.
Show, copy, edit, or delete your passwords
- At the upper-right corner of Citrix Enterprise Browser, click
 > Settings > Autofill and passwords > Password Manager.
> Settings > Autofill and passwords > Password Manager. - Under Passwords, choose the password.
- To preview a password: Click
 to the right of your password.
to the right of your password. - To copy a password: Click
 to the right of your password.
to the right of your password. - To edit a password: Navigate to Edit > Password. Enter the new password, and then click Save.
- To delete a password: Click Delete.
- To preview a password: Click
Enable or disable saving passwords
By default, Citrix Enterprise Browser prompts you to save your password. Administrators can enable or disable this option at any time.
- At the upper-right corner of Citrix Enterprise Browser, click
 > Settings > Autofill and passwords > Password Manager.
> Settings > Autofill and passwords > Password Manager. - On the left, select Settings.
- Set the Offer to save passwords option on or off as required.
Sign in to websites and apps automatically
End users can enable the Sign in automatically option to automatically sign in to websites and apps where your login information is saved.
When you enable it, you don’t need to confirm your user name and password. If you prefer to confirm your saved information when signing in, you can turn off this option.
- At the upper-right corner of Citrix Enterprise Browser, click
 > Settings > Autofill and passwords > Password Manager.
> Settings > Autofill and passwords > Password Manager. - On the left, select Settings.
- Turn Sign in automatically on or off.
Add shortcut for Password Manager
Adding Password Manager as a shortcut on your home screen, which allows you to access the setting quickly.
- At the upper-right corner of Citrix Enterprise Browser, click
 > Settings > Autofill and passwords > Password Manager.
> Settings > Autofill and passwords > Password Manager. - On the left, select Settings > Add shortcut.
- Click Install.
The shortcut for Password Manager is added to the home screen after installation.
Password Checkup
Check all your saved passwords to verify if they’re exposed in a data breach or potentially weak and easy to guess.
- At the upper-right corner of Citrix Enterprise Browser, click
 > Settings > Autofill and passwords > Password Manager.
> Settings > Autofill and passwords > Password Manager. - Click Checkup.
Privacy and security
Check if a site’s connection is secure
Citrix Enterprise Browser enhances your browsing security by notifying you if it detects an unsafe website. When a website is unsafe, the browser changes the icon next to the website address. On the address bar, check the following security icons:
-
 Default (Secure)
Default (Secure) -
 Information (Not secure)
Information (Not secure) -
 Not secure (Dangerous)
Not secure (Dangerous)
You can click the icon to see more information on the website’s privacy details and permissions.
Note:
A URL with HTTPS signifies a secure connection. Websites using HTTPS offer a higher level of security compared to those websites without it.
Enable Citrix Enterprise Browser alerts for unsecured connection
If you want the Enterprise Browser to ask you before you use an unsecured connection, do the following instructions:
- At the upper-right corner of Citrix Enterprise Browser, click
 > Settings > Privacy and security > Security.
> Settings > Privacy and security > Security. - Under Advanced, turn on Always use secure connections.
When Always use secure connections is on, if a website doesn’t support HTTPS, the Enterprise Browser displays a Your connection is not private warning.
Manage certificates
On your Windows and Mac devices, Citrix Enterprise Browser uses website certificates to authenticate and secure HTTPS connections. These certificates encrypt the communication between the website and the Enterprise Browser.
To review the certificates on your device:
- At the upper-right corner of Citrix Enterprise Browser, click
 > Settings > Privacy and security > Security.
> Settings > Privacy and security > Security. - Under Advanced, click Manage certificates.
Turn “Do Not Track” on or off
Citrix Enterprise Browser includes the Do Not Track setting that allows you to request websites not to track your browsing activity. This setting is turned off by default.
Some websites might ignore this request and still collect your data for various purposes, such as improving security, personalizing content, and displaying relevant ads. Many websites don’t change their behavior in response to “Do Not Track” requests. Citrix Enterprise Browser doesn’t provide information about which websites respect these requests or how they interpret them.
- On your computer, open Citrix Enterprise Browser.
- Click More > Settings.
- Click Privacy and security > Third-party cookies.
- Turn Send a “Do not track” request with your browsing traffic on or off.
Incognito browsing mode
Citrix Enterprise Browser’s Incognito mode helps keep users’ browsing activities private from other users of the same device. When users open an Incognito window, a new browsing session starts. Any other Incognito windows opened are part of this session. Closing all Incognito windows ends the session.
In Incognito mode, the browsing history, cookies, site data, and information entered in forms aren’t saved on the user device. It prevents user activity from appearing in the browser history. Websites treat users as new visitors unless they sign in to their accounts. When users exit all Incognito windows, the Enterprise Browser automatically deletes any website data and cookies linked to that specific browsing session.
Incognito mode does not make users anonymous. Administrators can still monitor users’ activities if the organization manages the Enterprise Browser.
Note:
When opening an Incognito window, users can enable the Block third-party cookies toggle for increased privacy.
Performance
Energy Saver
Citrix Enterprise Browser lowers its image capture rate and minimizes other background tasks to extend your device’s battery life. You can enable the Energy Saver option, which activates automatically when your device is unplugged or when the battery is low.
- At the upper-right corner of Citrix Enterprise Browser, click
 > Settings > Performance.
> Settings > Performance. - Turn Energy Saver on or off.
- Choose the preferred setting:
- Turn on only when your battery is at 20% or lower.
- Turn on when your computer is unplugged.
Note:
- Energy Saver does not activate while your device is plugged in.
- Energy Saver is available on Windows and Mac devices with a battery installed.
Memory Saver
Citrix Enterprise Browser helps save your computer’s memory and improve the performance of active tabs by deactivating the other inactive tabs that aren’t in use. When you access an inactive tab, it reloads automatically.
- At the upper-right corner of Citrix Enterprise Browser, click
 > Settings > Performance.
> Settings > Performance. - Toggle the Memory Saver option on or off.
Preload pages
To enhance browsing and search speed, Citrix Enterprise Browser preloads the pages you visit. The Enterprise Browser might use cookies (if permitted) and encrypt and route pages through Google servers to protect your identity from websites.
- At the upper-right corner of Citrix Enterprise Browser, click
 > Settings > Performance.
> Settings > Performance. - Toggle the Preload pages option on or off.
- Choose the preferred setting:
- To preload even more pages you’re likely to visit, select Extended preloading.
- To preload some of the pages you’re likely to visit, select Standard preloading.
The following options are available when you right-click on a webpage.
- Back
- Forward
- Reload
- Print…
- Share
If you’ve modified any of the settings and like to restore them to their default values, go to Settings and click Reset Settings. Once you reset the settings, the following changes are applied to the Enterprise Browser:
- All the pinned tabs get unpinned.
- All cookies are removed and the site data is restored to its default.
- All site settings are restored to their default values.
Note:
The functionality to add extensions has been blocked.
Citrix Enterprise Browser doesn’t allow the user to create profiles.
Access to the following URLs is blocked:
citrixbrowser://accessibilitycitrixbrowser://appscitrixbrowser://bluetooth-internalscitrixbrowser://componentscitrixbrowser://devicescitrixbrowser://download-internalscitrixbrowser://flagscitrixbrowser://helpcitrixbrowser://inspectcitrixbrowser://invalidationscitrixbrowser://local-statecitrixbrowser://media-engagementcitrixbrowser://naclcitrixbrowser://net-exportcitrixbrowser://net-internalscitrixbrowser://omniboxcitrixbrowser://password-manager-internalscitrixbrowser://settings/fontscitrixbrowser://settings/helpcitrixbrowser://settings/onStartupcitrixbrowser://settings/passwords/checkcitrixbrowser://settings/paymentscitrixbrowser://settings/peoplecitrixbrowser://settings/privacySandboxcitrixbrowser://settings/searchcitrixbrowser://signin-internalscitrixbrowser://site-engagementcitrixbrowser://sync-internalscitrixbrowser://termcitrixbrowser://user-action
Set Citrix Enterprise Browser as the default browser
Once you set Citrix Enterprise Browser as your default browser, all links and apps open through the Enterprise Browser by default. This section lists the steps required to make the Enterprise Browser your default browser on various operating systems.

Windows 10
To make Citrix Enterprise Browser your default browser on Windows 10, do the following:
- Open the Citrix Enterprise Browser and click the ellipsis icon and open the Settings menu.
- Click the Default Browser option on the left pane and then click Make default.
-
On the Default apps window, click the
+icon under Web browser and select Citrix Enterprise Browser from the available options.Note:
If you already have a different browser listed under the Web browser section, click the existing browser name and select Citrix Enterprise Browser from the available options.
Windows 11
To make Citrix Enterprise Browser your default browser on Windows 11, do the following:
- Open the Citrix Enterprise Browser and click the ellipsis icon and open the Settings menu.
- Click the Default Browser option on the left pane and then click Make default.
- On the Default apps page > Set defaults for applications search bar, enter Citrix Enterprise Browser and click Citrix Enterprise Browser.
-
On the Apps > Default apps > Citrix Enterprise Browser page, click Set default.

To verify the setting, on the Default Browser page > Set a default for a file type or link type search bar, type HTTPS. You must see the Citrix Enterprise Browser as the selected browser.
macOS
To make Citrix Enterprise Browser your default browser on macOS, do the following:
- Open the Citrix Enterprise Browser and click the ellipsis icon and open the Settings menu.
- Click the Default Browser option on the left pane.
- On the Default browser page, click Make default. When prompted, click Use Citrix Enterprise Browser to confirm your choice and apply the changes.
Set Citrix Enterprise Browser as the work browser
You can now configure Citrix Enterprise Browser as a work browser to open all work links. You can select an alternate browser to open non-work links.
A work link is a link that is associated with the web or SaaS apps that an administrator configures for the end user. When a user clicks any link within a native application, if it’s a work link, it opens through the Enterprise Browser. If not, the end-user can open it through an alternate browser.
The following section lists the steps required to make Citrix Enterprise Browser your work browser on various operating systems.
Windows 10
To make Citrix Enterprise Browser your work browser on Windows 10, do the following:
- Open the Citrix Enterprise Browser and click the ellipsis icon and open the Settings menu.
- Click the Default Browser option on the left pane and then click Make work browser.
-
On the Default apps window, navigate to the Web browser section and click the
+icon. Select Citrix Enterprise Browser from the available options.Note:
If you already have a different browser listed under the Web browser section, click the existing browser name and select Citrix Enterprise Browser from the available options.

-
(Optional) On the Settings page, select another browser to open non-work links using the drop-down list. The drop-down list is populated depending upon the different browsers that are available on your device.
Any browser that is installed in the
C:\Program Files\WindowsAppssandbox folder doesn’t get counted as a browser under non-work links.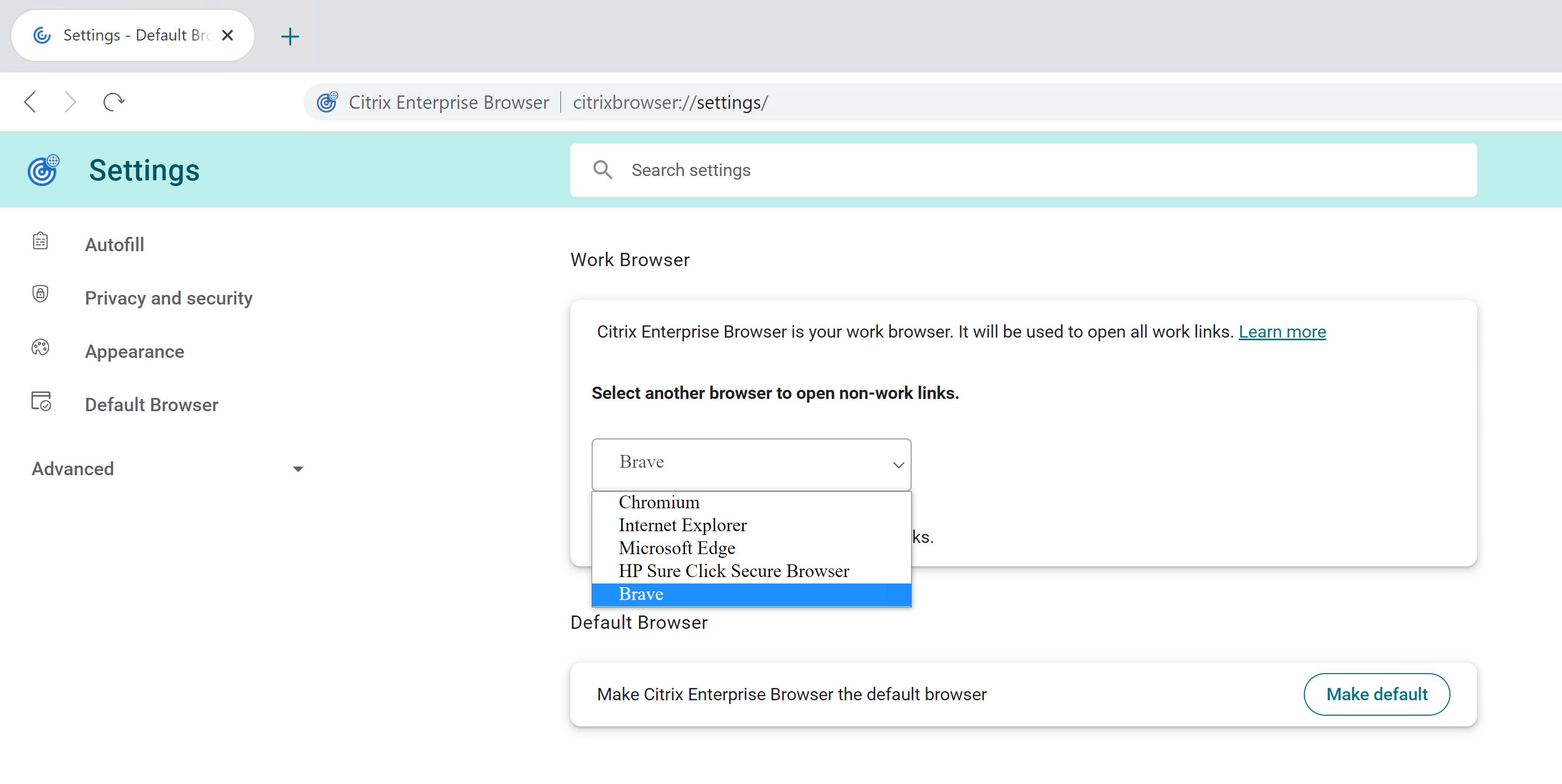
Windows 11
To make Citrix Enterprise Browser your work browser on Windows 11, do the following:
- Open the Citrix Enterprise Browser and click the ellipsis icon and open the Settings menu.
- Click the Default Browser option on the left pane and then click Make work browser.
-
On the Default apps page > Set defaults for applications search bar, enter Citrix Enterprise Browser and click Citrix Enterprise Browser.
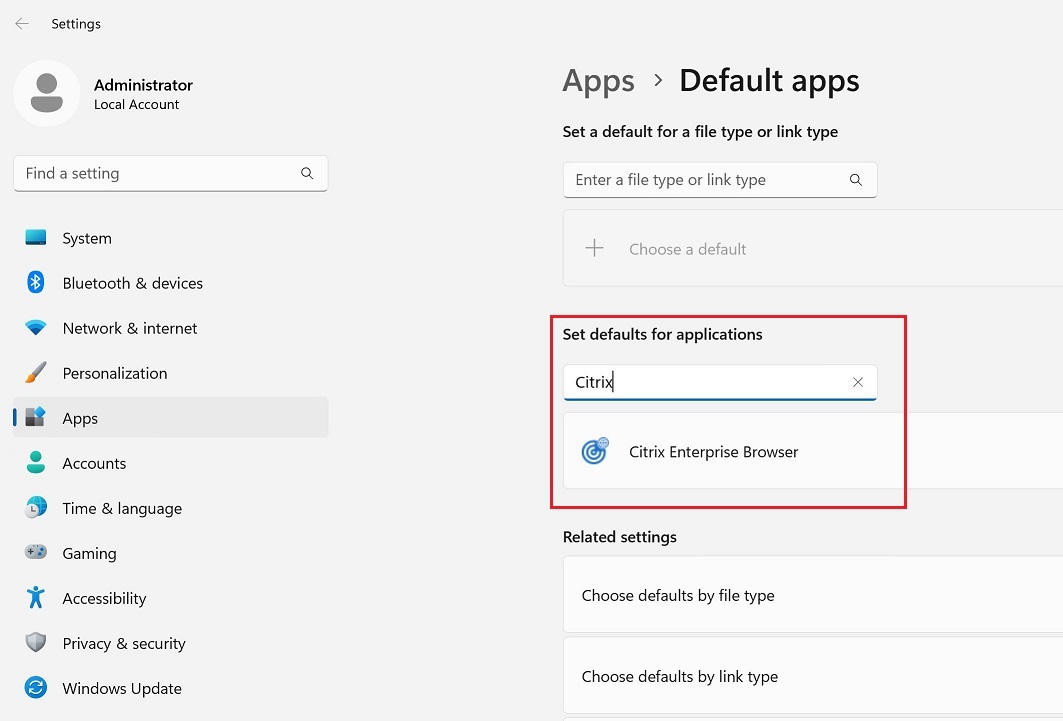
-
On the Apps > Default apps > Citrix Enterprise Browser page, click Set default.

-
(Optional) On the Settings page, select another browser to open non-work links using the drop-down list. The drop-down list is populated depending upon the different browsers that are available on your device. See the Windows 10 section for the screenshot.
Any browser that is installed in the
C:\Program Files\WindowsAppssandbox folder doesn’t get counted as a browser under non-work links.To verify the setting, on the Default Browser page > Set a default for a file type or link type search bar, type HTTPS. You must see the Citrix Enterprise Browser as the selected browser.
macOS
To make Citrix Enterprise Browser your work browser on macOS, do the following:
- Open the Citrix Enterprise Browser and click the ellipsis icon and open the Settings menu.
- Click the Default Browser option on the left pane.
- On the Default browser page, click Make work browser. When prompted, click Use “(Work) Citrix Enterprise Browser” to confirm your choice and apply the changes.
- (Optional) On the Settings page, select another browser to open non-work links using the drop-down list. Depending upon the different browsers that are available on your device, the drop-down list is populated. See the Windows 10 section for the screenshot.
Option to start Citrix Enterprise Browser from within Citrix Workspace app
Previously, you can open the Enterprise Browser from Citrix Workspace app after opening a web or SaaS app.
Now, you can open the Enterprise Browser directly from Citrix Workspace app without requiring you to open a web or SaaS app. This feature provides easy access to Citrix Enterprise Browser and doesn’t require any configurations from administrators. This feature is available by default.
Note:
This feature is available for Cloud customers only, and the end user must have entitlement to at least one web or SaaS app through Citrix Secure Private Access.
