Users and authentication
User authentication methods
Users must authenticate when they log in to Citrix Workspace to start their desktop or apps.
Citrix DaaS for Azure supports the following user authentication methods:
-
Managed Azure AD: Managed Azure AD is an Azure Active Directory (AAD) provided and managed by Citrix. You don’t need to provide your own Active Directory structure. Just add your users to the directory.
-
Your identity provider: You can use any available authentication method in Citrix Cloud.
Note:
Remote PC Access deployments use only Active Directory. For details, see Remote PC Access.
If you use Azure AD Domain Services: Workspace logon UPNs must contain the domain name that was specified when enabling Azure AD Domain Services. Logons cannot use UPNs for a custom domain you create, even if that custom domain is designated as primary.
Setting up user authentication includes the following procedures:
- Configure the user authentication method in Citrix Cloud and Workspace Configuration.
- If you’re using Managed Azure AD for user authentication, add users to the directory.
- Add users to a catalog.
Configure user authentication in Citrix Cloud
To configure user authentication in Citrix Cloud:
- Connect to the user authentication method you want to use. (In Citrix Cloud, you “connect” or “disconnect” from an authentication method.)
- In Citrix Cloud, set Workspace authentication to use the connected method.
Note:
The Managed Azure AD authentication method is configured by default. That is, it is automatically connected in Citrix Cloud, and Workspace authentication is automatically set to use Managed Azure AD for Citrix DaaS for Azure. If you want to use this method (and have not previously configured a different method), continue with Add and delete users in Managed Azure AD. If the Managed Azure AD is disconnected, the Workspace authentication will be switched to Active Directory. If you want to use a different authentication method follow the steps below.
To change the authentication method:
-
From the Manage > Azure Quick Deploy dashboard in Citrix DaaS for Azure, click User Access & Authentication on the right.
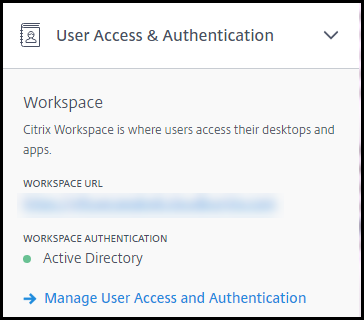
-
Click Manage User Access and Authentication. Select the Workspace tab, if it isn’t already selected. (The other tab indicates which user authentication method is currently configured.)
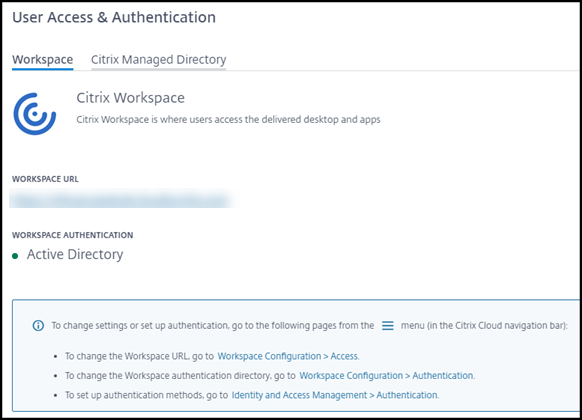
-
Follow the link To set up authentication methods. That link takes you to Citrix Cloud. Select Connect in the ellipsis menu for the method you want.
-
While still in Citrix Cloud, select Workspace Configuration in the upper left menu. On the Authentication tab, select the method you want.
What to do next:
- If you’re using Managed Azure AD, add users to the directory.
- For all authentication methods, add users to the catalog.
Add and delete users in Managed Azure AD
Complete this procedure only if you’re using Managed Azure AD for user authentication to Citrix Workspace.
You provide your users’ name and email addresses. Citrix then emails an invitation to each of them. The email instructs users to click a link that joins them to the Citrix Managed Azure AD.
- If the user already has a Microsoft account with the email address you provided, that account is used.
- If the user does not have a Microsoft account with the email address, Microsoft creates an account.
To add and invite users to Managed Azure AD:
- From the Manage > Azure Quick Deploy dashboard in Citrix DaaS for Azure, expand User Access & Authentication on the right. Click Manage User Access and Authentication.
- Click the Managed Azure AD tab.
-
Click Invite Users.
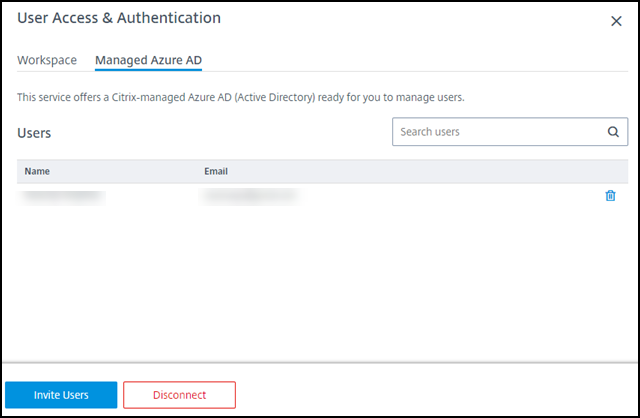
-
Type the name and email address of a user, and then click Add User.
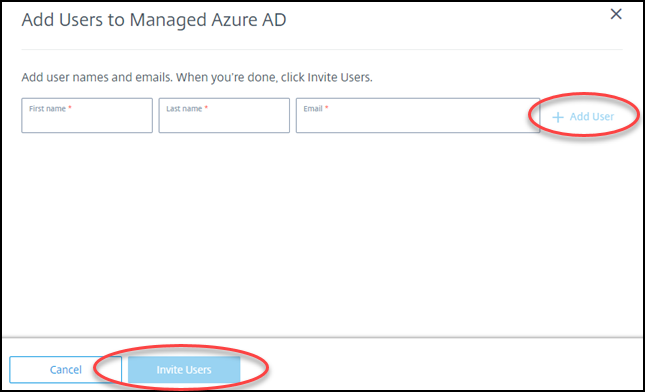
- Repeat the preceding step to add other users.
- When you’re done adding user information, click Invite Users at the bottom of the card.
To delete a user from Managed Azure AD, click the trash icon next to the name of the user you want to delete from the directory. Confirm the deletion.
What to do next: Add users to the catalog
Add or remove users in a catalog
Complete this procedure regardless of which authentication method you use.
-
From the Manage > Azure Quick Deploy dashboard in Citrix DaaS for Azure, if you haven’t added any users to a catalog, click Add subscribers.
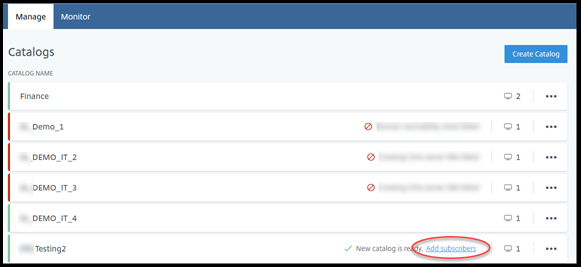
To add users to a catalog that already has users, click anywhere in the catalog’s entry.
-
On the Subscribers tab, click Manage Subscribers.
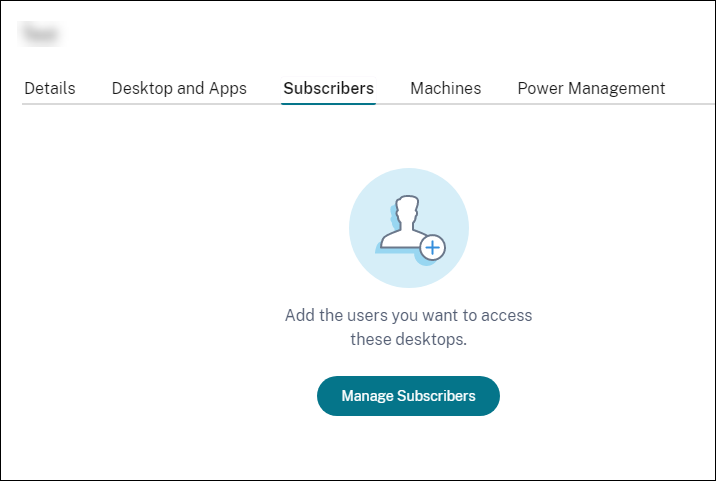
-
Select a domain. (If you’re using Managed Azure AD for user authentication, there’s only one entry in the domain field.) Then select a user.
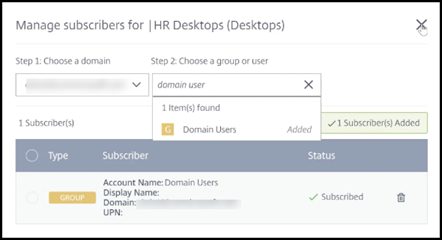
-
Select other users, as needed. When you’re done, click the X in the upper right corner.
To remove users from a catalog, follow steps 1 and 2. In step 3, click the trash icon next to the name you want to delete (instead of selecting a domain and group/user). This action removes the user from the catalog, not from the source (such as Managed Azure AD or your own AD or AAD).
What to do next:
- For a catalog with multi-session machines, add applications, if you haven’t already.
- For all catalogs, send the Citrix Workspace URL to your users.
More information
For more information about authentication in Citrix Cloud, see Identity and access management.