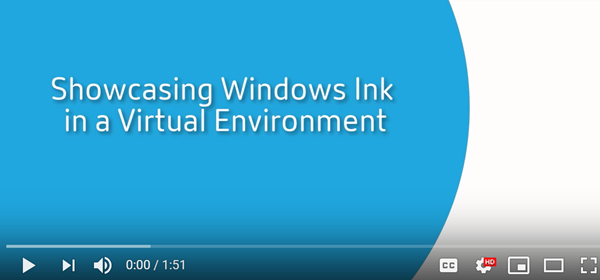-
-
-
Mobile and touch screen devices
-
This content has been machine translated dynamically.
Dieser Inhalt ist eine maschinelle Übersetzung, die dynamisch erstellt wurde. (Haftungsausschluss)
Cet article a été traduit automatiquement de manière dynamique. (Clause de non responsabilité)
Este artículo lo ha traducido una máquina de forma dinámica. (Aviso legal)
此内容已经过机器动态翻译。 放弃
このコンテンツは動的に機械翻訳されています。免責事項
이 콘텐츠는 동적으로 기계 번역되었습니다. 책임 부인
Este texto foi traduzido automaticamente. (Aviso legal)
Questo contenuto è stato tradotto dinamicamente con traduzione automatica.(Esclusione di responsabilità))
This article has been machine translated.
Dieser Artikel wurde maschinell übersetzt. (Haftungsausschluss)
Ce article a été traduit automatiquement. (Clause de non responsabilité)
Este artículo ha sido traducido automáticamente. (Aviso legal)
この記事は機械翻訳されています.免責事項
이 기사는 기계 번역되었습니다.책임 부인
Este artigo foi traduzido automaticamente.(Aviso legal)
这篇文章已经过机器翻译.放弃
Questo articolo è stato tradotto automaticamente.(Esclusione di responsabilità))
Translation failed!
Mobile and touch screen devices
Tablet mode for touch screen devices using Windows Continuum
Continuum is a Windows 10 feature that adapts to the way the client device is used. This version of Continuum support, including dynamic change of modes, is available starting at VDA version 7.16 and Citrix Receiver for Windows version 4.10.
Windows 10 VDA detects the presence of a keyboard or mouse on a touch enabled client and puts the client in to desktop mode. If a keyboard or mouse is not present, Windows 10 VDA puts the client in to tablet/mobile mode. This detection occurs on connection and reconnection. It also occurs at dynamic attachment or detachment of the keyboard or mouse.
The feature is enabled by default. To disable this version of the feature, edit the Tablet mode toggle policy settings in the ICA policy settings article.
For the feature version included in XenApp 7.14 and 7.15 LTSR and XenDesktop 7.14 and 7.15 LTSR, use the registry settings to disable the feature. For more information, see Tablet mode for touch screen devices.
The tablet mode offers a user interface that is better suited to touch screens:
- Slightly larger buttons.
- The Start screen and any apps you start open in a full screen.
- Taskbar contains a back button.
- Icons deleted from the task bar.
You have access to the File Explorer.
The desktop mode offers the traditional user interface where you interact in the same manner as using PC and a keyboard and mouse.
Tablet mode requires a minimum of version Citrix Hypervisor 8.2 CU1 LTSR. Citrix Hypervisor integrates with the Citrix Virtual Desktops VDA, changing the hypervisor to enable the virtual firmware settings for 2-in-1 devices. Windows 10 loads the GPIO driver on the target virtual machine based on this updated BIOS. It is used for toggling between tablet and desktop modes within the virtual machine.
Citrix Workspace™ app for HTML5 (the light version) does not support Windows Continuum features.
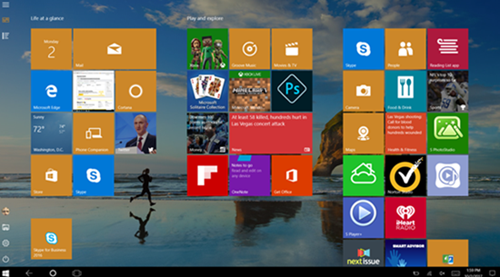
Run the XenServer CLI command to allow laptop/tablet switching: xe vm-param-set uuid=<VM_UUID> platform:acpi_laptop_slate=1
Important: Updating the base image for an existing machine catalog after changing the metadata setting doesn’t affect any previously provisioned VMs. After changing the XenServer VM base image, create a catalog, choose the base image, and provision a new Machine Creation Services™ (MCS) machine.
Before starting a session:
We recommend that you navigate to Settings > System > Tablet Mode on the VDA before starting a session and set the following options from the drop-down menus:
- Use the appropriate mode for my hardware
- Don’t ask me and always switch
If you don’t set these options before starting the session, set the options after you start the session and restart the VDA.
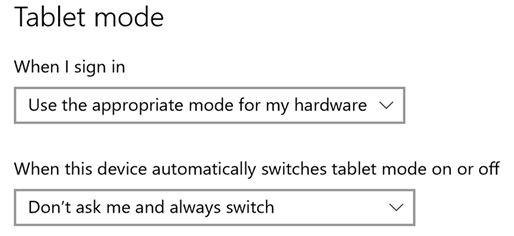
Microsoft Surface Pro and Surface Book pens
We support standard pen functionality with Windows Ink-based applications. This functionality requires a Virtual Delivery Agent running on a minimum of Microsoft Windows 10 version 1809 and client devices using a minimum of Citrix Workspace app for Windows version 1902. Support includes pointing, erasing, pen pressure, Bluetooth signals, and other features depending on the operating system firmware and pen model. For example, pen pressure can be up to 4096 levels. This feature is enabled by default.
For a demonstration of Windows Ink and the pen functionality, click this graphic:
System requirements
- Citrix Virtual Apps and Desktops™ minimum version 1903
- Citrix Workspace app for Windows minimum version 1902
- Microsoft Windows 10 minimum version 1809
Disable or enable
To disable or enable this feature, set the following registry:
HKEY_LOCAL_MACHINE\Software\ Citrix\Citrix Virtual Desktop Agent\PenApi
Name: DisablePen
Type: DWORD
Value:
1 - disables
0 - enables
Share
Share
This Preview product documentation is Citrix Confidential.
You agree to hold this documentation confidential pursuant to the terms of your Citrix Beta/Tech Preview Agreement.
The development, release and timing of any features or functionality described in the Preview documentation remains at our sole discretion and are subject to change without notice or consultation.
The documentation is for informational purposes only and is not a commitment, promise or legal obligation to deliver any material, code or functionality and should not be relied upon in making Citrix product purchase decisions.
If you do not agree, select I DO NOT AGREE to exit.