Graphics policy settings
The Graphics section contains policy settings for controlling how images are handled in user sessions.
Allow visually lossless compression
This setting allows visually lossless compression to be used instead of true lossless compression for graphics. Visually lossless improves performance over true lossless, but has minor loss that is unnoticeable by sight. This setting changes the way the values of the Visual quality setting are used.
By default this setting is disabled.
Graphics status indicator
This setting configures the graphics status indicator to run in the user session. This tool lets the user see information about the active graphics mode, including details about video codec, hardware encoding, image quality, and monitors in use for the session. With the graphics status indicator, the user can also enable or disable pixel perfect mode.
Releases of Citrix Virtual Apps and Desktops 2103 and later include an image quality slider to help the user find the right balance between image quality and interactivity.
Releases of Citrix Virtual Apps and Desktops 2109 and later include functionality to configure a virtual display layout through a user interface launched using the graphics status indicator.
The graphics status indicator replaces the lossless indicator tool from previous versions. This policy enables the lossless indicator for Citrix Virtual Apps and Desktops versions 7.16 through 1809.
Virtual display layout
The virtual display layout feature, already a part of Citrix Workspace app for Windows, is now also a part of the VDA. This feature lets you define a virtual monitor layout on the VDA inside a live session and virtually split the session monitors into up to eight virtual displays on the remote desktop. You can configure the virtual monitors by right-clicking the graphics status indicator icon and selecting the Configure virtual displays option which launches the virtual display configuration UI. There, you can draw horizontal or vertical lines to separate the screen into virtual monitors. Right-clicking on a virtual monitor on the UI marks it as the primary monitor. The screen is split according to specified percentages of the session monitor resolutions. You can also set a DPI for the virtual displays.
After defining a virtual monitor layout, clicking OK immediately applies the virtual display layout. Cancel closes the UI, discarding any changes.
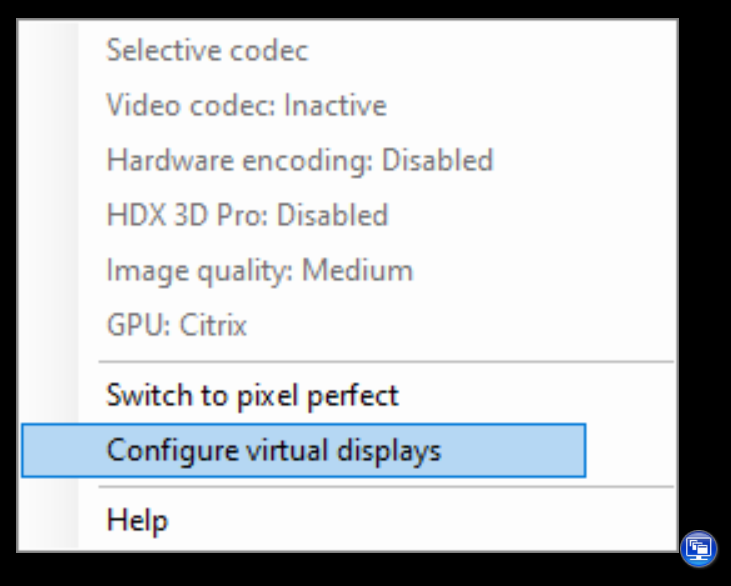

This configuration applies only to desktop sessions and does not affect any published applications. In a multi-monitor scenario, the same configured virtual display layout is applied to all the session monitors, if the total number of virtual displays does not exceed the supported maximum of eight virtual displays. In case this limit is exceeded, the virtual display layout is ignored and not applied to any session monitor.
The defined virtual display configuration is stored per user per client device. The configuration applies to all subsequent connections from a given client for a particular user. It is persisted across session resize, session disconnect/reconnect and session logoff/logon.
Do not use this feature simultaneously with the existing virtual display feature in Citrix Workspace App.
Screen sharing
This setting enables users to share their sessions, including screen contents, keyboards, and mice, with other users.
By default, the setting is disabled.
The VDA attempts to use ports from the TCP port range to exchange data, starting with the lowest port and incrementing on each subsequent connection. The port handles both inbound and outbound traffic.
By default, the TCP port range is set to 52525-52625.
The port used for screen sharing must be added to the firewall exception list. This option is shown as a checkbox when installing the VDA. By default, this option is not checked.
Display memory limit
This setting specifies the maximum video buffer size in kilobytes for the session.
By default, the display memory limit is 65,536 kilobytes.
Specifies the maximum video buffer size in kilobytes for the session. Specify an amount in kilobytes from 128 to 4,194,303. The maximum value of 4,194,303 does not limit the display memory. By default, the display memory is 65,536 kilobytes. Using more color depth and higher resolution for connections requires more memory. In legacy graphics mode, if the memory limit is reached, the display degrades according to the “Display mode degrade preference” setting.
For connections requiring more color depth and higher resolution, increase the limit. Calculate the maximum memory required using the equation:
Memory depth in bytes = (color-depth-in-bits-per-pixel) / 8) x (vertical-resolution-in-pixels) x (horizontal-resolution-in-pixels).
For example, with a color depth of 32, vertical resolution of 600, and a horizontal resolution of 800, the maximum memory required is (32 / 8) x (600) x (800) = 1920000 bytes, which yields a display memory limit of 1920 KB.
Color depths other than 32-bit are available only if the Legacy graphics mode policy setting is enabled.
HDX allocates only the amount of display memory needed for each session. So, if only some users require more than the default, there is no negative impact on scalability by increasing the display memory limit.
Display mode degrade preference
Note:
For the Virtual Delivery Agent 7.x, this policy setting applies only when the Legacy graphics mode policy setting is enabled.
This setting specifies whether color depth or resolution degrades first when the session display memory limit is reached.
By default, color depth is degraded first.
When the session memory limit is reached, you can reduce the quality of displayed images by choosing whether color depth or resolution is degraded first. When color depth is degraded first, displayed images use fewer colors. When resolution is degraded first, displayed images use fewer pixels per inch.
To notify users when either color depth or resolution is degraded, configure the Notify user when display mode is degraded setting.
Dynamic windows preview
This setting enables or disables the display of seamless windows in:
- Flip-
- Flip 3D
- Taskbar preview
- Windows peek
| Windows Aero preview option | Description |
|---|---|
| Taskbar Preview | When the user hovers over a window’s taskbar icon, an image of that window appears above the taskbar. |
| Windows Peek | When the user hovers over a taskbar preview image, a full-sized image of the window appears on the screen. |
| Flip | When the user presses ALT+TAB, small preview icons are shown for each open window. |
| Flip 3D | When the user presses the TAB+Windows logo key, large images of the open windows cascade across the screen. |
By default, this setting is enabled.
Image caching
Note:
For the Virtual Delivery Agent 7.x, this policy setting applies only when the Legacy graphics mode policy setting is enabled.
This setting enables or disables the caching and retrieving of sections of images in sessions. Caching images in sections and retrieving these sections when needed makes scrolling smoother, reduces the amount of data transmitted over the network, and reduces the processing required on the user device.
By default, the image caching setting is enabled.
Note:
The image caching setting controls how images are cached and retrieved. The setting does not control whether images are cached. Images are cached if the Legacy graphics mode setting is enabled.
Legacy graphics mode - not supported. For backward compatibility only
Important:
We do not support legacy graphics mode and Desktop Composition Redirection (DCR) in this release. This policy is included only for backward compatibility when using XenApp 7.15 LTSR, XenDesktop 7.15 LTSR, and previous VDA releases with Windows 7 and Windows 2008 R2.
This setting disables the rich graphics experience. Use this setting to revert to the legacy graphics experience, reducing bandwidth consumption over a WAN or mobile connection. Bandwidth reductions introduced in XenApp and XenDesktop 7.13 make this mode obsolete.
By default, this setting is disabled and users are provided with the rich graphics experience.
Legacy graphics mode is supported with Windows 7 and Windows Server 2008 R2 VDAs.
Legacy graphics mode is not supported on Windows 8.x, 10 or Windows Server 2012, 2012 R2, and 2016.
See CTX202687 for more on optimizing graphics modes and policies in XenApp and XenDesktop 7.6 FP3 or higher.
Maximum allowed color depth
Note:
For the Virtual Delivery Agent 7.x, this policy setting applies only when the Legacy graphics mode policy setting is enabled.
This setting specifies the maximum color depth allowed for a session.
By default, the maximum allowed color depth is 32 bits per pixel.
This setting applies only to Thinwire drivers and connections. It does not apply to VDAs that have a non-ThinWire driver as the primary display driver, such as VDAs that use a Windows Display Driver Model (WDDM) driver as the primary display driver. For Single-session OS VDAs using a WDDM driver as the primary display driver, such as Windows 8, this setting has no effect. For Windows Multi-session OS VDAs using a WDDM driver, such as Windows Server 2012 R2, this setting might prevent users from connecting to the VDA.
Setting a high color depth requires more memory. To degrade color depth when the memory limit is reached, configure the Display mode degrade preference setting. When color depth is degraded, displayed images use fewer colors.
Notify user when display mode is degraded
Note:
For the Virtual Delivery Agent 7.x, this policy setting applies only when the Legacy graphics mode policy setting is enabled.
This setting displays a brief explanation to the user when the color depth or resolution is degraded.
By default, notifying users is disabled.
Optimize for 3D graphics workload
This setting configures the appropriate default settings that best suit graphically intense workloads. Enable this setting for users whose workload focuses on graphically intense applications. Apply this policy only in cases where a GPU is available to the session. Any other settings that explicitly override the default settings set by this policy take precedence.
By default, optimize for 3D graphics workload is disabled.
Queuing and tossing
Note:
For the Virtual Delivery Agent 7.x, this policy setting applies only when the Legacy graphics mode policy setting is enabled.
This setting discards queued images that another image replaces.
By default, queuing and tossing is enabled.
This setting improves response when graphics are sent to the user device. Configuring this setting can cause animations to become choppy because of dropped frames.
Use video codec for compression
Allows use of a video codec to compress graphics when video decoding is available on the endpoint. When For the entire screen is chosen the video codec is applied as the default codec for all. When For actively changing regions is selected the video codec is used for areas where there is constant change on the screen, other data uses still image compression and bitmap caching. When video decoding is not available on the endpoint, or when you specify Do not use video codec, a combination of still image compression and bitmap caching is used. When Use when preferred is selected, the system chooses, based on various factors. The results might vary between versions as the selection method is enhanced.
Select Use when preferred to allow the system to make its best effort to choose appropriate settings for the current scenario.
Select For the entire screen to optimize for improved user experience and bandwidth, especially in cases with heavy use of server-rendered video and 3D graphics.
Select For actively changing regions to optimize for improved video performance, especially in low bandwidth, while maintaining scalability for static and slowly changing content. This setting is supported in multi-monitor deployments.
Select Do not use video codec to optimize for server CPU load and for cases that do not have numerous server-rendered videos or other graphically intense applications.
The default is Use when preferred.
Use hardware encoding for video
This setting allows the use of graphics hardware, if available, to compress screen elements with the video codec. If such hardware is not available, the VDA falls back to CPU-based encoding using the software video codec.
The default option for this policy setting is Enabled.
Multiple monitors are supported.
Any Citrix Workspace app that supports video decoding can be used with hardware encoding.
NVIDIA
For NVIDIA GRID GPUs, hardware encoding is supported with VDAs for Multi-session OS and Single-session OS.
NVIDIA GPUs must support NVENC hardware encoding. See NVIDIA video codec SDK for a list of supported GPUs.
NVIDIA GRID requires driver version 3.1 or higher. NVIDIA Quadro requires driver version 362.56 or higher. Citrix recommends drivers from the NVIDIA Release R361 branch.
Lossless text is not compatible with NVENC hardware encoding. If you enabled lossless text, lossless text takes priority over NVENC hardware encoding.
Selective use of the H.264 hardware codec for actively changing regions is supported.
Visually lossless (YUV 4:4:4) compression is supported. Visually lossless (graphics policy setting, Allow visually lossless compression) requires Citrix Workspace app 1808 or higher or Citrix Receiver for Windows 4.5 or higher.
Intel
For Intel Iris Pro graphics processors, hardware encoding is supported with VDAs for Single-session OS and Multi-session OS.
Intel Iris Pro graphics processors in the Intel Broadwell processor family and later are supported. Intel Remote Displays SDK version 1.0 is required and can be downloaded from the Intel website: Remote Displays SDK.
Lossless text is supported only when the Video codec policy is set for the entire screen and the Optimize for 3D graphics workload policy is disabled.
Visually lossless (YUV 4:4:4) is not supported.
The Intel encoder provides a good user experience for up to eight encoding sessions (for example one user using eight monitors or eight users using a monitor each). If more than eight encoding sessions are required, check how many monitors the virtual machine connects with. To maintain a good user experience, the administrator can decide to configure this policy setting on a per user or per machine basis.
AMD
For AMD, hardware encoding is supported with VDAs for Single-session OS.
AMD GPUs must support the RapidFire SDK. For example, the AMD Radeon Pro or FirePro GPUs.
For encoding to work, install the latest AMD drivers. You can download those drivers from https://www.amd.com/en/support.
Lossless text is not compatible with AMD hardware encoding. If you enabled lossless text, lossless text takes priority over AMD hardware encoding.
Selective use of the H.264 hardware codec for actively changing regions is supported.
In this article
- Allow visually lossless compression
- Graphics status indicator
- Virtual display layout
- Screen sharing
- Display memory limit
- Display mode degrade preference
- Dynamic windows preview
- Image caching
- Legacy graphics mode - not supported. For backward compatibility only
- Maximum allowed color depth
- Notify user when display mode is degraded
- Optimize for 3D graphics workload
- Queuing and tossing
- Use video codec for compression
- Use hardware encoding for video