Licensing for Citrix Virtual Apps and Desktops™ using Studio
From Studio, you can manage and track licensing, if the license server is in the same domain as Studio or in a trusted domain. For information about licensing tasks, see the licensing documentation and Multi-type licensing.
The following table lists the supported editions and license models:
| Products | Editions | License models |
|---|---|---|
| Citrix Virtual Apps™ | Premium, Advanced, Standard | Concurrent |
| Citrix Virtual Desktops | Premium, Advanced, Standard | User/Device and Concurrent |
For more information, see Concurrent license and User/device license.
Supported Current Release (CRs) and Long Term Service Release (LTSRs) version
Citrix strongly recommends that you always use the latest available version of Citrix License Server to benefit from any functional or security improvements it may contain.
Note:
The License Server VPX is deprecated and won’t receive any further maintenance or security fixes. Customers using 11.16.6 or previous versions of License Server VPX are advised to migrate to the latest version of License Server for Windows as soon as possible.
For more information about Citrix products’ lifecycle dates, see Product Matrix.
For information on legacy products and product versions, refer to the Legacy Product Matrix.
You must be a full license administrator to complete the the following tasks. To view license information in Web Studio, an administrator must have at least the Read Licensing delegated administration permission. The built-in Full Administrator and Read-Only Administrator roles have that permission.
Download and install a license from Citrix® using Studio
- Select Configuration > Licensing in the Studio navigation pane.
- Select Allocate Licenses in the Actions pane.
- Enter the License Access Code, you received in an email from Citrix after licenses are purchased or renewed.
- Select a product and choose Allocate Licenses. Licenses available for that product are allocated and downloaded. After you allocate and download all the licenses for a specific License Access Code, you cannot reuse that License Access Code. To do other transactions with the same code, log on to My Account.
Add licenses that are stored on your local computer or on the network
- Select Configuration > Licensing in the Studio navigation pane.
- Select Add Licenses in the Actions pane.
- Browse to a license file and add it to the license server.
Change the license server
- Select Configuration > Licensing in the Studio navigation pane.
- Select Change License Server in the Actions pane.
- Type the address of the license server in the form name:port, where the name is a DNS, NetBIOS, or IP address. If you do not specify a port number, the default port (27000) is used.
Select the type of license to use
- When configuring the Site, after you specify the license server, you’re prompted to select the type of license to use. If there are no licenses on the server, the option to use the product for a 30-day trial period without a license is automatically selected.
- If there are licenses on the server, their details are displayed and you can select one of them. Or, you can add a license file to the server and then select that one.
Change the product edition and licensing model
- Select Configuration > Licensing in the Studio navigation pane.
- Select Edit Product Edition in the Actions pane.
- Update the appropriate options.
To access the License Administration Console, in the Actions pane, select License Administration Console. The console either appears immediately, or if the dashboard is configured as password-protected, you’re prompted for License Administration Console credentials. For details about how to use the console, see the licensing documentation.
Note:
When you switch licenses in the Citrix Studio, the change takes up to 5 minutes to appear in the Citrix Director. For example, if you switch between Advanced and Premium or vice versa.
Add a licensing administrator
- Select Configuration > Licensing in the Studio navigation pane.
- Select the Licensing Administrators tab in the middle pane.
- Select Add licensing administrator in the Actions pane.
- Browse to the user you want to add as an administrator and choose permissions.
Change a licensing administrator’s permissions or delete a licensing administrator
- Select Configuration > Licensing in the Studio navigation pane.
- Select the Licensing Administrators tab in the middle pane and then select the administrator.
- Select either Edit licensing administrator or Delete licensing administrator in the Actions pane.
Add a licensing administrator group
- Select Configuration > Licensing in the Studio navigation pane.
- Select the Licensing Administrators tab in the middle pane.
- Select Add licensing administrator group in the Actions pane.
- Browse to the group you want to act as licensing administrators and choose permissions. Adding an Active Directory Group gives licensing administrator permissions to the users within that group.
Change a licensing administrator group’s permissions or delete a licensing administrator group
- Select Configuration > Licensing in the Studio navigation pane.
- Select the Licensing Administrators tab in the middle pane and then select the administrator group.
- Select either Edit licensing administrator group or Delete licensing administrator group in the Actions pane.
View license information
Select Configuration > Licensing in the Studio navigation pane. A summary of license usage and settings for the Site is displayed with a list of all the licenses currently installed on the specified license server.
Ensure that the licensing settings for the site, which include the product type, license edition, and licensing model, match the licenses your configured License Server uses. If not, you might have to download or allocate your exiting licenses to match the site’s license settings.
View license expiration alerts
Citrix Studio queries for license file expiration dates from the Citrix License Server. Administrators are alerted if license files are approaching expiration or already expired.
You can see the alerts in the Studio user interface. The following image shows a license expiry alert displayed on the Citrix Studio UI.
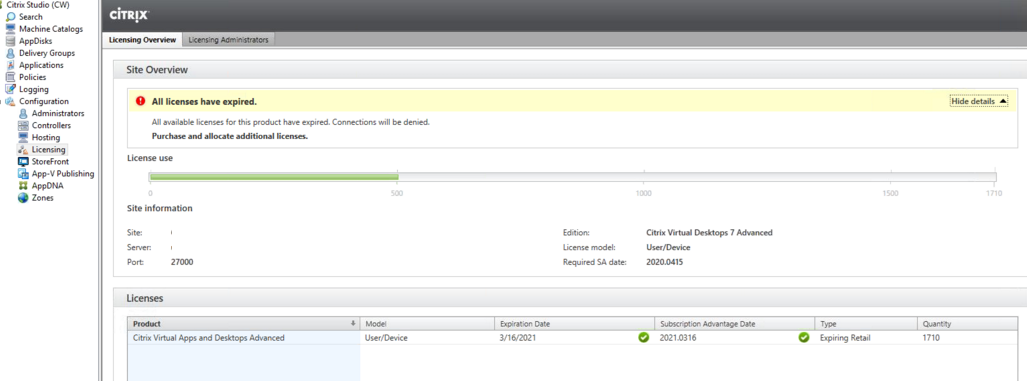
Related links
In this article
- Supported Current Release (CRs) and Long Term Service Release (LTSRs) version
- Download and install a license from Citrix® using Studio
- Add licenses that are stored on your local computer or on the network
- Change the license server
- Select the type of license to use
- Change the product edition and licensing model
- Add a licensing administrator
- Change a licensing administrator’s permissions or delete a licensing administrator
- Add a licensing administrator group
- Change a licensing administrator group’s permissions or delete a licensing administrator group
- View license information
- View license expiration alerts
- Related links