This content has been machine translated dynamically.
Dieser Inhalt ist eine maschinelle Übersetzung, die dynamisch erstellt wurde. (Haftungsausschluss)
Cet article a été traduit automatiquement de manière dynamique. (Clause de non responsabilité)
Este artículo lo ha traducido una máquina de forma dinámica. (Aviso legal)
此内容已经过机器动态翻译。 放弃
このコンテンツは動的に機械翻訳されています。免責事項
이 콘텐츠는 동적으로 기계 번역되었습니다. 책임 부인
Este texto foi traduzido automaticamente. (Aviso legal)
Questo contenuto è stato tradotto dinamicamente con traduzione automatica.(Esclusione di responsabilità))
This article has been machine translated.
Dieser Artikel wurde maschinell übersetzt. (Haftungsausschluss)
Ce article a été traduit automatiquement. (Clause de non responsabilité)
Este artículo ha sido traducido automáticamente. (Aviso legal)
この記事は機械翻訳されています.免責事項
이 기사는 기계 번역되었습니다.책임 부인
Este artigo foi traduzido automaticamente.(Aviso legal)
这篇文章已经过机器翻译.放弃
Questo articolo è stato tradotto automaticamente.(Esclusione di responsabilità))
Translation failed!
Screen sharing
Screen sharing allows a user to share a Citrix Virtual Desktop session with others including screen contents, keyboard, and mouse controls.
System requirements
- Windows: Single-session or multi-session OS VDA
- Linux: See the Linux VDA documentation for more information on sharing Linux sessions.
- Only desktop sessions can be shared.
- There must be network connectivity between the VDA hosting the session and the machines connecting to the shared sessions. Network port requirements are based on ICA ports in use (TCP/UDP 1494 or 2598) and the Screen sharing policy configuration (TCP 52525 to 52625 by default).
Configuration
Screen sharing must be enabled using Citrix policies. Screen sharing is disabled by default. Configure the screen sharing policy to enable or disable the function and assign the usable network port range.
Enable the graphics status indicator policy to display the user interface that includes controls for sharing and connecting to sessions.
Sharing a session
To share a session, look for the HDX™ graphics status indicator icon on the Windows notification area. Right-click on it to display the menu and select Screen share > Share my screen.
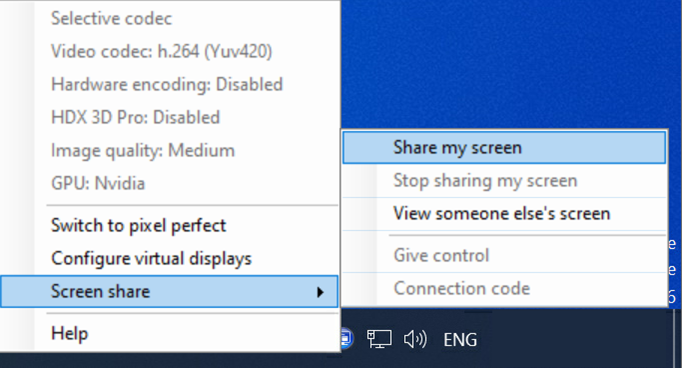
Click Copy to clipboard or manually select and copy the entire string shown in the dialog box. The string can then be pasted into the application of choice, such as an email or IM client, to be distributed to other users.
Click OK or the x to close the dialog box. The connection code can be retrieved from the Screen share > Connection code menu option at any time while the session is shared.
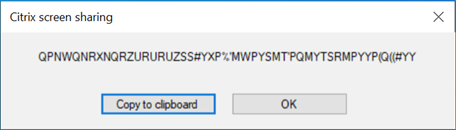
A red outline appears around the screen as an indicator that the session is now being shared and is visible by others.
Keyboard and mouse controls can also be shared with other users using the Screen share > Give control menu option.
Use the Screen share > Stop sharing my screen menu option to stop sharing the session and disconnect all users.
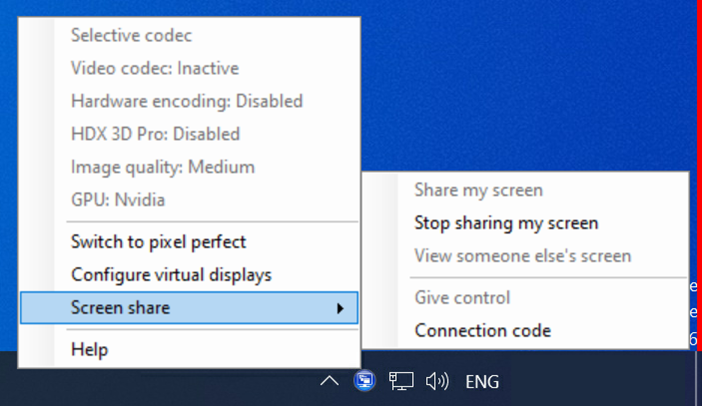
Connecting to a shared session
To connect to someone else’s sessions, look for the HDX graphics status indicator icon on the Windows notification area. Right-click on it to display the menu and select Screen share > View someone else’s screen.

Enter or paste the connection string that was provided by the user sharing the session into the text box. Click Connect to establish the connection.
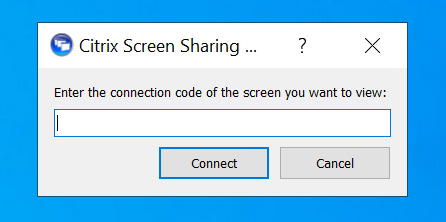
You can request keyboard and mouse controls by clicking the mouse icon on the top left corner of the HDX Screen Sharing Viewer window.
Close the HDX Screen sharing Viewer window to disconnect from the shared session at any time.
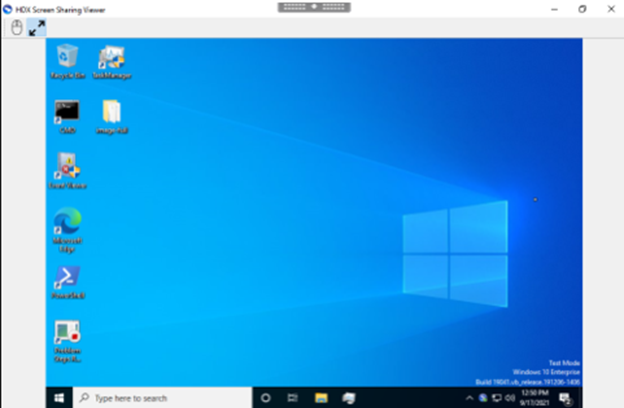
Other considerations
- The screen sharing viewer application is included with the VDA in C:\Program Files\Citrix\HDX\bin\TwPlayer.exe and might be deployed as a published application using a Virtual Apps Server. This alternative deployment model allows collaboration with users that don’t have access to a virtual desktop.
- The number of users allowed to connect to a shared session can be limited using the network port range in the screen sharing policy. One port is required per user. The default range allows 100 users at most.
- All monitors connected to the session are shared. You cannot select individual monitors.
- The H.265 video codec isn’t supported.
Share
Share
This Preview product documentation is Citrix Confidential.
You agree to hold this documentation confidential pursuant to the terms of your Citrix Beta/Tech Preview Agreement.
The development, release and timing of any features or functionality described in the Preview documentation remains at our sole discretion and are subject to change without notice or consultation.
The documentation is for informational purposes only and is not a commitment, promise or legal obligation to deliver any material, code or functionality and should not be relied upon in making Citrix product purchase decisions.
If you do not agree, select I DO NOT AGREE to exit.