Update
Manual update
If you have already installed Citrix Workspace app for Windows, download and install the latest version of the app from the Citrix Downloads page. For information on the installation, see Install and Uninstall.
Automatic update
When a new version of the Citrix Workspace app is available, Citrix pushes the update on the system that has the Citrix Workspace app installed.
Note:
- If you’ve configured an SSL intercepting outbound proxy, add an exception to the Workspace auto-update server
https://downloadplugins.citrix.com/to receive updates from Citrix.- Auto-update is not available for versions before Citrix Workspace app for Windows 2104 and Citrix Workspace app 1912 LTSR CU4.
- Your system must have an internet connection to receive updates.
- By default, Citrix Workspace app updates are disabled on the VDA. It includes RDS multi-user server machines, VDI, and Remote PC Access machines.
- Citrix Workspace app updates are disabled on machines where Desktop Lock is installed.
- Workspace for web users can’t download the StoreFront policy automatically.
- Citrix Workspace app updates can be limited to LTSR updates only.
- Citrix HDX RTME for Windows is included in Citrix Workspace app Updates. A notification appears when updates to the HDX RTME on both LTSR and the current release of the Citrix Workspace app are available.
- Starting with Version 2105, Citrix Workspace app Updates log paths are modified. The Workspace Updates logs are present at C:\Program Files (x86)\Citrix\Logs. For information on logging, see the Log collection section.
- A non-administrator can update Citrix Workspace app on an admin-installed instance. You can do that by right-clicking the Citrix Workspace app icon in the notification area and selecting Check for Updates. The Check for Updates option is available on both the user-installed and the admin-installed instances of Citrix Workspace app.
Restart the Citrix Workspace app for Windows after a manual or automatic update.
Advanced configuration for automatic updates (Citrix Workspace Updates)
You can configure Citrix Workspace app Updates using the following methods:
- Group Policy Object (GPO) administrative template
- Command-line interface
- GUI
- StoreFront
Configure Citrix Workspace Updates using the Group Policy Object administrative template
- Open the Citrix Workspace app Group Policy Object administrative template by running gpedit.msc and navigate to the Computer Configuration node.
-
Go to Administrative Templates > Citrix Components > Citrix Workspace > Workspace Updates.
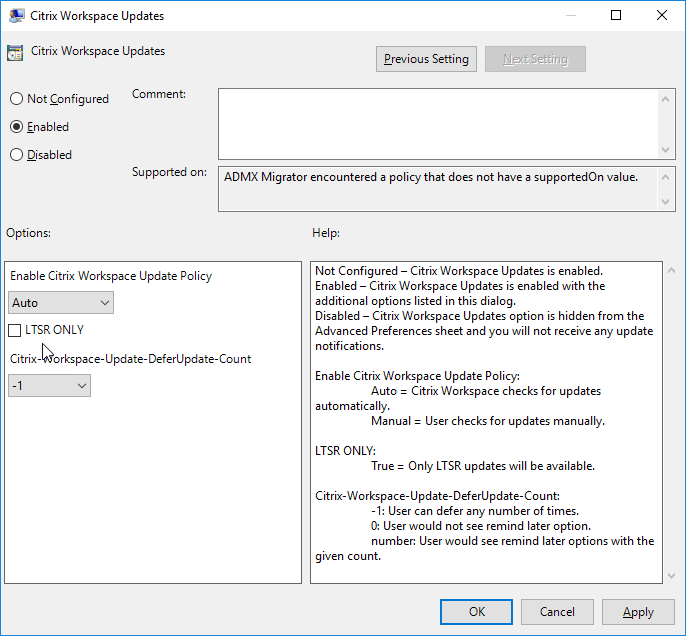
-
Enable or disable updates – Select Enabled or Disabled to enable or disable Workspace Updates.
Note:
When you select Disabled, you aren’t notified of new updates. Disabled option also hides the Workspace Updates option from the Advanced Preferences sheet.
-
Update notification – When an update is available, you can choose to be automatically notified or check for them manually. After you have enabled Workspace updates, select one of the following options from the Enable Citrix Workspace app Update Policy drop-down list:
- Auto - You’re notified when an update is available (default).
- Manual - You aren’t notified when an update is available. Check for updates manually.
- Select LTSR ONLY to get updates for LTSR only.
-
From the Citrix-Workspace-Update-DeferUpdate-Count drop-down list, select a value between -1 and 30:
- If the value is 0 then the Remind Me Later option appears. Update available prompt is shown on every periodic automatic check for update.
- If the value is -1 then the Remind Me Later option appears with the Update available prompt. You can defer the update notification any number of times.
- A value between 1-30 defines the number of times the Remind Me Later option with the Update available prompt must appear. You can defer the update notification based on the value defined in this field. However, the Update available prompt continues to appear but without the Remind Me Later option.
Configure the delay in checking for updates
When a new version of the Citrix Workspace app is available, Citrix rolls out the update during a specific delivery period. With this property, you can control at what stage during the delivery period you can receive the update.
To configure the delivery period, run gpedit.msc to launch the Group Policy Object administrative template. Under Computer Configuration node, go to Administrative Templates > Citrix Components > Citrix Workspace > Set the Delay in Checking for Update.

Select Enabled, and from the Delay Group drop-down list, select one of the following:
- Fast – Update rollout happens at the beginning of the delivery period.
- Medium – Update rollout happens at the mid-delivery period.
- Slow – Update rollout happens at the end of the delivery period.
Note:
When you select Disabled, you aren’t notified of available updates. Disabled also hides the Workspace Updates option from the Advanced Preferences sheet.
Configure Citrix Workspace app Updates using the command-line interface
By specifying command-line parameters while installing Citrix Workspace app:
You can configure Workspace updates by specifying command-line parameters during the Citrix Workspace app installation. See Install parameters for more information.
By using command-line parameters after Citrix Workspace app has been installed:
Citrix Workspace Updates can also be configured after installing the Citrix Workspace app for Windows. Navigate to the location of CitrixReceiverUpdater.exe using the Windows command line.
Typically, CitrixReceiverUpdater.exe is at CitrixWorkspaceInstallLocation\Citrix\Ica Client\Receiver. You might run the CitrixReceiverUpdater.exe binary along with the command-line parameters listed in the Install parameters section.
For example,
CitrixReceiverUpdater.exe /AutoUpdateCheck=auto /AutoUpdateStream=Current /DeferUpdateCount=-1 /AURolloutPriority=fast
Note:
The
/AutoUpdateCheckis a mandatory parameter that you must set to configure other parameters like /AutoUpdateStream,/DeferUpdateCount,/AURolloutPriority.
Configure Citrix Workspace Updates using the graphical user interface
Individual user can override the Citrix Workspace Updates setting using the Advanced Preferences dialog. This is a per-user configuration and the settings apply only to the current user.
- Right-click Citrix Workspace app icon from the notification area.
- Select Advanced Preferences > Citrix Workspace Updates.
- Select the notification preference and click Save.
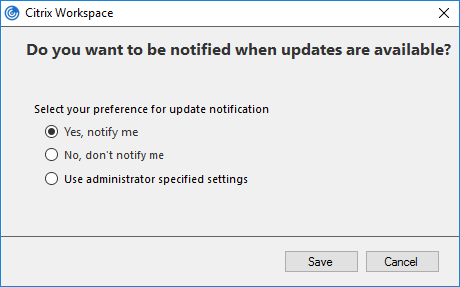
Note:
You can hide all or part of the Advanced Preferences sheet available from the Citrix Workspace app icon. For more information, see the Advanced Preferences sheet section.
Configure Citrix Workspace app Updates using StoreFront
-
Use a text editor to open the
web.configfile, which is typically atC:\inetpub\wwwroot\Citrix\Roaming directory. -
Locate the user account element in the file (Store is the account name of your deployment)
For example:
<account id=... name="Store">Before the
</account>tag, navigate to the properties of that user account:<properties> <clear/> </properties> <!--NeedCopy--> -
Add the auto-update tag after the <clear /> tag.
<account> <clear /> <account id="d1197d2c-ac82-4f13-9346-2ee14d4b0202" name="F84Store" description="" published="true" updaterType="Citrix" remoteAccessType="None"> <annotatedServices> <clear /> <annotatedServiceRecord serviceRef="1__Citrix_F84Store"> <metadata> <plugins> <clear /> </plugins> <trustSettings> <clear /> </trustSettings> <properties> <property name="Auto-Update-Check" value="auto" /> <property name="Auto-Update-DeferUpdate-Count" value="1" /> <property name="Auto-Update-LTSR-Only" value="FALSE" /> <property name="Auto-Update-Rollout-Priority" value="fast" /> </properties> </metadata> </annotatedServiceRecord> </annotatedServices> <metadata> <plugins> <clear /> </plugins> <trustSettings> <clear /> </trustSettings> <properties> <clear /> </properties> </metadata> </account> <!--NeedCopy-->
The meaning of the properties and their possible values are detailed as follows:
- Auto-update-Check: Indicates that Citrix Workspace app detects an update automatically when available.
- Auto-update-LTSR-Only: Indicates that the update is for LTSR only.
- Auto-update-Rollout-Priority: Indicates the delivery period in which you can receive the update.
- Auto-update-DeferUpdate-Count: Indicates the number of counts that you can defer the notifications for the updates.