Import and analyze settings
Aug 14, 2017
Use the Import and Analyze page of the Settings dialog box to customize the imports performed from the Direct Import tab of the Import Applications screen. To open the Settings dialog box, choose Edit > Settings.
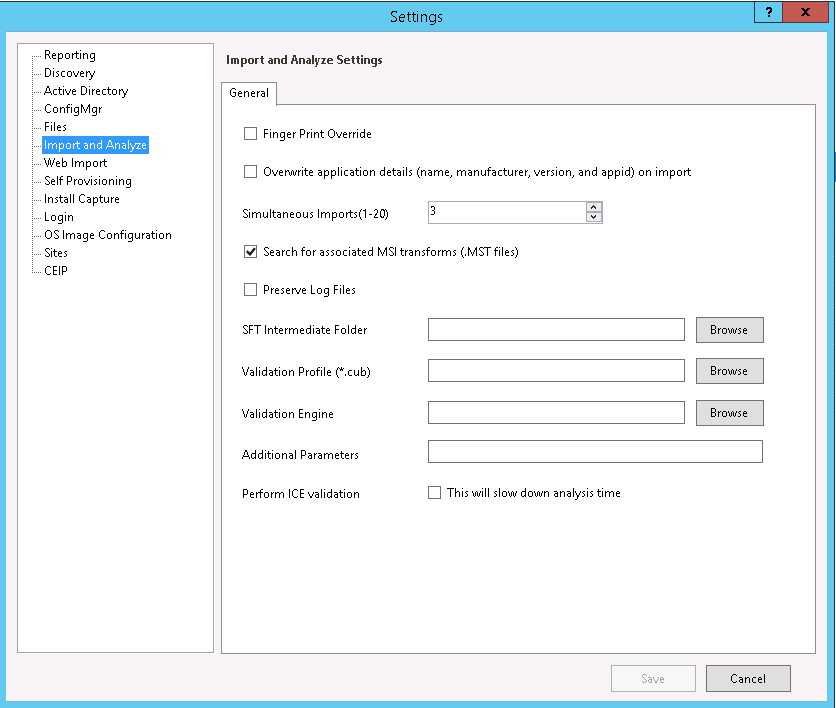
Options:
Finger print override. Select this check box if you want AppDNA to consider each re-import of a desktop application to be a separate application. Clear this check box if you want a desktop application to be considered the same application on re-import if its fingerprint has not changed by more than 10%. This is the default behavior and means that if you modify a desktop application as part of the remediation process and then re-import it, it is generally considered to be the same application.
Overwrite application details (name, manufacturer, version, and appid) on import. Choose this option if you want to overwrite manual changes you have made to the application name, manufacturer, version or AppID when you reimport an application.
Simultaneous imports (1-20). This controls the number of imports that take place simultaneously on the client. The optimum value is dependent on your hardware configuration. The default setting is 3.
Search for associated MSI transforms (.MST files). Automatically applies MST files to the MSI files during the import. MST and MSI files must be stored in the same location on your file system.
Preserve log files. Select this check box to save log files. This can sometimes be useful for diagnostic purposes. Clear this check box if you do not want to save log files - for example, to save disk space.
SFT intermediate folder. When AppDNA imports .sft or .appv files, it unpacks them into an intermediate folder. To keep the extracted files, set the location of the intermediate folder here. If you do not specify a location, a temporary folder is used and it is cleared after each .sft and .appv import.
When AppDNA unpacks .sft and .appv files, it preserves their internal directory structure. This can sometimes lead to the maximum number of characters that Windows allows in a file path being exceeded, which will cause the import to fail. You can reduce the chance of this happening by setting the shortest possible file path here.
Validation profile (*.cub). To perform ICE validation of MSI files during import, specify the location of the CUB files here. CUB files store the ICE validation rules.
Validation engine. To perform ICE validation of MSI files during import, specify the location of the package validation tool such as Msival2.exe.
Additional parameters. Specify any command line parameters for the ICE validation engine here. See http://msdn.microsoft.com/en-us/library/windows/desktop/aa370504(v=vs.85).aspx for information about the Msival2.exe parameters.
Perform ICE validation. Select this check box to perform Internal Consistency Evaluator (ICE) validation during the import process to detect potential problems with MSI files.
 View PDF
View PDF

