Processing
Aug 14, 2017
This topic provides information about working with the AppDNA directed spider to capture web applications. This topic assumes that you have already started the directed spider as explained in Web Capture Import or Capture Web Application using the Stand-alone Spider.
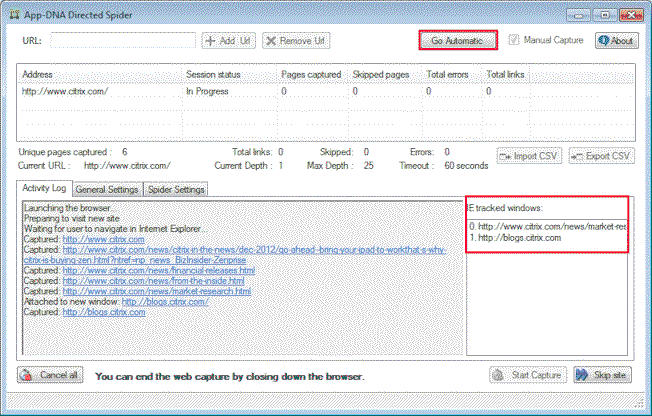
The AppDNA directed spider opens the specified URL in an Internet Explorer (IE) browser window. What happens next depends on whether you are using manual or automatic mode.
When the spider has finished one web application, it moves on to the next one, if there is another one in the list.
Manual mode
In manual mode, you need to manually walk through the web application and visit every page that you want to capture. If you have selected the option to capture duplicate pages, the spider automatically captures the page again if it changes more than the configurable threshold (provided the specified number of captures has not been exceeded).
You can optionally right-click links and choose Open in new tab. The spider then opens the link in a new window. The spider gives each window that it is tracking a unique index number and lists all of the active windows on the right side of the spider window. To force the capture of a page, right-click the window in this list and choose Capture Page.
Optionally, click Go Automatic in the spider window to switch to automatic mode. The spider then closes the second and any subsequent windows and uses the first window (which has an index of 0) to continue in automatic mode.
When you have finished, close the browser window(s). This ends the capture of the web application.
Automatic mode
In automatic mode, the spider automatically crawls over the web application’s pages following the links according to the configuration options chosen.
If you selected the Form User Interaction setting, the spider opens the Form Encountered dialog box when it detects a form on a webpage. When possible the spider then highlights the input boxes in yellow. However, sometimes this is not possible, for example, because the input boxes are customized using a gradient.
The spider then waits for 20 seconds for you to click one of the buttons:
- Continue. Click this to close the dialog box and continue with the web capture process.
- Ignore. Click this if you want to skip the input fields on this page and the same input fields on every other page in the web application. This is useful when, for example, there is a search form on every page and you want the spider to ignore it. If you want to skip the input fields on this page only, click Continue.
- Ignore all. Click this if you want to skip the form on this page and all forms on every subsequent page that the spider encounters in the web application.
- Wait. Click this if you want to fill in and submit the form. The spider then waits until you click Continue.
If you do not respond within 20 seconds, the spider skips the form and continues.
 View PDF
View PDF

