SDX Licensing Overview
In the NetScaler SDX Management Service, you can use your hardware serial number (HSN) or your license access code to allocate your licenses. The Management Service software internally fetches the serial number of your appliance, and Citrix sends the license access code by email when you purchase a license.
Alternatively, if a license is already present on your local computer, you can upload it to the appliance.
For all other functionality, such as returning or reallocating your license, you must use the licensing portal. Optionally, you can still use the licensing portal for license allocation. For more information, see Manage Licenses on citrix.com.
For information about SDX licensing options, see:
Note: Installing a perpetual or pooled license doesn’t require a reboot of the SDX appliance.
Prerequisites
To use the hardware serial number or license access code to allocate your licenses:
- You must be able to access public domains through the appliance. For example, the appliance must be able to access www.citrix.com. The license allocation software internally accesses the Citrix licensing portal for your license. To access a public domain, you must configure the Management Service IP address and set up a DNS server.
- Your license must be linked to your hardware, or you must have a valid license access code.
Allocating your license by using the Management Service
If your license is already linked to your hardware, the license allocation process can use the hardware serial number. Otherwise, you must type the license access code.
You can partially allocate licenses as required for your deployment. For example, if your license file contains 10 licenses, but your current requirement is for only six licenses, you can allocate six licenses now, and allocate more licenses later. You cannot allocate more than the total number of licenses present in your license file.
To allocate your license
- In a web browser, type the IP address of the Management Service of the SDX appliance (for example, http://10.102.126.251).
- In User Name and Password, type the administrator credentials.
- On the Configuration tab, navigate to System > Licenses.
-
In the details pane, click Add License File.
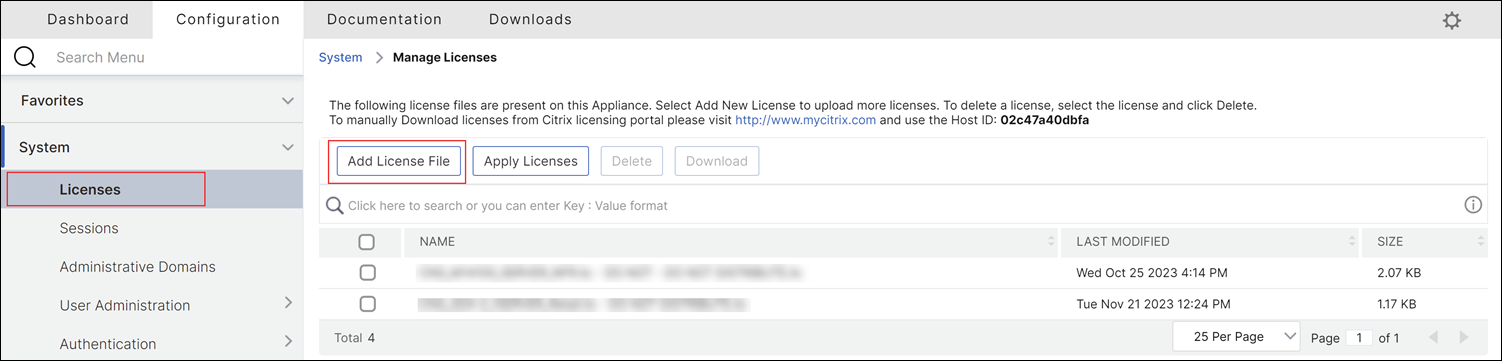
-
Next, select one of the options:
- Upload license files from a local computer (this option is selected by default)
- Use license access code
- Use hardware serial number
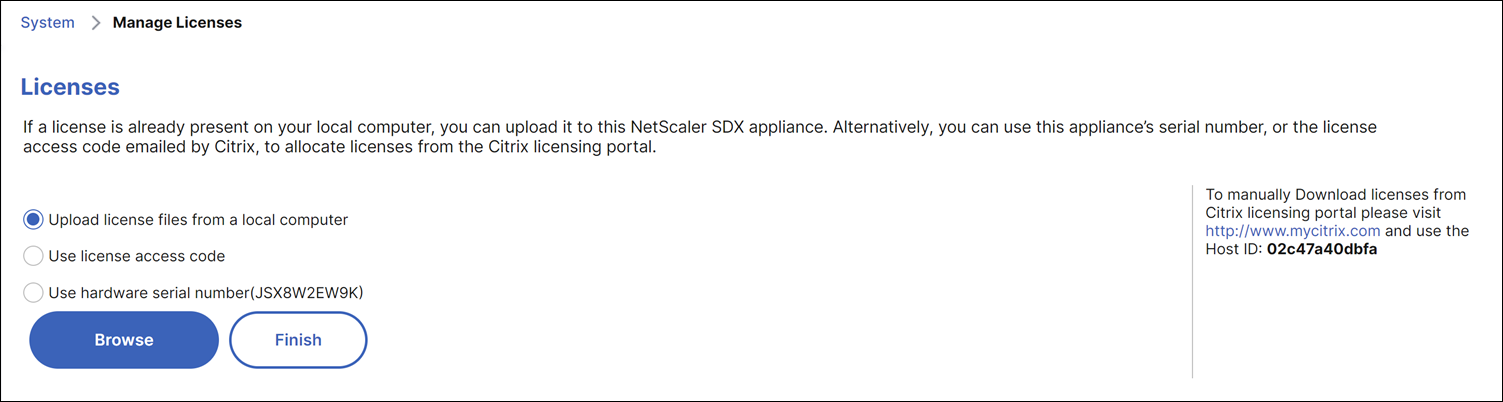
-
Upload license files from a local computer: If you choose this option, click Browse to select the zero-capacity license from your local machine. Then, click Finish.
- Once the zero-capacity license is applied successfully, License Mode section appears on the Licenses page.
- You can choose either Pooled Licenses or Self Managed Pool Licenses.
- In the Licensing Server Name or IP Address field, enter the license server details.
- In the Port Number field, enter the license server port. Default value: 27000.
- Click Get Licenses.
- In the Allocate Licenses window, specify the required instances and bandwidth, and click Allocate.
- On the Manage Licenses page, you can view the details of the license server, license edition, and the allocated instances and bandwidth from the pool.
Note:
From NetScaler release 13.1 build 30.x onwards, NetScaler SDX appliance supports Self Managed Pool license. With this license, you can simplify and automate license file uploads to the license server. You can use NetScaler Console to create a licensing framework that comprises a common bandwidth or vCPU and instance pool.
-
Use license access code: If you select this option, either provide the LAC in the License Access Code field, or select the check box to connect through a proxy server. Next, click Get Licenses.
- Select the license file that you want to use to allocate your licenses.
- In the Allocate column, enter the number of licenses to be allocated. Next, click Download.
If the license is downloaded, it appears under License Files. Select the license file and click Apply Licenses.
-
Use hardware serial number: If you choose this option, the software internally fetches the serial number of your appliance and uses this number to display your licenses.
- Click Get Licenses, or select the check box for Connect through Proxy Server and then click Get Licenses.
After you’ve downloaded the license file, select the license file and click Apply Licenses.
For information about pooled licensing, see Upgrade a perpetual license in a NetScaler SDX to NetScaler pooled capacity.