This content has been machine translated dynamically.
Dieser Inhalt ist eine maschinelle Übersetzung, die dynamisch erstellt wurde. (Haftungsausschluss)
Cet article a été traduit automatiquement de manière dynamique. (Clause de non responsabilité)
Este artículo lo ha traducido una máquina de forma dinámica. (Aviso legal)
此内容已经过机器动态翻译。 放弃
このコンテンツは動的に機械翻訳されています。免責事項
이 콘텐츠는 동적으로 기계 번역되었습니다. 책임 부인
Este texto foi traduzido automaticamente. (Aviso legal)
Questo contenuto è stato tradotto dinamicamente con traduzione automatica.(Esclusione di responsabilità))
This article has been machine translated.
Dieser Artikel wurde maschinell übersetzt. (Haftungsausschluss)
Ce article a été traduit automatiquement. (Clause de non responsabilité)
Este artículo ha sido traducido automáticamente. (Aviso legal)
この記事は機械翻訳されています.免責事項
이 기사는 기계 번역되었습니다.책임 부인
Este artigo foi traduzido automaticamente.(Aviso legal)
这篇文章已经过机器翻译.放弃
Questo articolo è stato tradotto automaticamente.(Esclusione di responsabilità))
Translation failed!
uberAgent® Browser Extensions
uberAgent’s browser web app performance functionality requires a browser extension to be installed. This article lists possible troubleshooting steps.
Dashboards That Do Not Require Browser Extensions
uberAgent monitors Chrome and Internet Explorer performance on a process level. The collected data is available in the dashboards Browser Performance: Chrome and Browser Performance: Internet Explorer, respectively. You do not need any extensions for this to work.
However, if you want data about websites, like page load time, extensions are needed. Website data is visualized in the dashboards Browser Web App Performance and Browser Web App Usage for all supported browsers. Grouping and filtering by browser type or browser version are possible, of course.
Troubleshooting the Chrome Extension
- Reread the Chrome extension installation guide carefully. Take notice of the relevant configuration settings section.
- Check the uberAgent service log as well as the Chrome extension logs for any errors.
-
uberAgent is using native messaging for communication with the extension. Make sure that the extension is not on the native messaging denylist.
- If the denylist is enforced in the company, adding
com.vastlimits.uainsessionhelperto the allowlist overrides the denylist.
- If the denylist is enforced in the company, adding
-
Check if the native messaging host is configured correctly:
-
On an x86 machine running Windows, the following registry item is created by the uberAgent service and must be present. Key:
HKEY_LOCAL_MACHINE\SOFTWARE\Google\Chrome\NativeMessagingHosts\com.vastlimits.uainsessionhelperValue:(Default)Data:C:\Program Files\vast limits\uberAgent\uAInSessionHelperChrome.json -
On an x64 machine running Windows, the following registry item is created by the uberAgent service and must be present. Key:
HKEY_LOCAL_MACHINE\SOFTWARE\WOW6432Node\Google\Chrome\NativeMessagingHosts\com.vastlimits.uainsessionhelperValue:(Default)Data:C:\Program Files\vast limits\uberAgent\uAInSessionHelperChrome.json -
On macOS, a file called
com.vastlimits.uainsessionhelper.jsonis created and must be present in the directory/Library/Google/Chrome/NativeMessagingHosts/.
-
-
Enable console logging
- Navigate to:
chrome://extensions/ - Enable developer mode
- Click the extension’s background page link
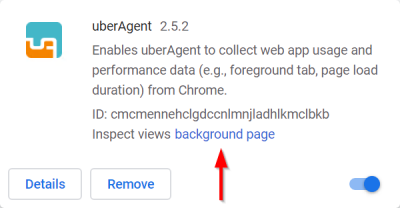
- The developer tools appear
- In the dev tools console enter:
logSeverity = LogSeverities.Info logContext = LogContexts.All <!--NeedCopy--> - Navigate to:
- The extension now logs events to the dev tools console
Troubleshooting the Firefox Extension
- Reread the Firefox extension installation guide carefully.
- Check the uberAgent service log as well as the Firefox extension logs for any errors.
-
Check if the native messaging host is configured correctly:
-
On an x86 machine running Windows, the following registry item is created by the uberAgent service and must be present. Key:
HKEY_LOCAL_MACHINE\SOFTWARE\Mozilla\NativeMessagingHosts\com.vastlimits.uainsessionhelperValue:(Default)Data:C:\Program Files\vast limits\uberAgent\uAInSessionHelperFirefox.json -
On an x64 machine running Windows, the following registry items are created by the uberAgent service and must be present.
-
Key:
HKEY_LOCAL_MACHINE\SOFTWARE\Mozilla\NativeMessagingHosts\com.vastlimits.uainsessionhelperValue:(Default)Data:C:\Program Files\vast limits\uberAgent\uAInSessionHelperFirefox.json -
Key:
HKEY_LOCAL_MACHINE\SOFTWARE\WOW6432Node\Mozilla\NativeMessagingHosts\com.vastlimits.uainsessionhelperValue:(Default)Data:C:\Program Files\vast limits\uberAgent\uAInSessionHelperFirefox.json -
On macOS, a file called
com.vastlimits.uainsessionhelper.jsonis created and must be present in the directory/Library/Application Support/Mozilla/NativeMessagingHosts/.
-
-
Enable console logging
- Navigate to:
about:debugging#/runtime/this-firefox - Identify the uberAgent extension and click Inspect
- The developer tools appear
- In the dev tools console enter:
logSeverity = LogSeverities.Info logContext = LogContexts.All <!--NeedCopy--> - Navigate to:
- The extension now logs events to the dev tools console
Troubleshooting the Internet Explorer Extension
- Reread the Internet Explorer installation guide carefully. Take notice of the relevant configuration settings section.
- Check the uberAgent service log as well as the IE add-on logs for any errors.
-
Check if the IE add-on is registered correctly
-
On an x86 machine, the following registry items must be present.
-
Key:
HKEY_CLASSES_ROOT\CLSID\{82004312-5B53-46F1-B179-4FCE28048E6F}\InProcServer32Value:(Default)Data:C:\Program Files\vast limits\uberAgent\uaIEExtension32.dll -
Key:
HKEY_CLASSES_ROOT\CLSID\{82004312-5B53-46F1-B179-4FCE28048E6F}\InProcServer32Value:ThreadingModelData:Apartment -
On an x64 machine, the following registry items must be present.
-
Key:
HKEY_CLASSES_ROOT\CLSID\{82004312-5B53-46F1-B179-4FCE28048E6F}\InProcServer32Value:(Default)Data:C:\Program Files\vast limits\uberAgent\uaIEExtension64.dll -
Key:
HKEY_CLASSES_ROOT\CLSID\{82004312-5B53-46F1-B179-4FCE28048E6F}\InProcServer32Value:ThreadingModelData:Apartment -
Key:
HKEY_CLASSES_ROOT\WOW6432Node\CLSID\{82004312-5B53-46F1-B179-4FCE28048E6F}\InProcServer32Value:(Default)Data:C:\Program Files\vast limits\uberAgent\uaIEExtension32.dll -
Key:
HKEY_CLASSES_ROOT\WOW6432Node\CLSID\{82004312-5B53-46F1-B179-4FCE28048E6F}\InProcServer32Value:ThreadingModelData:Apartment
-
-
Check if the IE add-on is enabled in Settings > Manage add-ons
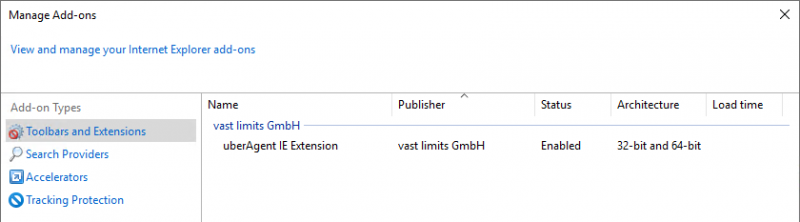
-
uberAgent identifies IE processes by the full path to the EXE file. For this, the path must correspond to one of the following paths entered in the registry.
-
Key:
HKEY_LOCAL_MACHINE\SOFTWARE\Microsoft\Windows\CurrentVersion\App Paths\IEXPLORE.EXEValue:(Default)Data (example):C:\Program Files\Internet Explorer\IEXPLORE.EXE -
Key:
HKEY_LOCAL_MACHINE\SOFTWARE\Microsoft\Internet Explorer\MainValue:x86AppPathData (example for a x86 machine):C:\Program Files\Internet Explorer\IEXPLORE.EXEData (example for a x64 machine):C:\Program Files (x86)\Internet Explorer\IEXPLORE.EXE
-
Troubleshooting Specific Fields
Please see the following articles for additional information on specific fields:
Share
Share
This Preview product documentation is Citrix Confidential.
You agree to hold this documentation confidential pursuant to the terms of your Citrix Beta/Tech Preview Agreement.
The development, release and timing of any features or functionality described in the Preview documentation remains at our sole discretion and are subject to change without notice or consultation.
The documentation is for informational purposes only and is not a commitment, promise or legal obligation to deliver any material, code or functionality and should not be relied upon in making Citrix product purchase decisions.
If you do not agree, select I DO NOT AGREE to exit.