-
Notas de la versión de NetScaler ADC
-
-
Configurar NetScaler ADC para Citrix Virtual Apps and Desktops
-
Preferencia de zona potenciada por Global Server Load Balancing (GSLB)
-
Implementar una plataforma de publicidad digital en AWS con NetScaler ADC
-
NetScaler ADC en una nube privada administrada por Microsoft Windows Azure Pack y Cisco ACI
-
-
Implementar una instancia de NetScaler ADC VPX
-
Optimice el rendimiento de NetScaler ADC VPX en VMware ESX, Linux KVM y Citrix Hypervisors
-
Instalar una instancia de NetScaler ADC VPX en un servidor desnudo
-
Instalar una instancia de NetScaler ADC VPX en Citrix Hypervisor
-
Instalación de una instancia NetScaler ADC VPX en la nube de VMware en AWS
-
Instalación de una instancia NetScaler ADC VPX en servidores Microsoft Hyper-V
-
Instalar una instancia de NetScaler ADC VPX en la plataforma Linux-KVM
-
Requisitos previos para instalar dispositivos virtuales NetScaler ADC VPX en la plataforma Linux-KVM
-
Aprovisionamiento de NetScaler ADC Virtual Appliance mediante OpenStack
-
Aprovisionamiento de NetScaler ADC Virtual Appliance mediante Virtual Machine Manager
-
Configuración de dispositivos virtuales NetScaler ADC para utilizar la interfaz de red SR-IOV
-
Aprovisionamiento de NetScaler ADC Virtual Appliance mediante el programa virsh
-
Administración de las máquinas virtuales invitadas de NetScaler ADC
-
Aprovisionamiento de NetScaler ADC Virtual Appliance con SR-IOV, en OpenStack
-
-
Implementar una instancia de NetScaler ADC VPX en AWS
-
Implementación de una instancia independiente NetScaler ADC VPX en AWS
-
Servidores de equilibrio de carga en diferentes zonas de disponibilidad
-
Implementar un par de alta disponibilidad de VPX en la misma zona de disponibilidad de AWS
-
Alta disponibilidad en diferentes zonas de disponibilidad de AWS
-
Implementar un par de alta disponibilidad VPX con direcciones IP privadas en distintas zonas de AWS
-
Implementación de una instancia NetScaler ADC VPX en AWS Outposts
-
Configurar una instancia de NetScaler ADC VPX para utilizar la interfaz de red SR-IOV
-
Configurar una instancia de NetScaler ADC VPX para utilizar redes mejoradas con AWS ENA
-
Implementar una instancia de NetScaler ADC VPX en Microsoft Azure
-
Arquitectura de red para instancias NetScaler ADC VPX en Microsoft Azure
-
Configuración de una instancia independiente de NetScaler ADC
-
Configuración de varias direcciones IP para una instancia independiente NetScaler ADC VPX
-
Configurar una configuración de alta disponibilidad con varias direcciones IP y NIC
-
Configurar una instancia de Citrix ADC VPX para usar redes aceleradas de Azure
-
Configurar nodos HA-INC mediante la plantilla de alta disponibilidad de Citrix con Azure ILB
-
Instalación de una instancia NetScaler ADC VPX en la solución Azure VMware
-
Configurar GSLB en una configuración de alta disponibilidad activa en espera
-
Configuración de grupos de direcciones (IIP) para un dispositivo NetScaler Gateway
-
Scripts de PowerShell adicionales para la implementación de Azure
-
Implementación de una instancia NetScaler ADC VPX en Google Cloud Platform
-
Automatizar la implementación y las configuraciones de NetScaler ADC
-
Soluciones para proveedores de servicios de telecomunicaciones
-
Equilibrio de carga del tráfico de plano de control basado en protocolos de diámetro, SIP y SMPP
-
Utilización del ancho de banda mediante la funcionalidad de redirección de caché
-
Optimización TCP de NetScaler ADC
-
Autenticación, autorización y auditoría del tráfico de aplicaciones
-
Cómo funciona la autenticación, la autorización y la auditoría
-
Componentes básicos de la configuración de autenticación, autorización y auditoría
-
Autorización del acceso de los usuarios a los recursos de aplicaciones
-
NetScaler ADC como proxy del servicio de federación de Active Directory
-
NetScaler Gateway local como proveedor de identidad de Citrix Cloud
-
Compatibilidad de configuración para el atributo de cookie SameSite
-
Configuración de autenticación, autorización y auditoría para protocolos de uso común
-
Solución de problemas relacionados con la autenticación y la autorización
-
-
-
-
Configuración de la expresión de directiva avanzada: Introducción
-
Expresiones de directivas avanzadas: trabajo con fechas, horas y números
-
Expresiones de directivas avanzadas: análisis de datos HTTP, TCP y UDP
-
Expresiones de directivas avanzadas: análisis de certificados SSL
-
Expresiones de directivas avanzadas: direcciones IP y MAC, rendimiento, ID de VLAN
-
Expresiones de directivas avanzadas: funciones de Stream Analytics
-
Expresiones de referencia: expresiones de directivas avanzadas
-
Resumen de ejemplos de expresiones y directivas de sintaxis predeterminadas
-
Ejemplos de aprendizaje de directivas de sintaxis predeterminadas para reescritura
-
Migración de las reglas mod_rewrite de Apache a la sintaxis predeterminada
-
-
-
-
Comprobaciones de protección XML
-
-
-
Administrar un servidor virtual de redirección de caché
-
Ver estadísticas del servidor virtual de redirección de caché
-
Habilitar o inhabilitar un servidor virtual de redirección de caché
-
Resultados directos de directivas a la caché en lugar del origen
-
Realizar una copia de seguridad de un servidor virtual de redirección de caché
-
Habilitar la comprobación de estado TCP externa para servidores virtuales UDP
-
-
Traducir la dirección IP de destino de una solicitud a la dirección IP de origen
-
-
Compatibilidad de configuración de NetScaler ADC en un clúster
-
Descripción general del cluster
-
Administración del clúster de NetScaler ADC
-
Grupos de nodos para configuraciones detectadas y parcialmente rayadas
-
Desactivación de la dirección en el plano posterior del clúster
-
Eliminar un nodo de un clúster implementado mediante la agregación de vínculos de clúster
-
Supervisión de la configuración del clúster mediante SNMP MIB con enlace SNMP
-
Supervisión de los errores de propagación de comandos en una implementación de clúster
-
Compatibilidad con logotipos preparados para IPv6 para clústeres
-
Enlace de interfaz VRRP en un clúster activo de un solo nodo
-
Casos de configuración y uso de clústeres
-
Migración de una configuración de HA a una configuración de clúster
-
Interfaces comunes para cliente y servidor e interfaces dedicadas para backplane
-
Conmutador común para cliente y servidor y conmutador dedicado para placa posterior
-
Supervisar servicios en un clúster mediante la supervisión de rutas
-
-
-
Configurar NetScaler ADC como un solucionador de stubs con reconocimiento de seguridad no validante
-
Compatibilidad con tramas gigantes para DNS para gestionar respuestas de grandes tamaños
-
Configurar el almacenamiento en caché negativo de los registros DNS
-
-
Estado de servicio y servidor virtual de equilibrio de carga
-
Insertar atributos de cookie a las cookies generadas por ADC
-
Proteja una configuración de equilibrio de carga contra fallos
-
Administrar el tráfico de clientes
-
Configurar servidores virtuales de equilibrio de carga sin sesión
-
Reescritura de puertos y protocolos para la redirección HTTP
-
Insertar la dirección IP y el puerto de un servidor virtual en el encabezado de solicitud
-
Utilizar una IP de origen especificada para la comunicación de back-end
-
Establecer un valor de tiempo de espera para las conexiones de cliente inactivas
-
Gestionar el tráfico de clientes en función de la velocidad de tráfico
-
Utilizar un puerto de origen de un rango de puertos especificado para la comunicación de back-end
-
Configurar la persistencia IP de origen para la comunicación back-end
-
-
Configuración avanzada de equilibrio de carga
-
Aumenta gradualmente la carga en un nuevo servicio con un inicio lento a nivel de servidor virtual
-
Proteger aplicaciones en servidores protegidos contra los picos de tráfico
-
Habilitar la limpieza de las conexiones de servicios y servidores virtuales
-
Habilitar o inhabilitar la sesión de persistencia en los servicios TROFS
-
Habilitar la comprobación de estado TCP externa para servidores virtuales UDP
-
Mantener la conexión de cliente para varias solicitudes de cliente
-
Insertar la dirección IP del cliente en el encabezado de solicitud
-
Utilizar la dirección IP de origen del cliente al conectarse al servidor
-
Configurar el puerto de origen para las conexiones del lado del servidor
-
Establecer un límite en el número de solicitudes por conexión al servidor
-
Establecer un valor de umbral para los monitores enlazados a un servicio
-
Establecer un valor de tiempo de espera para las conexiones de clientes inactivas
-
Establecer un valor de tiempo de espera para las conexiones de servidor inactivas
-
Establecer un límite en el uso del ancho de banda por parte de los clientes
-
Conservar el identificador de VLAN para la transparencia de VLAN
-
-
Configurar monitores en una configuración de equilibrio de carga
-
Configurar el equilibrio de carga para los protocolos de uso común
-
Caso de uso 3: Configurar el equilibrio de carga en modo de Direct Server Return
-
Caso de uso 6: Configurar el equilibrio de carga en modo DSR para redes IPv6 mediante el campo TOS
-
Caso de uso 7: Configurar el equilibrio de carga en modo DSR mediante IP sobre IP
-
Caso de uso 8: Configurar el equilibrio de carga en modo de un brazo
-
Caso de uso 9: Configurar el equilibrio de carga en modo en línea
-
Caso de uso 10: Equilibrio de carga de los servidores del sistema de detección de intrusiones
-
Caso de uso 11: Aislamiento del tráfico de red mediante directivas de escucha
-
Caso de uso 12: Configurar Citrix Virtual Desktops para el equilibrio de carga
-
Caso de uso 13: Configurar Citrix Virtual Apps para equilibrar la carga
-
Caso de uso 14: Asistente de ShareFile para equilibrar la carga Citrix ShareFile
-
Caso práctico 15: Configurar el equilibrio de carga de capa 4 en el dispositivo NetScaler ADC
-
-
Configurar para obtener el tráfico de datos NetScaler ADC FreeBSD desde una dirección SNIP
-
-
Compatibilidad con protocolos TLSv1.3 tal como se define en RFC 8446
-
Matriz de compatibilidad de certificados de servidor en el dispositivo ADC
-
Compatibilidad con plataformas basadas en chip SSL Intel Coleto
-
Compatibilidad con el módulo de seguridad de hardware Thales Luna Network
-
-
-
-
Operaciones básicas
-
-
Configuración de un túnel de CloudBridge Connector entre dos centros de datos
-
Configuración de CloudBridge Connector entre el centro de datos y la nube de AWS
-
Configuración de un túnel de CloudBridge Connector entre un centro de datos y Azure Cloud
-
Configuración del túnel CloudBridge Connector entre Datacenter y SoftLayer Enterprise Cloud
-
Diagnóstico y solución de problemas de túnel CloudBridge Connector
-
-
Puntos a tener en cuenta para una configuración de alta disponibilidad
-
Sincronizar archivos de configuración en una configuración de alta disponibilidad
-
Restricción del tráfico de sincronización de alta disponibilidad a una VLAN
-
Configuración de nodos de alta disponibilidad en distintas subredes
-
Limitación de las conmutaciones por error causadas por monitores de ruta en modo no INC
-
Configuración del conjunto de interfaces de conmutación por error
-
Administración de mensajes de latido de alta disponibilidad en un dispositivo NetScaler ADC
-
Quitar y reemplazar un NetScaler ADC en una configuración de alta disponibilidad
-
-
This content has been machine translated dynamically.
Dieser Inhalt ist eine maschinelle Übersetzung, die dynamisch erstellt wurde. (Haftungsausschluss)
Cet article a été traduit automatiquement de manière dynamique. (Clause de non responsabilité)
Este artículo lo ha traducido una máquina de forma dinámica. (Aviso legal)
此内容已经过机器动态翻译。 放弃
このコンテンツは動的に機械翻訳されています。免責事項
이 콘텐츠는 동적으로 기계 번역되었습니다. 책임 부인
Este texto foi traduzido automaticamente. (Aviso legal)
Questo contenuto è stato tradotto dinamicamente con traduzione automatica.(Esclusione di responsabilità))
This article has been machine translated.
Dieser Artikel wurde maschinell übersetzt. (Haftungsausschluss)
Ce article a été traduit automatiquement. (Clause de non responsabilité)
Este artículo ha sido traducido automáticamente. (Aviso legal)
この記事は機械翻訳されています.免責事項
이 기사는 기계 번역되었습니다.책임 부인
Este artigo foi traduzido automaticamente.(Aviso legal)
这篇文章已经过机器翻译.放弃
Questo articolo è stato tradotto automaticamente.(Esclusione di responsabilità))
Translation failed!
Operaciones base del sistema
Las siguientes configuraciones permiten realizar operaciones básicas del sistema en un dispositivo Citrix ADC.
Cómo ver, guardar y borrar la configuración de Citrix ADC
Las configuraciones de Citrix ADC se almacenan en /nsconfig/ns.conf directory. Para que las configuraciones estén disponibles en todas las sesiones, debe guardar la configuración después de cada cambio de configuración.
Ver la configuración en ejecución mediante la interfaz de comandos
En la línea de comandos, escriba:
show ns runningConfig
Ver la configuración en ejecución mediante la interfaz gráfica de usuario
- Desplácese hasta Sistema > Diagnósticos y, en el grupo Ver configuración, haga clic en Ejecutar configuración.
Ver la diferencia entre los dos archivos de configuración mediante la interfaz de comandos
En la línea de comandos, escriba:
diff ns config <configfile> <configfile2>
Ver la diferencia entre los dos archivos de configuración mediante la GUI
- Vaya a Sistema > Diagnósticos y, en el grupo Ver configuración, haga clic en Diferencia de configuración.
Guardar configuraciones de Citrix ADC mediante la interfaz de comandos
En la línea de comandos, escriba:
save ns config
Guardar configuraciones de Citrix ADC mediante la interfaz gráfica de usuario
- En la ficha Configuración, en la esquina superior derecha, haga clic en el icono Guardar.
Visualización de configuraciones guardadas mediante la interfaz de comandos
En la línea de comandos, escriba:
show ns ns.conf
Ver configuraciones guardadas mediante la interfaz gráfica de usuario
Vaya a Sistema > Diagnóstico y, en el grupo Ver configuración, haga clic en Configuración guardada.
Borrar la configuración de Citrix ADC mediante la interfaz de comandos
Dispones de las tres opciones siguientes para borrar la configuración de Citrix ADC.
Nivel básico. Al borrar la configuración en el nivel básico, se borran todos los ajustes excepto los siguientes:
-
Nsrootcontraseña - Zona horaria
- Servidor NTP
- Conexión de servidor ADM
- Información del archivo de licencia
- NSIP, MIP (s) y SNIP (s)
- Configuración de red (configuración predeterminada de puerta de enlace, VLAN, RHI, NTP y DNS)
- Definiciones de nodos HA
- Configuración de funciones y modos
- Contraseña de administrador predeterminada()
nsroot
Nivel extendido. Al borrar la configuración en el nivel ampliado, se borran todos los ajustes excepto los siguientes:
NSIP, MIP(s), and SNIP(s)Network settings (Default Gateway, VLAN, RHI, NTP, and DNS settings)HA node definitions
La configuración de función y modo vuelve a sus valores predeterminados.
Nivel completo. Al borrar la configuración en todo el nivel, se devuelven todos los ajustes a sus valores predeterminados de fábrica. Sin embargo, el NSIP y la puerta de enlace predeterminada no cambian, porque cambiarlos puede provocar que el dispositivo pierda conectividad de red.
En la línea de comandos, escriba:
clear ns config -force
Ejemplo: Para borrar con fuerza las configuraciones básicas de un dispositivo.
clear ns config -force basic
Borrar la configuración de Citrix ADC mediante la interfaz gráfica de usuario
Vaya a Sistema > Diagnóstico y, en el grupo Mantenimiento, haga clic en Borrar configuración y seleccione el nivel de configuración que quiere borrar del dispositivo.
Cómo reiniciar o apagar el dispositivo para configuraciones de Citrix ADC no guardadas
El dispositivo Citrix ADC se puede reiniciar o apagar de forma remota desde las interfaces de usuario disponibles. Al reiniciar o apagar un dispositivo Citrix ADC independiente, se pierden las configuraciones no guardadas (configuraciones realizadas desde que se emitió el último comando save ns config).
En una configuración de alta disponibilidad, cuando el dispositivo principal se reinicia o se apaga, el dispositivo secundario asume el control y se convierte en el principal. Las configuraciones no guardadas del antiguo dispositivo principal están disponibles en el nuevo dispositivo principal.
También puede reiniciar el dispositivo reiniciando únicamente el software Citrix ADC y no reiniciando el sistema operativo subyacente. Esto se denomina reinicio en caliente. Por ejemplo, cuando agrega una nueva licencia o cambia la dirección IP, puede reiniciar en caliente el dispositivo Citrix ADC para que se realicen estos cambios.
Nota:
Solo puede realizar un reinicio en caliente en un dispositivo Citrix ADC independiente.
Reinicie el dispositivo mediante la interfaz de comandos
En la línea de comandos, escriba:
reboot [-warm]
Reinicie un dispositivo Citrix ADC mediante la interfaz gráfica de usuario
- En la página de configuración, haga clic en Reiniciar.
- Cuando se le pida que reinicie, seleccione Guardar configuración para asegurarse de que no pierde ninguna configuración.
Nota:
Puede realizar un reinicio en caliente seleccionando Reinicio en caliente.
Apague un dispositivo mediante la interfaz de comandos
En el símbolo del shell, escriba:
-
shutdown –p now:Apaga el software y apaga el Citrix ADC. Para reiniciar Citrix ADC MPX, pulse el interruptor de alimentación de CA. Para reiniciar Citrix ADC VPX, reinicie la instancia VPX. -
shutdown –h now:Cierra el software y deja el Citrix ADC activado. Pulse cualquier tecla para reiniciar Citrix ADC. Este comando no desactiva Citrix ADC. Por lo tanto, no apague la alimentación de CA ni retire los cables de alimentación de CA.
Nota:
No se puede apagar un dispositivo mediante la GUI de Citrix ADC.
Cómo sincronizar el reloj del sistema con los servidores de la red
Puede configurar el dispositivo Citrix ADC para que sincronice su reloj local con un servidor de Protocolo de hora de red (NTP). Esto garantiza que su reloj tenga la misma configuración de fecha y hora que los demás servidores de la red.
Puede configurar la sincronización del reloj en el dispositivo agregando entradas del servidor NTP al archivo ntp.conf desde la GUI o la interfaz de línea de comandos, o modificando manualmente el archivo ntp.conf y, a continuación, iniciando el daemon NTP (NTPD). La configuración de sincronización del reloj no cambia si el dispositivo se reinicia, actualiza o baja de categoría. Sin embargo, la configuración no se propaga al Citrix ADC secundario en una configuración de alta disponibilidad.
La GUI de Citrix ADC le permite configurar la zona horaria y la dirección IP del servidor NTP necesarias para la sincronización del reloj en la pantalla del primer usuario (FTU).
Nota:
Si no tiene un servidor NTP local, puede encontrar una lista de servidores NTP públicos de acceso abierto en el sitio oficial de NTP
<http://www.ntp.org>, en Lista de servidores de tiempo públicos. Antes de configurar el de Citrix ADC para que use un servidor NTP público, asegúrese de leer la página Reglas de interacción (enlace incluido en todas las páginas Servidores de tiempo público).En Citrix ADC versión 11, la versión NTP se ha actualizado de 4.2.6p3 a 4.2.8p2.
Requisito previo
Para configurar la sincronización del reloj, debe configurar las siguientes entidades:
- Servidores NTP
- Sincronización NTP.
Agregar un servidor NTP mediante la interfaz de comandos
En el símbolo del sistema, escriba los siguientes comandos para agregar un servidor NTP y compruebe la configuración:
add ntp server (<serverIP> | <serverName>) [-minpoll <positive_integer>] [-maxpoll <positive_integer>]show ntp server
Ejemplo:
add ntp server 10.102.29.30 -minpoll 6 -maxpoll 11
Agregar un servidor NTP mediante la interfaz gráfica de usuario
Vaya a Sistema > Servidores NTPy cree el servidor NTP.
Habilitar la sincronización NTP mediante la interfaz de comandos
Al habilitar la sincronización NTP, Citrix ADC inicia el daemon NTP y utiliza las entradas del servidor NTP del archivo ntp.conf para sincronizar su configuración de hora local. Si no quiere sincronizar la hora del dispositivo con los demás servidores de la red, puede inhabilitar la sincronización NTP, lo que detiene el daemon NTP (NTPD).
En el símbolo del sistema, escriba uno de los siguientes comandos:
enable ntp sync
Habilitar la sincronización NTP mediante la interfaz gráfica de usuario
Vaya a Sistema > Servidores NTP, haga clic en Acción y seleccione Sincronización NTP.
Configurar la sincronización del reloj para modificar un archivo ntp.conf mediante la interfaz gráfica de usuario
- Inicie sesión en la interfaz de línea de comandos.
- Cambie a la solicitud del shell.
- Copie el archivo
/etc/ntp.confen/nsconfig/ntp.conf, a menos que/nsconfig directoryya contenga un archivontp.conf. - Para cada servidor NTP que quiera agregar, debe agregar las dos líneas siguientes al
/nsconfig/ntp.confarchivo:
server <IP address for NTP server> iburst
restrict <IP address for NTP server> mask <netmask> nomodify notrap nopeer noquery
> Note:
>
> For security reasons, there should be a corresponding restrict entry for each server entry.
Example
In the following example, an administrator has inserted # characters to “comment out” an existing NTP entry, and then added an entry:
`#server 1.2.3.4 iburst`
`#restrict 1.2.3.4 mask 55.255.255.255 nomodify notrap nopeer noquery`
`server 10.102.29.160 iburst`
`restrict 10.102.29.160 mask 255.255.255.255 nomodify notrap nopeer noquery`
-
Si el directorio
/nsconfigno contiene un archivo denominadorc.netscaler, cree el archivo. -
Agregue la siguiente entrada a
/nsconfig/rc.netscaler: /bin/sh /etc/ntpd_ctl full_startEsta entrada inicia el servicio
ntpd, comprueba el archivo ntp.conf y registra los mensajes en el directorio /var/log.Este proceso se ejecuta cada vez que se reinicia Citrix ADC.
-
Reinicie el dispositivo Citrix ADC para habilitar la sincronización del reloj. O bien, para iniciar el proceso de sincronización horaria sin reiniciar el dispositivo, introduzca los siguientes comandos en el símbolo del shell:
rm /etc/ntp.confln -s /nsconfig/ntp.conf /etc/ntp.conf/bin/sh /etc/ntpd_ctl full_start
Cómo configurar el tiempo de espera de sesión para conexiones de cliente inactivas
Se proporciona un intervalo de tiempo de espera de sesión para restringir el tiempo durante el que una sesión (GUI, CLI o API) permanece activa cuando no se está usando. Para Citrix ADC, el tiempo de espera de la sesión del sistema se puede configurar en los siguientes niveles:
- Tiempo de espera a nivel de usuario. Aplicable al usuario específico.
| Tipo de interfaz | Configuración de tiempo de espera |
|---|---|
| Interfaz gráfica (GUI) | Vaya a Sistema > Administración de usuarios > Usuarios, seleccione un usuario y modifique la configuración del tiempo de espera del usuario. |
| CLI | En la línea de comandos, escriba el siguiente comando: set system user <name> -timeout <secs>
|
- Tiempo de espera a nivel de grupo de usuarios. Aplicable a todos los usuarios del grupo.
| Tipo de interfaz | Configuración de tiempo de espera |
|---|---|
| Interfaz gráfica (GUI) | Vaya a Sistema > Administración de usuarios > Grupos, seleccione un grupo y modifique la configuración del tiempo de espera del grupo. |
| CLI | En la línea de comandos, escriba el siguiente comando: set system group <groupName> -timeout <secs>
|
- Tiempo de espera del sistema global. Aplicable a todos los usuarios y usuarios de grupos que no tienen configurado un tiempo de espera.
| Tipo de interfaz | Configuración de tiempo de espera |
|---|---|
| Interfaz gráfica (GUI) | Vaya a Sistema > Configuración, haga clic en Cambiar la configuración global del sistema y actualice el valor de tiempo de espera según sea necesario. |
| CLI | En la solicitud de comando, escriba el siguiente comando: set system parameter -timeout <secs>
|
The timeout value specified for a user has the highest priority. If timeout is not configured for the user, the timeout configured for a member group is considered. If timeout is not specified for a group (or the user does not belong to a group), the globally configured timeout value is considered. If timeout is not configured at any level, the default value of 900 seconds is set as the system session timeout.
Additionally, you can specify timeout durations for each of the interfaces you are accessing. However, the timeout value specified for a specific interface is restricted to the timeout value configured for the user that is accessing the interface. For example, let us consider an user "publicadmin" who has a timeout value of 20 minutes. Now, when accessing an interface, the user must specify a timeout value that is within 20 minutes.
> **Note:**
>
> You can choose to keep a check on the minimum and maximum timeout values by specifying the timeout as restricted (in CLI by specifying the *restrictedTimeout* parameter). This parameter is provided to account for previous Citrix ADC versions where the timeout value was not restricted.
- Cuando está habilitado, el valor mínimo de tiempo de espera configurable es de 5 minutos (300 segundos) y el valor máximo es de 1 día (86400 segundos). Si el valor de tiempo de espera ya está configurado en un valor superior a 1 día, cuando este parámetro está habilitado, se le pedirá que lo cambie. Si no cambia el valor, el valor del tiempo de espera se reconfigurará automáticamente a la duración predeterminada del tiempo de espera de 15 minutos (900 segundos) en el próximo reinicio. Lo mismo sucederá si el valor de tiempo de espera configurado es inferior a 5 minutos.
-
Cuando se inhabilita, se tienen en cuenta las duraciones de tiempo de espera configuradas.
- Duración del tiempo de espera en cada interfaz:
| Tipo de interfaz | Configuración de tiempo de espera |
|---|---|
| CLI | Especifique el valor de tiempo de espera en el símbolo del sistema mediante el siguiente comando: set cli mode -timeout <secs>
|
| API | Especifique el valor de tiempo de espera en la carga útil de inicio de sesión. |
Cómo configurar la fecha y la hora del sistema para sincronizar el reloj con un servidor horario
Para cambiar la fecha y la hora del sistema, debe utilizar la interfaz del shell para el SO FreeBSD subyacente. Sin embargo, para ver la fecha y la hora del sistema, puede utilizar la interfaz de línea de comandos o la GUI.
Ver la fecha y la hora del sistema mediante la interfaz de comandos
En la línea de comandos, escriba:
show ns config
Ver la fecha y la hora del sistema mediante la interfaz gráfica de usuario
Vaya a Sistema y seleccione la ficha Información del sistema para ver la fecha del sistema.
Cómo configurar los puertos de administración HTTP y HTTPS para servicios internos
En una implementación en modo de IP única de un dispositivo Citrix ADC, se utiliza una única dirección IP como direcciones NSIP, SNIP y VIP. Esta dirección IP única utiliza diferentes números de puerto para funcionar como direcciones NSIP, SNIP y VIP.
Los números de puerto 80 y 443 son puertos conocidos para los servicios HTTP y HTTPS. Anteriormente, los puertos 80 y 443 de la dirección IP de Citrix ADC (NSIP) eran puertos dedicados para los servicios de administración HTTP y HTTPS internos. Dado que estos puertos estaban reservados para servicios internos, no puede utilizar estos puertos conocidos para proporcionar servicios de datos HTTP y HTTPS desde una dirección VIP, que tiene la misma dirección que la dirección NSIP en una implementación en modo IP única.
Para satisfacer este requisito, ahora puede configurar puertos para los servicios de administración HTTP y HTTPS internos (de la dirección NSIP) distintos de los puertos 80 y 443.
A continuación se enumeran los números de puerto predeterminados para los servicios de administración HTTP y HTTPS internos de los dispositivos Citrix ADC MPX, VPX y CPX:
- Dispositivos Citrix ADC MPX y VPX: 80 (HTTP) y 443 (HTTPS)
- Dispositivos Citrix ADC CPX: 9080 (HTTP) y 9443 (HTTPS)
Configurar los puertos de administración HTTP y HTTPS mediante la interfaz de comandos
Puede configurar un puerto HTTP y HTTPS en cualquier valor del dispositivo Citrix ADC para admitir el servicio de administración HTTP y HTTPS. Sin embargo, de forma predeterminada, el dispositivo Citrix ADC utiliza los puertos 80 y 443 para la conexión HTTP y HTTPS.
En la línea de comandos, escriba:
set ns param –mgmtHttpPort<port>
Ejemplo:
set ns param -mgmtHttpPort 2000
Para configurar un puerto HTTPS mediante la interfaz de comandos
En la línea de comandos, escriba:
set ns param –mgmtHttpsPort<port>
Ejemplo:
set ns param -mgmtHttpsPort 3000
Configurar los puertos de administración HTTP y HTTPS mediante la interfaz gráfica de usuario
Siga los pasos que se indican a continuación para configurar los valores de los puertos HTTP y HTTPS:
- Vaya a Sistema > configuración > Cambiar la configuración global del sistema.
-
En la página Configurar parámetros de configuración global del sistema, en la sección Otros ajustes, defina los siguientes parámetros.
- Puerto HTTP de administración. Establezca el valor del puerto en 2000. Predeterminado = 80, Mín = 1, Máx = 65534.
- Puerto HTTPS de administración. Establezca el valor del puerto en 3000. Predeterminado = 443, Mín = 1, Máx = 65534.
Cómo asignar una CPU de administración adicional para el procesamiento y la supervisión de datos
Si necesita un mejor rendimiento para la configuración y supervisión de un dispositivo Citrix ADC MPX, puede asignar una CPU de administración adicional del grupo de motores de paquetes del dispositivo. Esta función se admite en determinados modelos Citrix ADC MPX y en todos los modelos VPX, excepto en las instancias VPX que se ejecutan en dispositivos Citrix ADC SDX. Afecta a la salida de los comandos stat system CPU y stat system.
Modelos Citrix ADC MPX compatibles:
- 25xxx
- 22xxx
- 14xxx
- 115xx
- 15xxx
- 26xxx
Nota:
Para los modelos Citrix ADC MPX 26xxx con más de 20 núcleos, la función de CPU de administración adicional obligatoria está habilitada de forma predeterminada. Para los modelos Citrix ADC VPX, se necesita una licencia que admita al menos 12 vCPU para habilitar esta función.
Asignar una CPU de administración adicional mediante la interfaz de comandos
En el símbolo del sistema, escriba uno de los siguientes comandos:
enable extramgmtcpudisable extramgmtcpu
Nota:
Después de habilitar y inhabilitar esta función, el dispositivo Citrix ADC muestra una advertencia para que se reinicie el dispositivo para que los cambios surtan efecto.
Mostrar el estado configurado y efectivo de una CPU de administración adicional.
En la línea de comandos, escriba:
`show extramgmtcpu`
Ejemplo:
> show extramgmtcpu
ConfiguredState: ENABLED EffectiveState: ENABLED
Nota:
En este ejemplo, el comando show se introduce antes de reiniciar el dispositivo.
Asignar una CPU de administración adicional mediante la interfaz gráfica de usuario
Para asignar una CPU de administración adicional mediante la GUI, vaya a Sistema > Configuración y haga clic en Configurar CPU de administración adicional. En el menú desplegable Estado configurado, seleccione Habilitado y, a continuación, Aceptar.
Para comprobar el uso de la CPU, vaya a Sistema > Configuración > Panel de control.
Configurar una CPU de administración adicional mediante la API de NITRO
Utilice los siguientes métodos y formatos NITRO para habilitar, inhabilitar y mostrar una CPU de administración adicional.
Para habilitar una CPU de administración adicional:
HTTP Method: POST
URL: http://<NSIP>/nitro/v1/config/systemextramgmtcpu?action=enable
Payload: {"systemextramgmtcpu":{}}
curl -v -X POST -H "Content-Type: application/json" -u nsroot:nsroot http://10.102.201.92/nitro/v1/config/systemextramgmtcpu?action=enable -d '{"systemextramgmtcpu":{}}'
Para inhabilitar una CPU de administración adicional
HTTP Method: POST
URL: http://<NSIP>/nitro/v1/config/systemextramgmtcpu?action=disable
Payload: {"systemextramgmtcpu":{}}
curl -v -X POST -H "Content-Type: application/json" -u nsroot:nsroot http://10.102.201.92/nitro/v1/config/systemextramgmtcpu?action=disable -d '{"systemextramgmtcpu":{}}'
Para mostrar una CPU de administración adicional
HTTP Method: GET
URL: http://<NSIP>/nitro/v1/config/systemextramgmtcpu
Ejemplo:
curl -v -X GET -H "Content-Type: application/json" -u nsroot:nsroot http://10.102.201.92/nitro/v1/config/systemextramgmtcpu
Estadísticas y supervisión antes y después de agregar CPU de administración adicional
Los siguientes ejemplos muestran las diferencias en el resultado de los comandos stat system CPU y stat system antes y después de agregar una CPU de administración adicional.
stat system cpu
Este comando muestra estadísticas de las CPU.
A continuación se muestra un ejemplo de salida antes de agregar una CPU de administración adicional en uno de los modelos compatibles.
Ejemplo
```
> stat system cpu
CPU statistics
ID Usage
8 1
7 1
11 2
1 1
6 1
9 1
3 1
5 1
4 1
10 1
2 1
<!--NeedCopy--> ```
A continuación se muestra el resultado después de agregar una CPU de administración adicional en el mismo dispositivo MPX.
```
> stat system cpu
CPU statistics
ID Usage
9 1
7 1
5 1
8 1
11 2
10 1
6 1
4 1
3 1
2 1
<!--NeedCopy--> ```
stat system
Este comando muestra el uso de CPU. En el siguiente ejemplo, el resultado antes de agregar una CPU de administración adicional en uno de los modelos compatibles es:
Administración Uso adicional de CPU (%) 0.00
Ejemplo
```
> stat system
Citrix ADC Executive View
System Information:
Up since Wed Oct 11 11:17:54 2017
/flash Used (%) 0
Packet CPU usage (%) 1.30
Management CPU usage (%) 4.00
Mgmt CPU0 usage (%) 4.00
Mgmt Additional-CPU usage (%) 0.00
Memory usage (MB) 2167
InUse Memory (%) 5.76
/var Used (%) 0
<!--NeedCopy--> ```
En el ejemplo siguiente, el resultado después de agregar una CPU de administración adicional en el mismo dispositivo MPX es:
Administración Uso adicional de CPU (%) 0,80
``` > sistema de estadísticas
Citrix ADC Executive View
System Information:
Up since Wed Oct 11 11:55:56 2017
/flash Used (%) 0
Packet CPU usage (%) 1.20
Management CPU usage (%) 5.70
Mgmt CPU0 usage (%) 10.60
Mgmt Additional-CPU usage (%) 0.80
Memory usage (MB) 1970
InUse Memory (%) 5.75
/var Used (%) 0
<!--NeedCopy--> ```
Cómo realizar copias de seguridad y restaurar el dispositivo para recuperar la configuración perdida
Si el dispositivo se daña o necesita una actualización, puede hacer una copia de seguridad de la configuración del sistema. El procedimiento de copia de seguridad se realiza a través de la interfaz CLI o GUI de Citrix. El dispositivo también permite importar el archivo de copia de seguridad de un origen externo. Sin embargo, solo puede hacerlo a través de la interfaz GUI y no se puede hacer a través de la interfaz CLI.
Puntos que tener en cuenta
Debe recordar los siguientes puntos al realizar la copia de seguridad y restaurar el dispositivo.
- Debe haber configuración de red en una nueva plataforma.
- La nueva compilación de la plataforma debe ser la misma que la del archivo de copia de seguridad o una versión posterior.
Crear una copia de reserva de un dispositivo Citrix ADC
Según los requisitos de datos y reserva, puede crear una copia de seguridad “básica” o una copia de seguridad “completa”.
- Backup básico. Puede realizar este tipo de copia de seguridad si quiere hacer una copia de seguridad de los archivos que cambian constantemente. Los archivos de los que puede realizar una copia de seguridad se encuentran en la tabla siguiente.
Para obtener información sobre los detalles básicos de la copia de seguridad, consulte el tema Tabla.
- Copia de seguridad completa. Además de los archivos de los que se creó una copia de seguridad básica, una copia de seguridad completa contiene archivos que se actualizan con menos frecuencia. Los archivos de los que se realiza una copia de seguridad cuando se utiliza la opción de copia de seguridad “Completa” son:
| Directorio | Subdirectorio o archivos |
|---|---|
| nsconfig | ssl, licencia, fips* |
| /var/ | netscaler/ssl/, wi/java_home/jre/lib/security/cacerts/, wi/java_home/lib/security/cacerts/* |
Los datos de la copia de seguridad se almacenan como un archivo TAR comprimido en el directorio /var/ns_sys_backup/. Para evitar problemas debido a la falta de disponibilidad de espacio en disco, puede almacenar hasta 50 archivos de copia de seguridad en este directorio. Puede utilizar el comando rm system backup para eliminar los archivos de copia de seguridad existentes y crear más copias de seguridad.
Nota:
Cuando la operación de copia de seguridad esté en curso, no ejecute comandos que afecten a la configuración.
Si un archivo del que es necesario realizar una copia de seguridad no está disponible, la operación omite ese archivo.
Crear una copia de reserva de un dispositivo Citrix ADC mediante la interfaz de comandos
Siga el procedimiento que se indica a continuación para hacer una copia de seguridad de un dispositivo Citrix ADC mediante la interfaz de comandos de Citrix ADC.
En el símbolo del sistema, haga lo siguiente:
- Guarde las configuraciones de Citrix ADC.
save ns config
- Cree el archivo de copia de seguridad.
create system backup [<fileName>] -level <basic ¦ full> -comment <string>
Nota:
Si no se especifica el nombre de archivo, el dispositivo crea un archivo TAR con la siguiente convención de nomenclatura:
backup_<level>_<nsip_address>_<date-timestamp>.tgz.
Ejemplo: Para hacer una copia de seguridad de todo el dispositivo mediante la convención de nomenclatura predeterminada del archivo de copia de seguridad.
> create system backup -level full
- Compruebe que se ha creado el archivo de copia de seguridad.
show system backup
Puede ver las propiedades de un archivo de copia de seguridad específico mediante el parámetro fileName.
Restaurar un dispositivo Citrix ADC mediante la interfaz de comandos
Importante:
No se puede restaurar correctamente el dispositivo si cambia el nombre o modifica el archivo de copia de seguridad.
Al restaurar el dispositivo, la operación de restauración desactiva el archivo de copia de seguridad del directorio /var/ns_sys_backup/. Una vez que los archivos están desbloqueados, los archivos se copian en los directorios respectivos.
Restaurar Citrix ADC desde un archivo de copia de seguridad local mediante la interfaz de comandos
Nota:
Citrix recomienda hacer una copia de seguridad de la configuración actual antes de restaurar una configuración anterior. Sin embargo, si no quiere que el comando restore cree automáticamente una copia de seguridad de la configuración actual, utilice el parámetro
–skipBackup.
En el símbolo del sistema, haga lo siguiente:
-
Obtenga una lista de los archivos de copia de seguridad disponibles en el dispositivo.
show system backup -
Restaure el dispositivo especificando uno de los archivos de copia de seguridad.
restore system backup <filename> [-skipBackup]Ejemplo: Para restaurar mediante una copia de seguridad completa de un dispositivo
> restore system backup backup_full_<nsip_address>_<date-timestamp>.tgz -
Reinicie el dispositivo.
reboot
Copia de seguridad y restauración de un dispositivo Citrix ADC mediante la interfaz gráfica de usuario
-
Navegue hasta Sistema > Respaldar y restaurar.
- Haga clic en Copia de seguridad/importación para iniciar el proceso.
- En la página Copia de seguridad/importación, seleccione Crear y defina los siguientes parámetros.
- Nombre del archivo. Nombre del archivo de copia de seguridad del dispositivo.
- Nivel. Seleccione un nivel de copia de seguridad como básico o completo.
- Comentario. Proporcione una breve descripción de la copia de seguridad.
-
Haga clic en Copia de seguridad.
-
Si quieres importar una copia de seguridad, debes seleccionar Importar.
- Una vez completada la copia de seguridad, puede seleccionar el archivo y hacer clic en Descargar.
-
Para restaurar, seleccione el archivo de copia de seguridad y haga clic en Restaurar.
-
En la página Restaurar, compruebe los detalles del archivo de reserva y haga clic en Restaurar.
- Después de restaurar, debe reiniciar el dispositivo.
Para obtener más información sobre cómo hacer copias de seguridad y restaurar instancias de Citrix ADC, consulte el tema Copia de seguridad y restauración mediante Citrix ADM.
Para obtener más información sobre cómo hacer copias de seguridad y restaurar un dispositivo SDX, consulte Copia de seguridad y restauración del dispositivo SDX.
Para obtener información sobre las operaciones realizadas en el backup del sistema, consulte el tema Copia de seguridad del sistema.
Cómo generar un paquete de asistencia técnica para resolver problemas de dispositivos
Para obtener ayuda para analizar y resolver cualquier problema con un dispositivo Citrix ADC, puede generar un paquete de asistencia técnica en el dispositivo y enviarlo a la asistencia técnica de Citrix. El paquete de asistencia técnica de Citrix ADC es un archivo tar comprimido de datos y estadísticas de configuración del sistema. Recopila los siguientes datos del dispositivo Citrix ADC en el que se genera el paquete:
- Archivos de configuración. Todos los archivos del directorio /flash/nsconfig.
-
Archivos Newnslog. El newnslog actualmente en ejecución y algunos archivos anteriores. Para minimizar el tamaño del archivo, la recopilación
newnslogestá restringida a 500 MB, 6 archivos o 7 días, lo que ocurra primero. Si se necesitan datos antiguos, es posible que requiera la recopilación manual. - Archivos de registro. Archivos en /var/log/messages, /var/log/ns.log y otros archivos en /var/log y /var/nslog.
- Archivos principales de la aplicación. Archivos creados en el directorio /var/core durante la última semana, si los hubiera.
- Salida de algunos comandos show de CLI.
- Salida de algunos comandos stat de CLI.
- Salida de los comandos de shell de BSD.
Puede utilizar un solo comando para generar el paquete de asistencia técnica y cargarlo de forma segura en el servidor de asistencia técnica de Citrix. Para cargar, debe especificar sus credenciales de Citrix. Al generar el paquete, puede especificar el número de caso o solicitud de servicio que la asistencia técnica de Citrix le asignó. Si ya ha generado un paquete de asistencia técnica, puede cargar el archivo archivado existente en el servidor de asistencia técnica de Citrix especificando el nombre del archivo con la ruta completa.
El paquete de asistencia técnica se guarda en el dispositivo Citrix ADC en un archivo en la siguiente ubicación:
/var/tmp/support/support.tgz
La ruta es un enlace simbólico al recopilador más reciente para facilitar el acceso. El nombre completo del archivo varía en función de la topología de implementación, pero generalmente sigue un formato similar a:
collector_<P/S>_<NS IP>_<DateTime>.tgz.
Si el dispositivo Citrix ADC no tiene conectividad directa a Internet, puede utilizar un servidor proxy para cargar directamente el paquete de asistencia técnica en el servidor de asistencia técnica de Citrix. El formato básico de la cadena proxy es:
proxy_IP:<proxy_port>
Si el servidor proxy requiere autenticación, el formato es:
username:password@proxsy_IP:<proxy_port>
Nota:
Para los dispositivos Citrix ADC en un par de alta disponibilidad, debe generar el paquete de asistencia técnica en cada uno de los dos nodos.
Para los dispositivos Citrix ADC en una configuración de clúster, puede generar el paquete de asistencia técnica en cada nodo de forma individual o puede generar archivos abreviados más pequeños para todos los nodos mediante la dirección IP del clúster.
Para las particiones de administración de Citrix ADC, debe generar el paquete de asistencia técnica a partir de la partición de administración predeterminada. Para obtener el paquete de asistencia técnica para una partición específica, debe especificar el nombre de la partición para la que quiere generar el paquete de asistencia técnica. Si no especifica el nombre de la partición, los datos se recopilan de todas las particiones administrativas.
Genere el paquete de asistencia técnica de Citrix ADC mediante la interfaz de comandos
En la línea de comandos, escriba:
show techsupport [-scope <scope> <partitionName>] [-upload [-proxy <string>] [-casenumber <string>] [-file <string>] [-description <string>] [-userName <string> -password ]]
| Sr. No | Tarea | Comando |
|---|---|---|
| 1 | Genere y cargue el paquete de asistencia técnica en el servidor de asistencia técnica de Citrix. | show techsupport –upload –userName account1 –password xxxxxxx |
| 2 | Generar y cargar el paquete de asistencia técnica en el servidor de asistencia técnica de Citrix a través de un servidor proxy | show techsupport –upload –proxy 1.1.1.1:80 –userName account1 –password xxxxxxx |
| 3 | Cargue un paquete de asistencia técnica existente en el servidor de asistencia técnica de Citrix. | show techsupport –upload -file,/var/tmp/support/collector_P_10.102.29.160_9Sep2015_15_22.tar.gz –userName account1 –password xxxxxxx |
| 4 | Generar archivos pequeños y abreviados para todos los nodos de una configuración de clúster. Ejecute este comando mediante la dirección IP del clúster | show techsupport –scope CLUSTER |
| 5 | Genere un paquete de asistencia técnica específico para una partición de administración. Ejecute este comando en la partición de administración predeterminada. | show techsupport –scope PARTITION partition1 |
Cómo recopilar el paquete de asistencia técnica de los dispositivos SDX y VPX para el análisis de conocimientos
Un dispositivo Citrix ADC tiene un mecanismo integrado para recopilar archivos de registro. Los archivos de registro se envían a su vez a Citrix Insight Services para su análisis.
Nota:
Todos los procedimientos son aplicables a la versión 9.2 o posterior del software.
Descargue el paquete de asistencia técnica de los dispositivos Citrix ADC MPX y VPX
Para ejecutar un archivo recopilador mediante la GUI de Citrix ADC, debe completar el siguiente procedimiento:
Nota:
El procedimiento se aplica a la versión 9.2 o posterior del software.
- Vaya a Sistema > Diagnóstico.
- En la sección Herramientas de asistencia técnica, haga clic en el enlace Generar archivo de asistencia.
-
En la página Asistencia técnica, defina los siguientes parámetros:
- Alcance. Recopilar datos de uno o varios nodos.
- Partición. Nombre de la partición.
- Opciones de carga de la asistencia técnica de Citrix. Defina todas las opciones, como el servidor proxy, el número de caso de servicio, el nombre del archivo del recopilador y una breve descripción del archivo archivador para cargar el paquete de asistencia técnica.
- Cuenta Citrix. Introduzca sus credenciales de Citrix.
- Haga clic en Ejecutar.
- Se genera el paquete de asistencia técnica.
- Haga clic en Sí para descargar el paquete de asistencia técnica en su escritorio local.
Obtenga el paquete de asistencia técnica mediante la interfaz de comandos
- Descargue el archivo del dispositivo mediante una utilidad FTP segura (SFTP) o Secure Copy (SCP), como
WinSCP, y cárguelo en Citrix Insight Services para su análisis.
Nota:
En la versión del software Citrix ADC anterior a la 9.0, el script del recopilador debe descargarse por separado y ejecutarse.
> show techsupport -scope CLUSTER
- Esto recopila información de asistencia técnica de todos los nodos del clúster y comprime los archivos en un único archivo.
-
Una vez que el dispositivo genera el archivo recopilador, la ubicación del archivo se muestra como se muestra en la siguiente captura de pantalla.
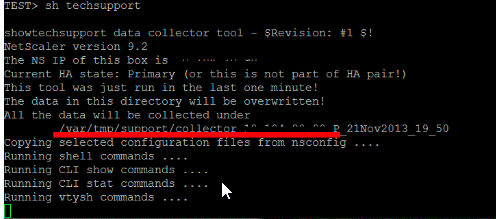
El archivo se almacena en /var/tmp/support y puede comprobarlo iniciando sesión en un dispositivo Citrix ADC y ejecutando el siguiente comando desde un símbolo del shell.
root@NS# cd /var/tmp/support/
root@NS# ls -l
Obtener paquete de diagnóstico de Citrix ADC SDX mediante la interfaz gráfica de usuario
- Abra la interfaz gráfica de usuario de Citrix SDX.
- Expanda el nodo Diagnóstico.
- Seleccione el nodo Asistencia técnica.
- Haga clic en Generar archivo de asistencia técnica.
- Seleccione Equipo (incluidas instancias) en el menú desplegable.
- Haga clic en Agregar.
- Seleccione una o varias instancias para agregarlas.
- Haga clic en Aceptar. Espera a que se complete el proceso.
- Seleccione el nombre del paquete que se generó y, a continuación, haga clic en Descargar
- Cargue el archivo de paquete en Citrix Insight Services.
Más recursos
Vea un vídeo
Leer otro tema
Documento de referencia de comandos
Compartir
Compartir
En este artículo
- Cómo ver, guardar y borrar la configuración de Citrix ADC
- Cómo reiniciar o apagar el dispositivo para configuraciones de Citrix ADC no guardadas
- Cómo sincronizar el reloj del sistema con los servidores de la red
- Cómo configurar el tiempo de espera de sesión para conexiones de cliente inactivas
- Cómo configurar la fecha y la hora del sistema para sincronizar el reloj con un servidor horario
- Cómo configurar los puertos de administración HTTP y HTTPS para servicios internos
- Cómo asignar una CPU de administración adicional para el procesamiento y la supervisión de datos
- Cómo realizar copias de seguridad y restaurar el dispositivo para recuperar la configuración perdida
- Cómo generar un paquete de asistencia técnica para resolver problemas de dispositivos
- Cómo recopilar el paquete de asistencia técnica de los dispositivos SDX y VPX para el análisis de conocimientos
- Más recursos
This Preview product documentation is Cloud Software Group Confidential.
You agree to hold this documentation confidential pursuant to the terms of your Cloud Software Group Beta/Tech Preview Agreement.
The development, release and timing of any features or functionality described in the Preview documentation remains at our sole discretion and are subject to change without notice or consultation.
The documentation is for informational purposes only and is not a commitment, promise or legal obligation to deliver any material, code or functionality and should not be relied upon in making Cloud Software Group product purchase decisions.
If you do not agree, select I DO NOT AGREE to exit.