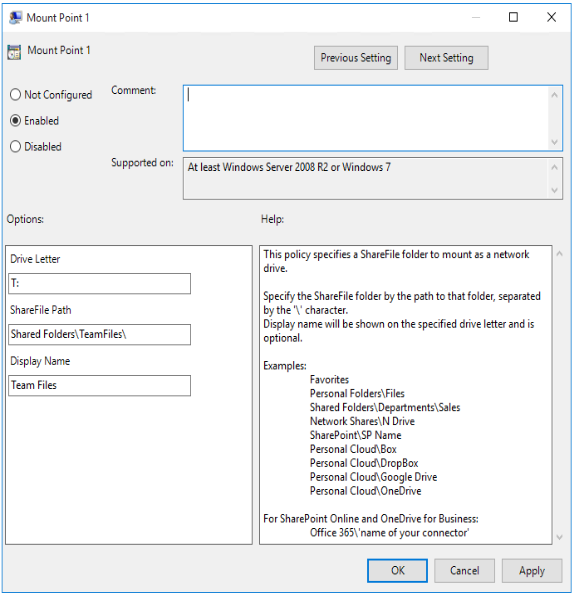Configuración de Citrix Files
Autenticación de aplicaciones de escritorio Citrix Files
Citrix Files se integra con el sistema de autenticación que utiliza Citrix Workspace. Esta integración proporciona una experiencia de inicio de sesión único tanto para Citrix Files como para la aplicación Citrix Workspace.
Los usuarios inician sesión primero a través de Citrix Workspace y, tras el siguiente inicio de Citrix Files, inician sesión automáticamente con su cuenta de Citrix Workspace. Del mismo modo, los usuarios pueden iniciar sesión primero en Citrix Files, que los firma automáticamente en Citrix Workspace.
Cuando cualquier aplicación compatible desencadena una operación de cierre de sesión, todas las aplicaciones que usan el inicio de sesión de Citrix Workspace se cierran.
Requisitos
- Aplicación Citrix Workspace para Windows o Mac (debe configurarse en la URL del almacén de Citrix Workspace)
- Citrix Files para Windows o Mac, o Citrix Files para Outlook
- Cuenta de Citrix Workspace con derecho a Citrix Content Collaboration
Inicio de sesión
- Configure la aplicación Citrix Workspace mediante una dirección URL de Citrix Workspace Store. El almacén debe contener un derecho de uso de Citrix Content Collaboration.
- Cuando se le solicite la autenticación, inicie sesión con sus credenciales de Citrix Workspace.
- Inicie Citrix Files. Se inicia sesión automáticamente.
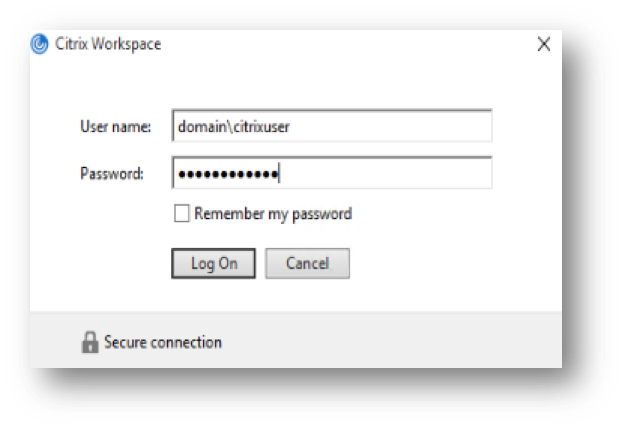
Cierre de sesión
Cualquiera de las aplicaciones de escritorio compatibles con Citrix Workspace puede emitir un cierre de sesión.
Para cerrar sesión en la aplicación Citrix Workspace, haga clic con el botón derecho en el icono de la aplicación Citrix Workspace en el área de notificación y seleccione Cerrar sesión Esta acción también cierra sesión en Citrix Files, si se está ejecutando.
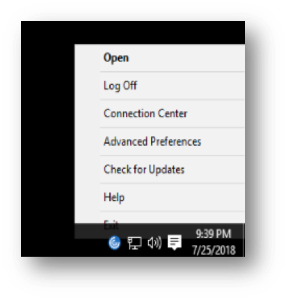
Para cerrar sesión en la aplicación Citrix Files, haga clic con el botón derecho en el icono del área de notificación y seleccione Configuración. Seleccione Cerrar sesión para cerrar la sesión. Esta acción también obliga a cerrar sesión en la aplicación Citrix Workspace.
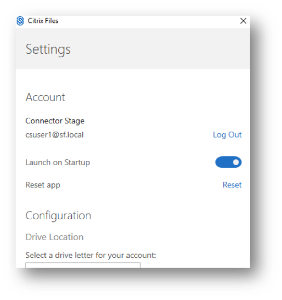
Limitaciones conocidas
- Si la URL del almacén no está configurada o si el almacén no contiene una cuenta de Citrix Content Collaboration, el cliente de Citrix Files no intenta la autenticación de Citrix Workspace. En cambio, utiliza la autenticación de ShareFile.
- Citrix Files solo admite el inicio de sesión único mediante la URL del almacén principal configurada en la aplicación Citrix Workspace.
Autenticación para compartir en red y conectores SharePoint
Los usuarios de Citrix Files pueden acceder a sus repositorios de datos existentes, como recursos compartidos de red y SharePoint, creando conectores y accediendo a ellos.
Para obtener información sobre la creación y administración de conectores para su cuenta, consulte Crear y administrar conectores de zona de almacenamiento.
Nota:
Esta configuración solo se aplica a Citrix Files para Windows, Citrix Files para Mac y Citrix Files para Outlook.
Inicio de sesión manual del usuario en los conectores
Al navegar a un recurso compartido de red o a un conector de SharePoint, primero debe iniciar sesión (a menos que utilice el inicio de sesión único). Para iniciar sesión, haga clic con el botón derecho en el nombre del conector y elija Iniciar sesión en el menú contextual de Windows o macOS.
Después de seleccionar Iniciar sesión, se le presentará un cuadro de diálogo de inicio de sesión. Introduzca el nombre de usuario y la contraseña de su dominio. Después de iniciar sesión, puede explorar las carpetas de conectores.
Inicio de sesión único en conectores mediante la aplicación Citrix Workspace
Cuando inicia sesión en la aplicación Citrix Workspace, se inicia sesión automáticamente en el conector sin necesidad de volver a proporcionar credenciales. El uso del inicio de sesión único para conectarse a recursos compartidos de red o conectores de SharePoint mediante la autenticación de Workspace requiere Storage Zones Controller versión 5.4.1 o una versión posterior.
Además de instalar Citrix Files para Windows o Mac, la aplicación Citrix Workspace debe instalarse en el endpoint y configurarse para la cuenta de Citrix Workspace.
Inicio de sesión único en conectores mediante autenticación de VDA
Al acceder a los conectores dentro de una sesión de VDA a través de Citrix Workspace, los usuarios iniciarán sesión automáticamente en el conector sin necesidad de proporcionar credenciales. Para usar el inicio de sesión único en recursos compartidos de red o conectores de SharePoint mediante la autenticación de Workspace dentro de un entorno de VDA, se requiere Storage Zones Controller 5.4.1 o una versión posterior.
Definiciones de directivas de grupo para Citrix Files para Windows
Nota:
La siguiente información se publicó anteriormente en el artículo CTX228273 de Knowledge Center.
Citrix Files incluye definiciones de directivas que se pueden usar para enviar los parámetros y la configuración mediante la directiva de grupo (GPO). Los archivos .admx y .adml están en C:\Program Files\citrix\Citrix Files\PolicyDefinitions.
Instalación
-
Copie el archivo .admx en
c:\Windows\PolicyDefinitionsy el archivo .adml \en-us\ enc:\Windows\PolicyDefinitions\en-us\. -
El Editor de directivas de grupo abierto y las opciones de directivas están disponibles en:
a. Configuración del equipo → Plantillas administrativas → Citrix Files
b. Configuración de usuario → Plantillas administrativas → Citrix Files
Configuración de las directivas de grupo
| Parámetro | Propósito |
|---|---|
| Configuración del equipo | |
| Habilitar aplicación | Si se inhabilita, Citrix Files sale antes de montar las unidades o mostrar cualquier interfaz de usuario. |
| Habilitar desprotección automática | Si se habilita, Citrix Files extrae automáticamente los archivos de Microsoft Office cuando se abren. Los archivos también se archivan automáticamente una vez que se cierran. |
| Habilitar conectores locales | Si se inhabilita, los conectores de Network Share, Sharepoint y Documentum no están visibles en Citrix Files. |
| Habilitar borrar caché al cerrar sesión | Si se inhabilita, Citrix Files no borrará los metadatos y el contenido almacenados en caché cuando los usuarios cierren sesión. |
| Habilitar los conectores de nube personal | Si se inhabilita, los conectores de Personal Cloud y Office 365 no están visibles en Citrix Files. |
| Habilitar actualización automática | Si se inhabilita, Citrix Files no se actualiza automáticamente a la versión más reciente. |
| Eliminar caché al salir | Si se habilita, el contenido de los archivos descargados se elimina cuando se cierra la aplicación. |
| Tamaño de caché | Controla la cantidad de espacio en disco (en MB) que se va a utilizar para los archivos almacenados en caché. El tamaño mínimo de la memoria caché es de 256 MB y el máximo es de 9999 MB. |
| Ubicación de caché | Configura la ubicación de la memoria caché del contenido del archivo. De forma predeterminada, la ubicación es AppData\Local\Citrix\Citrix Files\PartCache. Si se establece una ruta personalizada, esa carpeta debe existir. |
| Modo caché | Predeterminado: Citrix Files elige un modo de caché adecuado para el entorno en el que se ejecuta. Inmediato: Citrix Files escribe y lee directamente en y desde su caché. Este modo usa la menor cantidad de memoria, pero puede ser lento si la memoria caché de la aplicación no está en el disco local. En cola: Citrix Files retiene algunos datos en la memoria y escribe en su caché en segundo plano. Se recomienda este modo si la memoria caché de la aplicación se almacena en una ubicación de red. |
| Tamaño máximo de registro | Controla la cantidad de espacio en disco (en MB) que se usa para los registros de aplicaciones. |
| Inhabilitar tutorial | Si se habilita, Citrix Files no muestra el tutorial sobre el inicio de sesión inicial del usuario. |
| Habilitar acceso sin conexión | Si se inhabilita, los usuarios no pueden marcar carpetas o archivos para que estén disponibles cuando no estén conectados a Internet. |
| Metadatos de captura previa | Si se habilita, Citrix Files carga previamente la estructura del sistema de archivos. Esto mejora la capacidad de respuesta a expensas del uso de la CPU, la memoria, el disco y la red. De forma predeterminada, esta función está inhabilitada en los escritorios virtuales. |
| Configuración de usuario | |
| Cuenta | Configura la cuenta que se utilizará para Citrix Files. |
| Habilitar aplicación | Si se inhabilita, Citrix Files sale antes de montar las unidades o mostrar cualquier interfaz de usuario. |
| Excluido de la carga | Extensiones de nombre de archivo que no se vuelven a guardar en Citrix Files. Estos archivos aún se pueden leer y modificar localmente. |
| Punto de montaje 1—10 | Monta una carpeta de Citrix Files específica como unidad de red. |
Puntos de montaje
Los puntos de montaje le permiten especificar una carpeta de Citrix Files para montarla como unidad de red. Puede especificar hasta 10 puntos de montaje. Los puntos de montaje se pueden configurar a través del editor de directivas de grupo.
Para crear un punto de montaje, especifique la carpeta Citrix Files por la ruta a esa carpeta, separada por el carácter\. El nombre de la carpeta de nivel superior puede variar según los tipos de usuario y los diferentes idiomas de los usuarios finales. En tales casos, puede crear el punto de montaje con el alias %wildcard% como se describe en los siguientes ejemplos.
| Tipo de carpeta | Ejemplo |
|---|---|
| Carpetas personales | Carpetas personales |
| Carpetas compartidas | Carpetas compartidas |
| Favoritos | Favoritos o %favorites% |
| Conector recursos compartidos de red | Recursos compartidos de red |
| Conector de SharePoint | SharePoint |
| Conector de Box | Personal Cloud\Box o %personalcloud%\Box |
| Conector de Dropbox | Personal Cloud\Dropbox o %personalcloud%\Dropbox |
| Conector de Google Drive | Personal Cloud\Google Drive o %personalcloud%\Google Drive |
| Conector OneDrive | Personal Cloud\OneDrive o %personalcloud%\OneDrive |
| Conectores de Office 365 | Office 365 |
| Raíz de la cuenta (vista predeterminada) “\” |