Solucionar problemas de VM
Citrix proporciona dos formas de soporte:
- Soporte gratuito de autoayuda en el sitio web de Citrix
- Servicios de soporte de pago, que puede comprar en el sitio de soporte.
Con el soporte técnico de Citrix, puede abrir un caso de soporte en línea o ponerse en contacto con el centro de soporte por teléfono si tiene dificultades técnicas.
El sitio de soporte de Citrix aloja varios recursos que pueden resultarle útiles si experimenta un comportamiento inusual, bloqueos u otros problemas. Los recursos incluyen: foros de soporte, artículos de la base de conocimientos y documentación del producto.
Si observa un comportamiento inusual de la VM, esta sección tiene como objetivo ayudarlo a resolver el problema. En esta sección se describe dónde se encuentran los registros de aplicaciones y otra información que puede ayudar a su proveedor de soluciones de Citrix Hypervisor a rastrear y resolver el problema.
Importante:
Siga la información de solución de problemas de esta sección solo bajo las instrucciones de su proveedor de soluciones Citrix Hypervisor o del equipo de soporte.
Actualizaciones de proveedores: mantenga sus máquinas virtuales actualizadas con las actualizaciones del sistema operativo suministradas por el proveedor. Es posible que el proveedor haya proporcionado correcciones para fallas de VM y otras fallas.
La VM se bloquea
Si experimenta fallas de VM, es posible que un volcado de memoria del kernel pueda ayudar a identificar el problema. Reproduzca el bloqueo, si es posible, y siga este procedimiento. Consulte a su proveedor de SO invitado para obtener más información sobre este problema.
El comportamiento de crashdump de las máquinas virtuales se puede controlar mediante el parámetro actions-after-crash. Los valores posibles son los siguientes:
| Valor | Descripción |
|---|---|
preserve |
Deje la VM en estado de pausa. (Para análisis) |
restart |
Sin volcado de memoria, reinicie la VM. (Este es el valor predeterminado) |
destroy |
Sin volcado de memoria, deje la VM detenida. |
Para habilitar el almacenamiento de los volcados de fallos de máquinas virtuales:
-
En el servidor de Citrix Hypervisor, determine el UUID de la máquina virtual deseada ejecutando el siguiente comando:
xe vm-list name-label=<name> params=uuid --minimal <!--NeedCopy--> -
Cambie el valor
actions-after-crashmediantexe vm-param-set; por ejemplo, ejecute el siguiente comando en dom0:xe vm-param-set uuid=<vm_uuid> actions-after-crash=preserve <!--NeedCopy--> -
Bloquee la VM.
-
Determine el ID de dominio de la máquina virtual ejecutando el siguiente comando en dom0:
xe vm-param-get uuid=<vm_uuid> param-name=dom-id <!--NeedCopy--> -
Ejecute el comando
xl triggeren dom0 para provocar el bloqueo:xl trigger <dom_id> nmi <!--NeedCopy-->
-
Comportamiento de crashdump de máquinas virtuales de Windows
De forma predeterminada, los volcados de memoria de Windows se colocan en %SystemRoot%\Minidump en la propia máquina virtual de Windows. Puede configurar el nivel de volcado de máquinas virtuales siguiendo la ruta de menú Mi PC > Propiedades > Avanzado > Inicio y recuperación.
Problemas de UEFI y Secure Boot
¿Cómo cambio la resolución de pantalla de la consola de XenCenter en una máquina virtual habilitada para UEFI?
Para cambiar la resolución de pantalla de la consola de XenCenter en una máquina virtual habilitada para UEFI:
- Abra la configuración de Windows.
- Haga clic en el botón Actualización y seguridad.
- En la ficha de recuperación, presiona el botón Reiniciar ahora.
- Vaya a Solucionar problemas > Opciones avanzadas > Configuración del firmware UEFI.
- Presiona Reiniciar. Durante el reinicio, se carga el menú de configuración de UEFI.
- Vaya a Device Manager > Configuración de plataforma OVMF. Muestra la resolución de pantalla actual.
- Presione Entrar para ver las opciones de resolución de pantalla.
- Use las teclas de flecha para seleccionar la resolución de pantalla deseada y presione Entrar.
- Presione F10 para guardar los cambios y confirmar su elección.
- Reinicie la VM para ver la consola de XenCenter en una resolución de pantalla actualizada.
¿Por qué no puedo crear una VM de arranque seguro UEFI?
Compruebe que el sistema operativo de su máquina virtual admita el modo de arranque seguro UEFI. En Citrix Hypervisor 8.2, solo los siguientes sistemas operativos admiten el arranque seguro: Windows 10 (64 bits), Windows Server 2016 (64 bits), Windows Server 2019 (64 bits), Windows Server 2022 (64 bits).
Compruebe que el servidor de Citrix Hypervisor se inicia en modo UEFI. Solo puede crear máquinas virtuales de arranque seguro UEFI en un servidor de Citrix Hypervisor que tenga presentes los certificados de arranque seguro. Los certificados de arranque seguro solo están presentes en servidores arrancados en modo UEFI o en servidores en el mismo grupo que un servidor arrancado en modo UEFI. Para obtener más información, consulte Arranque en red.
Compruebe que el servidor de Citrix Hypervisor arrancado por UEFI esté incluido en la lista de compatibilidad de hardware. Es posible que los servidores más antiguos no incluyan los certificados de arranque seguro cuando se inician en modo UEFI.
¿Cómo sé si un servidor de Citrix Hypervisor tiene los certificados de arranque seguro?
Si el servidor de Citrix Hypervisor se inicia en modo UEFI, los certificados de arranque seguro están disponibles en el servidor. Los servidores de Citrix Hypervisor comparten sus certificados con otros servidores del mismo grupo de recursos. Si tiene un servidor arrancado con UEFI en su grupo de recursos, todos los servidores de ese grupo tienen certificados de arranque seguro disponibles.
Ejecute el siguiente comando en un servidor de Citrix Hypervisor:
xe pool-param-get param-name=uefi-certificates uuid=<pool-uuid> | wc -c
Si devuelve un valor mayor que cero, los certificados de arranque seguro están presentes.
Para comprobar que los certificados son válidos, ejecute el siguiente comando en el servidor de Citrix Hypervisor:
xe pool-param-get uuid=$(xe pool-list --minimal) param-name=uefi-certificates|base64 -d|tar tv
-rw-r--r-- root/root 1600 2019-11-11 17:09 KEK.auth
-rw-r--r-- root/root 3212 2019-11-11 17:09 db.auth
<!--NeedCopy-->
Si los certificados de arranque seguro están ausentes, ejecute el siguiente comando en el servidor de Citrix Hypervisor:
ls /sys/firmware/efi/efivars | grep KEK
Si este comando se muestra vacío, no se pueden crear máquinas virtuales de arranque seguro en ese servidor porque faltan los certificados necesarios en el firmware de UEFI.
¿Por qué mi máquina virtual de arranque seguro UEFI no se inicia?
Si ve los siguientes mensajes en la consola de su máquina virtual de arranque seguro UEFI y una alerta en XenCenter, el proceso de arranque seguro falló y la máquina virtual no se inicia.
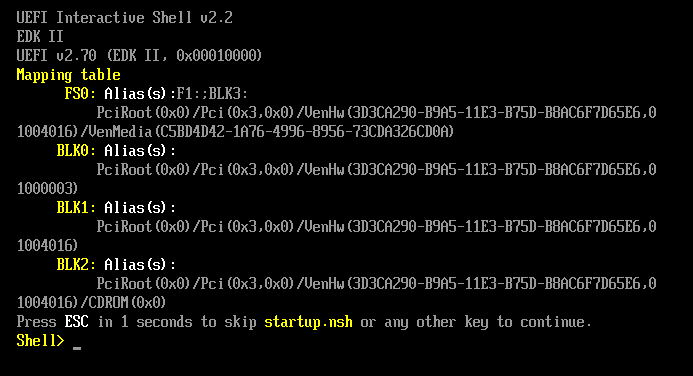
Esto suele deberse a la instalación de controladores sin firmar en la VM. Investigue qué controladores se han actualizado o instalado desde el último arranque seguro correcto.
Puede inhabilitar el arranque seguro e iniciar la máquina virtual en modo de configuración para eliminar los controladores sin firmar.
Importante:
Antes de hacerlo, haga una copia de seguridad de la VM tomando una instantánea.
Para cambiar una máquina virtual de arranque seguro UEFI en una máquina virtual de arranque UEFI, ejecute el siguiente comando en el servidor de Citrix Hypervisor que aloja la máquina virtual:
varstore-sb-state <VM_UUID> setup
Después de haber reparado la VM, ejecute el siguiente comando para volver a habilitar el arranque seguro:
varstore-sb-state <VM_UUID> user
¿Secure Boot está causando problemas en mi máquina virtual?
Para diagnosticar si un problema en la máquina virtual se debe a que el arranque seguro está activado para la máquina virtual, desactive el arranque seguro e intente reproducir el problema.
Para inhabilitar Secure Boot, ejecute el siguiente comando en el servidor de Citrix Hypervisor que hospeda la máquina virtual:
varstore-sb-state <VM_UUID> setup
Después de depurar el problema, puede ejecutar el siguiente comando para volver a habilitar el arranque seguro:
varstore-sb-state <VM_UUID> user
¿Cómo ejecuto el depurador de Windows en una máquina virtual Windows de arranque seguro?
No puede ejecutar la depuración de Windows en una máquina virtual Windows de arranque seguro. Para ejecutar la depuración de Windows en su máquina virtual, puede hacer una de las siguientes cosas:
-
Cambie su VM al modo de arranque UEFI ejecutando el siguiente comando:
xe vm-param-set uuid=<UUID> platform:secureboot=falseReinicie la máquina virtual.
Después de depurar el problema, puede ejecutar el siguiente comando para volver a habilitar el arranque seguro:
xe vm-param-set uuid=<UUID> platform:secureboot=autoReinicie la máquina virtual.
-
Inhabilite el arranque seguro ejecutando el siguiente comando en el servidor de Citrix Hypervisor que hospeda la máquina virtual:
varstore-sb-state <VM_UUID> setupDespués de depurar el problema, puede ejecutar el siguiente comando para volver a habilitar el arranque seguro:
varstore-sb-state <VM_UUID> user
¿Por qué solo aparecen dos NIC en mi máquina virtual de Windows habilitada para UEFI?
Incluso si configuró más de dos NIC cuando creó su VM habilitada para UEFI, cuando la VM se inicia por primera vez, solo verá dos NIC. Esta información se muestra correctamente después de instalar XenServer VM Tools para Windows en la VM.
¿Por qué mis dispositivos emulados se muestran como tipos diferentes de los esperados en una máquina virtual UEFI de Windows?
Las máquinas virtuales de arranque seguro UEFI usan NVME y E1000 para dispositivos emulados. Sin embargo, cuando la VM se inicia por primera vez, los dispositivos emulados se muestran como tipos diferentes. Esta información se muestra correctamente después de instalar XenServer VM Tools para Windows en la VM.
¿Por qué no puedo convertir mis plantillas del modo BIOS al modo de arranque seguro UEFI o UEFI?
Solo puede crear una plantilla de máquina virtual habilitada para UEFI a partir de una plantilla suministrada con Citrix Hypervisor.
No utilice el comando xe template-param-set para plantillas que tengan algo instalado ni para plantillas que haya creado a partir de una instantánea. El modo de arranque de estas instantáneas no se puede cambiar y, si intenta cambiar el modo de arranque, la VM no arranca.
¿Cómo compruebo las variables de arranque seguro UEFI y UEFI?
En el servidor de Citrix Hypervisor donde se aloja la máquina virtual de arranque seguro UEFI o UEFI, ejecute los siguientes comandos:
varstore-ls
Este comando enumera los GUID y los nombres de las variables disponibles. Use el GUID y el nombre en el siguiente comando:
varstore-get <VM\_ID> <GUID> <name> | hexdump -C
¿Por qué no puedo usar un controlador de “prueba” con una máquina virtual de arranque seguro?
Si también trabajas con un tercero para depurar y solucionar problemas en su máquina virtual de arranque seguro UEFI, el proveedor externo podría proporcionar controladores sin firmar para fines de prueba o verificación. Estos controladores no funcionan en una máquina virtual de arranque seguro UEFI.
Solicita un conductor firmado por un tercero. O bien, puede cambiar su máquina virtual de arranque seguro UEFI al modo de configuración para que se ejecute con el controlador sin firmar.
Utilidad Xentop
La utilidad xentop muestra información en tiempo real sobre un sistema Citrix Hypervisor y los dominios en ejecución en formato semigráfico. Puede utilizar esta herramienta para investigar el estado del dominio asociado a una máquina virtual.
Para ejecutar la utilidad xentop:
- Conéctese al host de Citrix Hypervisor a través de SSH o, en XenCenter, vaya a la ficha Consola del host.
-
Ejecute el siguiente comando:
xentopLa consola muestra información sobre el servidor en una tabla. La información se actualiza periódicamente.
Columnas de salida
La utilidad xentop muestra las siguientes columnas en la consola:
- NOMBRE: El nombre del dominio. “Domain-0” es el dominio de control de Citrix Hypervisor. Otros dominios pertenecen a las máquinas virtuales.
-
ESTADO: El estado del dominio. El estado puede tener uno de los siguientes valores:
- d: El dominio está muriendo
- s — el dominio se está cerrando
- b: El dominio está bloqueado
- c: El dominio se ha cerrado de forma inesperada
- p — el dominio está en pausa
- r: El dominio se ejecuta activamente en una de las CPU
- CPU (segundos): El uso de la CPU del dominio en segundos
- CPU (%): El uso de CPU del dominio como porcentaje
- MEM (k): El uso actual de memoria del dominio en KiB
- MEM (%): El uso de memoria actual del dominio como porcentaje
- MAXMEM (k): El uso máximo de memoria de dominio en KiB
- MAXMEM (%): El uso máximo de memoria del dominio como porcentaje
- VCPUS: La cantidad de CPU virtuales asignadas al dominio
- NETS: La cantidad de redes virtuales utilizadas por el dominio
- NETTX (k): La cantidad total de tx de la red en KiB
- NETRX (k): La cantidad total de rx de red en KiB
- VBDS: La cantidad de dispositivos de bloques virtuales
- VBD_OO: El número total de veces que el VBD ha detectado un error de falta de solicitudes. Cuando eso ocurre, las solicitudes de E/S para el VBD se retrasan.
- VBD_RD: El número total de solicitudes de lectura de VBD
- VBD_WR: El número total de solicitudes de escritura de VBD
- VBD_RSECT: Los sectores de lectura de VBD
- VBD_WSECT: Los sectores de escritura de VBD
Parámetros de Xentop
Puede utilizar los siguientes parámetros para configurar la salida del comando xentop:
- -h: Muestra la ayuda del comando xentop.
- -V: Muestra la versión del comando xentop.
- -d o –delay=SECONDS: Establece el número de segundos entre actualizaciones
- -n o –networks: Genera los datos de cada red VIF asociada a un dominio
- -x o –vbds: Genera los datos de cada dispositivo de bloque VBD asociado a un dominio
- -r o repeat-header: Repite el encabezado de la tabla antes de cada dominio
- -v o –vcpus: Genera los datos de cada vCPU asociada a un dominio
- -i o –iterations: Número de iteraciones (actualizaciones) que se mostrarán antes de que xentop salga
- -f o –full-name: Muestra el nombre de dominio completo en lugar de un nombre truncado
También puede configurar la mayoría de estos parámetros desde la utilidad xentop.