Administrar el equilibrio de carga
Después de que el equilibrio de carga de trabajo se haya ejecutado durante un tiempo, hay tareas rutinarias que puede que deba realizar para que el equilibrio de carga de trabajo se ejecute de manera óptima. Es posible que deba realizar estas tareas debido a cambios en su entorno (como diferentes direcciones IP o credenciales), actualizaciones de hardware o mantenimiento rutinario.
Conectarse al dispositivo virtual de equilibrio de carga de trabajo
Después de la configuración de Equilibrio de carga de trabajo, conecte el grupo que quiere administrar al dispositivo virtual Equilibrio de carga de trabajo mediante la CLI o XenCenter. Del mismo modo, es posible que deba volver a conectarse al mismo dispositivo virtual en algún momento.
Para conectar un grupo a su dispositivo virtual de equilibrio de carga de trabajo, necesita la siguiente información:
-
Dirección IP o FQDN del dispositivo virtual de Workload Balancing
-
Para obtener la dirección IP del dispositivo virtual de Workload Balancing:
- En XenCenter, vaya a la ficha Consola del dispositivo virtual de Workload Balancing.
- Inicie sesión como
rootcon la contraseña raíz que creó al importar el dispositivo. - Ejecute el siguiente comando:
ifconfig.
-
Para especificar el FQDN de equilibrio de carga de trabajo al conectarse al servidor de equilibrio de carga de trabajo, primero agregue su nombre de host y dirección IP a su servidor DNS.
-
-
El número de puerto del dispositivo virtual de Workload Balancing. De forma predeterminada, Citrix Hypervisor se conecta al equilibrio de carga de trabajo en el puerto 8012.
Modifique únicamente el número de puerto cuando lo haya cambiado durante la configuración de equilibrio de carga de trabajo. El número de puerto especificado durante la configuración de equilibrio de carga de trabajo, en cualquier regla de firewall y en el cuadro de diálogo Conectar al servidor WLB debe coincidir.
-
Credenciales de la agrupación de recursos que quiere que supervise Equilibrio de carga de trabajo.
-
Credenciales para la cuenta de equilibrio de carga de trabajo que creó durante la configuración de equilibrio de
Esta cuenta se conoce a menudo como cuenta de usuario de equilibrio de carga de trabajo. Citrix Hypervisor utiliza esta cuenta para comunicarse con el equilibrio de carga de trabajo. Creó esta cuenta en el dispositivo virtual de equilibrio de carga de trabajo durante la configuración de equilibrio de carga
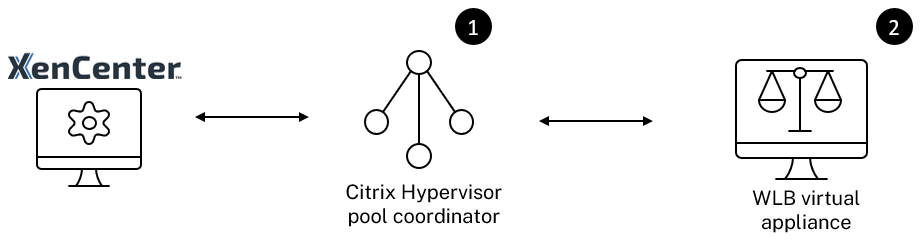
Cuando se conecta por primera vez al equilibrio de carga de trabajo, utiliza los umbrales y la configuración predeterminados para equilibrar cargas de trabajo. Las funciones automáticas, como el modo de optimización automatizada, la administración de energía y la automatización, están inhabilitadas de forma predeterminada.
Trabajar con certificados
Si quiere cargar un certificado diferente (de confianza) o configurar la verificación de certificados, tenga en cuenta lo siguiente antes de conectar el grupo a Workload Balancing:
-
Si quiere que Citrix Hypervisor verifique el certificado de equilibrio de carga de trabajo autofirmado, debe usar la dirección IP de equilibrio de carga de trabajo para conectarse al equilibrio de carga de trabajo. El certificado autofirmado se emite para Workload Balancing en función de su dirección IP.
-
Si quiere utilizar un certificado de una entidad de certificación, es más fácil especificar el FQDN al conectarse a Workload Balancing. Sin embargo, puede especificar una dirección IP estática en el cuadro de diálogo Conectar al servidor WLB. Use esta dirección IP como el nombre alternativo del firmante (SAN) en el certificado.
Para obtener más información, consulte Certificados.
Para conectar su grupo al dispositivo virtual de Workload Balancing
-
En XenCenter, seleccione el grupo de recursos y, en su panel Propiedades, haga clic en la ficha WLB. La ficha WLB muestra el botón Conectar.
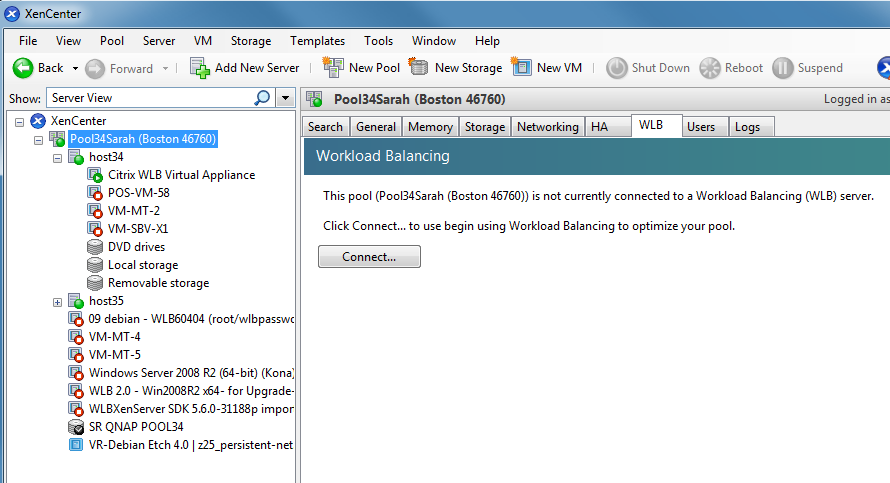
-
En la ficha WLB, haga clic en Conectar. Aparece el cuadro de diálogo Conectarse al servidor WLB.
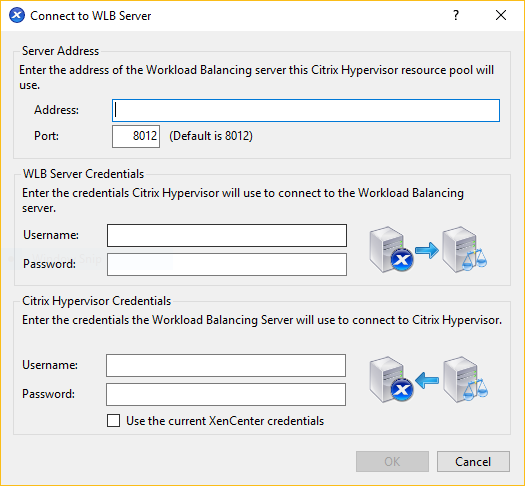
-
En la sección Dirección del servidor, introduzca lo siguiente:
-
En el cuadro Dirección, escriba la dirección IP o el FQDN del dispositivo virtual de Workload Balancing. Por ejemplo:
WLB-appliance-computername.yourdomain.net. -
(Opcional) Si cambió el puerto de equilibrio de carga de trabajo durante la configuración de equilibrio de carga de trabajo, introduzca el número de puerto en el cuadro Puerto. Citrix Hypervisor usa este puerto para comunicarse con Workload Balancing.
De forma predeterminada, Citrix Hypervisor se conecta al equilibrio de carga de trabajo en el puerto 8012.
-
-
En la sección Credenciales del servidor WLB, introduzca el nombre de usuario y la contraseña que el grupo utiliza para conectarse al dispositivo virtual de Workload Balancing.
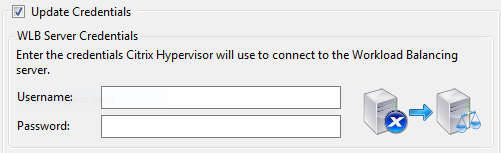
Estas credenciales deben ser para la cuenta que creó durante la configuración del equilibrio de carga de trabajo. De forma predeterminada, el nombre de usuario de esta cuenta es
wlbuser. -
En la sección Credenciales de Citrix Hypervisor, introduzca el nombre de usuario y la contraseña del grupo que está configurando. Equilibrio de carga de trabajo usa estas credenciales para conectarse a los servidores de ese grupo.
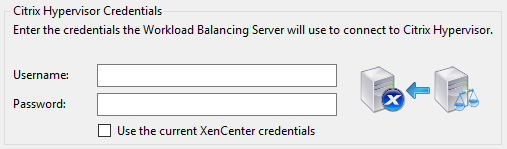
Para usar las credenciales con las que ha iniciado sesión en Citrix Hypervisor, seleccione Usar las credenciales actuales de XenCenter. Si asignó una función a esta cuenta mediante la función de control de acceso basado en funciones (RBAC), asegúrese de que la función tenga permisos suficientes para configurar el equilibrio de carga de trabajo. Para obtener más información, consulte Permisos de control de acceso de equilibrio de cargade
Después de conectar el grupo al dispositivo virtual de Workload Balancing, el equilibrio de carga de trabajo comienza a supervisar automáticamente el grupo con la configuración de optimización predeterminada. Si quiere modificar esta configuración o cambiar la prioridad asignada a los recursos, espere hasta que el registro de XenCenter muestre que la detección ha finalizado antes de continuar.
Importante:
Después de que el equilibrio de carga de trabajo se ejecute durante un tiempo, si no recibe recomendaciones óptimas, evalúe los umbrales de rendimiento como se describe en Configurar el comportamiento del equilibrio de cargade trabajo. Es fundamental establecer el equilibrio de carga de trabajo en los umbrales correctos para su entorno o es posible que sus recomendaciones no sean apropiadas.
Permisos de control de acceso de equilibrio
Cuando se implementa el control de acceso basado en roles (RBAC) en su entorno, todos los roles de usuario pueden mostrar la ficha WLB. Sin embargo, no todos los roles pueden realizar todas las operaciones. En la siguiente tabla se enumeran las funciones mínimas que los administradores deben utilizar las funciones de equilibrio de carga de trabajo
| Permiso | Función mínima requerida |
|---|---|
| Configurar, inicializar, habilitar, inhabilitar WLB | Operador de grupo |
| Aplicar recomendaciones de optimización de WLB en la ficha WLB | Operador de grupo |
| Modificar suscripciones a informes de WLB | Operador de grupo |
| Aceptar recomendaciones de ubicación de WLB | Administrador de energía de VM |
| Generar informes de WLB, incluido el informe de seguimiento de auditoría de grupos | Solo lectura |
| Mostrar configuración de WLB | Solo lectura |
En la siguiente tabla se proporcionan más detalles sobre los permisos.
| Permiso | Permite a la persona asignada |
|---|---|
| Configurar, inicializar, habilitar, inhabilitar WLB | Configurar WLB |
| Inicializar WLB y cambiar los servidores WLB | |
| Habilitar WLB | |
| Inhabilitar WLB | |
| Aplicar recomendaciones de optimización de WLB en la ficha WLB | Aplicar las recomendaciones de optimización que aparecen en la ficha WLB |
| Modificar suscripciones a informes de WLB | Cambiar el informe de WLB generado o su destinatario |
| Aceptar recomendaciones de ubicación de WLB | Seleccione uno de los servidores que Equilibrio de carga de trabajo recomienda para |
| Generar informes de WLB, incluido el informe de seguimiento de auditoría de grupos | Ver y generar informes de WLB, incluido el informe de seguimiento de auditoría de grupos |
| Mostrar configuración de WLB | Ver la configuración de WLB para un grupo como se muestra en la ficha WLB |
Si un usuario intenta usar Equilibrio de carga de trabajo y ese usuario no tiene suficientes permisos, aparece un cuadro de diálogo de elevación de roles. Para obtener más información sobre RBAC, consulte Control de acceso basado en roles.
Reconfigurar un grupo para usar otro dispositivo virtual de equilibrio de carga de trabajo
Puede volver a configurar una agrupación de recursos para utilizar un dispositivo virtual de Equilibrio de carga de trabajo diferente.
Si va a pasar de una versión anterior del dispositivo virtual Equilibrio de carga de trabajo a la versión más reciente, antes de desconectar el dispositivo virtual anterior, puede migrar sus datos a la nueva versión del dispositivo virtual. Para obtener más información, consulte Migrar datos de un dispositivo virtual existente.
Después de desconectar un grupo del antiguo dispositivo virtual de equilibrio de carga de trabajo, puede conectar el grupo especificando el nombre del nuevo dispositivo virtual de equilibrio de carga de trabajo.
Para usar un dispositivo virtual de equilibrio de carga de trabajo diferente:
-
(Opcional) Migre los datos de una versión anterior del dispositivo virtual. Para obtener más información, consulte Migrar datos de un dispositivo virtual existente.
-
En XenCenter, en el menú Agrupación, seleccione Disconnect Workload Balancing Server y haga clic en Desconectar cuando se le solicite.
-
En la ficha WLB, haga clic en Conectar. Aparecerá el cuadro de diálogo Conectarse a WLB Server.
-
Conéctese al nuevo dispositivo virtual. Para obtener más información, consulte Conectarse al dispositivo virtual Equilibrio de cargade trabajo
Cambio de las credenciales de equilibrio de carga
Después de la configuración inicial, si quiere actualizar las credenciales que usan Citrix Hypervisor y el dispositivo de equilibrio de carga de trabajo para comunicarse, utilice el siguiente proceso:
-
Para detener el equilibrio de carga de trabajo, vaya a la ficha WLB y haga clic en Pausar.
-
Cambie las credenciales de equilibrio de carga de trabajo ejecutando el comando
wlbconfig. Para obtener más información, consulte Comandos de equilibrio de cargade trabajo -
Vuelva a habilitar el equilibrio de carga de trabajo y especifique las nuevas credenciales
-
Cuando se complete la barra de progreso, haga clic en Conectar.
Aparece el cuadro de diálogo Conectarse al servidor WLB.
-
Haga clic en Actualizar credenciales.
-
En la sección Dirección del servidor, modifique la siguiente configuración según corresponda:
-
En el cuadro Dirección, escriba la dirección IP o FQDN del dispositivo del equilibrio de carga de trabajo.
-
(Opcional). Si cambió el número de puerto durante la configuración de equilibrio de carga de trabajo, introduzca ese número de puerto. El número de puerto que especifique en este cuadro y durante la configuración del equilibrio de carga de trabajo es el número de puerto que Citrix Hypervisor utiliza para conectarse al equilibrio de carga de trabajo.
De forma predeterminada, Citrix Hypervisor se conecta al equilibrio de carga de trabajo en el puerto 8012.
Nota:
Modifique este número de puerto solo si lo cambió cuando ejecutó el Asistente de configuración de equilibrio de carga de trabajo. El valor del número de puerto especificado al ejecutar el Asistente de configuración de equilibrio de carga de trabajo y el cuadro de diálogo Conectar al servidor WLB deben coincidir.
-
-
En la sección Credenciales del servidor WLB, introduzca el nombre de usuario (por ejemplo,
wlbuser) y la contraseña que utilizan los equipos que ejecutan Citrix Hypervisor para conectarse al servidor de equilibrio de carga de trabajo. -
En la sección Credenciales de Citrix Hypervisor, introduzca el nombre de usuario y la contraseña del grupo que está configurando (normalmente la contraseña del maestro del grupo). Equilibrio de carga de trabajo utiliza estas credenciales para conectarse a los equipos que ejecutan Citrix Hypervisor en ese grupo.
-
En la sección Credenciales de Citrix Hypervisor, introduzca el nombre de usuario y la contraseña del grupo que está configurando. Equilibrio de carga de trabajo utiliza estas credenciales para conectarse a los equipos que ejecutan Citrix Hypervisor en ese grupo.
Para usar las credenciales con las que ha iniciado sesión en Citrix Hypervisor, seleccione Usar las credenciales actuales de XenCenter.
Cambio de la dirección IP de equilibrio de carga
Para cambiar la dirección IP de equilibrio de carga de trabajo, complete lo siguiente:
-
Para ver la dirección IP de equilibrio de carga de trabajo actual, ejecute el comando
ifconfigen el dispositivo virtual. -
Abre el archivo
/etc/sysconfig/network-scripts/ifcfg-eth0con una herramienta de edición como vi. -
Para cambiar el protocolo de dhcp a estático, cambie
BOOTPROTO=dhcpaBOOTPROTO=static. -
En la parte inferior del archivo, establece la dirección IP, la máscara de red, la puerta de enlace y las direcciones DNS. Por ejemplo:
IPADDR=192.168.1.100 NETMASK=255.255.255.0 GATEWAY=192.168.1.1 DNS1=1.1.1.1 DNS2=8.8.8.8 <!--NeedCopy-->Nota:
Agregue tantas entradas de DNS como necesite.
-
Guarde el archivo y ciérrelo.
-
Para que los cambios surtan efecto, debe reiniciar el sistema de red ejecutándolo
systemctl restart network. -
Una vez que se haya reiniciado el sistema de red, vuelva a ejecutar el comando
ifconfigpara ver la nueva dirección IP de equilibrio de carga de trabajo. -
Para comprobar que el servicio de equilibrio de carga de trabajo se ejecuta con normalidad, ejecute el comando
systemctl status workloadbalancing.Si el resultado devuelto contiene
Active: active (running), el servicio de equilibrio de carga de trabajo se ejecuta con normalidad. Si el resultado contieneActive: inactive (dead)o cualquier otro estado, el equilibrio de carga de trabajo podría cerrarse de forma anormal.
Cambiar la configuración del dispositivo virtual Equilibrio de carga
Cuando instala por primera vez el dispositivo virtual Equilibrio de carga de trabajo, tiene la siguiente configuración predeterminada:
| Configuración | Valor |
|---|---|
| Cantidad de vCPU | 2 |
| Memoria (RAM) | 2 GB |
| Espacio en disco | 30 GB |
Estos valores son adecuados para la mayoría de los entornos. Si supervisa grupos muy grandes, puede considerar aumentar estos valores.
Cambiar la cantidad de CPU virtuales asignadas al dispositivo virtual
De forma predeterminada, al dispositivo virtual de Workload Balancing se le asignan 2 vCPU. Este valor es suficiente para grupos que alojan 1000 VM. Por lo general, no es necesario aumentarlo. Reduzca la cantidad de CPU virtuales asignadas al dispositivo virtual solo si tiene un entorno pequeño.
En este procedimiento se explica cómo cambiar la cantidad de CPU virtuales asignadas al dispositivo virtual Equilibrio de carga de trabajo. Apague el dispositivo virtual antes de llevar a cabo estos pasos. El equilibrio de carga de trabajo no está disponible durante aproximadamente cinco minutos.
-
Cierre el dispositivo virtual Equilibrio de carga de trabajo.
-
En el panel de recursos de XenCenter, seleccione el dispositivo virtual Equilibrio de carga de trabajo.
-
En la ficha General del dispositivo virtual, haga clic en Propiedades. Se abre el cuadro de diálogo Propiedades.
-
En la ficha CPU del cuadro de diálogo Propiedades, modifique la configuración de la CPU a los valores requeridos.
-
Haga clic en Aceptar.
-
Inicie el dispositivo virtual de equilibrio de carga de trabajo.
La nueva configuración de vCPU se aplica cuando se inicia el dispositivo virtual.
Cambiar el tamaño de la memoria del dispositivo virtual
De forma predeterminada, al dispositivo virtual Equilibrio de carga de trabajo se le asignan 2 GB de memoria.
Para grupos grandes, configure el dispositivo virtual Equilibrio de carga de trabajo para que consuma la cantidad máxima de memoria que puede poner a su disposición (incluso hasta 16 GB). No se preocupe por la alta utilización de la memoria. La utilización elevada de la memoria es normal para el dispositivo virtual porque la base de datos siempre consume la mayor cantidad de memoria que puede obtener.
Nota:
El dispositivo virtual Equilibrio de carga de trabajo no admite el control de memoria dinámica. Establezca un valor fijo para la memoria máxima que se asignará al dispositivo virtual.
En este procedimiento se explica cómo cambiar el tamaño de la memoria del dispositivo virtual Equilibrio de carga de trabajo. Apague el dispositivo virtual antes de llevar a cabo estos pasos. El equilibrio de carga de trabajo no está disponible durante aproximadamente cinco minutos.
-
Cierre el dispositivo virtual Equilibrio de carga de trabajo.
-
En el panel de recursos de XenCenter, seleccione el dispositivo virtual Equilibrio de carga de trabajo.
-
En la ficha Memoria del dispositivo virtual, haga clic en Modificar. Se abre el diálogo Configuración de memoria.
-
Modifique la configuración de la memoria a los valores requeridos.
-
Haga clic en Aceptar.
-
Inicie el dispositivo virtual de equilibrio de carga de trabajo.
La nueva configuración de memoria se aplica cuando se inicia el dispositivo virtual.
Amplíe el disco del dispositivo virtual
Advertencia:
Solo puede ampliar el espacio en disco disponible en las versiones 8.3.0 y posteriores, ya que LVM no es compatible con versiones anteriores a la 8.3.0.
El equilibrio de carga de trabajo no permite reducir el espacio disponible en disco.
De forma predeterminada, al dispositivo virtual Equilibrio de carga de trabajo se le asignan 30 GB de espacio en disco.
Cuanto mayor sea la cantidad de máquinas virtuales que supervisa el dispositivo virtual Equilibrio de carga de trabajo, más espacio en disco consume por día.
Puede estimar la cantidad de tamaño de disco que necesita el dispositivo virtual mediante la siguiente fórmula:
Total estimated disk size = ( ( number of days * average disk usage ) + base disk usage ) * grooming multiplier
-
número de días es el número de días de datos que se deben conservar
-
El uso promedio del disco depende de la cantidad de VM que se supervisan. Los siguientes valores proporcionan una aproximación para ciertos números de máquinas virtuales:
- Para 200 VM: 0,246 GB/día
- Para 400 VM: 0,505 GB/día
- Para 600 VM: 0,724 GB/día
- Para 800 VM: 0,887 GB/día
- eluso del disco base es de 2,4 GB
- Elmultiplicador de aseo es de 1,25. Este multiplicador explica la cantidad de espacio en disco requerido por la limpieza. Se supone que la limpieza requiere un 25% adicional del espacio total en disco calculado.
Para las versiones 8.2.2 y anteriores
Este procedimiento explica cómo extender el disco virtual del dispositivo virtual de Workload Balancing para las versiones 8.2.2 y anteriores.
Advertencia:
Recomendamos tomar una instantánea de sus datos antes de realizar este procedimiento. La ejecución incorrecta de estos pasos puede provocar la corrupción del dispositivo virtual Equilibrio de carga de trabajo.
-
Cierre el dispositivo virtual Equilibrio de carga de trabajo.
-
En el panel de recursos de XenCenter, seleccione el dispositivo virtual Equilibrio de carga de trabajo.
-
Haga clic en la ficha Almacenamiento.
-
Seleccione el disco
vdi_xvday haga clic en el botón Propiedades. -
En el cuadro de diálogo
vdi_xvdaPropiedades, seleccione Tamaño y ubicación. -
Aumente el tamaño del disco según sea necesario y haga clic en Aceptar.
-
Inicie el dispositivo virtual Equilibrio de carga de trabajo e inicie sesión en él.
-
Ejecute el siguiente comando en el dispositivo virtual Equilibrio de carga de trabajo:
resize2fs /dev/xvda <!--NeedCopy--> -
Ejecute el comando
df –hpara confirmar el nuevo tamaño del disco.
Instalación resize2fs
Si la herramienta resize2fs no está instalada en el dispositivo virtual Equilibrio de carga de trabajo, puede instalarla mediante los siguientes pasos.
Si está conectado a Internet, ejecute el siguiente comando en el dispositivo virtual Equilibrio de carga de trabajo:
yum install -y --enablerepo=base,updates --disablerepo=citrix-* e2fsprogs
<!--NeedCopy-->
Si no hay acceso a internet:
-
Descargue lo siguiente desde https://centos.pkgs.org/7/centos-x86_64/.
libss-1.42.9-7.el7.i686.rpme2fsprogs-libs-1.42.9-7.el7.x86_64.rpme2fsprogs-1.42.9-7.el7.x86_64.rpm
-
Cárguelos en Workload Balancing VM mediante SCP o cualquier otra herramienta adecuada.
-
Ejecute el siguiente comando desde el dispositivo virtual Workload Balancing:
rpm -ivh libss-\*.rpm e2fsprogs-\*.rpm <!--NeedCopy-->La herramienta
resize2fsya está instalada.
Para las versiones 8.3.0 y posteriores
Este procedimiento explica cómo extender el disco virtual del dispositivo virtual de equilibrio de carga de trabajo para las versiones 8.3.0 y posteriores de Workload Balancing, mediante Linux Volume Manager (LVM).
Advertencia:
Este procedimiento solo lo deben seguir los administradores de sistemas Linux con experiencia, ya que si se realizan estos pasos de forma incorrecta, se puede dañar el dispositivo virtual de equilibrio de carga de trabajo. Citrix no puede garantizar que los problemas derivados de la utilización inadecuada del Editor del Registro puedan resolverse. Asegúrese de hacer una copia de seguridad del registro antes de modificarlo y de apagar el dispositivo virtual antes de realizar estos pasos. El equilibrio de carga de trabajo no está disponible durante aproximadamente cinco minutos.
Para crear nuevas particiones, manipular volúmenes físicos y cambiar el tamaño del sistema de archivos, realice las siguientes acciones con la sesión iniciada como superusuario (root):
-
Vea las particiones actuales:
fdisk -l <!--NeedCopy-->Las particiones predeterminadas podrían tener este aspecto:
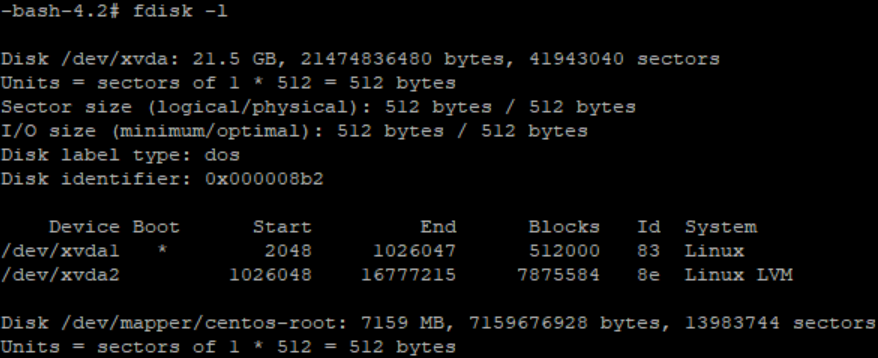
-
Vea el estilo de partición del disco:
parted <disk> <!--NeedCopy-->Por ejemplo, para ver el estilo de partición de
/dev/xvda:parted /dev/xvda <!--NeedCopy--> -
Escriba
p.Si aparecen los siguientes mensajes de error, introduzca
Fixpara resolver cada uno de ellos:- “Error: la tabla GPT de respaldo no está al final del disco, como debería estar. Esto puede significar que otro sistema operativo cree que el disco es más pequeño. ¿Arreglar, moviendo la copia de seguridad hasta el final (y quitando la copia de seguridad anterior)?”
- “Advertencia: No parece que se esté utilizando todo el espacio disponible de
<disk>. ¿Puede arreglar el GPT para usar todo el espacio (<block number>bloques adicionales) o continuar con la configuración actual?”
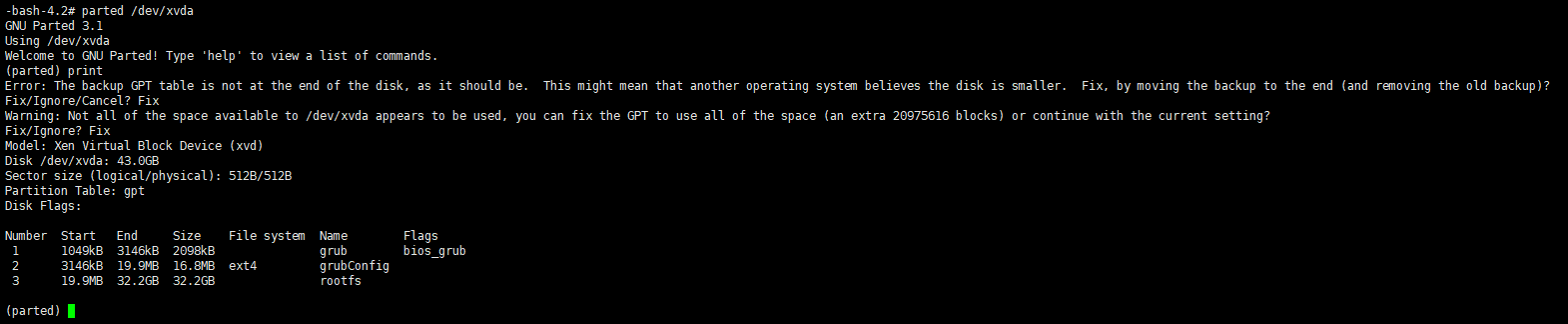
- Introduzca
qy presione Entrar para salir de parted. -
Modifique las particiones:
fdisk <disk> <!--NeedCopy-->Por ejemplo, para modificar las particiones en los dispositivos de equilibrio de carga de trabajo:
fdisk /dev/xvda <!--NeedCopy--> -
Escriba
ny presione Entrar para crear una nueva partición, escribapy presione Entrar para convertirla en una partición primaria y presione Entrar para usar la partición predeterminada, que es la siguiente partición disponible (en este caso, como se indicó anteriormente, será la partición número 3).Nota:
Si aún no se ha asignado ningún espacio adicional, aparecerá un mensaje que indica que no hay sectores libres disponibles. Escriba
qy presione Entrar para salir de fdisk. Asigne primero el espacio deseado a través de XenCenter y, a continuación, vuelva a este paso. -
Presione Entrar dos veces para utilizar el primer y el último sector predeterminados de la partición disponible (o indicar manualmente los sectores deseados). Escriba
tpara especificar un tipo de partición, elija la partición deseada (en este caso, 3)8e, escriba y presione Entrar para convertirla en una partición de tipo LVM.Ejemplo de salida:
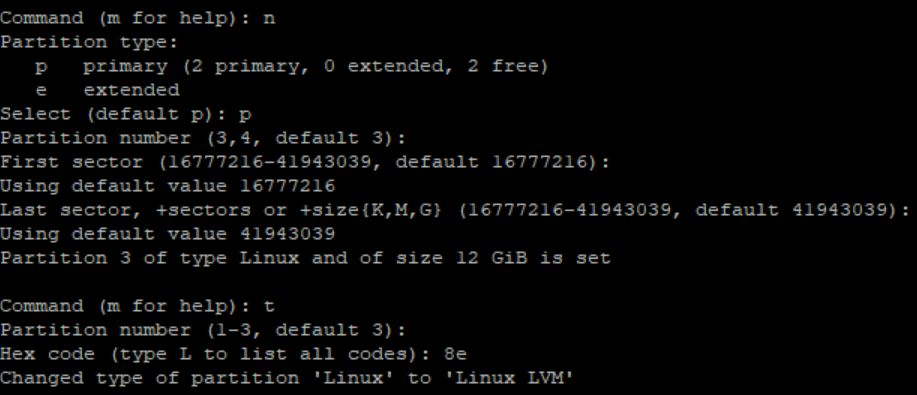
-
Escriba
py presione Entrar para imprimir los detalles de la partición. El resultado debería ser similar al siguiente (ten en cuenta que los valores de los bloques inicial y final pueden variar según la cantidad de espacio que hayas asignado):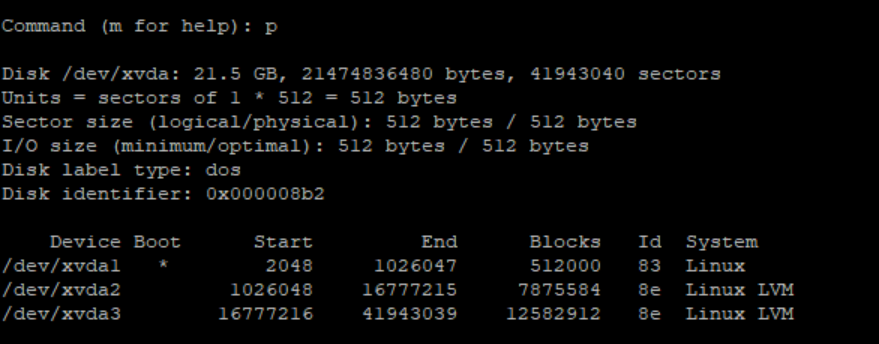
-
Si algo es incorrecto, escriba
qy presione Entrar para salir sin guardar y evitar que las particiones existentes se vean afectadas. Vuelva a empezar desde el paso 1. De lo contrario, si todo se ve bien, escribawy presione Entrar para escribir los cambios.Después de escribir estos cambios, es posible que reciba una advertencia que indique que el dispositivo estaba ocupado y que el núcleo sigue utilizando la tabla anterior. Si ese es el caso, ejecute este comando que actualizará la tabla de particiones antes de continuar con el siguiente paso:
partprobe.Asegúrese de que la nueva partición del dispositivo (en este caso
/dev/xvda4) aparezca ahora en la lista. Para ello, ejecute:fdisk -l.El dispositivo recién creado debería aparecer ahora en la lista:

-
Si la salida parece correcta, cree un volumen físico:
pvcreate <new partition> <!--NeedCopy-->Por ejemplo:
pvcreate /dev/xvda4 <!--NeedCopy--> -
Compruebe que el volumen físico creado anteriormente aparezca ahora en la lista:
pvs <!--NeedCopy-->En este ejemplo, el espacio adicional agregado fue de 12G. Ejemplo de salida:
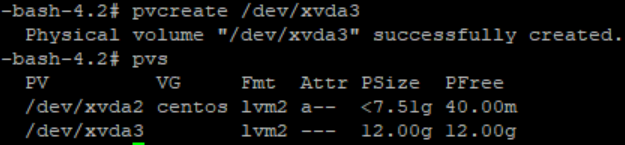
-
Según el resultado del comando anterior, se debe ampliar el grupo de volúmenes denominado centos:
vgextend <volume group> <new partition> <!--NeedCopy-->Por ejemplo:
vgextend centos /dev/xvda4 <!--NeedCopy--> -
Compruebe los grupos de volúmenes actuales:
vgs <!--NeedCopy--> -
Ejecute este comando:
pvscan <!--NeedCopy-->Esto debería mostrarse
/dev/xvda4como parte del grupo de volúmenes de centos. Ejemplo de salida: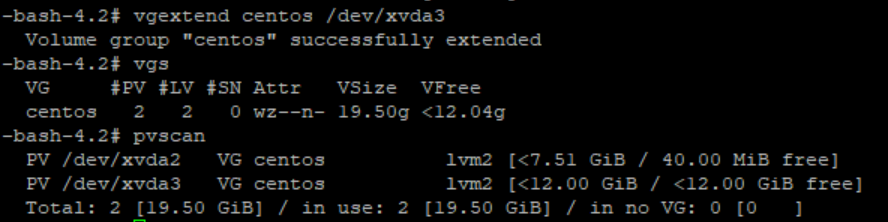
-
Si la información que se muestra en los pasos anteriores parece correcta, ejecute este comando para ver la ruta del volumen lógico para ampliar el volumen lógico:
lvdisplay <!--NeedCopy-->En este ejemplo, la ruta es
/dev/centos/root: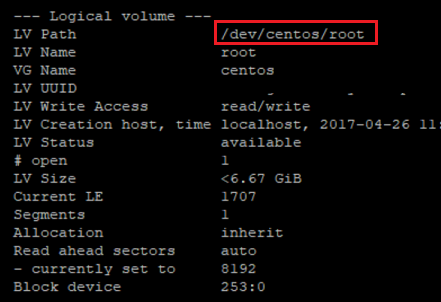
-
Ejecute el siguiente comando para ver el PE/Size libre (esto indica el valor exacto que se debe utilizar al extender la partición):
vgdisplay <!--NeedCopy-->Ejemplo de salida:

-
Utilizando el valor PE/Size libre y la ruta del volumen lógico que se muestra en el paso 11, amplíe el volumen lógico:
lvextend -l +100%FREE /dev/centos/root <!--NeedCopy-->Si esto se ejecuta correctamente, amplíe el sistema de archivos:
resize2fs /dev/centos/root <!--NeedCopy-->Ejemplo de salida:
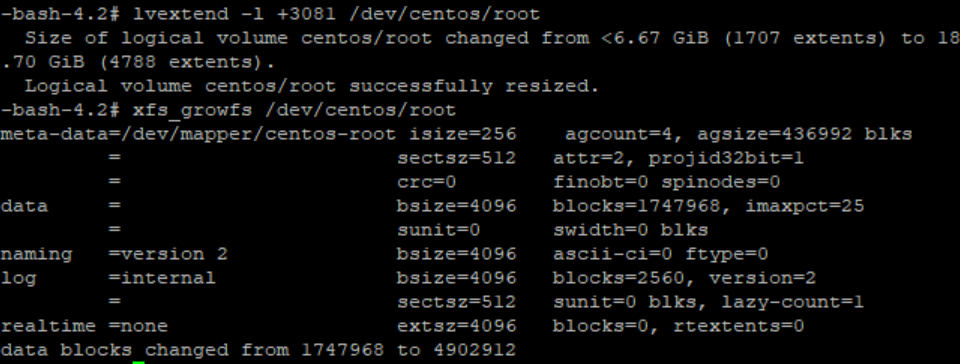
-
Compruebe que el tamaño del sistema de archivos sea el esperado:
df -h /* <!--NeedCopy-->
Si ves los números esperados, significa que has asignado correctamente el espacio deseado y has extendido la partición correctamente. Para obtener más ayuda, póngase en contacto con el soporte de Citrix.
Detener equilibrio de carga
Como el equilibrio de carga de trabajo se configura en el nivel de grupo, cuando quiera que deje de administrar un grupo, debe realizar una de las siguientes acciones:
Poner enpausa el equilibrio de carga La pausa del equilibrio de carga de trabajo impide que XenCenter muestre recomendaciones para el grupo de recursos especificado y administre el grupo. La pausa está diseñada para un período breve y le permite reanudar la supervisión sin tener que volver a configurar. Al pausar Equilibrio de carga de trabajo, la recopilación de datos se detiene para esa agrupación de recursos hasta que vuelva a habilitar Equilibrio de carga de trabajo.
-
En XenCenter, seleccione el grupo de recursos para el que quiere inhabilitar el equilibrio de carga de trabajo.
-
En la ficha WLB, haga clic en Pausar. Aparece un mensaje en la ficha WLB que indica que el equilibrio de carga de trabajo está en pausa.
Sugerencia:
Para reanudar la supervisión, haga clic en el botón Reanudar en la ficha WLB.
Desconecte el grupo del equilibrio de carga de trabajo. La desconexión del dispositivo virtual Equilibrio de carga de trabajo interrumpe la conexión entre el grupo y, si es posible, elimina los datos del grupo de la base de datos de equilibrio de carga de trabajo. Cuando se desconecta del equilibrio de carga de trabajo, el equilibrio de carga de trabajo deja de recopilar datos del grupo.
-
En XenCenter, seleccione el grupo de recursos en el que quiere detener el equilibrio de carga de trabajo.
-
En el menú Infraestructura, seleccione Desconectar servidor de equilibrio de cargade trabajo. Aparece el cuadro de diálogo Desconectar el servidor el equilibrio de carga de trabajo.
-
Haga clic en Desconectar para detener el equilibrio de carga de trabajo de supervisar el grupo permanentemente
Sugerencia:
Si desconectó el grupo del dispositivo virtual Equilibrio de carga de trabajo, para volver a habilitar el equilibrio de carga de trabajo en ese grupo, debe volver a conectarse a un dispositivo de equilibrio de carga de trabajo. Para obtener información, consulte Conectarse al dispositivo virtual de equilibrio de cargade trabajo.
Entre en el modo de mantenimiento con el equilibrio de carga
Con el equilibrio de carga de trabajo habilitado, si pone un servidor en modo de mantenimiento, Citrix Hypervisor migra las máquinas virtuales que se ejecutan en ese servidor a sus servidores óptimos cuando están disponibles. Citrix Hypervisor utiliza recomendaciones de equilibrio de carga de trabajo que se basan en los datos de rendimiento, la estrategia de ubicación y los umbrales de rendimiento para seleccionar el servidor óptimo.
Si no hay un servidor óptimo disponible, las palabras Haga clic aquí para suspender la VM aparecen en el asistente Entrar en modo de mantenimiento. En este caso, dado que no hay un servidor con recursos suficientes para ejecutar la VM, Equilibrio de carga de trabajo no recomienda una ubicación. Puede suspender esta VM o salir del modo de mantenimiento y suspender una VM en otro servidor del mismo grupo. A continuación, si vuelve a entrar en el cuadro de diálogo Entrar en modo de mantenimiento, es posible que Equilibrio de carga de trabajo pueda mostrar un servidor que sea candidato adecuado para la migración.
Nota:
Cuando desconecta un servidor para el mantenimiento y el equilibrio de carga de trabajo está habilitado, las palabras “Equilibrio de carga de trabajo” aparecen en el asistente Entrar en modo de mantenimiento.
Para entrar en el modo de mantenimiento con el equilibrio de carga de trabajo habilitado:
-
En el panel Recursos de XenCenter, seleccione el servidor físico que quiere desconectar.
-
En el menú Servidor, seleccione Entrar en modo de mantenimiento.
-
En el asistente Entrar en modo de mantenimiento, haga clic en Entrar en modo de mantenimiento.
Las máquinas virtuales que se ejecutan en el servidor se migran automáticamente al servidor óptimo en función de los datos de rendimiento del equilibrio de carga de trabajo, la estrategia de colocación y los umbrales de rendimiento.
Para sacar el servidor del modo de mantenimiento:
-
Haga clic derecho en el servidor y seleccione Salir del modo de mantenimiento.
Cuando elimina un servidor del modo de mantenimiento, Citrix Hypervisor restaura automáticamente las máquinas virtuales originales de ese servidor en ese servidor.
Eliminar el dispositivo virtual Equilibrio de carga
Para quitar el dispositivo virtual Equilibrio de carga de trabajo, le recomendamos que utilice el procedimiento estándar para eliminar las máquinas virtuales de XenCenter.
Cuando elimina el dispositivo virtual Equilibrio de carga de trabajo, se elimina la base de datos PostgreSQL que contiene el equilibrio de carga de trabajo. Para guardar estos datos, debe migrarlos de la base de datos antes de eliminar el dispositivo virtual Equilibrio de carga de trabajo.
Administrar la base de datos de equilibrio de carga de trabajo
La base de datos de equilibrio de carga de trabajo es una base de datos de PostgreSQL. PostgreSQL es una base de datos relacional de código abierto. Puede encontrar documentación para PostgreSQL buscando en la web.
La siguiente información está dirigida a administradores de bases de datos y usuarios avanzados de PostgreSQL que se sienten cómodos con las tareas de administración de bases de datos. Si no tiene experiencia con PostgreSQL, le recomendamos que se familiarice con él antes de intentar las tareas de la base de datos en las secciones siguientes.
De forma predeterminada, el nombre de usuario de PostgreSQL es postgres. Establezca la contraseña para esta cuenta durante la configuración del equilibrio de carga de trabajo.
La cantidad de datos históricos que puede almacenar se basa en el tamaño del disco virtual asignado a Equilibrio de carga de trabajo y en el espacio mínimo requerido. De forma predeterminada, el tamaño del disco virtual asignado a Equilibrio de carga de trabajo es de 30 GB. En términos de administración de la base de datos, puede controlar el espacio que consumen los datos de la base de datos configurando la limpieza de la base de datos. Para obtener más información, consulte Parámetros de limpieza de basesde datos.
Para almacenar una gran cantidad de datos históricos, por ejemplo, si quiere habilitar el Informe de pista de auditoría de grupo, puede realizar una de las siguientes acciones:
-
Aumentar el tamaño del disco vDisk asignado al dispositivo virtual Equilibrio de carga de trabajo. Para ello, importe el dispositivo virtual y aumente el tamaño del disco virtual siguiendo los pasos de Extender el disco del dispositivo virtual.
-
Cree copias de seguridad duplicadas periódicas de los datos habilitando el acceso remoto del cliente a la base de datos y mediante una herramienta de administración de bases de datos de terceros.
Acceder a la base
El dispositivo virtual Equilibrio de carga de trabajo tiene configurado un firewall. Antes de poder acceder a la base de datos, debe agregar el puerto del servidor postgreSQL a iptables.
-
En la consola del dispositivo virtual Equilibrio de carga de trabajo, ejecute el siguiente comando:
iptables -A INPUT -i eth0 -p tcp -m tcp --dport 5432 -m \ state --state NEW,ESTABLISHED -j ACCEPT <!--NeedCopy--> -
(Opcional) Para que esta configuración se mantenga después de reiniciar el dispositivo virtual, ejecute el siguiente comando:
iptables-save > /etc/sysconfig/potables <!--NeedCopy-->
Controlar el aseo de las bases
La base de datos de equilibrio de carga de trabajo elimina automáticamente los datos más antiguos siempre que el dispositivo virtual alcanza la cantidad mínima de espacio en disco que el equilibrio de carga de trabajo requiere para ejecutarse. De forma predeterminada, la cantidad mínima de espacio en disco requerido se establece en 1024 MB.
Las opciones de limpieza de la base de datos de Equilibrio de carga de trabajo se controlan wlb.conf
Cuando no queda suficiente espacio en disco en el dispositivo virtual Equilibrio de carga de trabajo, el equilibrio de carga de trabajo comienza a limpiar automáticamente los datos históricos. El proceso es el siguiente:
-
En un intervalo de limpieza predefinido, el recopilador de datos Equilibrio de carga de trabajo comprueba si se requiere limpieza. La limpieza es necesaria si los datos de la base de datos han crecido hasta el punto en que el único espacio que permanece sin usar es el espacio en disco mínimo requerido. Use
GroomingRequiredMinimumDiskSizeInMBpara establecer el espacio en disco mínimo requerido.Puede cambiar el intervalo de aseo si quiere con
GroomingIntervalInHour. Sin embargo, de forma predeterminada, el equilibrio de carga de trabajo comprueba si se requiere limpieza una vez por hora. -
Si se requiere limpieza, Equilibrio de carga de trabajo comienza con la limpieza de los datos del día más antiguo. A continuación, Equilibrio de carga de trabajo comprueba si hay suficiente espacio en disco para cumplir con el requisito mínimo de espacio en disco.
-
Si la primera limpieza no liberó suficiente espacio en disco, Equilibrio de carga de trabajo repite la limpieza hasta las veces indicadas en
GroomingRetryCountersin esperar las horas indicadas enGroomingIntervalInHour. -
Si la primera limpieza o la limpieza repetida liberaron suficiente espacio en disco, Equilibrio de carga de trabajo espera las horas indicadas en
GroomingIntervalInHoury vuelve al paso 1. -
Si la limpieza iniciada por
GroomingRetryCounterno liberó suficiente espacio en disco, el equilibrio de carga de trabajo espera las horas indicadas enGroomingIntervalInHoury vuelve al paso 1.
Parámetros de limpieza de bases de datos
Hay cinco parámetros en el archivo wlb.conf que controlan varios aspectos de la limpieza de la base de datos. Son las siguientes:
-
GroomingIntervalInHour. Controla el número de horas que transcurren antes de que se realice la siguiente revisión de aseo. Por ejemplo, si introduce 1, Equilibrio de carga de trabajo comprueba el espacio en disco cada hora. Si introduce 2, Equilibrio de carga de trabajo verifica el espacio en disco cada dos horas para determinar si debe producirse una limpieza. -
GroomingRetryCounter. Controla el número de veces que Equilibrio de carga de trabajo intenta volver a ejecutar la consulta de la base de datos -
GroomingDBDataTrimDays. Controla el número de días de datos que Equilibrio de carga de trabajo elimina de la base de datos cada vez que intenta arreglar los datos. El valor predeterminado es de un día. -
GroomingDBTimeoutInMinute. Controla el número de minutos que tarda la limpieza de la base de datos antes de que se agote y se cancele. Si la consulta de limpieza tarda más de lo esperado y no termina de ejecutarse dentro del período de tiempo de espera, la tarea de limpieza se cancela. El valor predeterminado es 0 minutos, lo que significa que la limpieza de la base de datos nunca se agota. -
GroomingRequiredMinimumDiskSizeInMB. Controla la cantidad mínima de espacio libre que queda en el disco virtual asignado al dispositivo virtual Equilibrio de carga de trabajo. Cuando los datos del disco virtual crecen hasta que solo queda un tamaño de disco mínimo en el disco virtual, el equilibrio de carga de trabajo desencadena la limpieza de la base de datos. El valor predeterminado es 2,048 MB.
Para modificar estos valores, consulte Modificar el archivo de configuración de equilibrio de cargade trabajo.
Cambiar la contraseña de base de datos
Se recomienda utilizar el comando wlbconfig para cambiar la contraseña de la base de datos. Para obtener más información, consulte Modificar las opciones de configuración del equilibrio de cargade trabajo No cambie la contraseña modificando el archivowlb.conf.
Archivar datos de bases
Para evitar que se eliminen datos históricos más antiguos, puede copiar datos de la base de datos para archivarlos. Para hacerlo, debe realizar las siguientes tareas:
-
Active la autenticación de clientes en la base de datos.
-
Configure el archivado con la herramienta de administración de bases de datos PostgreSQL de su elección.
Habilitar la autenticación de clientes en la base
Si bien puede conectarse directamente a la base de datos a través de la consola Equilibrio de carga de trabajo, también puede usar una herramienta de administración de base de datos PostgreSQL. Después de descargar una herramienta de administración de bases de datos, instálela en el sistema desde el que quiere conectarse a la base de datos. Por ejemplo, puede instalar la herramienta en el mismo equipo portátil en el que ejecuta XenCenter.
Antes de poder habilitar la autenticación de clientes remotos en la base de datos, debe:
-
Modifique los archivos de configuración de la base de datos, incluidos el archivo pg_hba.conf y postgresql.conf, para permitir las conexiones.
-
Detenga los servicios de equilibrio de carga de trabajo, reinicie la base de datos y, a continuación, reinicie los servicios
-
En la herramienta de administración de bases de datos, configure la dirección IP de la base de datos (es decir, la dirección IP del dispositivo virtual de equilibrio de carga de trabajo) y la contraseña de la base de datos.
Modificar los archivos de configuración de base
Para habilitar la autenticación de clientes en la base de datos, debe modificar los siguientes archivos en el dispositivo virtual Equilibrio de carga de trabajo: el archivo pg_hba.conf y el archivo postgresql.conf.
Para modificar el archivo pg_hba.conf:
-
Modifica el archivo
pg_hba.conf. En la consola del dispositivo virtual Equilibrio de carga de trabajo, abra el archivopg_hba.confcon un editor, como VI. Por ejemplo:vi /var/lib/pgsql/9.0/data/pg_hba.conf <!--NeedCopy--> -
Si su red usa IPv4, agregue la dirección IP del equipo que se conecta a este archivo. Por ejemplo:
En la sección de configuración, introduzca lo siguiente en
#IPv4 local connections:- TYPE: host
- DATABASE: all
- USER: all
- CIDR-ADDRESS: 0.0.0.0/0
- METHOD: trust
-
Introduzca su dirección IP en el campo
CIDR-ADDRESS.Nota:
En lugar de introducir 0.0.0.0/0, puede introducir su dirección IP y reemplazar los últimos tres dígitos por 0/24. El “24” posterior a / define la máscara de subred y solo permite conexiones desde direcciones IP dentro de esa máscara de subred.
Cuando se introduce
trustpara el campoMethod, permite que la conexión se autentique sin necesidad de una contraseña. Si introducepasswordpara el campoMethod, debe proporcionar una contraseña al conectarse a la base de datos. -
Si su red usa IPv6, agregue la dirección IP del equipo que se conecta a este archivo. Por ejemplo:
Introduzca lo siguiente en
#IPv6 local connections:- TYPE: host
- DATABASE: all
- USER: all
-
CIDR-ADDRESS:
::0/0 - METHOD: trust
Introduzca las direcciones IPv6 en el campo
CIDR-ADDRESS. En este ejemplo,::0/0abre la base de datos hasta las conexiones desde cualquier dirección IPv6. -
Guarde el archivo y salga del editor.
-
Después de cambiar cualquier configuración de base de datos, debe reiniciar la base de datos para aplicar los cambios. Ejecute este comando:
service postgresql-9.0 restart <!--NeedCopy-->
Para modificar el archivo postgresql.conf:
-
Modifica el archivo
postgresql.conf. En la consola del dispositivo virtual Equilibrio de carga de trabajo, abra el archivopostgresql.confcon un editor, como VI. Por ejemplo:vi /var/lib/pgsql/9.0/data/postgresql.conf <!--NeedCopy--> -
Modifique el archivo para que escuche en cualquier puerto y no solo en el host local. Por ejemplo:
-
Busque la siguiente línea:
# listen_addresses='localhost' <!--NeedCopy--> -
Quite el símbolo de comentario (
#) y modifique la línea para que diga lo siguiente:listen_addresses='*' <!--NeedCopy-->
-
-
Guarde el archivo y salga del editor.
-
Después de cambiar cualquier configuración de base de datos, debe reiniciar la base de datos para aplicar los cambios. Ejecute este comando:
service postgresql-9.0 restart <!--NeedCopy-->
Cambiar la ventana de mantenimiento de la base
Equilibrio de carga de trabajo realiza automáticamente el mantenimiento rutinario de la base de datos a las 12:05 a. m. GMT (00:05) Durante este período de mantenimiento, se produce la recopilación de datos, pero el registro de datos puede retrasarse. Sin embargo, los controles de la interfaz de usuario de Equilibrio de carga de trabajo están disponibles durante este período y Equilibrio de carga de trabajo
Nota:
Para evitar una pérdida de equilibrio de carga de trabajo:
- Durante el período de mantenimiento, el servidor de equilibrio de carga de trabajo se reinicia. Asegúrese de no reiniciar las máquinas virtuales al mismo tiempo.
- En otras ocasiones, al reiniciar todas las máquinas virtuales del grupo, no reinicie el servidor de equilibrio de carga de trabajo.
El mantenimiento de la base de datos incluye liberar el espacio en disco no utilizado asignado y reindexar la base El mantenimiento dura aproximadamente de 6 a 8 minutos. En grupos más grandes, el mantenimiento puede durar más, según el tiempo que tarde Equilibrio de carga de trabajo en realizar la detección.
Dependiendo de su zona horaria, es posible que quiera cambiar la hora en que se produce el mantenimiento. Por ejemplo, en la zona horaria de la hora estándar de Japón (JST), el mantenimiento del equilibrio de carga de trabajo se produce a las 9:05 a.m. (09:05), lo que puede entrar en conflicto con el uso máximo en algunas organizaciones. Si quiere especificar un cambio de horario estacional, como el horario de verano o el horario de verano, debe incluir el cambio en el valor que introduzca.
Para cambiar el tiempo de mantenimiento:
-
En la consola Equilibrio de carga de trabajo, ejecute el siguiente comando desde cualquier directorio:
crontab -e <!--NeedCopy-->El equilibrio de carga de trabajo muestra lo siguiente
05 0 * * * /opt/vpx/wlb/wlbmaintenance.sh <!--NeedCopy-->El valor
05 0representa el tiempo predeterminado para que Equilibrio de carga de trabajo realice el mantenimiento en minutos (05) y, a continuación, en horas (0). (Los asteriscos representan el día, el mes y el año en que se ejecuta la tarea; no modifique estos campos). La entrada05 0indica que el mantenimiento de la base de datos se realiza a las 12:05 AM, o a las 00:05, hora del meridiano de Greenwich (GMT) todas las noches. Esta configuración significa que si vives en Nueva York, el mantenimiento se ejecuta a las 7:05 p.m. (19:05) durante los meses de invierno y a las 8:05 p.m. en los meses de verano.Importante:
No modifique el día, el mes y el año en que se ejecuta la tarea (representados por asteriscos). El mantenimiento de la base de datos debe realizarse
-
Introduzca la hora a la que quiere que se realice el mantenimiento en GMT.
-
Guarde el archivo y salga del editor.
Personalizar equilibrio de carga
El equilibrio de carga de trabajo proporciona varios métodos de personalización:
-
Líneas de comando para scripts. Para obtener más información, consulte Comandos de equilibrio de cargade trabajo
-
Compatibilidad con scripts de encendido del host. También puede personalizar Equilibrio de carga de trabajo (indirectamente) mediante scripts de encendido del host. Para obtener más información, consulte Hosts y grupos de recursos.
Actualización del equilibrio de carga
La actualización en línea del equilibrio de carga de trabajo ha quedado obsoleta por motivos de seguridad. Los clientes ya no pueden actualizar usando el repositorio de yum. Los clientes pueden actualizar Workload Balancing a la última versión importando el dispositivo virtual de equilibrio de carga de trabajo más reciente que se puede descargar en https://www.citrix.com/downloads/citrix-hypervisor/product-software/.
Comandos de Equilibrio de carga de trabajo
En esta sección se proporciona una referencia para los comandos de equilibrio de carga de trabajo. Puede ejecutar estos comandos desde el servidor o la consola Citrix Hypervisor para controlar el equilibrio de carga de trabajo o configurar los parámetros del equilibrio de carga de trabajo en el servidor de Citrix Hypervisor. Este apéndice incluye comandos xe y comandos de servicio.
Ejecute los siguientes comandos de servicio en el dispositivo de equilibrio de carga de trabajo. Para hacerlo, debe iniciar sesión en el dispositivo virtual Equilibrio de carga de trabajo.
Inicie sesión en el dispositivo virtual de equilibrio de carga de trabajo
Antes de poder ejecutar cualquier comando de servicio o modificar el archivo wlb.conf, debe iniciar sesión en el dispositivo virtual Equilibrio de carga de trabajo. Para hacerlo, debe introducir un nombre de usuario y una contraseña. A menos que haya creado cuentas de usuario adicionales en el dispositivo virtual, inicie sesión con la cuenta de usuario raíz. Especificó esta cuenta cuando ejecutó el Asistente de configuración de equilibrio de carga de trabajo (antes de conectar su grupo al equilibrio de carga de trabajo). De manera opcional, puede usar la ficha Consola en XenCenter para iniciar sesión en el dispositivo.
Para iniciar sesión en el dispositivo virtual Equilibrio de carga de trabajo:
-
En el mensaje de inicio de sesión, introduzca el nombre de usuario de la cuenta.
-
En la solicitud de contraseña, introduzca la contraseña de la cuenta:
Nota:
Para cerrar sesión en el dispositivo virtual Equilibrio de carga de trabajo, simplemente escriba
logouten el símbolo del sistema.
wlb restart
Ejecute el comando wlb restart desde cualquier lugar del dispositivo Equilibrio de carga de trabajo para detener y, a continuación, reiniciar los servicios Recopilación de datos de Equilibrio de carga de trabajo, Servicio web y Análisis de datos.
wlb start
Ejecute el comando wlb start desde cualquier parte del dispositivo de equilibrio de carga de trabajo para iniciar los servicios de recopilación de datos, servicio web y análisis de datos de equilibrio de carga de trabajo.
wlb stop
Ejecute el comando wlb stop desde cualquier parte del dispositivo de equilibrio de carga de trabajo para detener los servicios de recopilación de datos, servicio web y análisis de datos de equilibrio de carga de trabajo.
wlb status
Ejecute el comando wlb status desde cualquier lugar del dispositivo Equilibrio de carga de trabajo para determinar el estado del servidor Equilibrio de carga de trabajo. Después de ejecutar este comando, se muestra el estado de los tres servicios de equilibrio de carga de trabajo (el servicio web, el servicio de recopilación de datos y el servicio de análisis de datos).
Modificación de las opciones de configuración del equilibrio
Muchas configuraciones de equilibrio de carga de trabajo, como las opciones de configuración de la base de datos y el servicio web, se almacenan en el archivo wlb.conf. El archivo wlb.conf es un archivo de configuración en el dispositivo virtual Equilibrio de carga de trabajo.
Para modificar las opciones más utilizadas, use el comando wlb config. La ejecución del comando wlb config en el dispositivo virtual Equilibrio de carga de trabajo permite cambiar el nombre de la cuenta de usuario Equilibrio de carga de trabajo, cambiar su contraseña o cambiar la contraseña de PostgreSQL. Después de ejecutar este comando, se reinician los servicios de equilibrio de carga de trabajo.
Ejecute el siguiente comando en el dispositivo virtual Equilibrio de carga de trabajo:
wlb config
<!--NeedCopy-->
La pantalla muestra una serie de preguntas que lo guían para cambiar el nombre de usuario y la contraseña de Equilibrio de carga de trabajo y la contraseña de PostgreSQL. Siga las preguntas en pantalla para cambiar estos elementos.
Importante:
Compruebe dos veces los valores que introduzca en el archivo
wlb.conf: Equilibrio de carga de trabajo no valida los valores del archivowlb.conf. Por lo tanto, si los parámetros de configuración que especifica no están dentro del rango requerido, Equilibrio de carga de trabajo no genera un registro de errores.
Modificar el archivo de configuración de Equilibrio de carga de trabajo
Puede modificar las opciones de configuración del equilibrio de carga de trabajo modificando el archivo wlb.conf, que se almacena en el directorio /opt/vpx/wlb del dispositivo virtual de equilibrio de carga de trabajo. En general, solo cambie la configuración de este archivo siguiendo las instrucciones de Citrix. Sin embargo, hay tres categorías de ajustes que puede cambiar si quiere:
-
Nombre y contraseña de cuenta de Workload Balancing. Es más fácil modificar estas credenciales ejecutando el comando
wlb config. -
contraseña de basede datos Este valor se puede modificar mediante el archivo wlb.conf. Sin embargo, Citrix recomienda modificarlo mediante el comando
wlb config, ya que este comando modifica el archivo wlb.conf y actualiza automáticamente la contraseña en la base de datos. Si decide modificar el archivo wlb.conf, debe ejecutar una consulta para actualizar la base de datos con la nueva contraseña. - Parámetros de limpieza de basesde datos. Puede modificar los parámetros de limpieza de la base de datos, como el intervalo de limpieza de la base de datos, utilizando este archivo siguiendo las instrucciones de la sección de administración de la base de datos. Sin embargo, si lo hace, Citrix recomienda tener cuidado.
Para todas las demás configuraciones del archivo wlb.conf, Citrix recomienda dejarlas en su valor predeterminado, a menos que Citrix le haya indicado que las modifique.
Para modificar el archivo wlb.conf:
-
Ejecute lo siguiente desde el símbolo del sistema en el dispositivo virtual Equilibrio de carga de trabajo (mediante VI como ejemplo):
vi /opt/vpx/wlb/wlb.conf <!--NeedCopy-->La pantalla muestra varias secciones diferentes de opciones de configuración.
-
Modifique las opciones de configuración y salga del editor.
No necesita reiniciar los servicios de equilibrio de carga de trabajo después de modificar el archivo wlb.conf. Los cambios entran en vigor inmediatamente después de salir del editor.
Importante:
Compruebe dos veces los valores que introduzca en el archivo
wlb.conf: Equilibrio de carga de trabajo no valida los valores del archivowlb.conf. Por lo tanto, si los parámetros de configuración que especifica no están dentro del rango requerido, Equilibrio de carga de trabajo no genera un registro de errores.
Aumente los detalles en el registro de equilibrio de carga de
El registro de equilibrio de carga de trabajo proporciona una lista de eventos en el dispositivo virtual de equilibrio de carga de trabajo, incluidas las acciones del motor de análisis, la base de datos y el registro de auditoría. Este archivo de registro se encuentra en esta ubicación: /var/log/wlb/LogFile.log.
Si lo quiere, puede aumentar el nivel de detalle que proporciona el registro de equilibrio de carga de trabajo. Para ello, modifique la sección Trace flags del archivo de configuración de equilibrio de carga de trabajo (wlb.conf), que se encuentra en la siguiente ubicación: /opt/vpx/wlb/wlb.conf. Escriba 1 o true para habilitar el registro para un seguimiento específico y 0 o false para inhabilitar el registro. Por ejemplo, para habilitar el registro para el seguimiento de Analysis Engine, introduzca:
AnalEngTrace=1
<!--NeedCopy-->
Es posible que quiera aumentar los detalles del registro antes de informar de un problema al Soporte técnico de Citrix o al solucionar problemas.
| Opción de registro | Bandera de traza | Beneficio o propósito |
|---|---|---|
| Seguimiento del motor de análisis | AnalEngTrace |
Registra los detalles de los cálculos del motor de análisis. Muestra detalles de las decisiones que toma el motor de análisis y, potencialmente, obtiene información sobre las razones por las que el equilibrio de carga de trabajo no hace recomendaciones. |
| Rastreo de bases | DatabaseTrace |
Registra detalles sobre las lecturas/escrituras de bases Sin embargo, dejar este seguimiento activado aumenta el tamaño del archivo de registro rápidamente. |
| Seguimiento de recopilación de datos | DataCollectionTrace |
Registra las acciones de recuperación de métricas. Este valor le permite ver las métricas que el equilibrio de carga de trabajo está recuperando e insertando en el data store de equilibrio de carga de trabajo. Sin embargo, dejar este seguimiento activado aumenta el tamaño del archivo de registro rápidamente. |
| Rastreo de compactación de datos | DataCompactionTrace |
Registra detalles sobre cuántos milisegundos tardaron en compactar los datos de métricas. |
| Seguimiento de eventos de datos | DataEventTrace |
Este seguimiento proporciona detalles sobre los eventos que el equilibrio de carga de trabajo capta de Citrix Hypervisor. |
| Rastreo de limpieza de datos | DataGroomingTrace |
Este seguimiento proporciona detalles sobre la limpieza de la base de datos. |
| Seguimiento de métricas de datos | DataMetricsTrace |
Registra los detalles sobre el análisis de los datos de métricas. Si se deja este rastro activado, el tamaño del archivo de registro se incrementa rápidamente. |
| Seguimiento de administración de colas | QueueManagementTrace |
Registra detalles sobre el procesamiento de administración de colas de recopilación de datos (Esta opción es para uso interno). |
| Seguimiento de guardado de datos | DataSaveTrace |
Registra los detalles sobre el grupo que se guarda en la base de datos. |
| Servidor de partituras Trace | ScoreHostTrace |
Registra detalles sobre cómo el equilibrio de carga de trabajo llega a una puntuación para un host. Este seguimiento muestra las puntuaciones detalladas generadas por Equilibrio de carga de trabajo cuando calcula las calificaciones en estrellas para seleccionar los servidores óptimos para la ubicación de VM. |
| Seguimiento del registro de auditoría | AuditLogTrace |
Muestra la acción de los datos de registro de auditoría que se capturan y escriben. (Esta opción es solo para uso interno y no proporciona información que se captura en el registro de auditoría). Sin embargo, dejar este seguimiento activado aumenta el tamaño del archivo de registro rápidamente. |
| Seguimiento de tareas programadas | ScheduledTaskTrace |
Registra detalles sobre las tareas programadas. Por ejemplo, si los cambios de modo programados no funcionan, es posible que quiera habilitar este seguimiento para investigar la causa. |
| Rastreo de servicios web | WlbWebServiceTrace |
Registra los detalles sobre la comunicación con la interfaz del servicio web. |
En este artículo
- Conectarse al dispositivo virtual de equilibrio de carga de trabajo
- Reconfigurar un grupo para usar otro dispositivo virtual de equilibrio de carga de trabajo
- Cambio de las credenciales de equilibrio de carga
- Cambio de la dirección IP de equilibrio de carga
- Cambiar la configuración del dispositivo virtual Equilibrio de carga
- Detener equilibrio de carga
- Entre en el modo de mantenimiento con el equilibrio de carga
- Eliminar el dispositivo virtual Equilibrio de carga
- Administrar la base de datos de equilibrio de carga de trabajo
- Personalizar equilibrio de carga
- Actualización del equilibrio de carga
- Comandos de Equilibrio de carga de trabajo
- Modificación de las opciones de configuración del equilibrio