Tareas básicas de equilibrio de carga
Cuando comienza a usar Equilibrio de carga de trabajo, hay algunas tareas básicas para las que utiliza el equilibrio de carga de trabajo con regularidad:
- Determinar el mejor servidor en el que ejecutar una VM
- Aceptar recomendaciones de optimización de equilibrio de carga
- Ejecución de informes sobre las cargas de trabajo en su entorno
Además de permitirle realizar estas tareas básicas, Equilibrio de carga de trabajo es un potente componente de Citrix Hypervisor que optimiza las cargas de trabajo en su entorno. Las funciones que le permiten optimizar sus cargas de trabajo incluyen:
- Administración de energía del host
- Cambios en el modo de optimización de la programación
- Ejecución de informes
- Ajuste de los criterios que utiliza el equilibrio de carga de trabajo para hacer recomendaciones de optimización.
Para obtener más información sobre estas funciones más complejas, consulte Administrar el equilibrio de carga de trabajo.
Notas:
- Equilibrio de carga de trabajo está disponible para los clientes de Citrix Hypervisor Premium Edition o aquellos clientes que tienen acceso a Citrix Hypervisor a través de sus derechos de Citrix Virtual Apps and Desktops o de Citrix DaaS. Para obtener más información sobre las licencias de Citrix Hypervisor, consulte Licencias. Para actualizar o comprar una licencia de Citrix Hypervisor, visite el sitio web de Citrix.
- Workload Balancing 8.2.2 y las versiones posteriores son compatibles con la actualización acumulativa 1 de Citrix Hypervisor 8.2.
Determine el mejor servidor en el que ejecutar una VM
Cuando ha habilitado Equilibrio de carga de trabajo y reinicia una máquina virtual sin conexión, XenCenter recomienda los miembros del grupo óptimos para iniciar la máquina virtual. Las recomendaciones también se conocen como calificaciones con estrellas, ya que las estrellas se utilizan para indicar el mejor anfitrión.
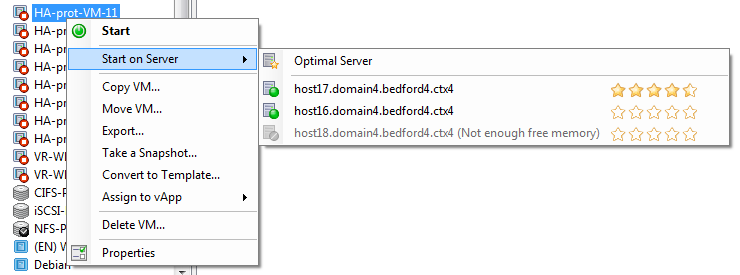
Cuando se habilita el equilibrio de carga de trabajo, XenCenter proporciona clasificaciones de estrellas para indicar los hosts óptimos para iniciar una VM. También se proporcionan estas calificaciones:
- Cuándo quiere iniciar la VM cuando está apagada
- Cuándo quiere iniciar la VM cuando está suspendida
- Cuando quiera migrar la máquina virtual a un host diferente (modo de migración y mantenimiento)
Cuando utiliza estas funciones con el equilibrio de carga de trabajo habilitado, las recomendaciones de host aparecen como clasificaciones de estrellas junto al nombre del host físico. Cinco estrellas vacías indican el servidor con la calificación más baja y, por lo tanto, el menos óptimo. Si no puede iniciar o migrar una máquina virtual a un host, el nombre del host aparece atenuado en el comando de menú para una función de ubicación. La razón por la que no puede aceptar la VM aparece junto a ella.
El término óptimo indica el servidor físico más adecuado para alojar su carga de trabajo. Existen varios factores que utiliza el equilibrio de carga de trabajo para determinar qué host es óptimo para una carga de trabajo:
-
La cantidad de recursos disponibles en cada host del grupo. Cuando un grupo se ejecuta en modo de rendimiento máximo, Equilibrio de carga de trabajo intenta equilibrar las máquinas virtuales en los hosts para que todas las máquinas virtuales tengan un buen rendimiento. Cuando un grupo se ejecuta en modo de densidad máxima, el equilibrio de carga de trabajo coloca las máquinas virtuales en los hosts con la mayor densidad posible y, al mismo tiempo, garantiza que las máquinas virtuales tengan recursos suficientes.
-
El modo de optimización en el que se ejecuta la agrupación (rendimiento máximo o densidad máxima). Cuando un grupo se ejecuta en modo de rendimiento máximo, el equilibrio de carga de trabajo coloca las máquinas virtuales en los hosts con la mayor cantidad de recursos disponibles del tipo que requiere la máquina virtual. Cuando un grupo se ejecuta en modo Densidad máxima, Equilibrio de carga de trabajo coloca las máquinas virtuales en los hosts que ya tienen máquinas virtuales en ejecución. Este enfoque garantiza que las VM se ejecuten en el menor número posible de hosts.
-
La cantidad y el tipo de recursos que requiere la VM. Después de que Equilibrio de carga de trabajo supervisa una VM durante un tiempo, utiliza las métricas de VM para hacer recomendaciones de ubicación de acuerdo con el tipo de recursos que requiere la VM. Por ejemplo, Equilibrio de carga de trabajo puede seleccionar un host con menos CPU disponible pero más memoria disponible si es lo que requiere la VM.
En general, el equilibrio de carga de trabajo funciona de manera más eficaz y hace recomendaciones de optimización mejores y menos frecuentes si inicia máquinas virtuales en los hosts que recomienda. Para seguir las recomendaciones del anfitrión, usa una de las funciones de ubicación para seleccionar el anfitrión con más estrellas a su lado. Las recomendaciones de ubicación también pueden resultar útiles en entornos de Citrix Virtual Desktops.
Para iniciar una máquina virtual en el servidor óptimo
-
En el panel Recursos de XenCenter, seleccione la máquina virtual que quiere iniciar.
-
En el menú VM, seleccione Iniciar en el servidor y, a continuación, seleccione una de las siguientes opciones:
-
Servidor óptimo. El servidor óptimo es el host físico que mejor se adapta a las demandas de recursos de la VM que está iniciando. Equilibrio de carga de trabajo determina el servidor óptimo en función de sus registros históricos de métricas de rendimiento y su estrategia de ubicación. El servidor óptimo es el servidor con más estrellas.
-
Uno de los servidores con puntuaciones por estrellas que figuran en el comando Servidor óptimo. Cinco estrellas indican el servidor más recomendado (óptimo) y cinco estrellas vacías indican el servidor menos recomendado.
-
Sugerencia:
También puede seleccionar Iniciar en el servidor haciendo clic con el botón derecho en la máquina virtual que quiere iniciar en el panel Recursos.
Para reanudar una máquina virtual en el servidor óptimo
-
En el panel Recursos de XenCenter, seleccione la máquina virtual suspendida que quiere reanudar.
-
En el menú VM, seleccione Reanudar en el servidor y, a continuación, seleccione una de las siguientes opciones:
-
Servidor óptimo. El servidor óptimo es el host físico que mejor se adapta a las demandas de recursos de la VM que está iniciando. Equilibrio de carga de trabajo determina el servidor óptimo en función de sus registros históricos de métricas de rendimiento y su estrategia de ubicación. El servidor óptimo es el servidor con más estrellas.
-
Uno de los servidores con puntuaciones por estrellas que figuran en el comando Servidor óptimo. Cinco estrellas indican el servidor más recomendado (óptimo) y cinco estrellas vacías indican el servidor menos recomendado.
-
Sugerencia:
También puede seleccionar Reanudar en el servidor haciendo clic con el botón secundario en la VM suspendida en el panel Recursos.
Aceptar recomendaciones de optimización de equilibrio de carga
Después de ejecutar el equilibrio de carga de trabajo durante un tiempo, comienza a hacer recomendaciones sobre las formas en que puede mejorar su entorno. Por ejemplo, si su objetivo es mejorar la densidad de máquinas virtuales en los hosts, en algún momento, el equilibrio de carga de trabajo puede recomendar que consolide las máquinas virtuales en un host. Si no se ejecuta en modo automatizado, puede elegir entre aceptar esta recomendación y aplicarla o ignorarla.
Importante:
Después de que el equilibrio de carga de trabajo se ejecute durante un tiempo, si no recibe recomendaciones de ubicación óptimas, evalúe sus umbrales de rendimiento. Esta evaluación se describe en Comprender cuándo el equilibrio de carga de trabajo hace recomendaciones. Es fundamental establecer el equilibrio de carga de trabajo en los umbrales correctos para su entorno o es posible que sus recomendaciones no sean apropiadas.
Las recomendaciones de optimización se basan en los siguientes criterios:
-
La estrategia de colocación que seleccione (es decir, el modo de optimización).
Descubra el modo de optimización de un grupo mediante XenCenter para seleccionar el grupo. Consulte la sección Configuración de la ficha WLB para obtener información.
-
Métricas de rendimiento para recursos como la utilización de la CPU, la memoria, la red y el disco de un host físico.
-
La función del host en el grupo de recursos.
Al hacer recomendaciones de ubicación, el equilibrio de carga de trabajo considera el maestro del grupo para la colocación de VM solo si ningún otro host puede aceptar la carga de trabajo. Del mismo modo, cuando un grupo funciona en modo de densidad máxima, Equilibrio de carga de trabajo considera al maestro del grupo en último lugar al determinar el orden para llenar los hosts con máquinas virtuales.
Las recomendaciones de optimización aparecen en la ficha Optimización de WLB en XenCenter.
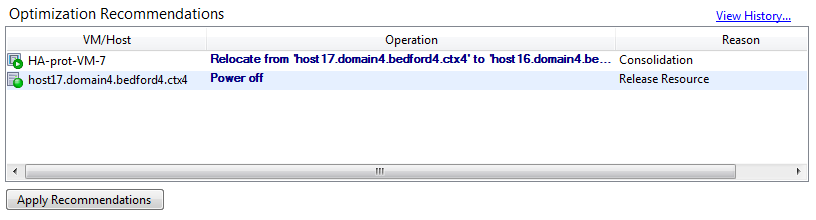
Las recomendaciones de optimización muestran la siguiente información:
- El nombre de la máquina virtual que Workload Balancing recomienda reubicar
- El host en el que reside actualmente la VM
- El equilibrio de carga de trabajo del host recomienda como la nueva ubicación.
Las recomendaciones de optimización también muestran el motivo por el que Workload Balancing recomienda mover la VM. Por ejemplo, la recomendación muestra “CPU” para mejorar el uso de la CPU. Cuando la administración de energía del equilibrio de carga de trabajo está habilitada, el equilibrio de carga de trabajo también muestra recomendaciones de optimización para los hosts que recomienda encender o apagar. Específicamente, estas recomendaciones son para consolidaciones.
Puede hacer clic en Aplicar recomendacionespara realizar todas las operaciones enumeradas en la lista Recomendaciones de optimización.
Para aceptar una recomendación de optimización
-
En el panel Recursos de XenCenter, seleccione el grupo de recursos para el que quiere mostrar recomendaciones.
-
Haga clic en la ficha WLB. Si hay optimizaciones recomendadas para cualquier máquina virtual en el grupo de recursos seleccionado, se muestran en la sección Recomendaciones de optimización de la ficha WLB.
-
Para aceptar las recomendaciones, haga clic en Aplicar recomendaciones. Citrix Hypervisor comienza a realizar todas las operaciones enumeradas en la columna Operaciones de la sección Recomendaciones de optimización.
Después de hacer clic en Aplicar recomendaciones, XenCenter muestra automáticamente la ficha Registros para que pueda ver el progreso de la migración de la máquina virtual.
Comprender las recomendaciones de equilibrio de carga de trabajo en
Si tiene habilitada la opción Equilibrio de carga de trabajo y Alta disponibilidad de Citrix Hypervisor en el mismo grupo, es útil comprender cómo interactúan las dos funciones. El equilibrio de carga de trabajo está diseñado para no interferir con la alta disponibilidad. Cuando hay un conflicto entre una recomendación de equilibrio de carga de trabajo y una configuración de alta disponibilidad, la configuración de alta disponibilidad siempre tiene prioridad. En la práctica, esta precedencia significa que:
-
Si intentar iniciar una VM en un host infringe el plan de alta disponibilidad, Equilibrio de carga de trabajo no le da calificaciones con estrellas.
-
Equilibrio de carga de trabajo no apaga automáticamente ningún host que supere el número especificado en el cuadro de diálogo Configurar alta disponibilidad.
-
Sin embargo, el equilibrio de carga de trabajo aún puede hacer recomendaciones para apagar más hosts que la cantidad de errores de host que se deben tolerar. (Por ejemplo, Equilibrio de carga de trabajo aún recomienda apagar dos hosts cuando la alta disponibilidad solo está configurada para tolerar una falla de host). Sin embargo, cuando intenta aplicar la recomendación, XenCenter puede mostrar un mensaje de error que indica que la alta disponibilidad ya no está garantizada.
-
Cuando el equilibrio de carga de trabajo se ejecuta en modo automatizado y tiene habilitada la administración de energía, se ignoran las recomendaciones que exceden la cantidad de errores de host tolerados. En esta situación, el registro de equilibrio de carga de trabajo muestra un mensaje que indica que la recomendación de administración de energía no se aplicó porque la alta disponibilidad está habilitada.
-
Generar informes de carga
Equilibrio de carga de trabajo captura datos de rendimiento y puede usar estos datos para generar informes, conocidos como informes de carga de trabajo, sobre su entorno virtualizado, incluidos informes sobre hosts y máquinas virtuales. Los informes de equilibrio de carga de trabajo pueden ayudarlo a planificar la capacidad, determinar el estado del servidor virtual y evaluar la eficacia de los niveles de umbral configurados.
Puede utilizar el informe de estado del grupo para evaluar la eficacia de sus umbrales de optimización. Si bien el equilibrio de carga de trabajo proporciona una configuración de umbral predeterminada, es posible que deba ajustar estos valores predeterminados para que proporcionen valor en su entorno. Si no tiene los umbrales de optimización ajustados al nivel correcto para su entorno, es posible que las recomendaciones de equilibrio de carga de trabajo no sean adecuadas para su entorno.
Para ejecutar informes, no es necesario configurar el equilibrio de carga de trabajo para hacer recomendaciones de ubicación o mover máquinas virtuales. Sin embargo, debe configurar el componente Equilibrio de carga de trabajo. Idealmente, debe establecer umbrales críticos en valores que reflejen el punto en el que se degrada el rendimiento de los hosts de su grupo. Idealmente, el grupo ha estado ejecutando Equilibrio de carga de trabajo durante un par de horas o el tiempo suficiente para generar los datos que se mostrarán en los informes.
Equilibrio de carga de trabajo permite generar informes sobre tres tipos de objetos: Hosts físicos, grupos de recursos y máquinas virtuales. En un nivel alto, el equilibrio de carga de trabajo proporciona dos tipos de informes:
-
Informes históricos que muestran información por fecha
-
Informes de estilo “Roll up”, que proporcionan una visión general resumida de un área
-
Informes con fines de auditoría, para que pueda determinar, por ejemplo, la cantidad de veces que se movió una VM
-
Informe de devolución de cargo que muestra el uso de VM y puede ayudarle a medir y asignar costes
Generar un informe de equilibrio de carga
-
En XenCenter, en el menú Agrupación, seleccione Ver informes de carga de trabajo.
También puede mostrar la pantalla Informes de carga de trabajo desde la ficha WLB haciendo clic en el botón Informes.
-
En la pantalla Informes de carga de trabajo, seleccione un informe en el panel Informes.
-
Seleccione la fecha de inicio y la fecha de finalización para el período del informe. Según el informe que seleccione, puede que se le pida que especifique un servidor en la lista Host.
-
Haga clic en Ejecutar informe. El informe se muestra en la ventana del informe. Para obtener información sobre el significado de los informes, consulte Glosario de informes Equilibriode carga de trabajo.
Navegar en un informe de equilibrio de carga
Después de generar un informe, puede usar los botones de la barra de herramientas del informe para navegar y realizar ciertas tareas. Para mostrar el nombre de un botón de barra de herramientas, coloque el ratón sobre el icono de la barra de herramientas.
| Botones de barras | Descripción |
|---|---|
| El mapa del documento le permite mostrar un mapa del documento que le ayuda a navegar a través de informes largos. | |
| Avanzar/retroceder página le permite avanzar o retroceder una página en el informe. | |
 |
Volver al informe principal le permite volver al informe principal cuando trabaja con informes de obtención de detalles. Nota: Este botón solo está disponible en los informes detallados, como el informe de estado del grupo. |
| Detener generación cancela la generación del informe. | |
| Imprimir le permite imprimir un informe y especificar opciones de impresión generales. Estas opciones incluyen: la impresora, el número de páginas y el número de copias. | |
| Diseño de impresión le permite mostrar una vista previa del informe antes de imprimirlo. Para salir de Diseño de impresión, vuelva a hacer clic en el botón Diseño de impresión. | |
| Configurar página le permite especificar opciones de impresión, como el tamaño del papel, la orientación de la página y los márgenes. | |
| Exportar le permite exportar el informe como archivo de Acrobat (.PDF) o como archivo de Excel con extensión.XLS. | |
| Buscar le permite buscar una palabra en un informe, como el nombre de una máquina virtual. |
Exportar un informe de equilibrio de carga
Puede exportar un informe en formato Microsoft Excel o Adobe Acrobat (PDF).
-
Después de generar el informe, haga clic en el siguiente botón Exportar:
-
Seleccione uno de los siguientes elementos del menú del botón Exportar:
-
Excel
-
Archivo Acrobat (PDF)
-
Nota:
Según el formato de exportación que seleccione, el informe contiene diferentes cantidades de datos. Los informes exportados a Excel incluyen todos los datos disponibles para los informes, incluidos los datos de “profundización”. Los informes exportados a PDF y mostrados en XenCenter solo contienen los datos que seleccionó al generar el informe.
Glosario de informes Informe de equilibrio de carga de trabajo
En esta sección se proporciona información sobre los siguientes informes de equilibrio de carga de trabajo:
- Análisis de utilización de contracargos
- Historial de estado del anfitrión
- Historial de rendimiento de optimización de grupos
- Seguimiento de auditoría de grupos
- Estado del grupo
- Historial de estado del grupo
- Historial de optimización de grupos
- Historial de movimiento de máquinas virtuales
- Historial de rendimiento de máquinas virtuales
Análisis de utilización de contracargos
Puede usar el informe Análisis de utilización de contracargos (“informe de reversión de cargo”) para determinar qué cantidad de un recurso utilizó un departamento específico de su organización. Específicamente, el informe muestra información sobre todas las máquinas virtuales del grupo, incluida su disponibilidad y el uso de recursos. Como este informe muestra el tiempo de actividad de la VM, puede ayudarlo a demostrar el cumplimiento y la disponibilidad de los acuerdos de nivel de servicio.
El informe de reversión de cargo puede ayudarlo a implementar una solución de devolución de cargo simple y facilitar la facturación. Para facturar a los clientes por un recurso específico, genera el informe, guárdalo como Excel y modifica la hoja de cálculo para incluir el precio por unidad. Como alternativa, puede importar los datos de Excel a su sistema de facturación.
Si quiere facturar a clientes internos o externos por el uso de VM, considere incorporar nombres de departamento o cliente en sus convenciones de nomenclatura de VM. Esta práctica facilita la lectura de los informes de reversión de cargo.
Los informes de recursos en el informe de reversión de cargo se basan, a veces, en la asignación de recursos físicos a las VM individuales.
Los datos de memoria promedio de este informe se basan en la cantidad de memoria asignada actualmente a la VM. Citrix Hypervisor le permite tener una asignación de memoria fija o una asignación de memoria que se ajusta automáticamente (Dynamic Memory Control).
El informe de reversión de cargo contiene las siguientes columnas de datos:
-
Nombre de VM. El nombre de la máquina virtual a la que se aplican los datos de las columnas de esa fila.
-
Tiempo de actividad de VM. La cantidad de minutos que la VM estuvo encendida (o, más específicamente, aparece con un icono verde al lado en XenCenter).
-
Asignación de vCPU. La cantidad de CPU virtuales configuradas en la VM. Cada CPU virtual recibe una parte igual de las CPU físicas en el host. Por ejemplo, considere el caso en el que configuró ocho CPU virtuales en un host que contiene dos CPU físicas. Si la columna Asignación de vCPU contiene “1”, este valor es igual a 2/16 de la potencia de procesamiento total del host.
-
Uso mínimo de CPU (%). El valor registrado más bajo para el uso de CPU virtual en el período del informe. Este valor se expresa como un porcentaje de la capacidad de vCPU de la VM. La capacidad se basa en la cantidad de vCPU asignadas a la VM. Por ejemplo, si asignó una vCPU a una VM, el uso mínimo de CPU representa el porcentaje más bajo de uso de vCPU que se registra. Si asignó dos vCPU a la VM, el valor es el uso más bajo de la capacidad combinada de ambas vCPU como porcentaje.
En última instancia, el porcentaje de uso de CPU representa la carga de trabajo registrada más baja que manejó la CPU virtual. Por ejemplo, si asigna una vCPU a una VM y la PCPU del host es de 2,4 GHz, se asignan 0,3 GHz a la VM. Si el uso mínimo de CPU para la máquina virtual era del 20%, el uso más bajo de la CPU del host físico de la máquina virtual durante el período del informe fue de 60 MHz.
-
Uso máximo de CPU (%). El porcentaje más alto de la capacidad de CPU virtual de la VM que la VM consumió durante el período del informe. La capacidad de CPU consumida es un porcentaje de la capacidad de CPU virtual que asignó a la VM. Por ejemplo, si asignó una vCPU a la VM, el uso máximo de CPU representa el porcentaje más alto registrado de uso de vCPU durante el tiempo informado. Si asignó dos CPU virtuales a la VM, el valor de esta columna representa la mayor utilización de la capacidad combinada de ambas CPU virtuales.
-
Uso medio de CPU (%). La cantidad promedio, expresada como porcentaje, de la capacidad de CPU virtual de la VM que se usó durante el período del informe. La capacidad de la CPU es la capacidad de la CPU virtual que asignó a la VM. Si asignó dos CPU virtuales a la VM, el valor de esta columna representa el uso promedio de la capacidad combinada de ambas CPU virtuales.
-
Asignación total de almacenamiento (GB). La cantidad de espacio en disco que está asignado actualmente a la máquina virtual en el momento en que se ejecutó el informe. Con frecuencia, a menos que lo haya modificado, este espacio en disco es la cantidad de espacio en disco que asignó a la máquina virtual cuando la creó.
-
Asignación de NIC virtuales. La cantidad de interfaces virtuales (VIF) asignadas a la VM.
-
Memoria dinámica mínima actual (MB).
-
Asignación de memoria fija. Si asignó a una máquina virtual una cantidad fija de memoria (por ejemplo, 1024 MB), la misma cantidad de memoria aparece en las siguientes columnas: memoria dinámica mínima actual (MB), memoria dinámica máxima actual (MB), memoria asignada actual (MB) y memoria asignada promedio (MB).
-
Asignación de memoria dinámica. Si configuró Citrix Hypervisor para que use el Control de memoria dinámico, la cantidad mínima de memoria especificada en el rango aparece en esta columna. Si el rango tiene 1024 MB como memoria mínima y 2048 MB como memoria máxima, la columna Memoria dinámica mínima actual (MB) muestra 1024 MB.
-
-
Memoria dinámica máxima actual (MB).
-
Asignación de memoria dinámica. Si Citrix Hypervisor ajusta la memoria de una VM automáticamente en función de un rango, la cantidad máxima de memoria especificada en el rango aparece en esta columna. Por ejemplo, si los valores del rango de memoria son 1024 MB como mínimo y 2048 MB como máximo, aparecerán 2.048 MB en la columna Memoria dinámica máxima actual (MB).
-
Asignación de memoria fija. Si asigna a una máquina virtual una cantidad fija de memoria (por ejemplo, 1024 MB), la misma cantidad de memoria aparece en las siguientes columnas: memoria dinámica mínima actual (MB), memoria dinámica máxima actual (MB), memoria asignada actual (MB) y memoria asignada promedio (MB).
-
-
Memoria asignada actual (MB).
-
Asignación de memoria dinámica. Cuando se configura el control de memoria dinámica, este valor indica la cantidad de memoria que Citrix Hypervisor asigna a la máquina virtual cuando se ejecuta el informe.
-
Asignación de memoria fija. Si asigna a una máquina virtual una cantidad fija de memoria (por ejemplo, 1024 MB), la misma cantidad de memoria aparece en las siguientes columnas: memoria dinámica mínima actual (MB), memoria dinámica máxima actual (MB), memoria asignada actual (MB) y memoria asignada promedio (MB).
Nota:
Si cambia la asignación de memoria de la máquina virtual inmediatamente antes de ejecutar este informe, el valor reflejado en esta columna refleja la nueva asignación de memoria que configuró.
-
-
Memoria asignada media (MB).
-
Asignación de memoria dinámica. Cuando se configura Dynamic Memory Control, este valor indica la cantidad media de memoria que Citrix Hypervisor asigna a la máquina virtual durante el período del informe.
-
Asignación de memoria fija. Si asigna a una máquina virtual una cantidad fija de memoria (por ejemplo, 1024 MB), la misma cantidad de memoria aparece en las siguientes columnas: memoria dinámica mínima actual (MB), memoria dinámica máxima actual (MB), memoria asignada actual (MB) y memoria asignada promedio (MB).
Nota:
Si cambia la asignación de memoria de la máquina virtual inmediatamente antes de ejecutar este informe, es posible que el valor de esta columna no cambie con respecto al que se mostraba anteriormente. El valor de esta columna refleja el promedio durante el período de tiempo.
-
-
Lecturas de red promedio (BPS). La cantidad promedio de datos (en bits por segundo) que la VM recibió durante el período del informe.
-
Escrituras de red promedio (BPS). La cantidad promedio de datos (en bits por segundo) que la VM envió durante el período del informe.
-
Uso medio de red (BPS). El total combinado (en bits por segundo) de las lecturas de red promedio y las escrituras de red promedio. Si una VM envía, en promedio, 1027 bps y recibe, en promedio, 23.831 bps durante el período del informe, el uso promedio de red es el total combinado de estos valores: 24.858 bps.
-
Uso total de red (BPS). El total de todas las transacciones de lectura y escritura de la red en bits por segundo durante el período del informe.
Historial de estado del anfitrión
Este informe muestra el rendimiento de los recursos (CPU, memoria, lecturas de red y escrituras de red) en un host específico en relación con los valores de umbral.
Las líneas de colores (rojo, verde, amarillo) representan los valores de umbral. Puede usar este informe junto con el informe de estado del grupo para un anfitrión para determinar cómo el rendimiento del anfitrión puede afectar al estado general del grupo. Al modificar los umbrales de rendimiento, puede utilizar este informe para obtener información sobre el rendimiento del host.
Puede mostrar la utilización de recursos como un promedio diario u horario. El promedio por hora le permite ver las horas más ocupadas del día, promediadas, para el período de tiempo.
Para ver los datos del informe agrupados por hora, en Historial de estado del anfitrión, expanda Haga clic para ver los datos del informe agrupados por casa durante el período de tiempo.
Equilibrio de carga de trabajo muestra el promedio de cada hora para el período de tiempo que establezca. El punto de datos se basa en un promedio de utilización de esa hora para todos los días del período de tiempo. Por ejemplo, en un informe del 1 de mayo de 2009 al 15 de mayo de 2009, el punto de datos Promedio de uso de CPU representa la utilización de recursos de los 15 días a las 12:00 horas. Esta información se combina como un promedio. Si la utilización de la CPU era del 82% a las 12 p.m. del 1 de mayo, del 88% a las 12 p.m. del 2 de mayo y del 75% en todos los demás días, el promedio mostrado para las 12 p.m. es del 76.3%.
Nota:
Equilibrio de carga de trabajo suaviza los picos y los picos para que los datos no parezcan artificialmente altos.
Historial de rendimiento de optimización de grupos
El informe de rendimiento de optimización muestra los eventos de optimización en relación con el uso medio de recursos de ese grupo Estos eventos son instancias en las que optimizó un grupo de recursos. Específicamente, muestra el uso de recursos para CPU, memoria, lecturas de red y escrituras de red.
La línea de puntos representa el uso promedio en todo el grupo durante el período de días que seleccione. Una barra azul indica el día en el que optimizó el grupo.
Este informe puede ayudarlo a determinar si el equilibrio de carga de trabajo funciona correctamente en su entorno. Puede usar este informe para ver qué llevó a los eventos de optimización (es decir, el uso de recursos antes de que Equilibrio de carga de trabajo recomendara la optimización).
Este informe muestra el uso promedio de recursos para el día. No muestra la utilización máxima, como cuando el sistema está estresado. También puede usar este informe para ver el rendimiento de un grupo de recursos cuando el equilibrio de carga de trabajo no hace recomendaciones de optimización.
En general, el uso de recursos disminuye o se mantiene estable después de un evento de optimización. Si no ve un uso mejorado de los recursos después de la optimización, considere reajustar los valores de umbral. Además, tenga en cuenta si el grupo de recursos tiene demasiadas máquinas virtuales y si agregó o quitó nuevas máquinas virtuales durante el período que especificó.
Seguimiento de auditoría de grupos
Este informe muestra el contenido del registro de auditoría de Citrix Hypervisor. El registro de auditoría es una función de Citrix Hypervisor diseñada para registrar los intentos de realizar acciones no autorizadas y seleccionar acciones autorizadas. Estas acciones incluyen:
- Importación y exportación
- Backups de hosts y agrupaciones
- Acceso a la consola de invitado y host.
El informe proporciona información más significativa cuando proporciona a los administradores de Citrix Hypervisor sus propias cuentas de usuario con funciones distintas asignadas mediante la función RBAC.
Importante:
Para ejecutar el informe de registro de auditoría, debe habilitar la función Registro de auditoría. De forma predeterminada, el registro de auditoría siempre está habilitado en el dispositivo virtual del equilibrio de carga de trabajo.
La función mejorada de seguimiento de auditoría del grupo le permite especificar la granularidad del informe del registro de auditoría. También puede buscar y filtrar los registros de seguimiento de auditoría por usuarios y objetos específicos y por tiempo. La granularidad de la pista de auditoría del grupo está establecida en Mínima de forma predeterminada. Esta opción captura una cantidad limitada de datos para usuarios y tipos de objetos específicos. Puede modificar la configuración en cualquier momento en función del nivel de detalle que necesite en su informe. Por ejemplo, establezca la granularidad en Media para obtener un informe fácil de usar del registro de auditoría. Si necesita un informe detallado, establezca la opción en Máximo.
El informe de seguimiento de auditoría de grupos contiene la siguiente información:
-
Hora . La hora en que Citrix Hypervisor registró la acción del usuario.
-
Nombre de usuario. El nombre de la persona que creó la sesión en la que se realizó la acción. En ocasiones, este valor puede ser el seudónimo
-
Objeto de evento. El objeto que fue el sujeto de la acción (por ejemplo, una VM).
-
Acción del evento. La acción que se ha producido. Para obtener las definiciones de estas acciones, consulte Nombres de eventos del registro de auditoría.
-
Acceso. Indica si el usuario tenía permiso para realizar la acción.
-
Nombre del objeto. El nombre del objeto (por ejemplo, el nombre de la máquina virtual).
-
UUID de objeto. El UUID del objeto (por ejemplo, el UUID de la VM).
-
Tuvo éxito. Esta información proporciona el estado de la acción (es decir, si tuvo éxito).
Nombres de eventos del registro de auditoría
El informe de registro de auditoría registra eventos, objetos de eventos y acciones de Citrix Hypervisor, incluida la importación/exportación, las copias de seguridad de host y grupo y el acceso a la consola de host e invitado. En la siguiente tabla se definen algunos de los eventos típicos que aparecen con frecuencia en el registro de auditoría de Citrix Hypervisor y en el informe del registro de auditoría del grupo. La tabla también especifica la granularidad de estos eventos.
En el informe Pista de auditoría de grupo, los eventos enumerados en la columna Event Action se aplican a un grupo, máquina virtual o host. Para determinar a qué se aplican los eventos, consulte las columnas Event Object y Object Name en el informe. Para obtener más definiciones de eventos, consulte la sección de eventos de la API de administración de Citrix Hypervisor.
| Granularidad del seguimiento de auditoría de grupos | Acción del evento | Acción del usuario |
|---|---|---|
| Mínimo | pool.join |
Se le indicó al anfitrión que se uniera a un grupo nuevo |
| Mínimo | pool.join_force |
Se ordenó (obligó) al anfitrión a unirse a un grupo |
| Medio | SR.destroy |
Destruyó el repositorio de almacenamiento |
| Medio | SR.create |
Se creó un repositorio de almacenamiento |
| Medio | VDI.snapshot |
Se tomó una instantánea de solo lectura de la VDI y se devolvió una referencia a la instantánea |
| Medio | VDI.clone |
Tomó una copia exacta de la VDI y devolvió una referencia al disco nuevo |
| Medio | VIF.plug |
Conectó en caliente la VIF especificada y la conectó dinámicamente a la VM en ejecución |
| Medio | VIF.unplug |
Desenchufó en caliente el VIF especificado y lo desconectó dinámicamente de la VM en ejecución |
| Máximo | auth.get_subject_identifier |
Se consultó al servicio de directorio externo para obtener el identificador de sujeto como una cadena a partir del nombre de sujeto legible por humanos |
| Máximo | task.cancel |
Se ha solicitado que se cancele una tarea |
| Máximo | VBD.insert |
Se insertaron nuevos medios en el dispositivo |
| Máximo | VIF.get_by_uuid |
Se obtuvo una referencia a la instancia de VIF con el UUID especificado |
| Máximo | VDI.get_sharable |
Se ha obtenido el campo compartible de la VDI dada |
| Máximo | SR.get_all |
Devuelve una lista de todos los SR conocidos por el sistema |
| Máximo | pool.create_new_blob |
Se creó un marcador de posición para un dato binario con nombre que está asociado con este grupo |
| Máximo | host.send_debug_keys |
Se inyectó la cadena dada como claves de depuración en Xen |
| Máximo | VM.get_boot_record |
Se devolvió un registro que describe el estado dinámico de la VM, se inicializó cuando se inicia la VM y se actualiza para reflejar los cambios de configuración en tiempo de ejecución, por ejemplo, conexión en caliente de la CPU |
Estado del grupo
El informe Estado del grupo muestra el porcentaje de tiempo que un grupo de recursos y sus hosts han pasado en cuatro rangos de umbral diferentes: Crítico, Alto, Medio y Bajo. Puede utilizar el informe de estado del grupo para evaluar la eficacia de sus umbrales de rendimiento.
Algunos puntos sobre la interpretación de este informe:
-
La utilización de recursos en el umbral medio (azul) es la utilización óptima de recursos independientemente de la estrategia de colocación seleccionada. Del mismo modo, la sección azul del gráfico circular indica la cantidad de tiempo que el host usó los recursos de manera óptima.
-
La utilización de recursos en el porcentaje de umbral bajo promedio (verde) no es necesariamente positiva. El hecho de que la baja utilización de recursos sea positiva depende de su estrategia de colocación. Si su estrategia de ubicación es Densidad máxima y el uso de recursos es verde, es posible que el equilibrio de carga de trabajo no se ajuste a la cantidad máxima de máquinas virtuales en ese host o grupo. Si es así, ajuste los valores de umbral de rendimiento hasta que la mayor parte de la utilización de los recursos caiga en el intervalo de umbral medio (azul).
-
La utilización de recursos en el porcentaje de umbral crítico promedio (rojo) indica la cantidad de tiempo en que la utilización promedio de recursos alcanzó o superó el valor del umbral crítico.
Si hace doble clic en un gráfico circular para el uso de recursos de un host, XenCenter muestra el informe Historial de estado del host para ese recurso en ese host. Al hacer clic en Volver al informe principal en la barra de herramientas, volverá al informe de historial de estado del grupo.
Si observa que la mayoría de los resultados de su informe no están en el Umbral medio promedio, ajuste el umbral crítico para este grupo. Si bien el equilibrio de carga de trabajo proporciona una configuración de umbral predeterminada, estos valores predeterminados no son efectivos en todos los entornos. Si no tiene los umbrales ajustados al nivel correcto para su entorno, es posible que las recomendaciones de ubicación y optimización del equilibrio de carga de trabajo no sean apropiadas. Para obtener más información, consulte Cambiar los umbrales críticos.
Historial de estado del grupo
Este informe proporciona un gráfico lineal de la utilización de recursos en todos los hosts físicos de un grupo a lo largo del tiempo. Le permite ver la tendencia de la utilización de recursos, si tiende a aumentar en relación con sus umbrales (Crítico, Alto, Medio y Bajo). Puede evaluar la efectividad de sus umbrales de rendimiento mediante la supervisión de las tendencias de los puntos de datos en este informe.
Equilibrio de carga de trabajo extrapola los rangos de umbrales a partir de los valores que estableció para los umbrales críticos cuando conectó el grupo al equilibrio de carga de trabajo. Aunque es similar al informe de estado de la agrupación, el informe Historial de estado de la agrupación muestra la utilización media de un recurso en una fecha específica. En lugar de la cantidad de tiempo total que el recurso pasó en un umbral.
A excepción del gráfico Memoria libre promedio, los puntos de datos nunca promedian por encima de la línea del umbral crítico (rojo). Para el gráfico Memoria libre promedio, los puntos de datos nunca promedian por debajo de la línea del umbral crítico (que se encuentra en la parte inferior del gráfico). Como este gráfico muestra memoria libre, el umbral Crítico es un valor bajo, a diferencia de los demás recursos.
Algunos puntos sobre la interpretación de este informe:
-
Cuando la línea Uso promedio del gráfico se acerca a la línea Umbral medio promedio (azul), indica que la utilización de recursos del grupo es óptima. Esta indicación es independiente de la estrategia de colocación configurada.
- La utilización de recursos que se aproxima al umbral mínimo promedio (verde) no es necesariamente positiva. El hecho de que la baja utilización de recursos sea positiva depende de su estrategia de colocación. En el caso de que:
- Su estrategia de colocación es la densidad máxima
- La mayoría de los días, la línea de uso promedio está en la línea verde o por debajo de ella, es posible que el equilibrio de carga de trabajo no coloque las máquinas virtuales con la mayor densidad posible en ese grupo Si es así, ajuste los valores de umbral crítico del grupo hasta que la mayor parte de su utilización de recursos caiga en el rango de umbral medio (azul).
- Cuando la línea Uso promedio se cruza con el Umbral crítico promedio (rojo), indica cuándo la utilización promedio de recursos alcanzó o superó el valor del umbral crítico para ese recurso.
Si los puntos de datos de sus gráficos no están en el intervalo Umbral medio, pero el rendimiento es satisfactorio, puede ajustar el umbral crítico para este grupo. Para obtener más información, consulte Cambiar los umbrales críticos.
Historial de optimización de grupos
El informe Historial de optimización de grupos proporciona visibilidad cronológica de la actividad de optimización de equilibrio de carga de trabajo
La actividad de optimización se resume gráficamente y en una tabla. Al profundizar en un campo de fecha dentro de la tabla, se muestra información detallada de cada optimización de grupo realizada para ese día.
Este informe le permite ver la siguiente información:
-
Nombre de VM: el nombre de la VM que optimizó Workload Balancing.
-
Motivo: el motivo de la optimización.
-
Método: indica si la optimización se ha realizado correctamente.
-
Desde host: el servidor físico en el que se alojó originalmente la VM.
-
Al host: el servidor físico al que se migró la VM.
-
Hora: el momento en que se produjo la optimización.
Sugerencia:
También puede generar un informe Historial de optimización de grupos desde la ficha WLB haciendo clic en el enlace Ver historial.
Historial de movimiento de máquinas virtuales
Este gráfico de líneas muestra la cantidad de veces que las máquinas virtuales migraron a un grupo de recursos durante un período. Indica si una migración fue el resultado de una recomendación de optimización y a qué host se trasladó la VM. Este informe también indica el motivo de la optimización. Puede usar este informe para auditar el número de migraciones en un grupo.
Algunos puntos sobre la interpretación de este informe:
-
Los números del lado izquierdo del gráfico se corresponden con el número de migraciones posibles. Este valor se basa en el número de máquinas virtuales que hay en un grupo de recursos.
-
Puede ver los detalles de las migraciones en una fecha específica expandiendo el signo + en la sección Fecha del informe.
Historial de rendimiento de máquinas virtuales
Este informe muestra los datos de rendimiento de cada máquina virtual en un host específico durante un período de tiempo que especifique. Equilibrio de carga de trabajo basa los datos de rendimiento en la cantidad de recursos virtuales asignados a la VM. Por ejemplo, si el uso promedio de CPU para su VM es del 67%, su VM usa, en promedio, el 67% de su vCPU durante el período especificado.
La vista inicial del informe muestra un valor promedio para la utilización de recursos durante el período que especificó.
Al expandir el signo +, se muestran gráficos de líneas para recursos individuales. Puede utilizar estos gráficos para ver las tendencias en la utilización de los recursos a lo largo del tiempo.
Este informe muestra datos de uso de CPU, memoria libre, lecturas/escrituras de red y lecturas/escrituras de disco.