Instalación y configuración de SD-WAN Orchestrator para entornos locales en ESXi Server
Instale el cliente VMware vSphere
Las siguientes son las instrucciones básicas para descargar e instalar el cliente VMware vSphere que utiliza para crear e implementar el Citrix SD-WAN Orchestrator para máquinas virtuales (VM) locales.
Para descargar e instalar VMware vSphere Client, haga lo siguiente:
-
Abra un navegador y navegue hasta el servidor ESXi que aloja su instancia de máquina virtual vSphere Client y Citrix SD-WAN Orchestrator for On-premises. Aparece la página de bienvenida de VMware ESXi.
-
Haga clic en el enlace Descargar vSphere Client para descargar el archivo de instalación de vSphere Cli
-
Instale vSphere Client.
Ejecute el archivo de instalación de vSphere Client que descargó y acepte cada una de las opciones predeterminadas cuando se le solicite.
-
Una vez completada la instalación, inicie el programa vSphere Client.
Aparece la página de inicio de sesión de VMware vSphere Client en la que se le solicitan las credenciales de inicio de sesión del servidor
-
Introduzca las credenciales de inicio de sesión del servidor ESXi:
- Dirección IP/nombre: introduzca la dirección IP o el nombre de dominio completo (FQDN) del servidor ESXi que aloja su instancia de máquina virtual Citrix SD-WAN Orchestrator for On-premises.
- Nombre de usuario: introduzca el nombre de la cuenta del administrador del servidor. El valor predeterminado es raíz.
- Contraseña: introduzca la contraseña asociada a esta cuenta de administrador.
-
Haga clic en Login. Aparece la página principal de vSphere Client.
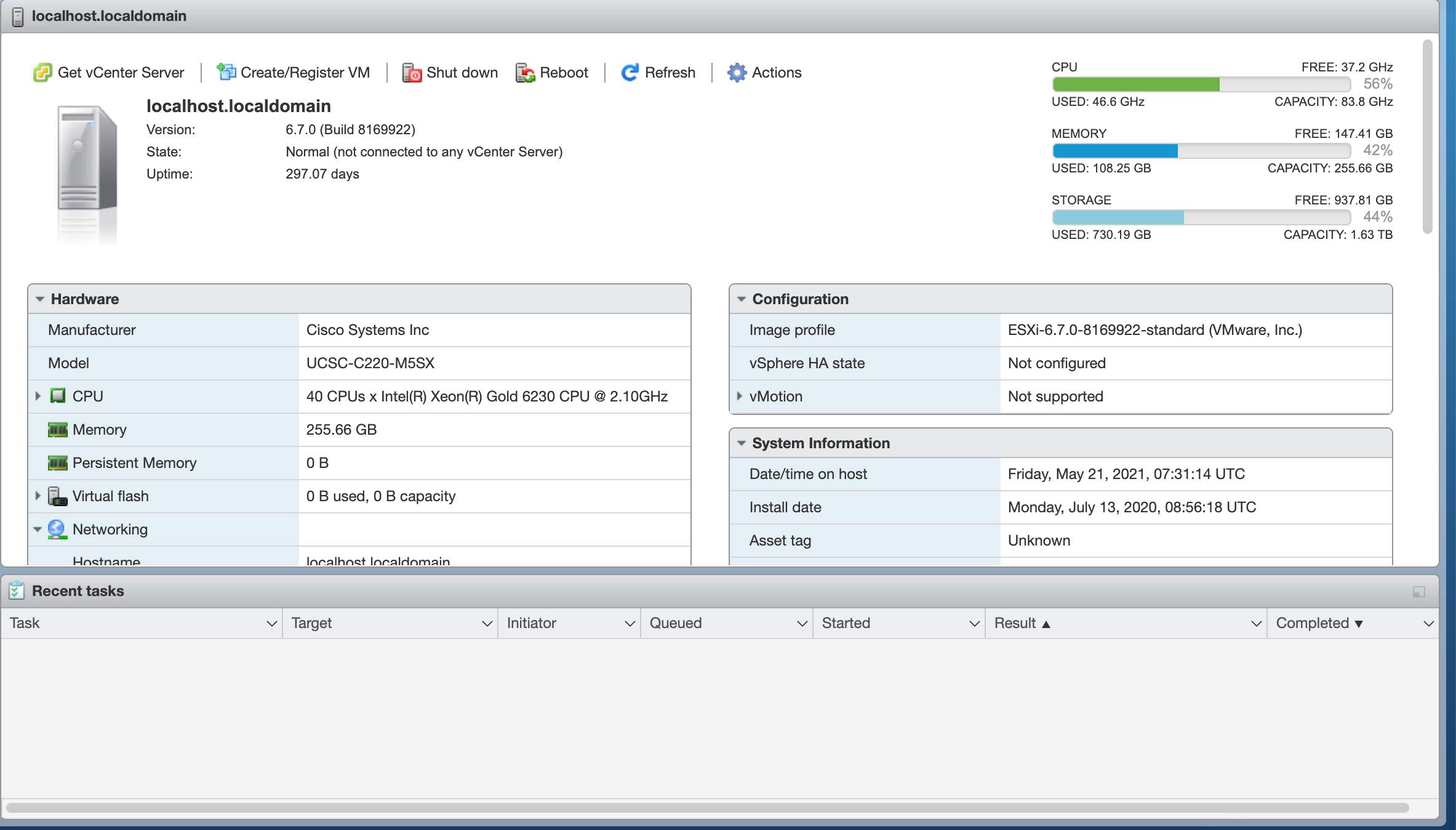
Creación de la máquina virtual Citrix SD-WAN Orchestrator para locales mediante la plantilla OVF
Tras instalar el cliente VMware vSphere, cree la máquina virtual Citrix SD-WAN Orchestrator for On-premises.
-
Si aún no lo ha hecho, descargue el archivo de plantilla OVF (archivo.ova) de Citrix SD-WAN Orchestrator for On-premises al PC local.
Para obtener más información, consulte Requisitos e instalación del sistema.
-
En vSphere Client, haga clic en Crear/Registrar máquina virtualy, a continuación, seleccione Implementar una máquina virtual desde un archivo OVF u OVA de la lista. Haga clic en Siguiente.
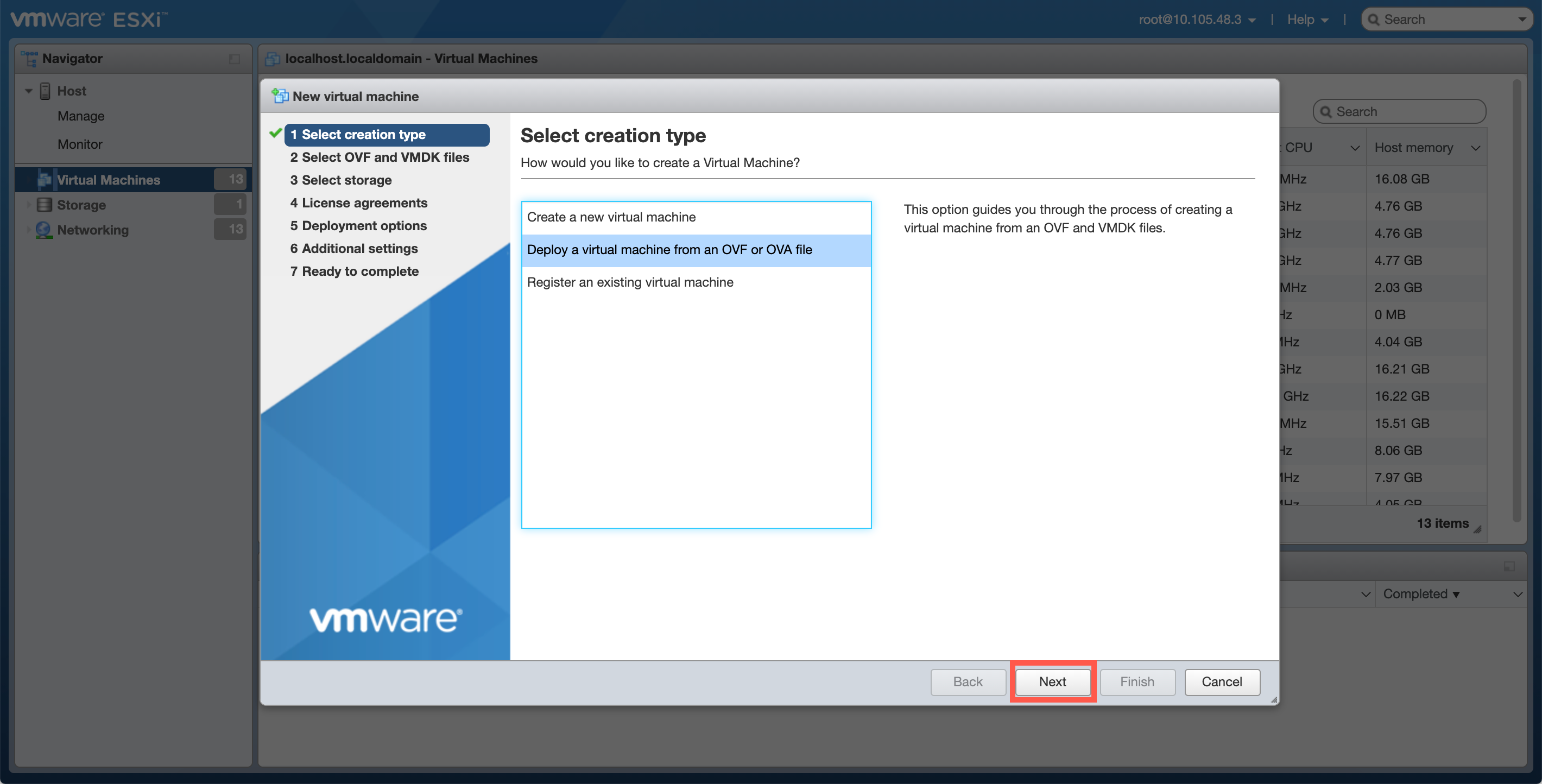
-
Introduzca un nombre único para la nueva máquina virtual.
-
Haga clic dentro del cuadro y seleccione la plantilla OVF de Citrix SD-WAN Orchestrator for On-premises (archivo.ova) que quiere instalar o puede arrastrar el archivo dentro del cuadro.
-
Haga clic en Siguiente.
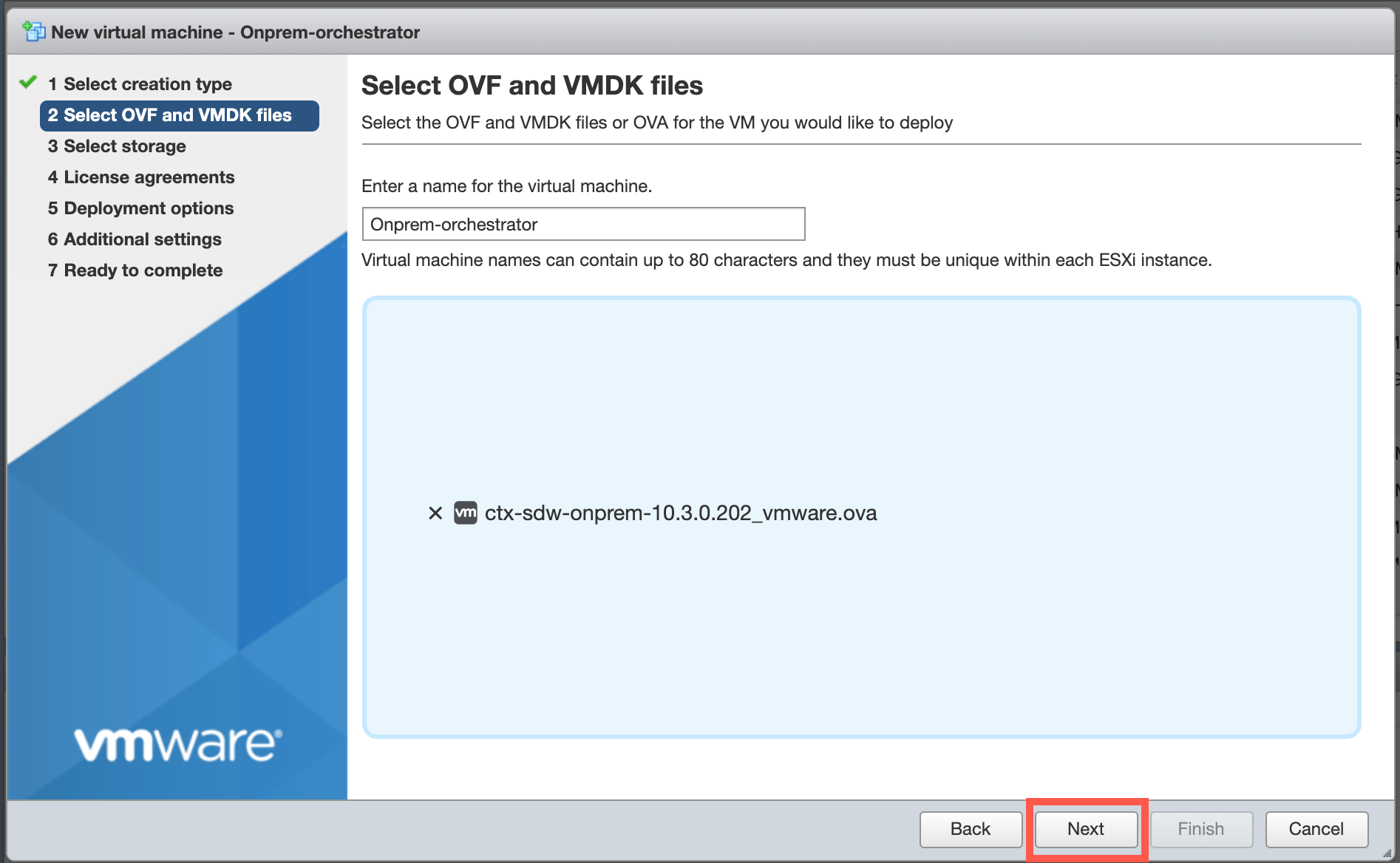
-
Haga clic en Siguiente.
Aparece la página Almacenamiento.
-
Acepte el recurso de almacenamiento predeterminado haciendo clic en Siguiente.

-
En la página del EULA, haga clic en Aceptoy, a continuación, en Siguiente.
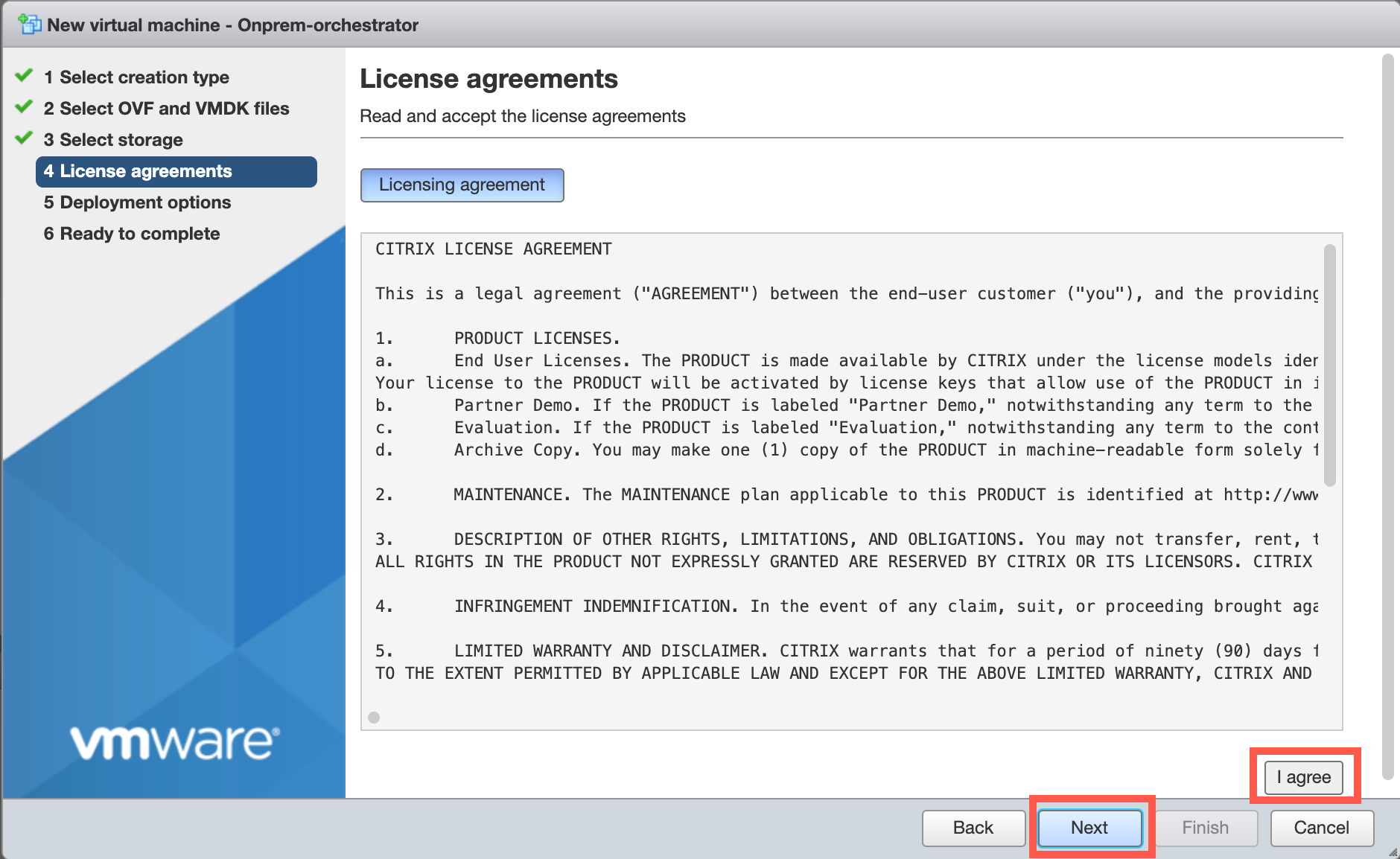
-
En la página de opciones de implementación, seleccione la red de máquinas virtuales en la lista desplegable y acepte la configuración predeterminada de los demás campos. Haga clic en Siguiente.
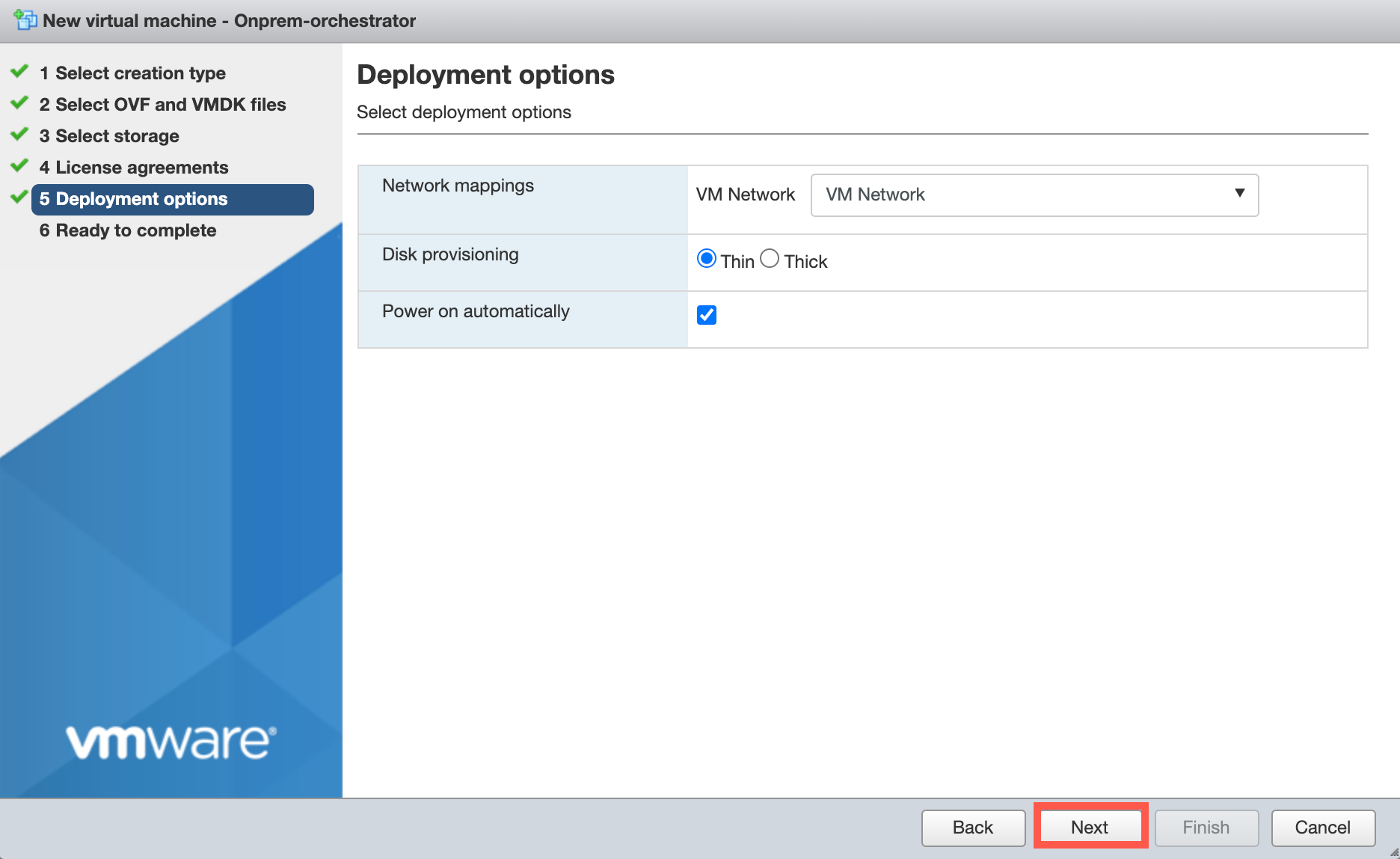
-
En la página Listo para completar, haga clic en Finalizar para crear la máquina virtual.
Nota
La descompresión de la imagen del disco en el servidor puede tardar varios minutos.
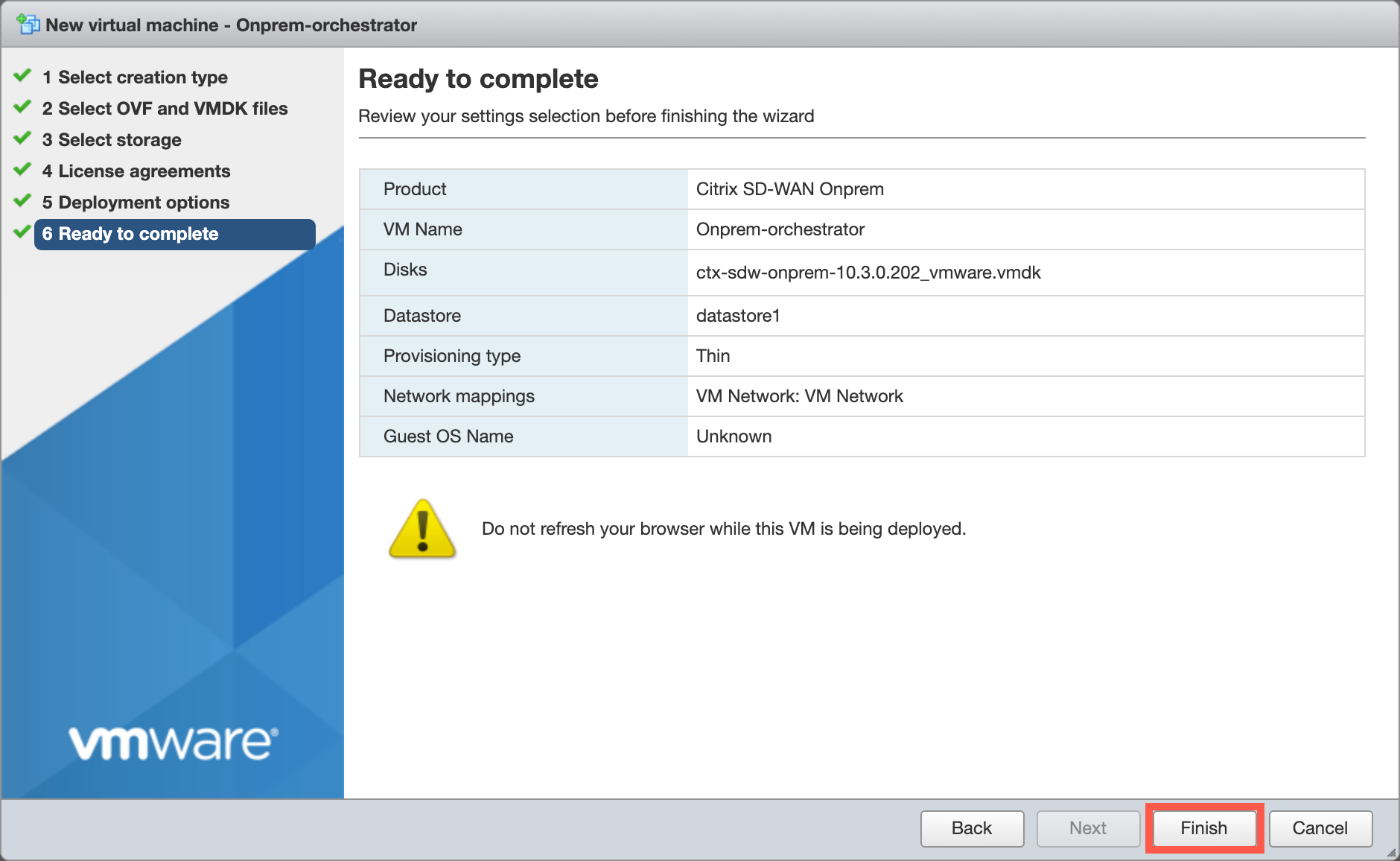
Ver y registrar la dirección IP de administración en el servidor ESXi
La dirección IP de administración es la dirección IP de la máquina virtual Citrix SD-WAN Orchestrator for On-premises. Utilice esta dirección IP para iniciar sesión en la interfaz de usuario web de Citrix SD-WAN Orchestrator for On-premises.
Para mostrar la dirección IP de administración, haga lo siguiente:
-
En la página Inventario del cliente de vSphere, seleccione la nueva máquina virtual Citrix SD-WAN Orchestrator for On-premises.
-
En la página Citrix SD-WAN Orchestrator for On-premises, en Tareas recientes, espere a que el resultado aparezca completado.
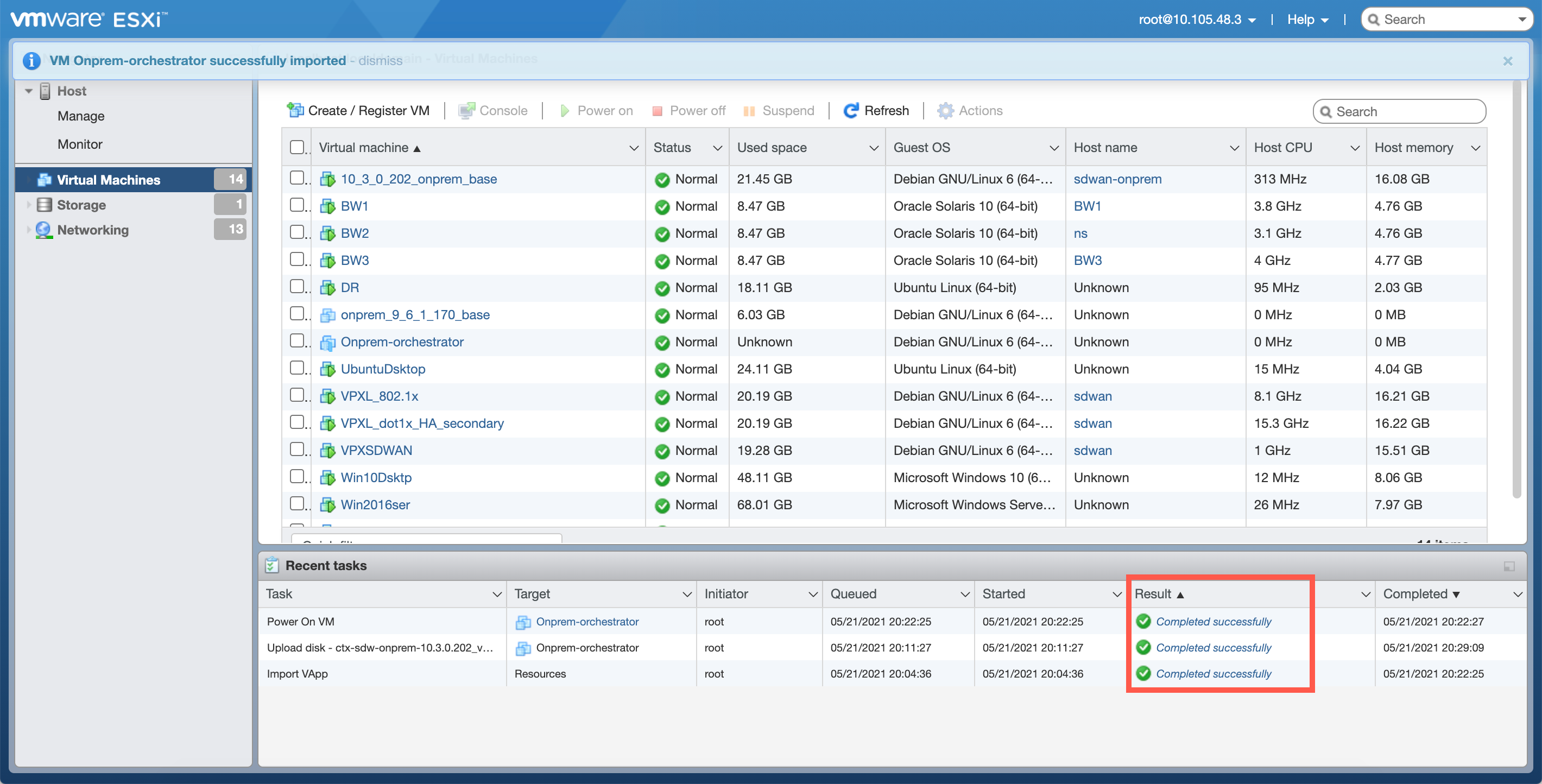
-
Seleccione la ficha Consola y, a continuación, haga clic en cualquier parte del área de la consola para acceder al modo consola.
Nota
Para liberar el control del cursor desde la consola, pulse simultáneamente las teclas
<Ctrl>y<Alt>. -
Pulse Intro para mostrar el mensaje de inicio de sesión de la consola.

-
Inicie sesión en la consola de la máquina virtual.
Las credenciales de inicio de sesión predeterminadas para la nueva máquina virtual Citrix SD-WAN Orchestrator for On-premises son las siguientes:
- Inicio de sesión: Admin
- Contraseña: Contraseña
Nota
Es obligatorio cambiar la contraseña predeterminada de la cuenta de usuario administrador al iniciar sesión por primera vez. Este cambio se aplica mediante la CLI y la interfaz de usuario.
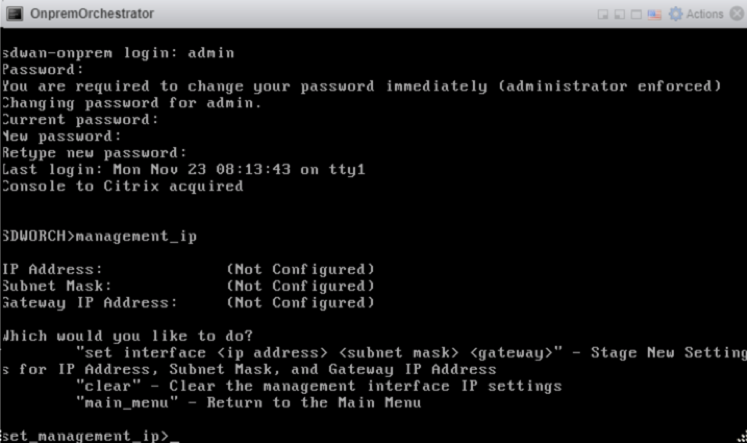
-
Registre la dirección IP de administración de la máquina virtual Citrix SD-WAN Orchestrator for On-premises, que se muestra como la dirección IP del host en un mensaje de bienvenida que aparece al iniciar sesión.
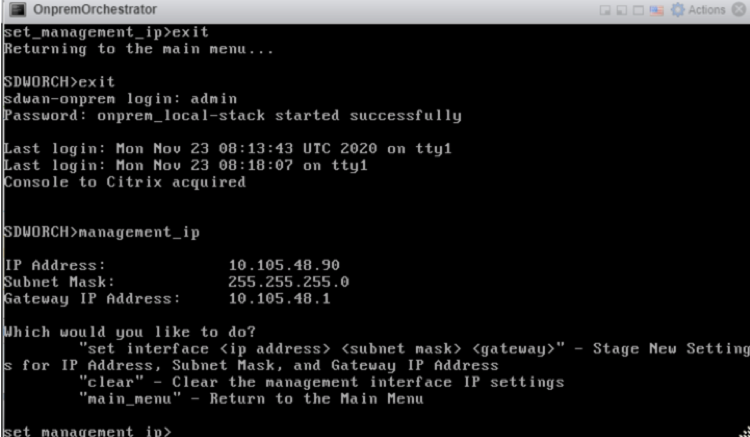
Nota
-
El servidor DHCP debe estar presente y disponible en la red SD-WAN, o este paso no se puede completar.
-
En la consola, introduzca el comando CLI
set_dnspara confirmar la configuración actual del servidor DNS y volver a configurar el servidor DNS si el servidor DNS existente no puede proporcionar el servicio DNS. Para obtener más información sobre el uso del comandoset_dns, consulte Citrix SD-WAN Orchestrator para el inicio de sesión local.
-
Si el servidor DHCP no está configurado en la red SD-WAN, debe introducir manualmente una dirección IP estática.
Para configurar una dirección IP estática como dirección IP de administración:
-
Cuando se inicie la máquina virtual, haga clic en la ficha Consola.
- Inicie sesión en la máquina virtual. Las credenciales de inicio de sesión predeterminadas para la nueva máquina virtual Citrix SD-WAN Orchestrator for On-premises son las siguientes:
- Inicio de sesión: Admin
- Contraseña: Contraseña
-
En la consola, introduzca el comando CLI
management_ip. -
Introduzca el comando
set interface <ipaddress> <subnetmask> <gateway>para configurar la IP de administración. -
¿Confirma que quiere cambiar la configuración IP de la interfaz de administración?
Puede perder la conectividad con el dispositivo. <y/n>?
Pulse “y” para cambiar la IP y acceder a la nueva IP de administración configurada después de casi 6 a 7 minutos.