Informes de cliente/red
Los informes de clientes proporcionan visibilidad de las alertas de toda la red, las tendencias de uso, el inventario, la calidad, los diagnósticos y el estado del firewall agregados en todos los sitios de una red de clientes.
Para ver los informes, vaya a Socio > Proveedor > Cliente > Informes.
Alertas
El cliente puede revisar un informe detallado de todos los eventos y alertas generados en todos los sitios de la red.
Incluye la gravedad, el sitio en el que se originó la alerta, el mensaje de alerta, la hora y otros detalles.

Las opciones de filtrado adecuadas se pueden utilizar según sea necesario, por ejemplo: Busque todas las alertas de alta gravedad en todos los sitios, o todas las alertas de un sitio en particular, etc.
Puede exportar los resultados filtrados a un archivo CSV o PDF mediante las opciones Exportar como CSV y Exportar como PDF. El nombre del archivo CSV y PDF lleva el prefijo Lista de alertas seguido de la fecha y la hora en que se exportó el archivo.
El número máximo de eventos que puede contener cada página es 100. Por ejemplo, si hay 9 eventos disponibles en la tabla, los 9 eventos se exportan a PDF o CSV. Sin embargo, si hay más de 100 eventos disponibles en la tabla, solo podrá exportar 100 eventos cada vez debido a la capacidad de la página.
También puede seleccionar y borrar alertas.
Alertas de seguridad
Alertas de recursos de seguridad perimetral
Se asigna una cantidad determinada de recursos del sistema como CPU, memoria y disco duro al subsistema de seguridad perimetral. Siempre que un uso de recursos supera la cantidad establecida, las alertas respectivas se generan cada minuto. Las siguientes son las alertas de recursos de seguridad perimetral:
- El subsistema de seguridad perimetral supera la asignación típica de CPU
- El subsistema de seguridad perimetral supera la asignación de memoria típica
- El subsistema de seguridad perimetral supera la asignación típica de disco duro
Si encuentra una de estas alertas, considere la posibilidad de revisar la configuración de prevención de intrusiones para excluir las reglas de baja prioridad y liberar recursos.
Alerta del sistema Seguridad perimetral
Se generan las siguientes alertas del sistema de seguridad perimetral:
- Estado cambiado a UP: Cuando el estado de procesamiento de Edge Security cambia a UP.
- Estado cambiado a DESACTIVADO: Cuando el estado de procesamiento de Edge Security cambia a DOWN.
- El estado cambió a DESACTIVADO: Cuando la seguridad perimetral está inhabilitada.
- Las directivas están configuradas pero el servicio no se inicializa: Cuando Edge Security no se inicializa pero se configuran las directivas de INSPECT.
Alertas de Wi-Fi
El cliente puede revisar un informe detallado de todos los eventos y alertas de Wi-Fi generados en todos los sitios de la red. Incluye la gravedad, el sitio en el que se originó la alerta, el mensaje de alerta, la hora y otros detalles. Para ver las alertas de Wi-Fi, al nivel de red, vaya a Informes > Alertas y busque hostapd.
Se generan las siguientes alertas de Wi-Fi:
-
hostapd monitor started: Cuando se inicia el servicio Wi-Fi. -
hostapd monitor stopped: Cuando se detiene el servicio Wi-Fi. -
Client with MAC:<MAC> failed to authenticate with RADIUS on SSID:<SSID>: Cuando un cliente no se autentica mediante el protocolo de seguridad WPA2 Enterprise. -
Client with MAC:<MAC> failed to authenticate on SSID:<SSID>: Cuando un cliente no se autentica mediante el protocolo de seguridad personal WPA2. -
Possibly lost connectivity with RADIUS <IP>:<Port> on SSID:<SSID>: Cuando se pierde la conectividad de red con el servidor RADIUS. -
RADIUS bad authenticators on SSID:<SSID>: Cuando se reciben autenticadores incorrectos de un servidor RADIUS. -
RADIUS malformed packets on SSID:<SSID>: Cuando se reciben paquetes con formato incorrecto de un servidor RADIUS.
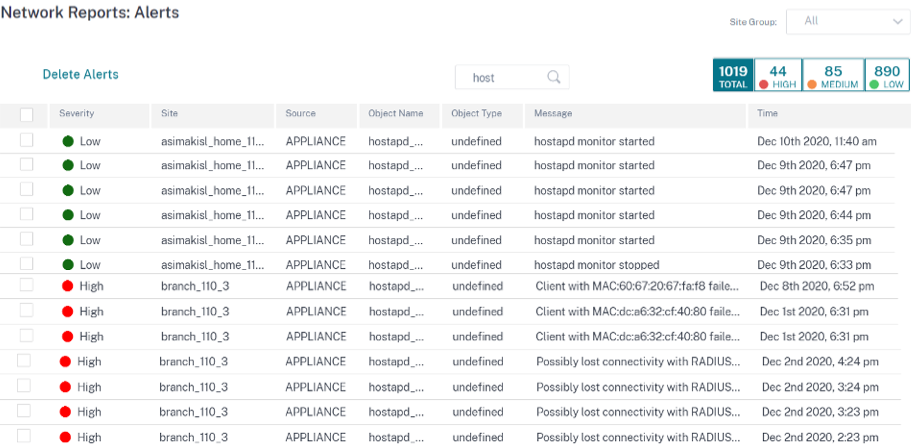
Alertas 802.1X cableadas
Los clientes pueden ver un informe detallado de todos los intentos únicos de autenticación 802.1X cableada en todos los sitios de la red. En 90 segundos, un cliente puede intentar tantos intentos de autenticación como sea posible. Todos los intentos crean las siguientes alertas. Las alertas incluyen la gravedad, el sitio en el que se originó la alerta, el mensaje de alerta, la hora y otros detalles. Para ver las alertas 802.1X cableadas, al nivel de red, vaya a Informes > Alertas y busque redes cableadas.
- Cliente cableado con
<mac address>autenticación MAC: Cuando el intento de autenticación se realiza correctamente. - El cliente cableado con MAC
<mac address>no pudo autenticarse: Cuando el intento de autenticación ha fallado.

Uso
Los clientes pueden revisar las tendencias de uso, como las aplicaciones principales, lascategorías de aplicacionesprincipales, elanchode banda de las aplicaciones y lossitios principales en todos los sitios de su red.
Principales categorías de aplicaciones y aplicaciones
La tabla de aplicaciones principalesy categorías de aplicaciones principales muestra las aplicaciones principales y las principales familias de aplicaciones que se utilizan ampliamente en todos los sitios. Esto le permite analizar el patrón de consumo de datos y reasignar el límite de ancho de banda para cada clase de datos dentro de la red.
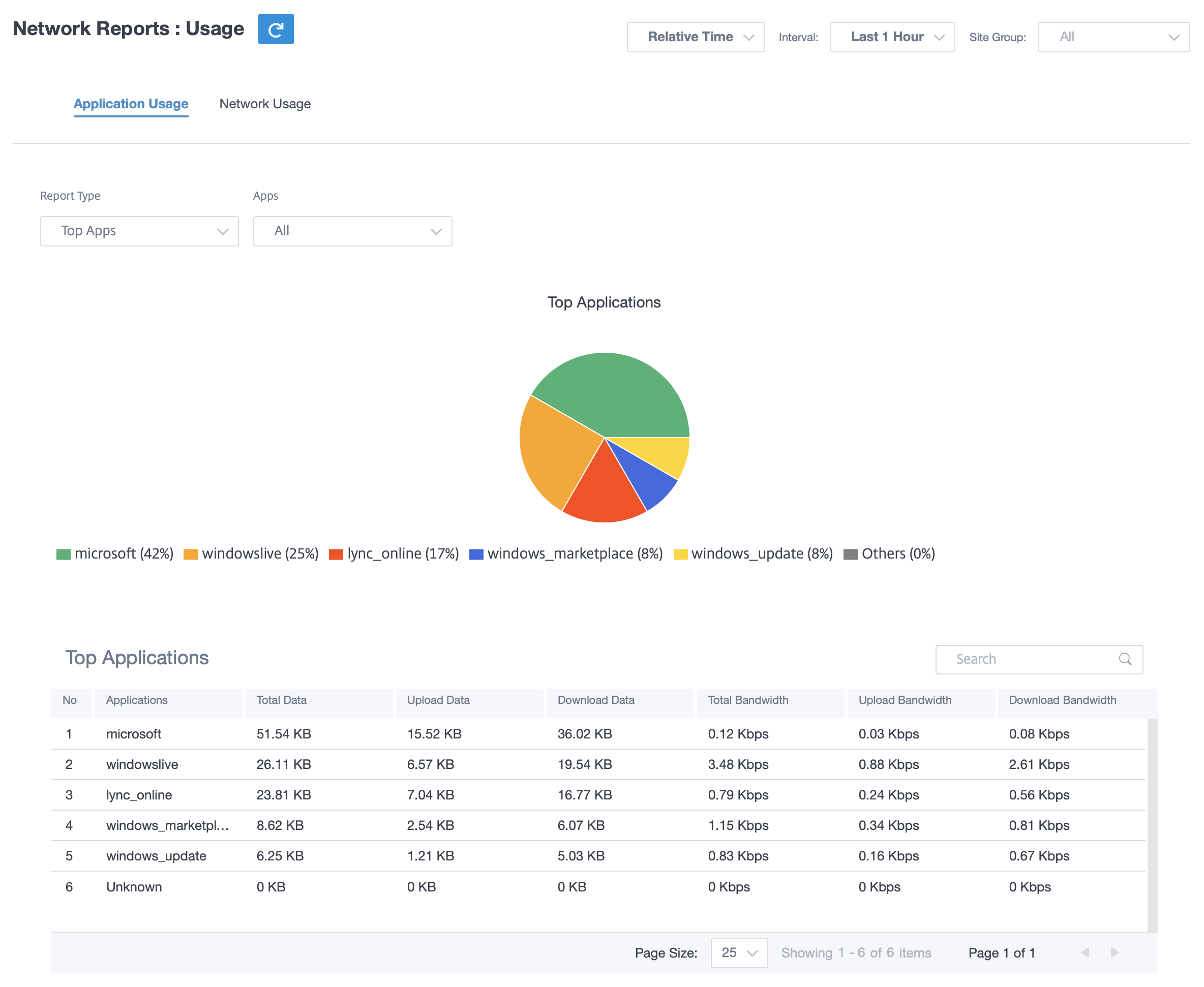
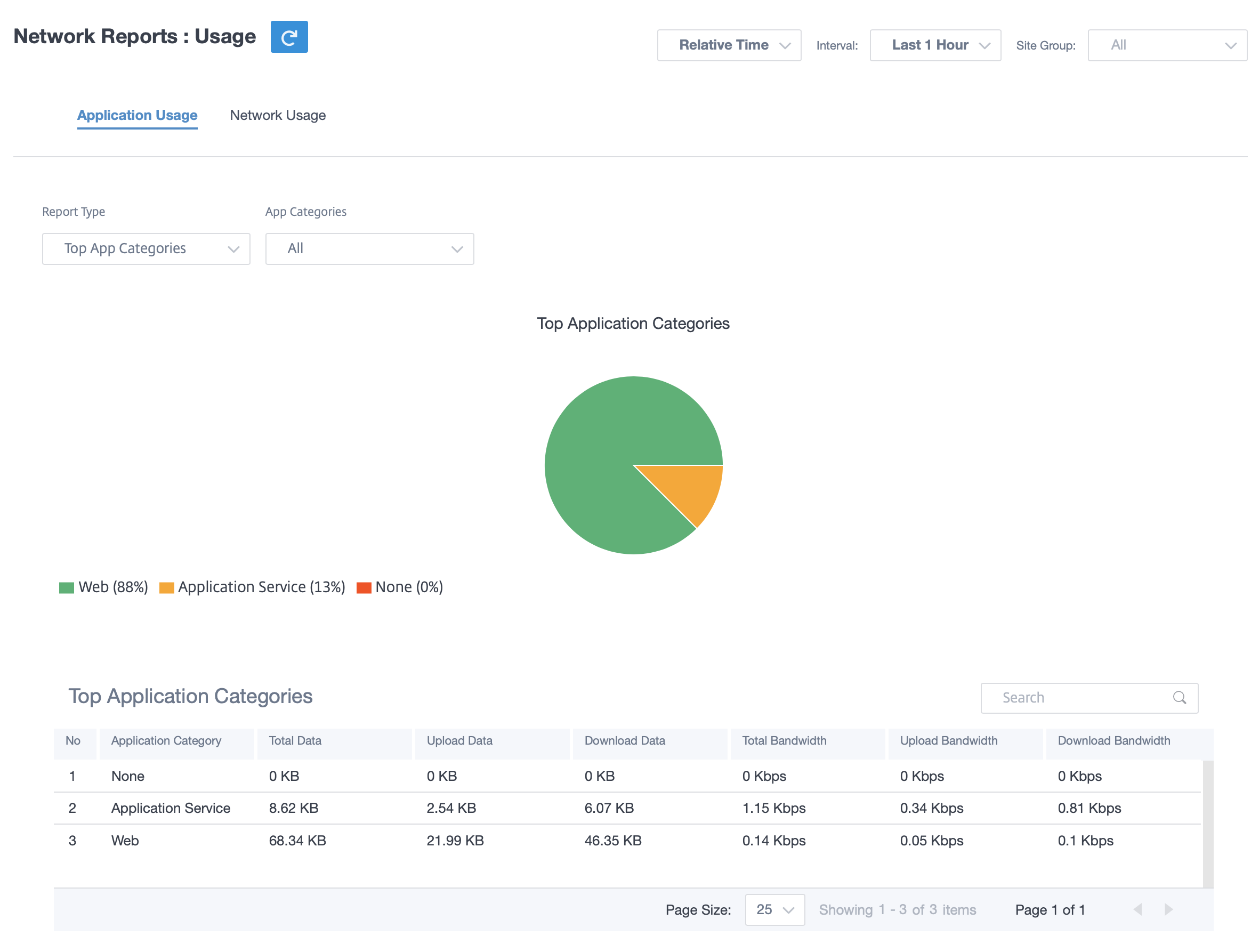
Ancho de banda
Puede ver las estadísticas de uso de ancho de banda para el grupo de sitios seleccionado o para todos los sitios. Las estadísticas de ancho de banda se recopilan para el intervalo de tiempo seleccionado. Puede filtrar el informe de estadísticas según el tipo de informe, las categorías de aplicaciones o aplicaciones y las métricas.

- Tipo de informe: Seleccione las mejores aplicaciones o categorías de aplicaciones de la lista.
- Aplicaciones/Categorías de aplicaciones: Seleccione las principales aplicaciones o categorías de la lista.
- Métrica: Seleccione la métrica de ancho de banda (como datos totales, datos entrantes, ancho de banda total) de la lista.
Uso de la red
El gráfico de sitios principales muestra los sitios principales de la red de clientes que tienen el mayor uso de ancho de banda. Puede ver los sitios por uso (%) o volumen de datos (MB).
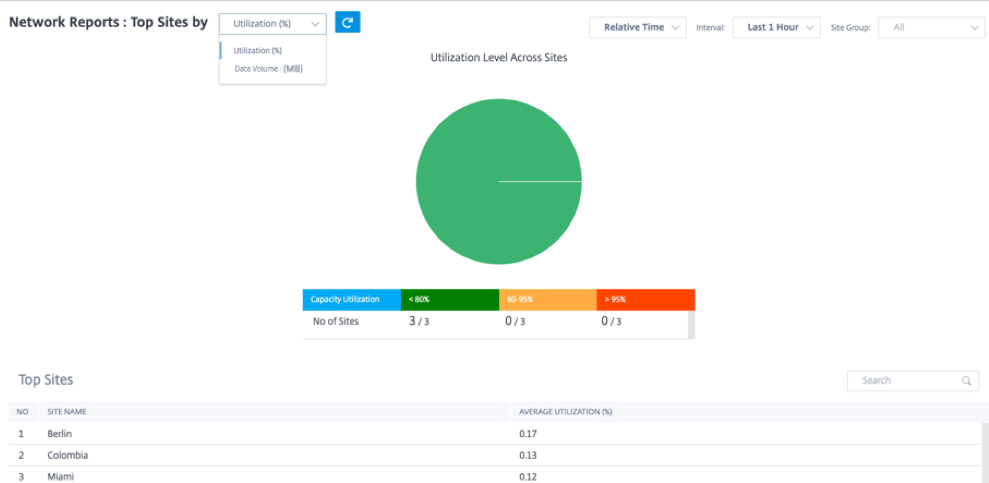
Wi-Fi
El servicio Citrix SD-WAN Orchestrator le permite ver los informes resumidos de Wi-Fi. Proporciona una descripción general de la cantidad de dispositivos conectados a redes Wi-Fi y los datos de Wi-Fi que se utilizan en la red.
Para ver un informe de Wi-Fi, al nivel de red, vaya a Informes > Wi-Fi.
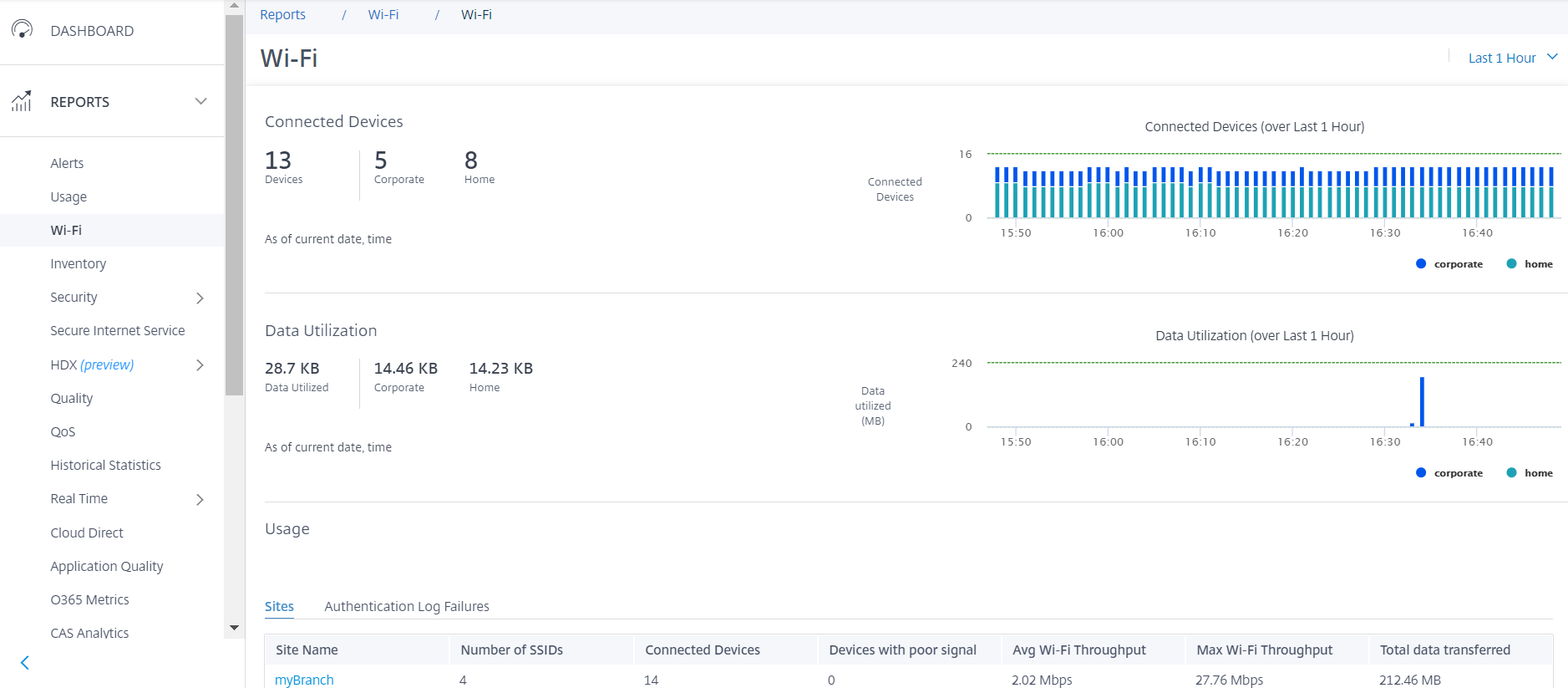
Dispositivos conectados
La sección Dispositivos conectados muestra el número total de dispositivos de la red que están conectados actualmente a una red Wi-Fi. También puede ver la cantidad de dispositivos conectados a la red corporativa o a la red doméstica según el SSID al que estén conectados.
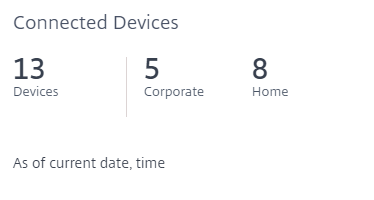
También puede seleccionar la línea de tiempo para ver una representación gráfica de los datos históricos. El gráfico muestra la cantidad de dispositivos corporativos y domésticos conectados durante el período seleccionado. Pase el ratón sobre una barra para ver el número exacto de dispositivos conectados a redes corporativas y domésticas en un momento específico.
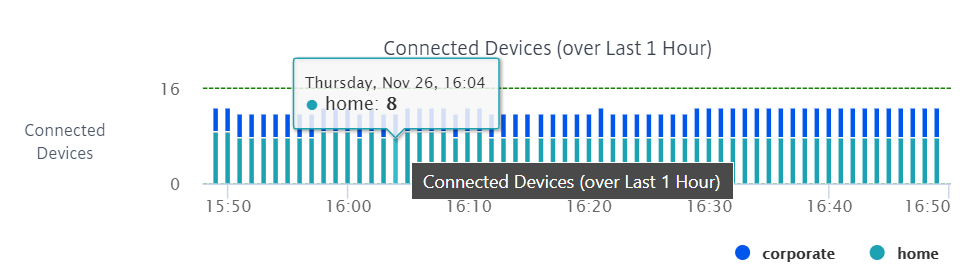
Utilización de datos
La sección Utilización de datos muestra la cantidad total de datos de Wi-Fi que utilizan los dispositivos conectados en este momento. También puede ver los datos que utilizan los dispositivos conectados a la red corporativa o doméstica.
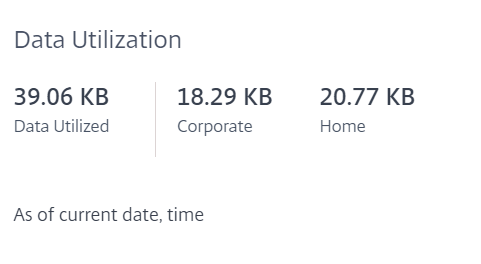
También puede seleccionar la línea de tiempo para ver una representación gráfica de los datos históricos. El gráfico muestra la cantidad de datos utilizados por los dispositivos corporativos y domésticos durante el período seleccionado. Pase el ratón sobre una barra para ver la utilización exacta de los datos de los usuarios de la red corporativa y doméstica en un momento específico.
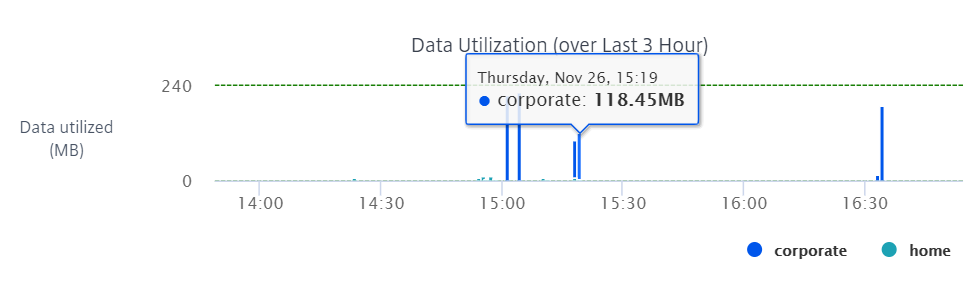
Uso
La tabla de uso es una tabla de clasificación que muestra los cinco principales sitios de Wi-Fi y los registros de errores de autenticación de Wi-Fi en su red.
Sitios
La tabla Sitios muestra los cinco principales sitios de Wi-Fi de la red en función de parámetros como el rendimiento promedio de Wi-Fi, el rendimiento máximo de Wi-Fi, el total de datos transferidos y los dispositivos con mala señal. Haga clic en el encabezado del parámetro para ordenar la columna en orden descendente.
El administrador de red puede usar esta información para identificar y solucionar problemas en la red. Por ejemplo, puede identificar los sitios con el mayor número de dispositivos con mala señal e intentar resolver el problema en el dispositivo SD-WAN de ese sitio.

Haga clic en Ver más para ver los detalles de Wi-Fi de todos los sitios de la red. Puede seleccionar el período o buscar en la lista por nombre de sitio.

Haga clic en el nombre de un sitio para ver los informes de Wi-Fi a nivel Para obtener más información, consulte Informes de Wi-Fi del sitio.
Registros de errores de autenticación
La tabla de registros de errores de autenticación muestra los cinco errores de autenticación recientes en la red Wi-Fi. Puede ver el nombre del sitio, la dirección MAC y la dirección IP de los clientes que intentan conectarse a un SSID específico junto con el tiempo de error de autenticación.

Haga clic en Ver más para ver todos los registros de errores de autenticación. Puede seleccionar el período o buscar en la lista por nombre de sitio.
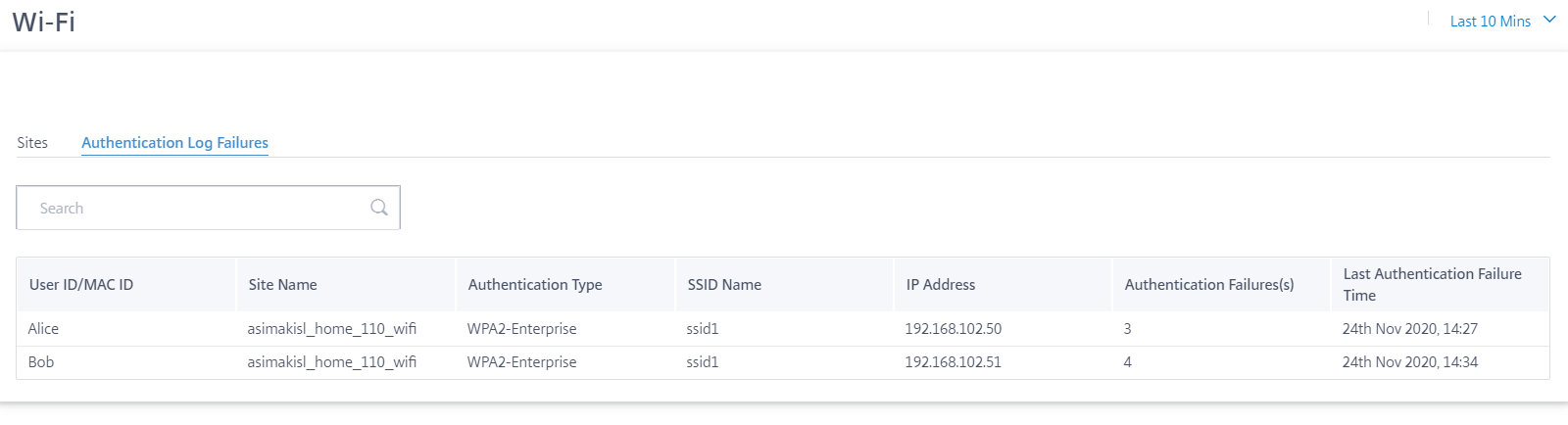
Haga clic en el nombre de un sitio para ver los registros de errores de autenticación a nivel Para obtener más información, consulte Informes de Wi-Fi del sitio.
Inventory
El cliente puede ver todo el inventario de dispositivos en todos los sitios de la red. Puede elegir ver un resumen del inventario o una vista detallada.
La vista de resumen de inventario proporciona un gráfico de la distribución del inventario, que muestra los diversos modelos de dispositivos y el número de cada tipo de dispositivos utilizados en todos los sitios de la red de clientes.
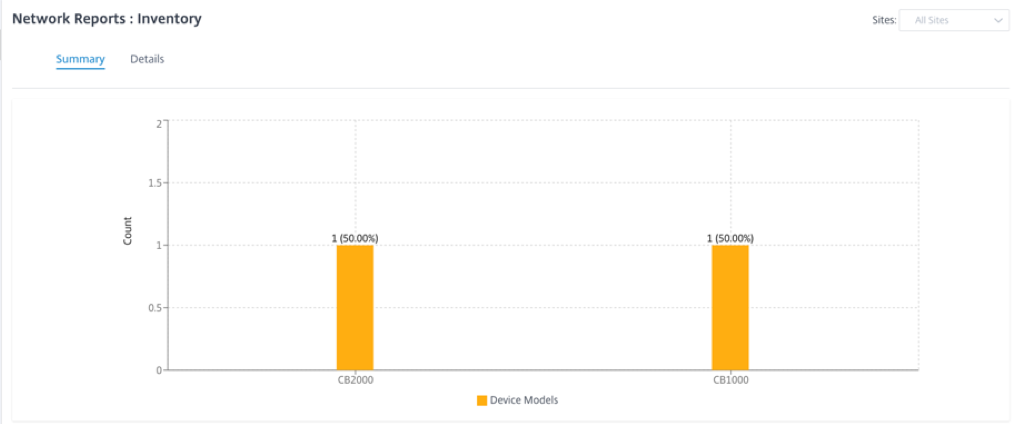
Se pueden utilizar opciones de filtrado adecuadas según sea necesario, por ejemplo: Busque todos los dispositivos pertenecientes a un sitio específico, o todos los dispositivos con un determinado modelo de dispositivo, etc.
La vista detallada del inventario proporciona una lista de todos los dispositivos que se implementan y aquellos que están configurados pero aún no implementados. Junto con el cliente, el nombre del sitio, la función del dispositivo, el número de serie del dispositivo, el software actual y la dirección IP de administración de dispositivos.
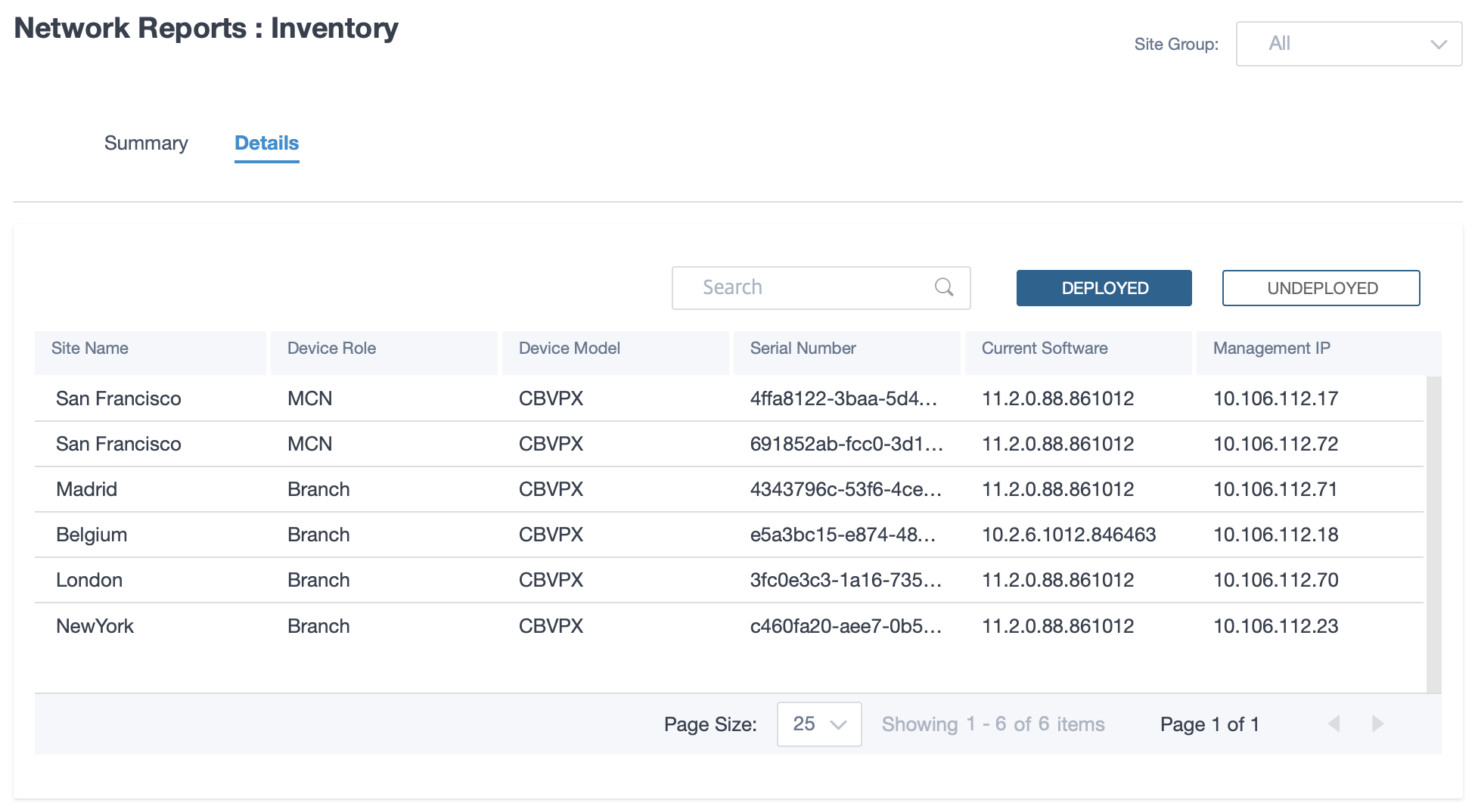
Informes de seguridad
El servicio Citrix SD-WAN Orchestrator le permite ver informes resumidos de las funciones de seguridad de filtrado web, antimalware y prevención de intrusiones. Puede ver los informes de los últimos 5 minutos, 10 minutos, 30 minutos, 1 hora, 3 horas, día, semana o mes.
Filtrado web
Para ver el informe de filtrado web, al nivel de red, vaya a Informes > Seguridad > Filtrado web y seleccione el cronograma para el que quiere ver el informe.
La sección Distribución de filtros web muestra la siguiente información:
- Número total de solicitudes web.
- Porcentaje de solicitudes web permitidas.
- Porcentaje de solicitudes web marcadas pero no bloqueadas.
- Porcentaje de solicitudes web bloqueadas.
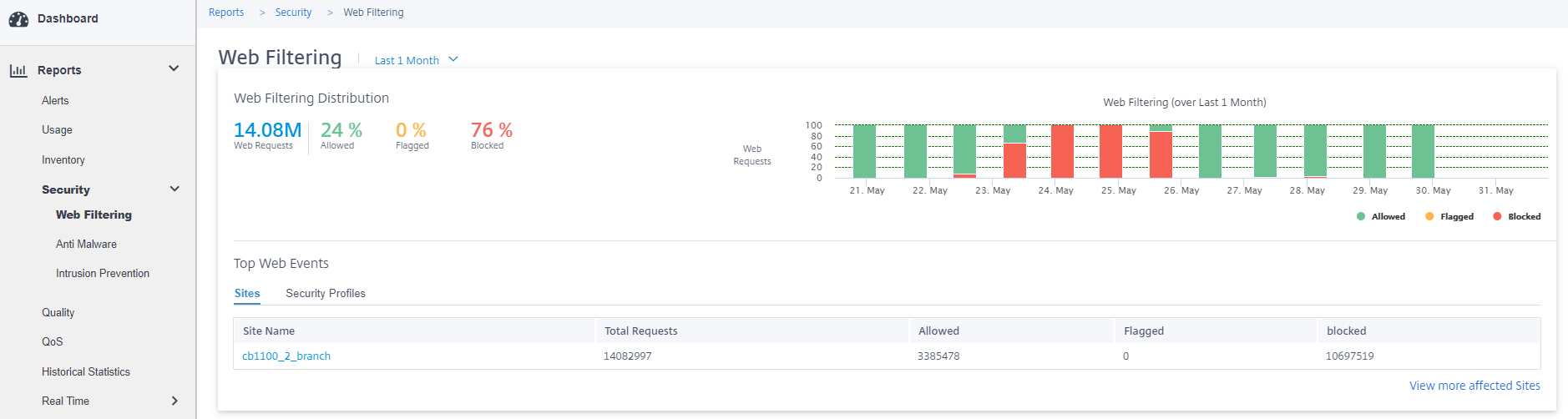
También puede ver una representación gráfica del porcentaje de solicitudes web permitidas, marcadas y bloqueadas durante el período de tiempo seleccionado.
Principales eventos web
La tabla Principales eventos web proporciona detalles de filtrado web de los 5 principales sitios de red y perfiles de seguridad.
Sitios:
Muestra el número total de solicitudes, el número de solicitudes permitidas, el número de solicitudes marcadas y el número de solicitudes bloqueadas en los 5 sitios principales.

Haga clic en Ver más sitios afectadospara ver los detalles del filtrado web de todos los sitios afectados de la red.
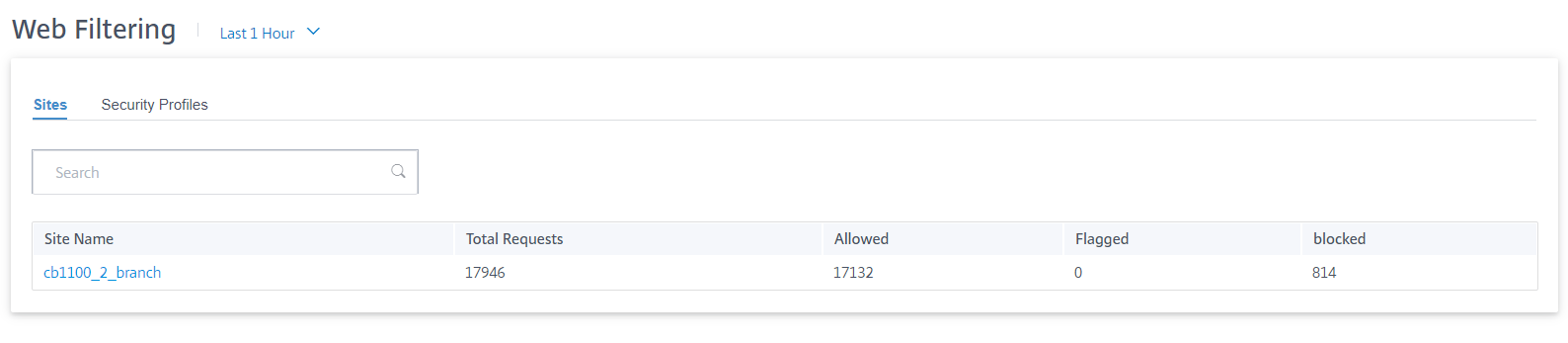
Haga clic en un nombre de sitio individual para ver una representación gráfica de los detalles del filtro web en el sitio. El filtrado web del sitio elegido también proporciona un informe en tiempo real de los últimos 1000 eventos web (HTTP, HTTPS) del número total de solicitudes web (para la cronología seleccionada).
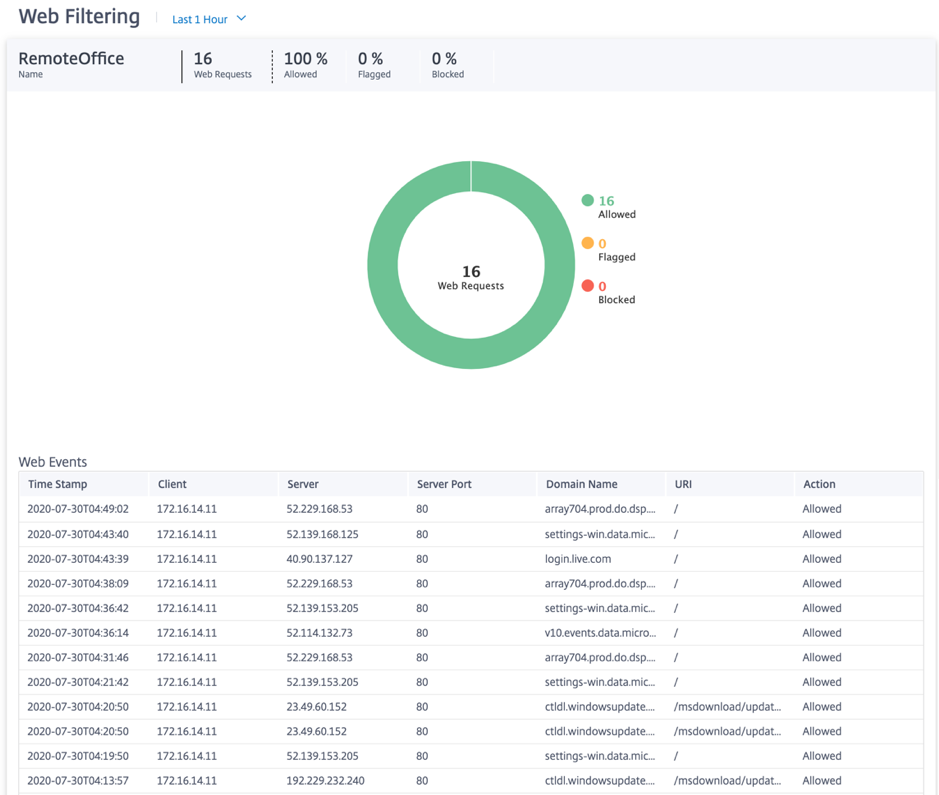
Puede hacer clic en los sectores individuales del gráfico circular (delimitado por el color) o en las leyendas junto al gráfico circular para ver los 10 detalles de solicitudes web permitidas, marcadas y bloqueadas para clientes, direcciones URL y categorías.

Perfiles de seguridad:
Muestra el número total de solicitudes, el número de solicitudes permitidas, el número de solicitudes marcadas y el número de solicitudes bloqueadas por los 5 perfiles de seguridad principales.
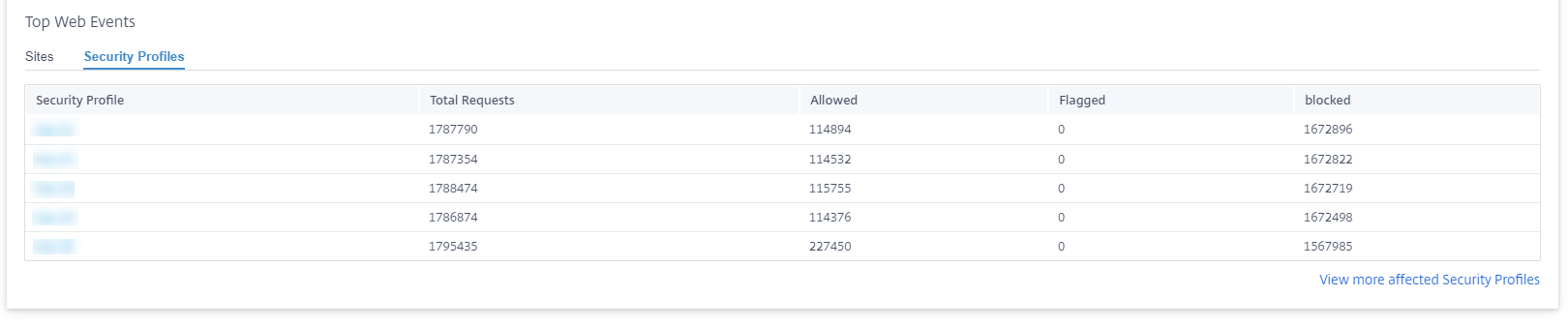
Haga clic en Ver más perfiles de seguridad afectadospara ver los detalles del filtrado web de todos los perfiles de seguridad.
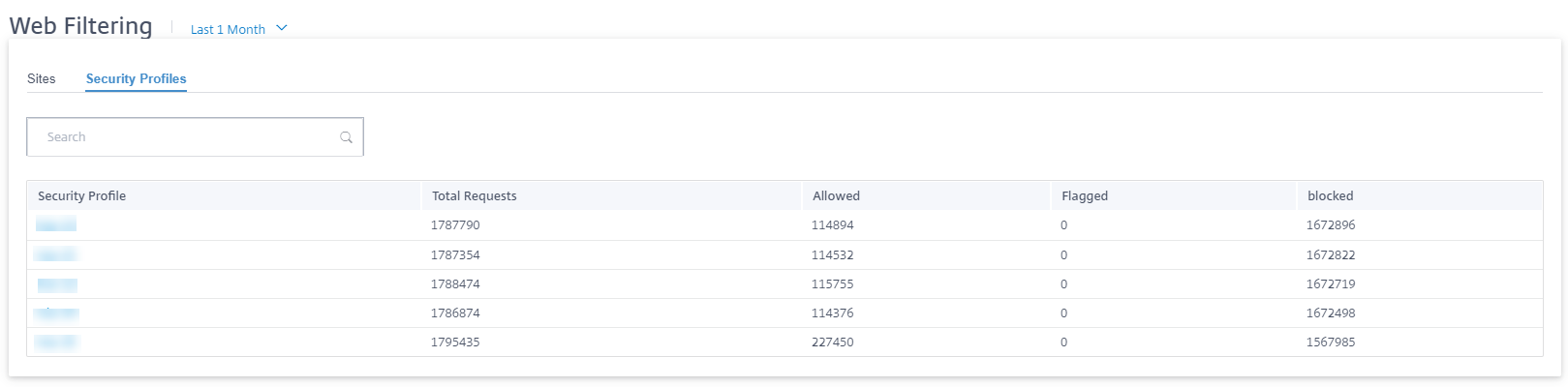
Haga clic en un nombre de perfil de seguridad individual para ver una representación gráfica de los detalles del filtro web.
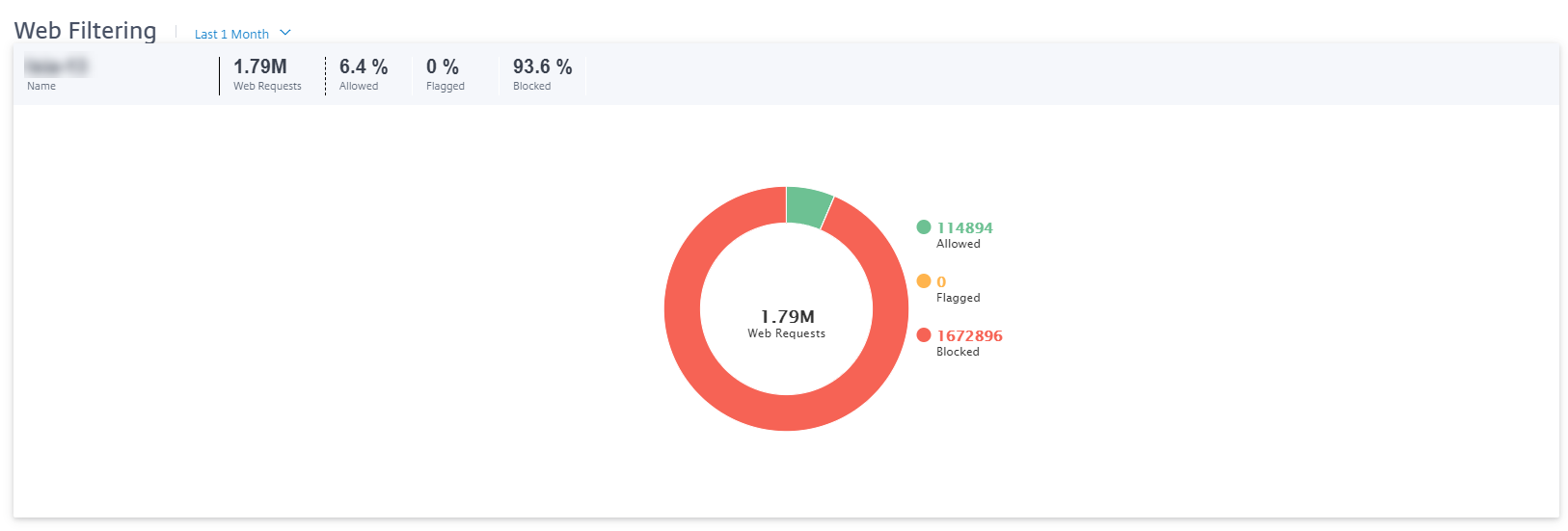
Antimalware
Para ver los informes antimalware, al nivel de red, vaya a Informes > Seguridad > Antimalware y seleccione el cronograma en el que quiere ver los informes.
La sección Distribución de eventos muestra la siguiente información:
- Número total de archivos analizados.
- Porcentaje de archivos que estaban limpios.
- Porcentaje de archivos infectados.
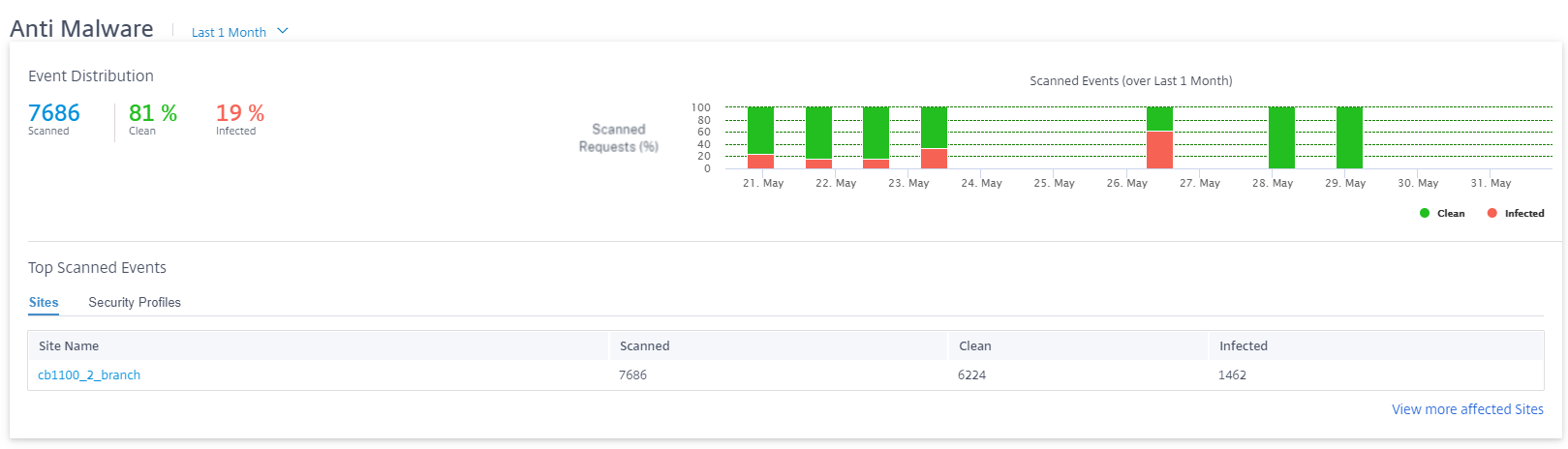
También puede ver una representación gráfica del porcentaje de archivos limpios o infectados durante el período de tiempo seleccionado.
Principales eventos escaneados
La tabla de eventos más escaneados proporciona los detalles del análisis antimalware en los 5 sitios principales y los perfiles de seguridad.
Sitios:
Muestra el número total de archivos analizados, el número de archivos limpios y el número de archivos infectados en los 5 sitios principales.

Haga clic en Ver más sitios afectadospara ver los detalles del análisis antimalware de todos los sitios afectados de la red.

Haga clic en un nombre de sitio individual para ver una representación gráfica de los detalles del análisis antimalware en el sitio. El Anti-Malware del sitio elegido también proporciona un informe en tiempo real de los últimos 1000 eventos antimalware a partir del número total de archivos escaneados (para la cronología seleccionada).
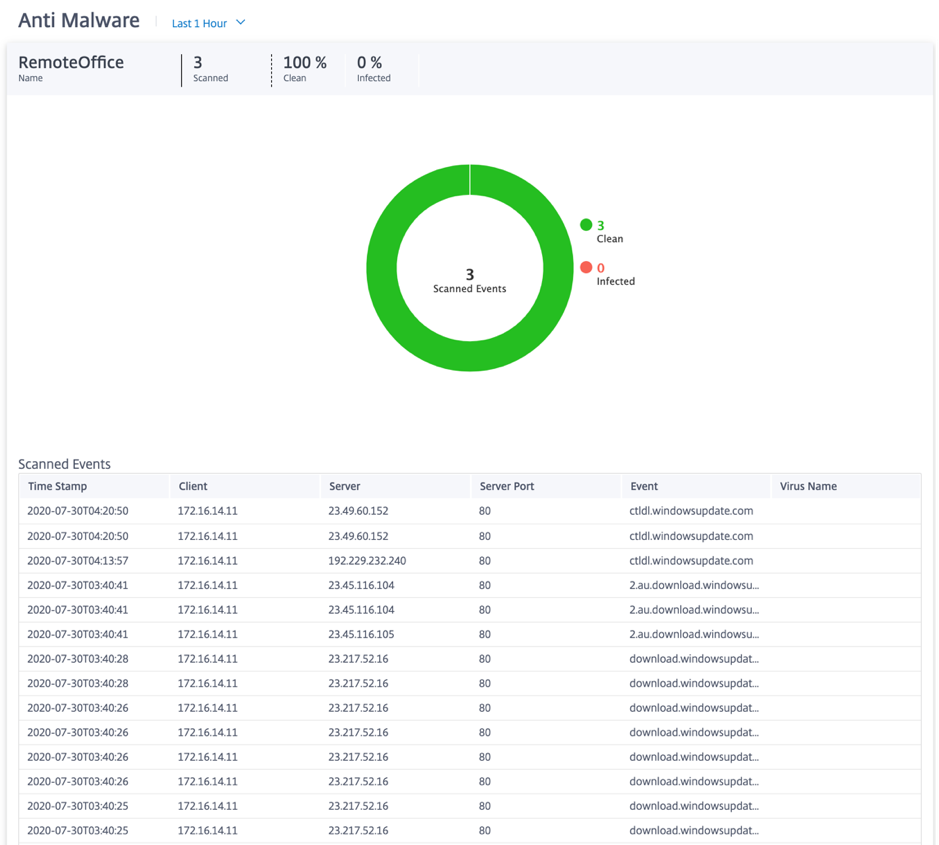
Puede hacer clic en los sectores individuales del gráfico circular (delimitados por el color) o en las leyendas junto al gráfico circular para ver los 10 detalles de eventos limpios e infectados principales para web, FTP y correo electrónico. Puede obtener más detalles para verificar los 10 sitios web visitados/sitios FTP/correo electrónico de, clientes, virus.
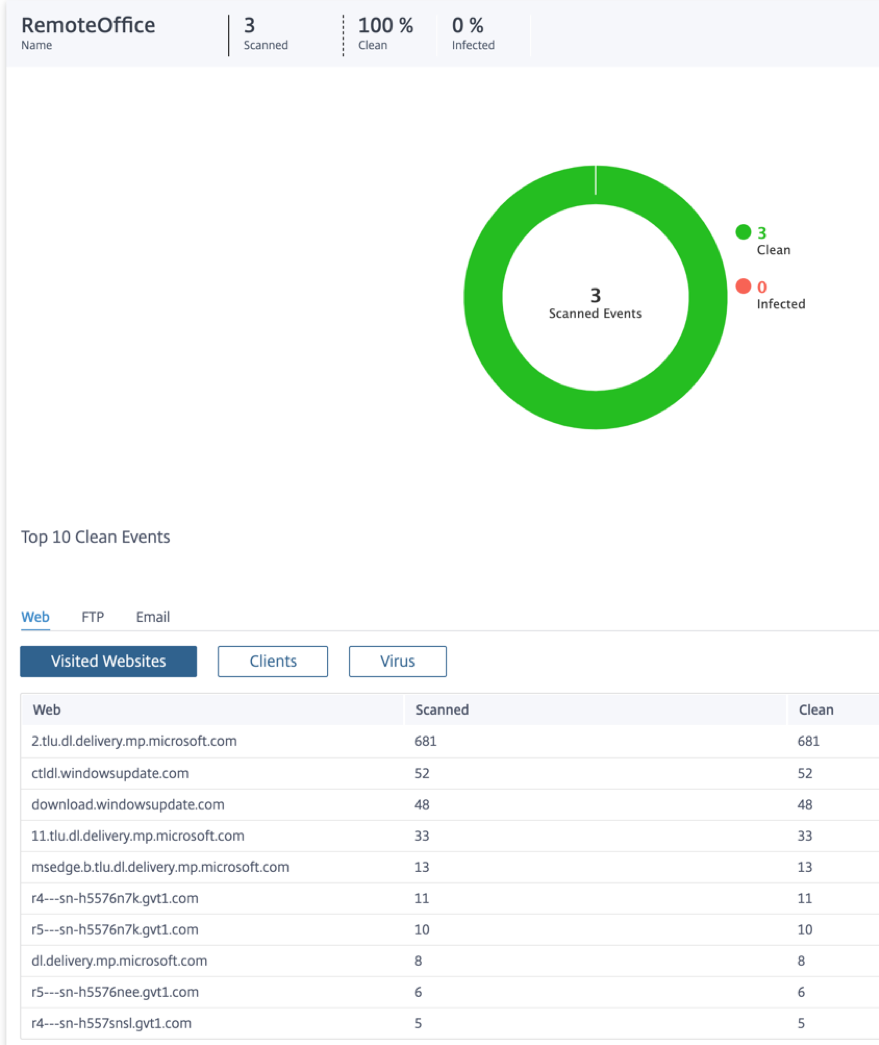
Perfiles de seguridad:
Muestra el número total de archivos analizados, el número de archivos limpios y el número de archivos infectados analizados por los 5 perfiles de seguridad principales.

Haga clic en Ver más perfiles de seguridad afectadospara ver los detalles del análisis antimalware de todos los perfiles de seguridad.
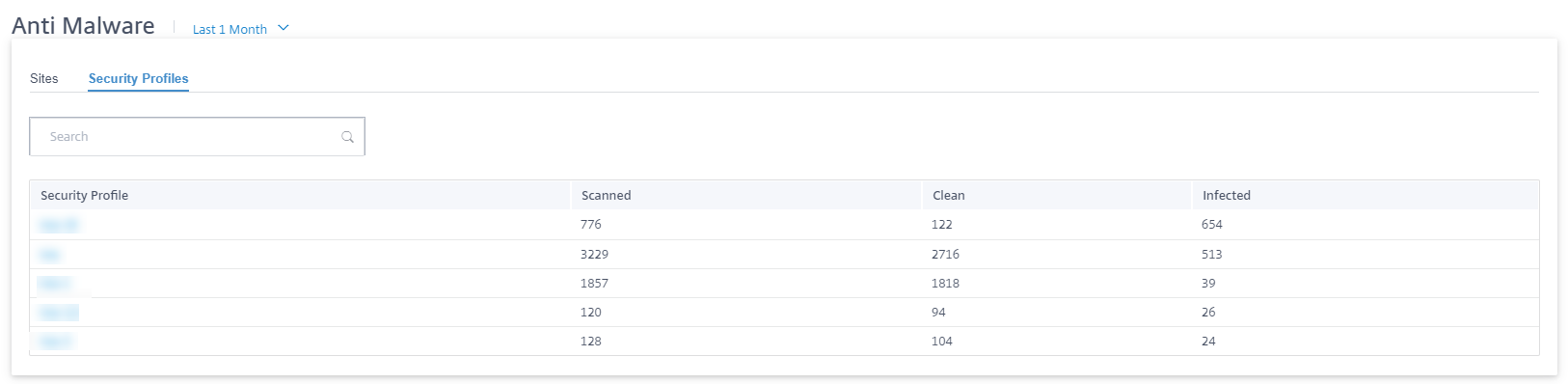
Haga clic en un nombre de perfil de seguridad individual para ver una representación gráfica de los detalles del análisis antimalware.
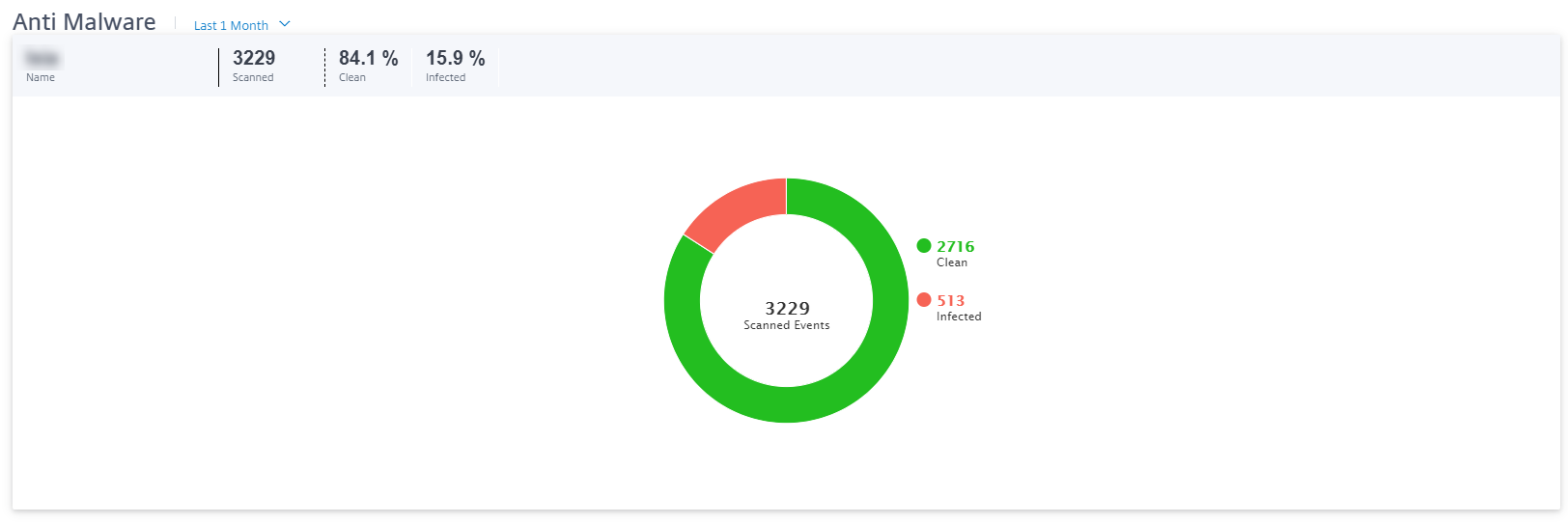
Prevención de intrusiones
Para ver el informe de prevención de intrusiones, al nivel de red, vaya a Informes > Seguridad > Prevención de intrusiones y seleccione el cronograma en el que quiere ver el informe.
La sección Distribución de intrusiones muestra la siguiente información:
- Número total de eventos de intrusión
- Porcentaje de eventos de intrusión registrados
- Porcentaje de eventos de intrusión bloqueados
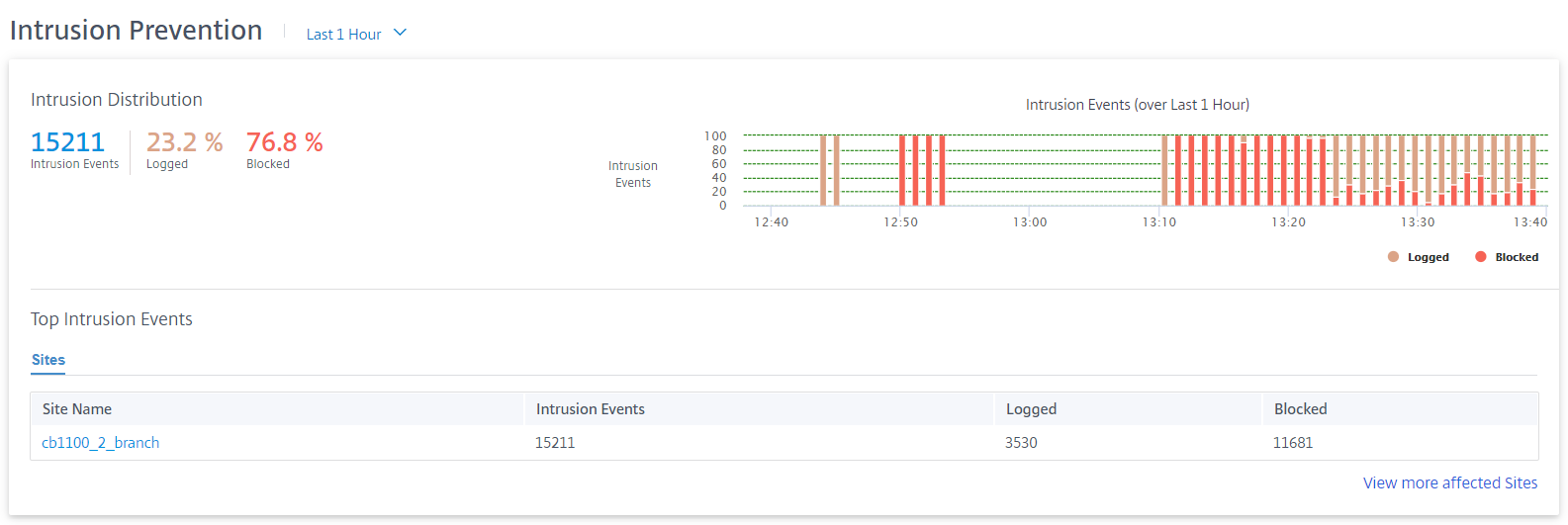
También puede ver una representación gráfica del porcentaje de eventos de intrusión registrados o bloqueados durante el período de tiempo seleccionado.
Principales eventos de intrusión
La tabla Principales eventos de intrusión proporciona los detalles de prevención de intrusiones en los 5 sitios principales. Muestra el número total de eventos de intrusión, el número de eventos de intrusión registrados y el número de eventos de intrusión bloqueados en los 5 sitios principales.

Haga clic en Ver más sitios afectadospara ver los detalles de prevención de intrusiones de todos los sitios afectados de la red.
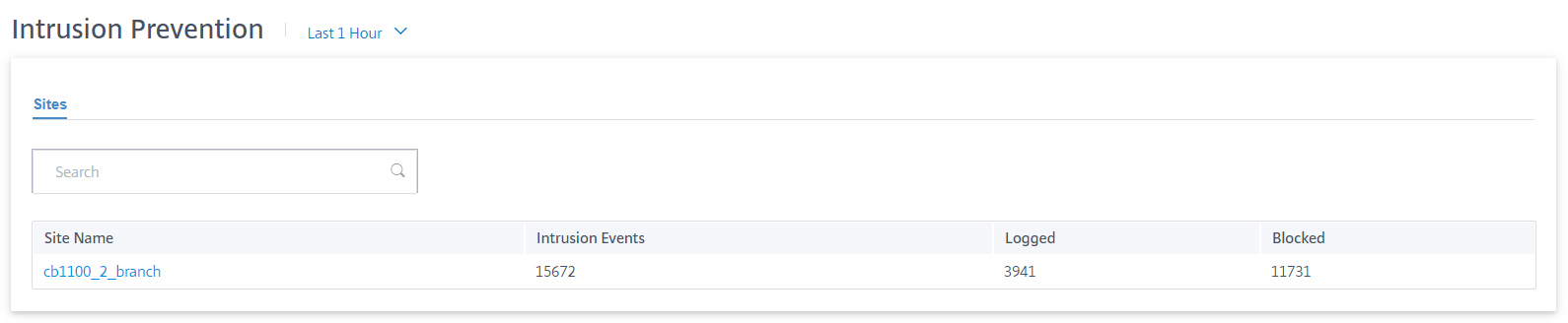
Haga clic en un nombre de sitio individual para ver una representación gráfica de los detalles de Prevención de intrusiones en el sitio. La prevención de intrusiones del sitio elegido también proporciona un informe en tiempo real de los últimos 1000 eventos del sistema de prevención de intrusiones registrados y bloqueados del número total de eventos de intrusión (para el cronograma seleccionado).
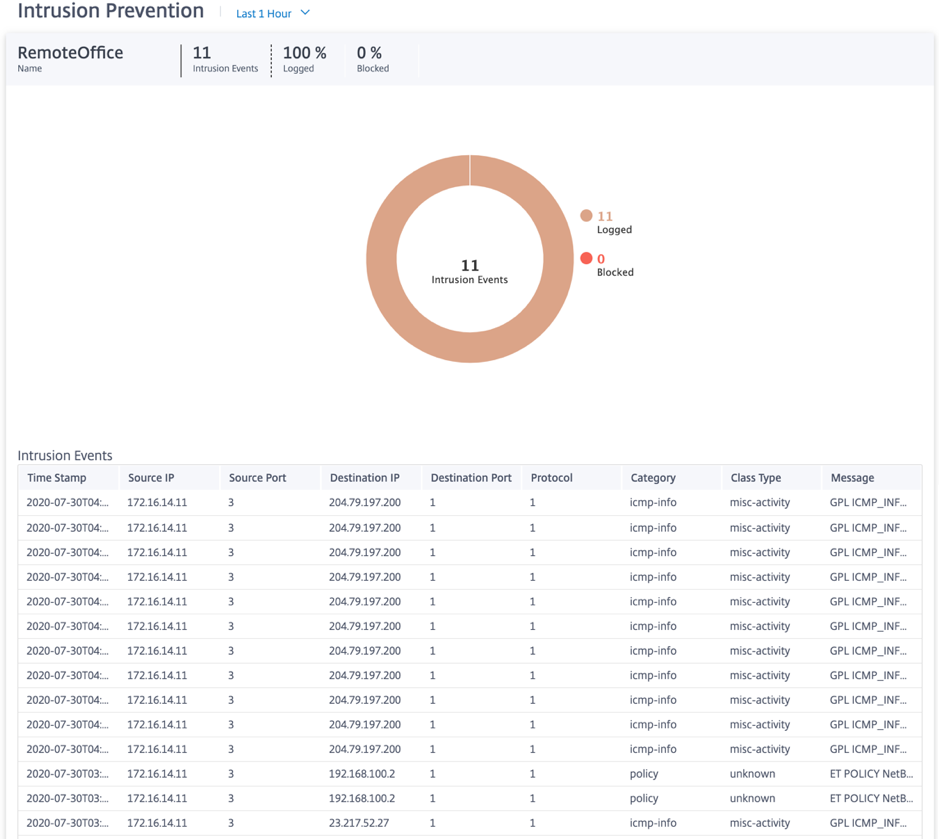
Puede hacer clic en los sectores individuales del gráfico circular (delimitado por el color) o en las leyendas situadas junto al gráfico circular para ver los 10 detalles de eventos registrados y bloqueados principales para tipos de clase, categorías, direcciones IP y puertos de origen/destino y protocolos, junto con la marca de hora.
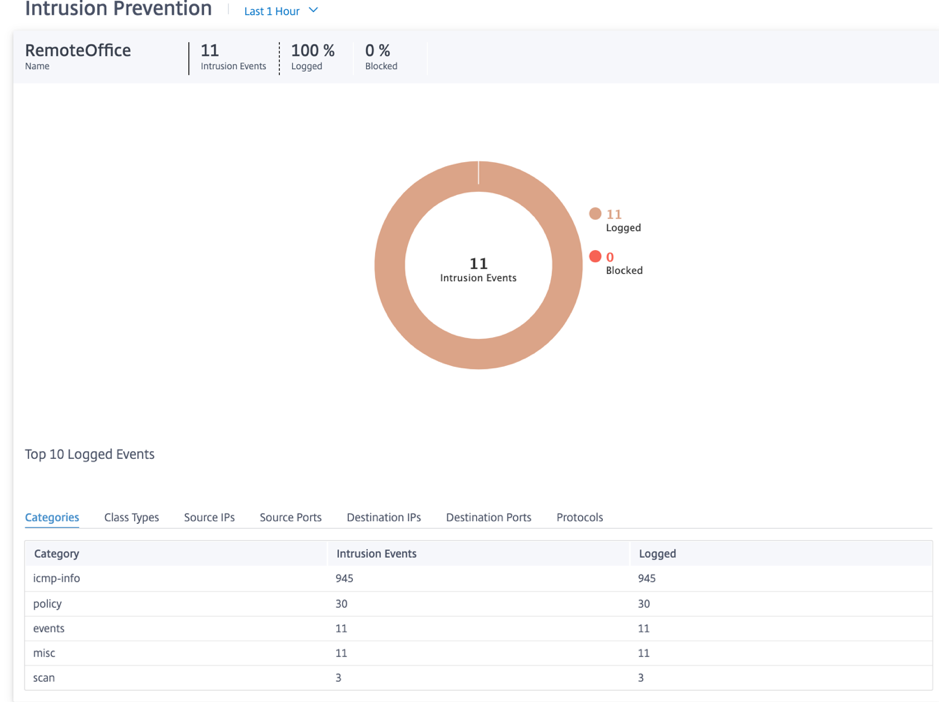
Inspección SSL
Para ver el informe de inspección de SSL, al nivel de red, vaya a Informes > Seguridad > Inspección de SSL y seleccione el cronograma en el que quiere ver el informe.
La sección Inspección de SSL muestra la siguiente información:
- Número total de eventos de inspección de SSL
- Porcentaje de eventos de inspección de SSL inspeccionados
- Porcentaje de eventos de inspección de SSL omitidos
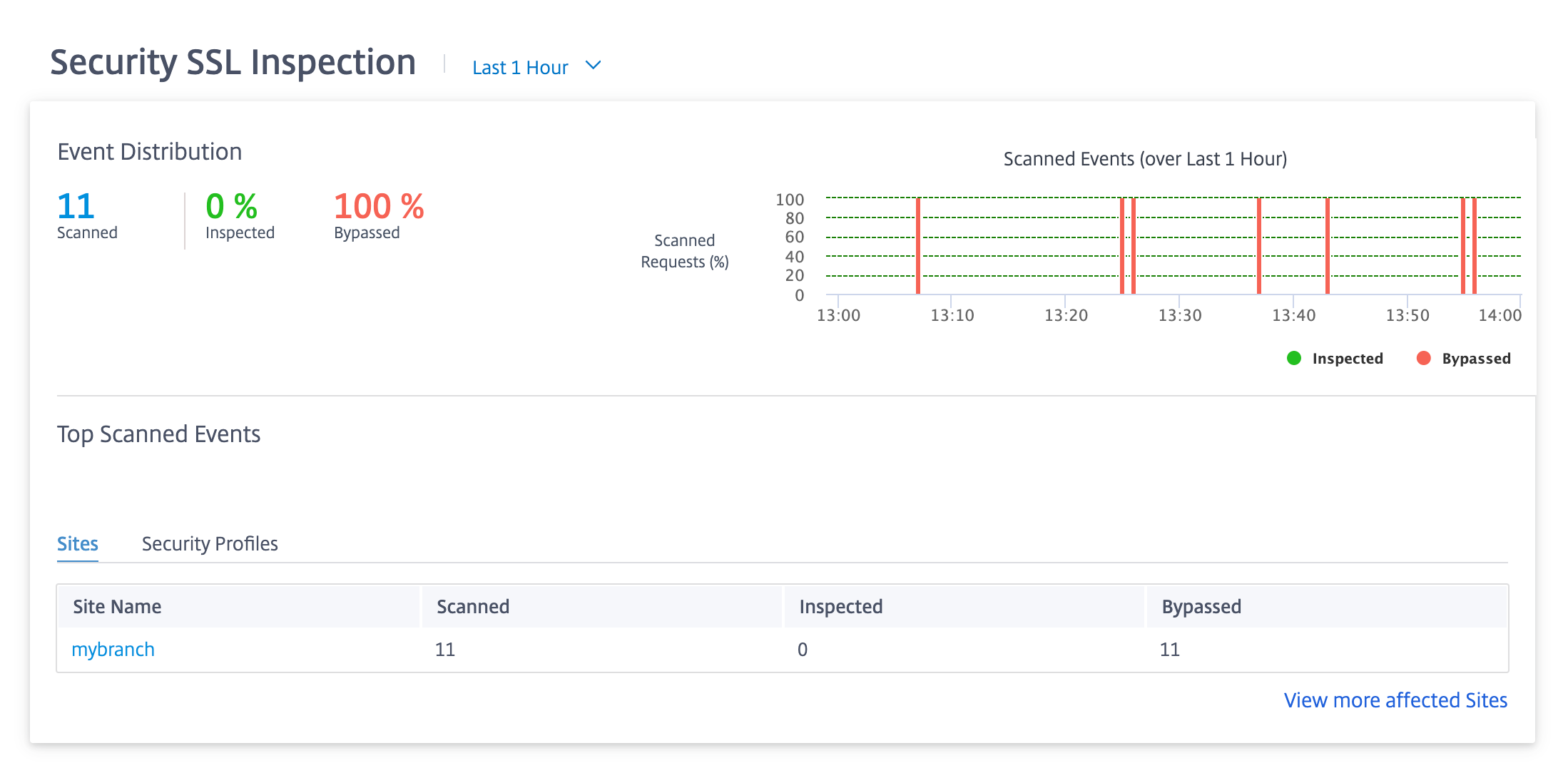
También puede ver una representación gráfica del porcentaje de eventos de inspección SSL inspeccionados o omitidos durante el período de tiempo seleccionado.
Principales eventos escaneados
La tabla de eventos más escaneados proporciona los detalles de la inspección de SSL en los 5 sitios principales. Muestra el número total de eventos de inspección de SSL, el número de eventos analizados y el número de eventos omitidos en los 5 sitios principales.
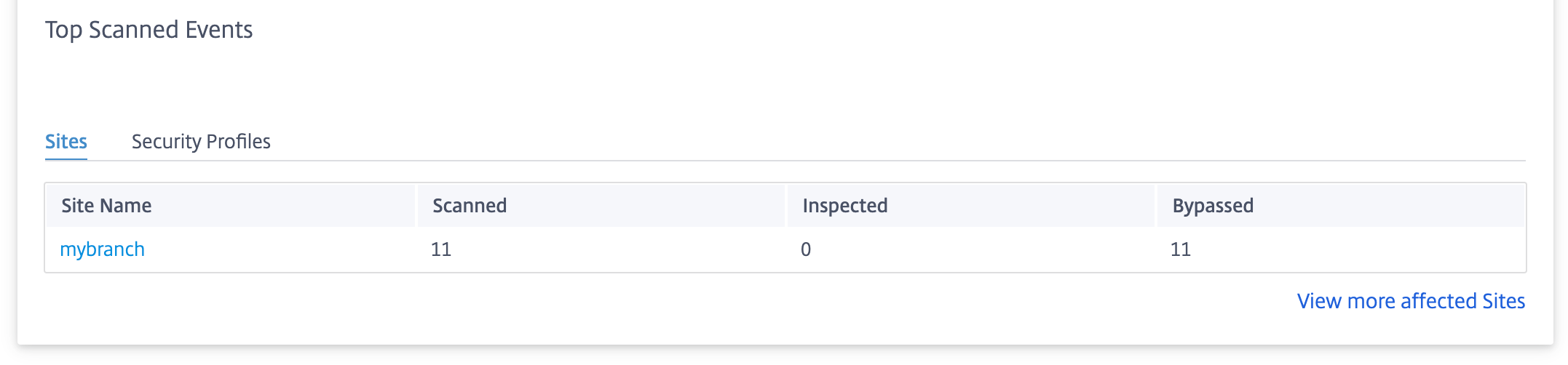
Haga clic en Ver más sitios afectadospara ver los detalles de la inspección SSL de todos los sitios afectados de la red.
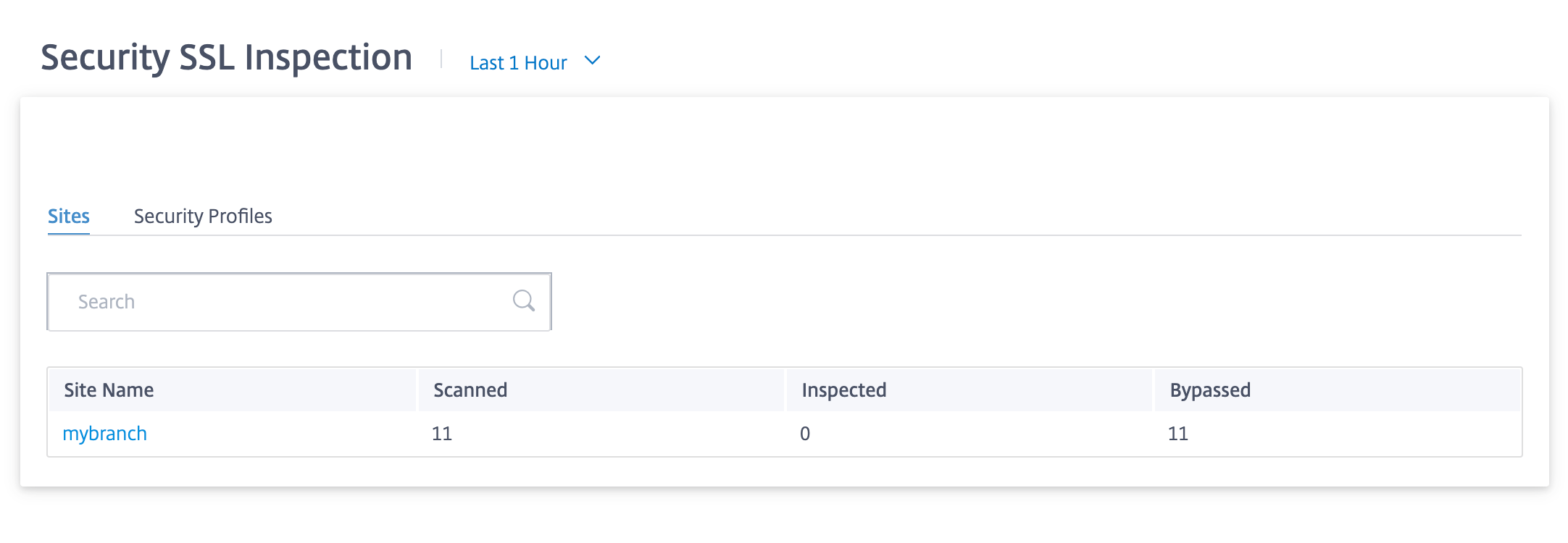
Haga clic en el nombre de un sitio individual para ver una representación gráfica de los detalles de la inspección de SSL en el sitio. La inspección SSL del sitio elegido también proporciona un informe en tiempo real de los últimos 1000 eventos de inspección SSL escaneados y omitidos del número total de eventos de inspección de SSL (para el cronograma seleccionado).

Puede hacer clic en las secciones individuales del gráfico circular (delimitadas por el color) o en las leyendas situadas junto al gráfico circular para ver los 10 principales detalles de los eventos escaneados, inspeccionados y omitidos en relación con la marca de tiempo, las IP y los puertos de origen/destino, el dominio y el estado.
Perfiles de seguridad:
Muestra el número total de archivos escaneados, el número de archivos inspeccionados y el número de archivos omitidos analizados por los 5 perfiles de seguridad principales.
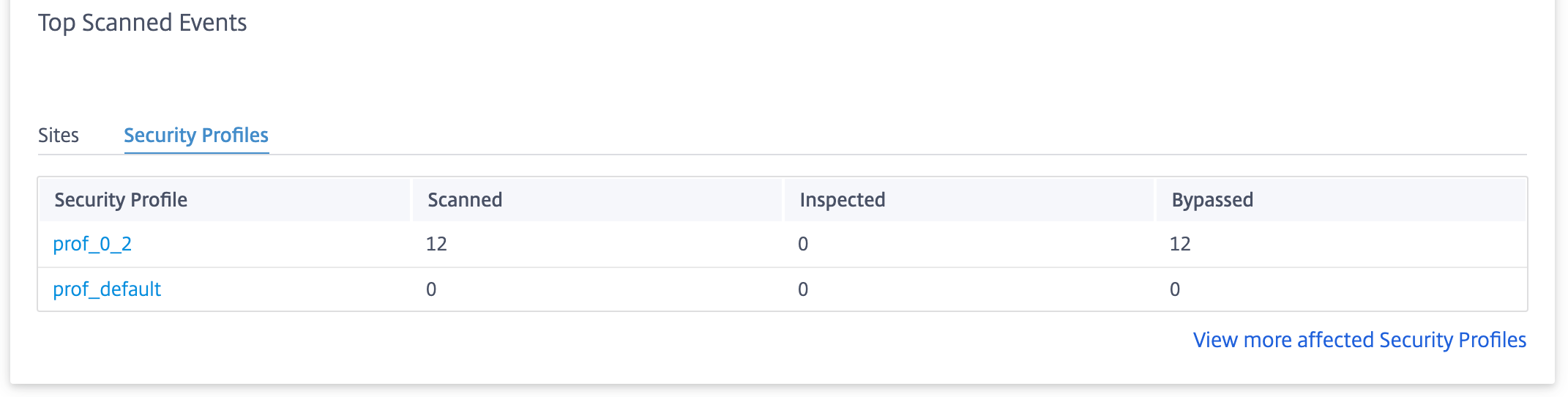
Haga clic en Ver más perfiles de seguridad afectadospara ver los detalles del escaneo de inspección SSL de todos los perfiles de seguridad.
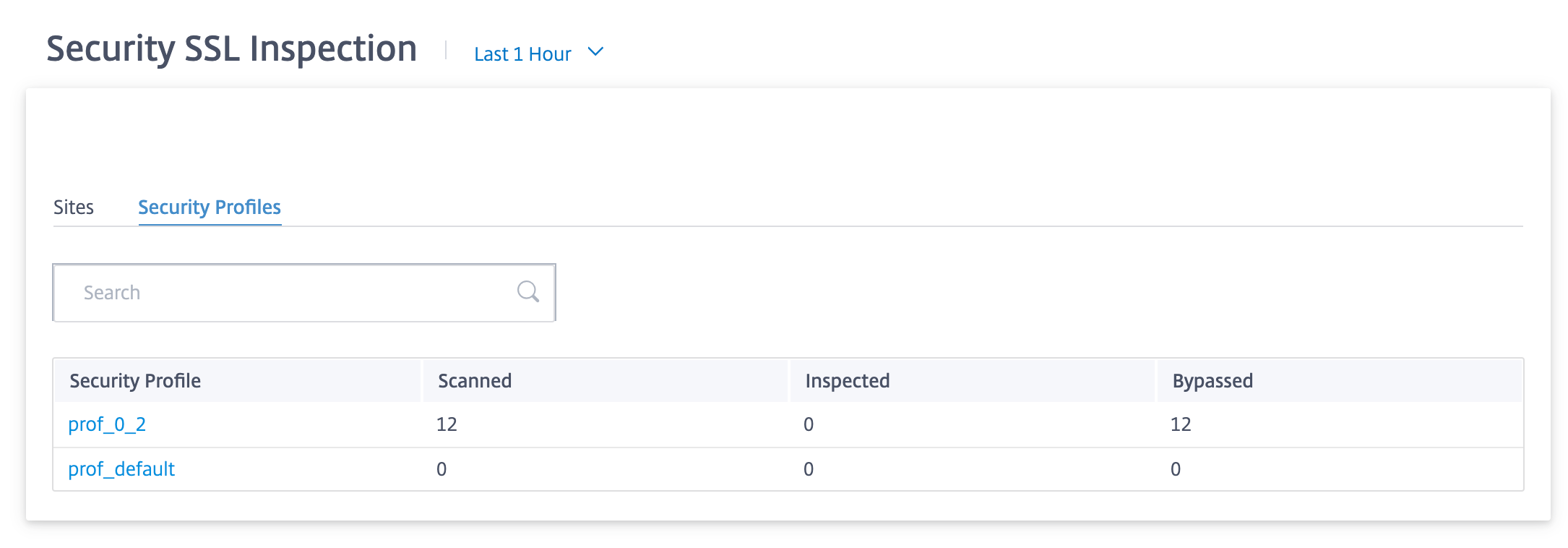
Haga clic en el nombre de un perfil de seguridad individual para ver una representación gráfica de los detalles del escaneo de inspección SSL.
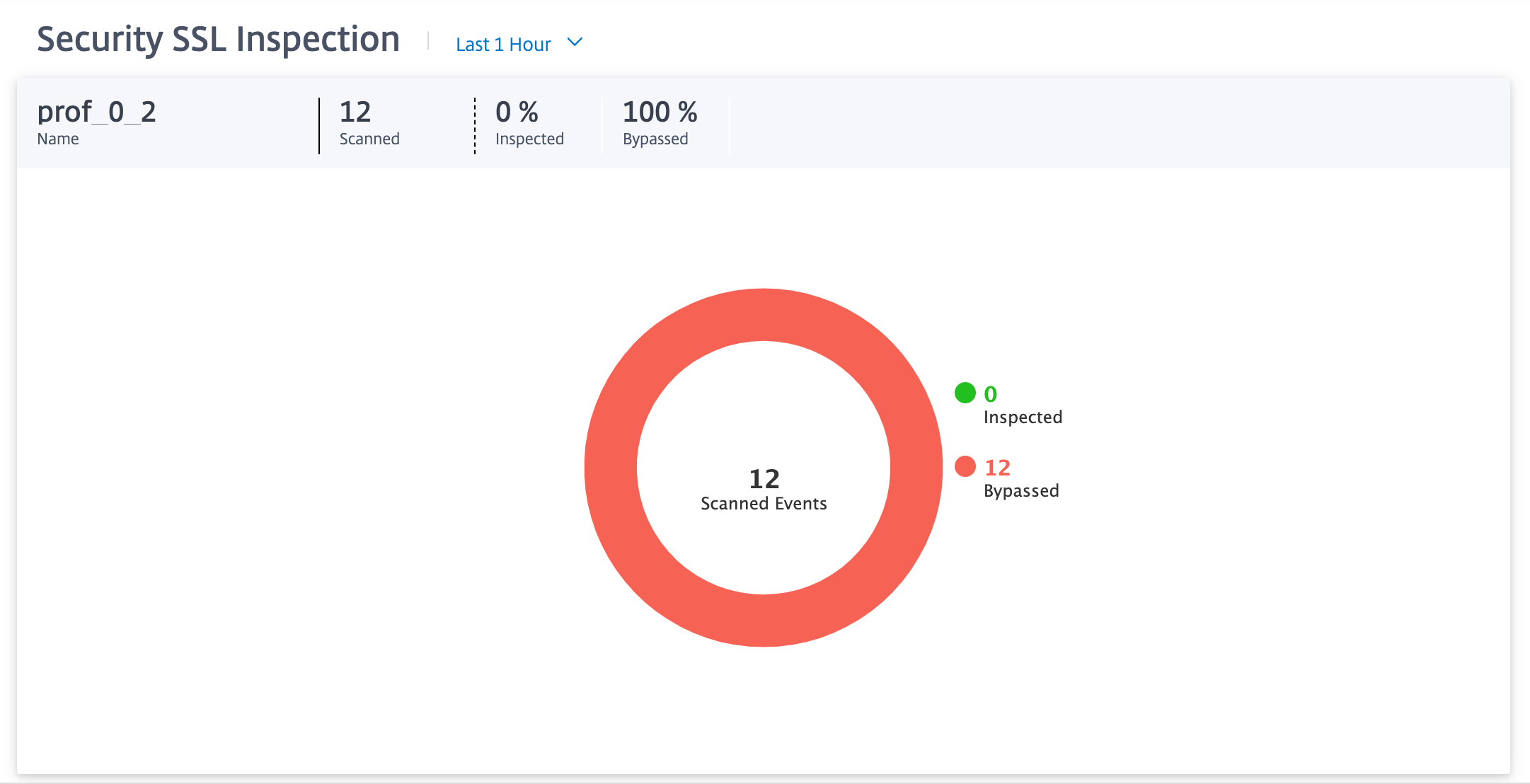
Informe de Citrix Secure Internet Access
Puede ver el panel de control de CSIA en la página Informes > Servicio de Internet seguro en Citrix SD-WAN Orchestrator. En esta página puede ver el estado de los túneles, independientemente de si el túnel está activo o no, incluido el número total de sitios de su implementación de SD-WAN, el número de sitios conectados mediante el método de dirección de túneles y el número total de túneles. Si las máquinas host están conectadas activamente y acceden a los recursos de Internet, se medirá el rendimiento de salida y de entrada.
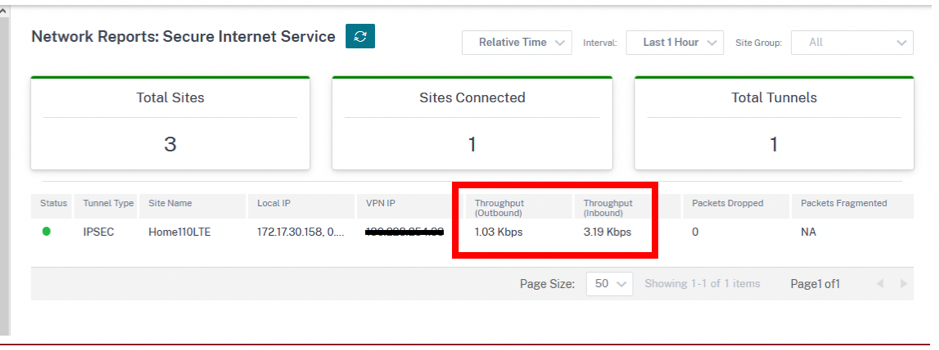
El uso del rendimiento de los túneles también se puede recuperar en Informes > Tiempo real > Túnel IPSeca nivel de sitio.
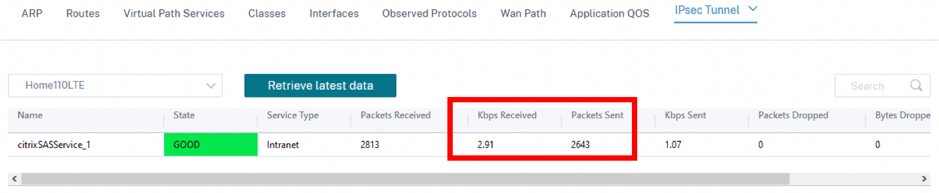
La tabla de rutas al nivel de sitio también puede confirmar que las rutas al servicio de CSIA se están utilizando incrementando el recuento de visitas. Las rutas predeterminadas contendientes (0.0.0.0/0) tienen un coste más alto.
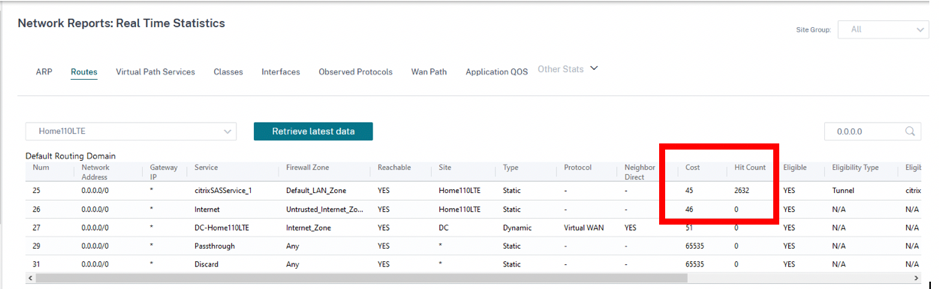
Se puede obtener información adicional sobre el túnel en el portal CSIA, que se creó durante la creación del servicio CSIA en SD-WAN. Navegue hasta Conectar dispositivos a la nube > Túneles > Túneles IPSec.
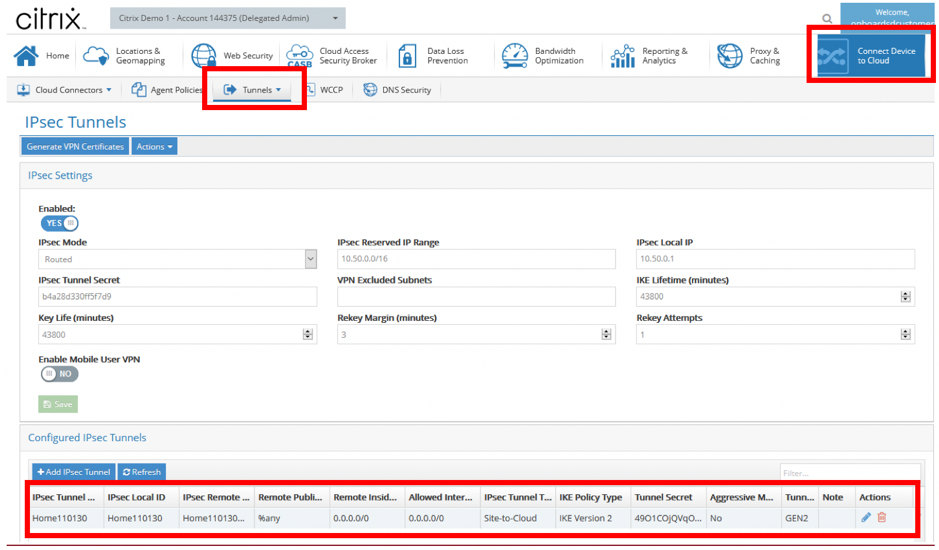
Además, las subredes locales se definen automáticamente en el portal de CSIA. Vaya a Red > Subredes locales. Este es el rango de subred que se espera de los dispositivos LAN conectados detrás del sitio SD-WAN y que se espera que usen el túnel para la redirección.

Nota:
La previsualización del servicio CSIA asocia automáticamente la subred local al grupo de seguridad predeterminado. Utilice este grupo de seguridad para configurar las directivas de seguridad deseadas en CSIA.
Panel e informes HDX
Para obtener más información sobre el panel de control y los informes de HDX, consulte Panel e informesde HDX.
Calidad de la red
El informe de calidad de la red permite una comparación al nivel de red entre la superposición virtual y las rutas subyacentes físicas en términos de disponibilidad y pérdida, latencia y fluctuación. Esto ayuda a monitorear de manera efectiva el desempeño de la superposición en relación con la red subyacente y también ayuda a solucionar problemas. Para Latency and Jitter, solo se muestran los detalles de las rutas de los miembros subyacentes.
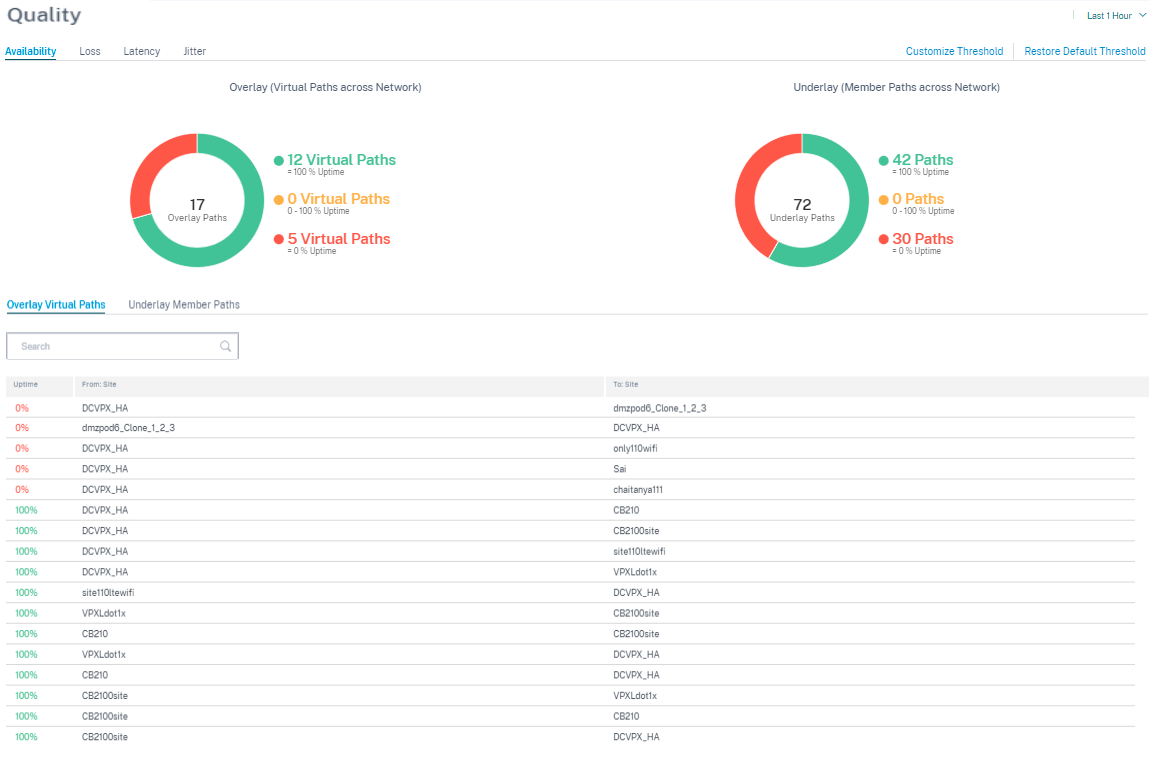
Haga clic en la entrada de la tabla para ver la vista detallada.
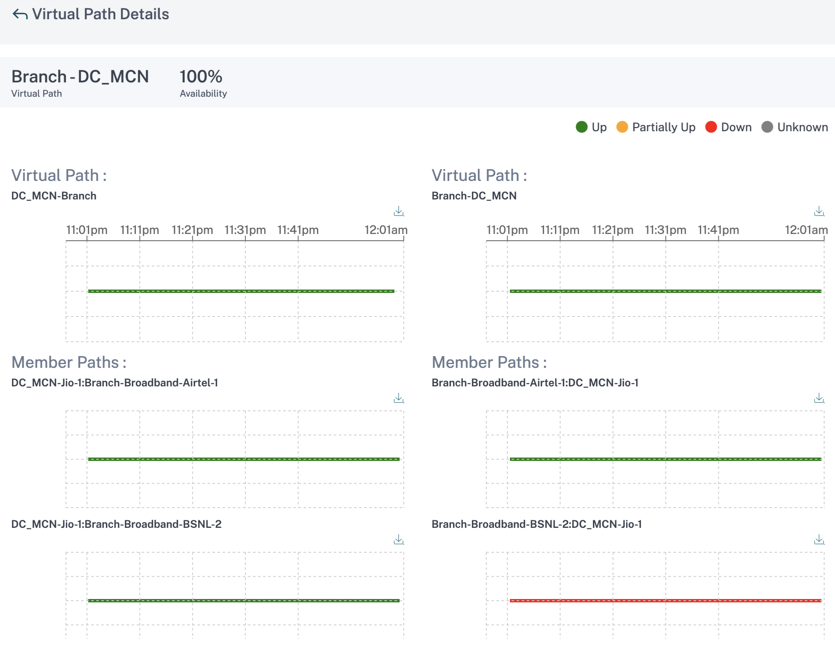
Puede personalizar el umbral de cada parámetro de calidad de la red.
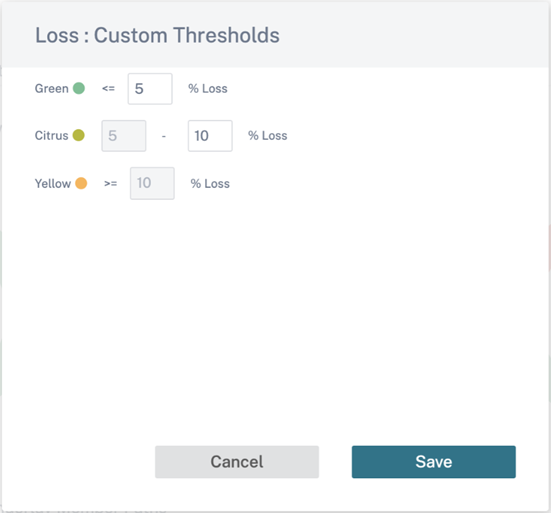
Calidad del servicio
Quality of Service (QoS) administra el tráfico de datos para reducir la pérdida de paquetes, la latencia y la fluctuación en la red. Para obtener más información, consulte Calidad de servicio. Las siguientes son dos formas de ver el informe de calidad de servicio (QoS):
-
Vista de resumen: La vista de resumen proporciona una visión general del consumo de ancho de banda en todos los tipos de tráfico: En tiempo real, interactivo, masivo y de control en la red y por sitio.
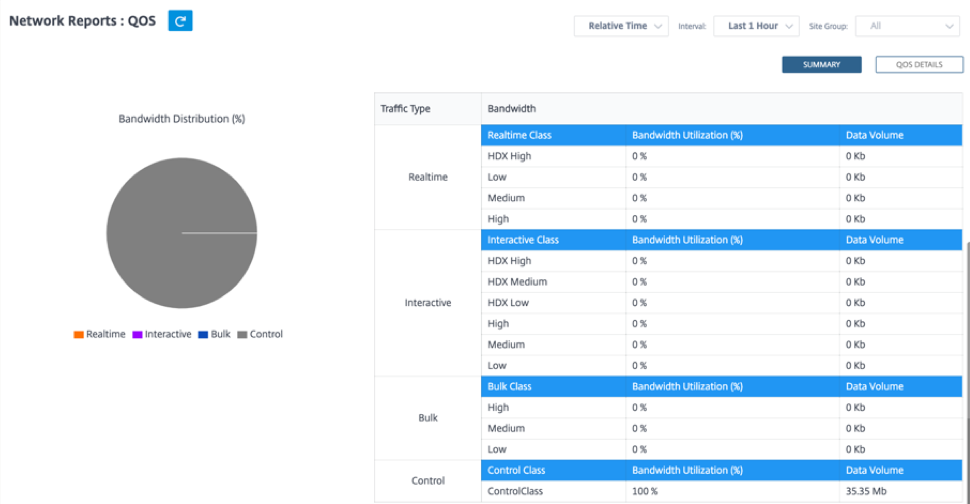
-
Tiempo real: Se usa para tráfico de baja latencia, bajo ancho de banda y urgente. Las aplicaciones en tiempo real son urgentes, pero en realidad no necesitan un gran ancho de banda (por ejemplo, voz sobre IP). Las aplicaciones en tiempo real son sensibles a la latencia y la fluctuación, pero pueden tolerar algunas pérdidas.
-
Interactivo: Se usa para tráfico interactivo con requisitos de latencia baja a media y requisitos de ancho de banda bajos a medios. Las aplicaciones interactivas implican la intervención humana en forma de clics del ratón o movimientos del cursor. La interacción suele ser entre un cliente y un servidor. Es posible que la comunicación no necesite un ancho de banda alto, pero es sensible a la pérdida y la latencia. Sin embargo, el servidor al cliente necesita un gran ancho de banda para transferir información gráfica, que puede no ser susceptible de pérdida.
-
Masivo: Se usa para tráfico de gran ancho de banda que puede tolerar una latencia Las aplicaciones que manejan la transferencia de archivos y necesitan un ancho de banda alto se clasifican como clase masiva. Estas aplicaciones implican poca interferencia humana y son manejadas principalmente por los propios sistemas.
-
Control: Se usa para transferir paquetes de control que contienen información de enrutamiento, programación y estadísticas de enlaces.
-
-
Vista detallada: La vista detallada captura las tendencias en torno al consumo de ancho de banda, el volumen de tráfico, los paquetes descartados, etc., para cada clase de QoS asociada a una ruta virtual superpuesta.
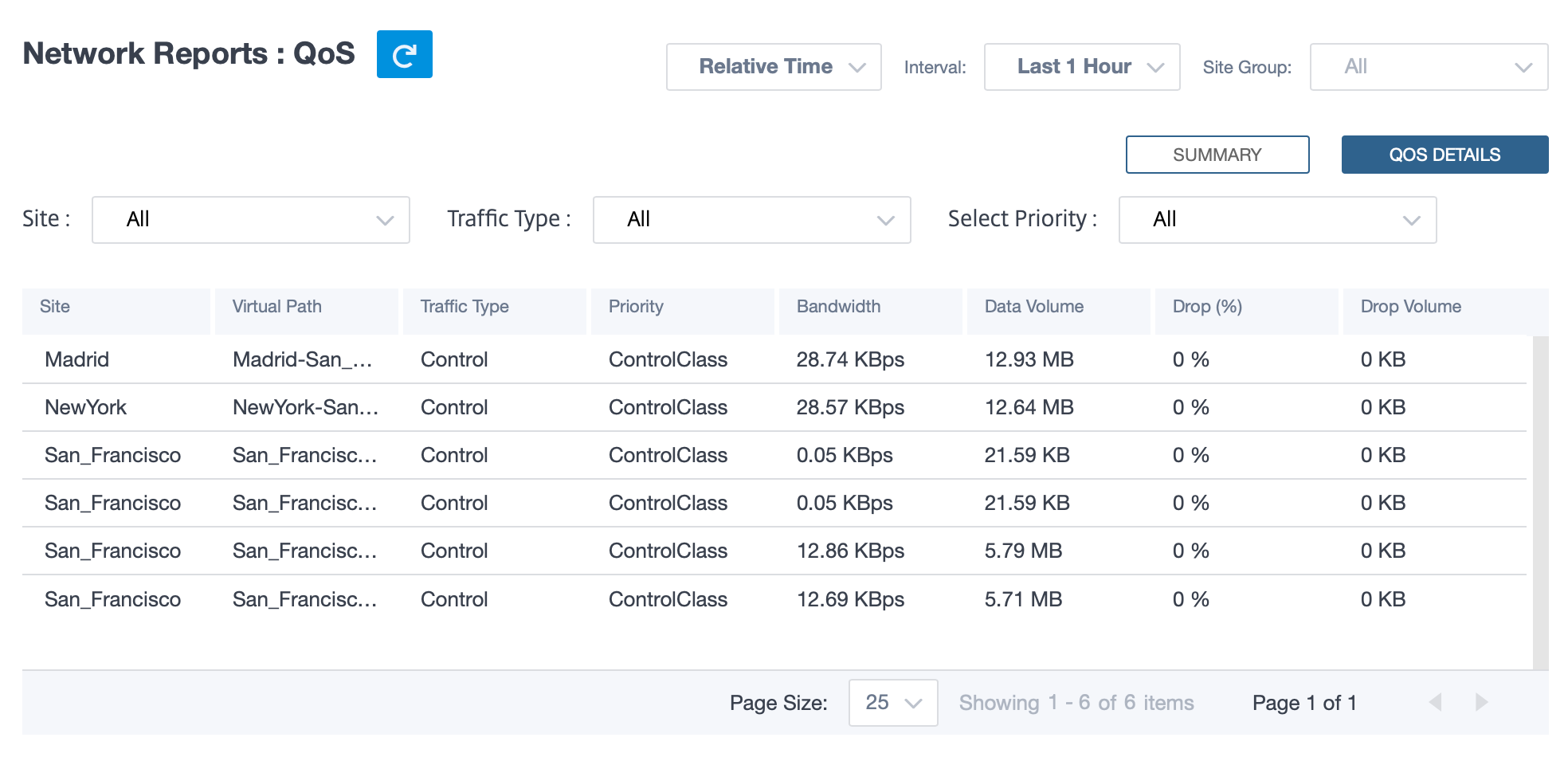
Este informe está disponible en el nivel de sitio donde el usuario puede ver estadísticas de QoS basadas en la ruta virtual entre los dos sitios. Para obtener más información, consulte Informes del sitio.
Estadísticas históricas
Para cada sitio, puede ver las estadísticas como gráficos para los siguientes parámetros de red:
- Sitios
- Rutas virtuales
- Rutas
- Enlaces WAN
- Interfaces
- Clases
- Túneles GRE
- Túneles IPsec
Las estadísticas se recogen como gráficos. Estos gráficos se trazan como línea temporal frente al uso, lo que le permite comprender las tendencias de uso de varias propiedades de objetos de red. Puede ver gráficos para estadísticas de aplicaciones de toda la red.
Puede ver u ocultar los gráficos y personalizar las columnas según sea necesario.
Sitios
Para ver las estadísticas del sitio, vaya a Informes > Estadísticas históricas > ficha Sitios.
Seleccione el nombre del sitio en la lista.
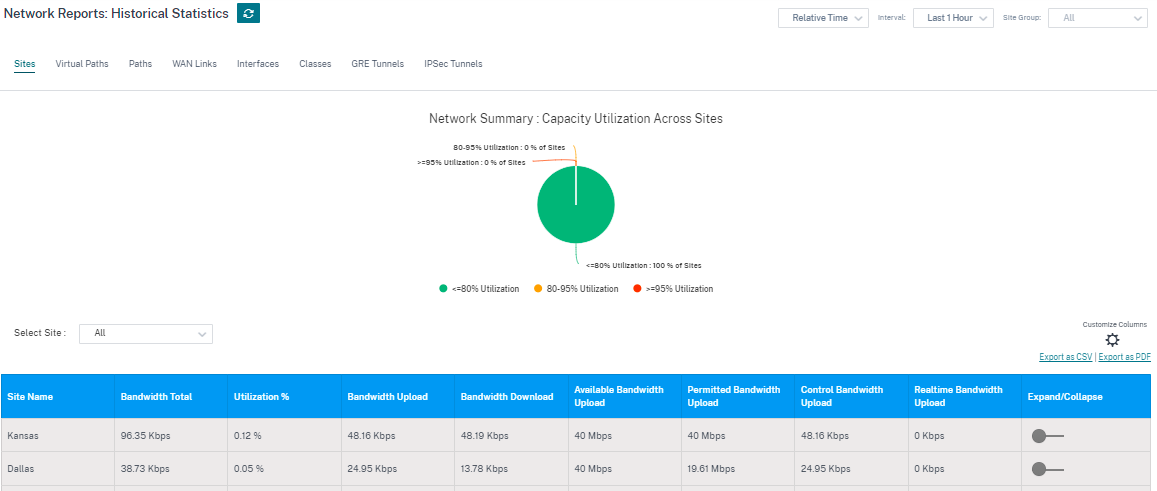
Puede ver las siguientes métricas:
- Nombre del sitio: El nombre del sitio.
- Ancho de banda total: Ancho de banda total que consumen todos los tipos de paquetes Ancho de banda = Control de ancho de banda + ancho de banda en tiempo real + ancho de banda interactiva + ancho de banda
- % de utilización: Puede ver las estadísticas del sitio por utilización (%).
- Carga de anchode banda: La velocidad máxima y mínima de carga a través del puerto WAN.
- Descarga de anchode banda: La velocidad de descarga máxima y mínima a través del puerto WAN.
- Carga de ancho de banda disponible: Ancho de banda total asignado a todos los enlaces WAN de un sitio.
- Carga de ancho de banda permitido: Ancho de banda disponible para transmitir información.
- Control de carga de anchode banda: Ancho de banda utilizado para transferir paquetes de control que contienen información de enrutamiento, programación y estadísticas de enlaces.
- Carga de ancho de banda en tiempo real: Ancho de banda que consumen las aplicaciones que pertenecen al tipo de clase en tiempo real en la configuración de Citrix SD-WAN. El rendimiento de tales aplicaciones depende en gran medida de la latencia de la red. Un paquete retrasado es peor que un paquete perdido (por ejemplo, VoIP, Skype for Business).
- Expandir/Contraer: Puede expandir o contraer los datos según sea necesario.
También puede exportar los resultados filtrados a un archivo CSV o PDF mediante las opciones Exportar como CSV y Exportar como PDF. El nombre del archivo CSV y PDF lleva el prefijo Rendimiento de la red seguido de la fecha y la hora en que se exportó el archivo.
Rutas virtuales
Para ver las estadísticas de rutas virtuales, vaya a Informes > Estadísticas históricas > Rutas virtuales.
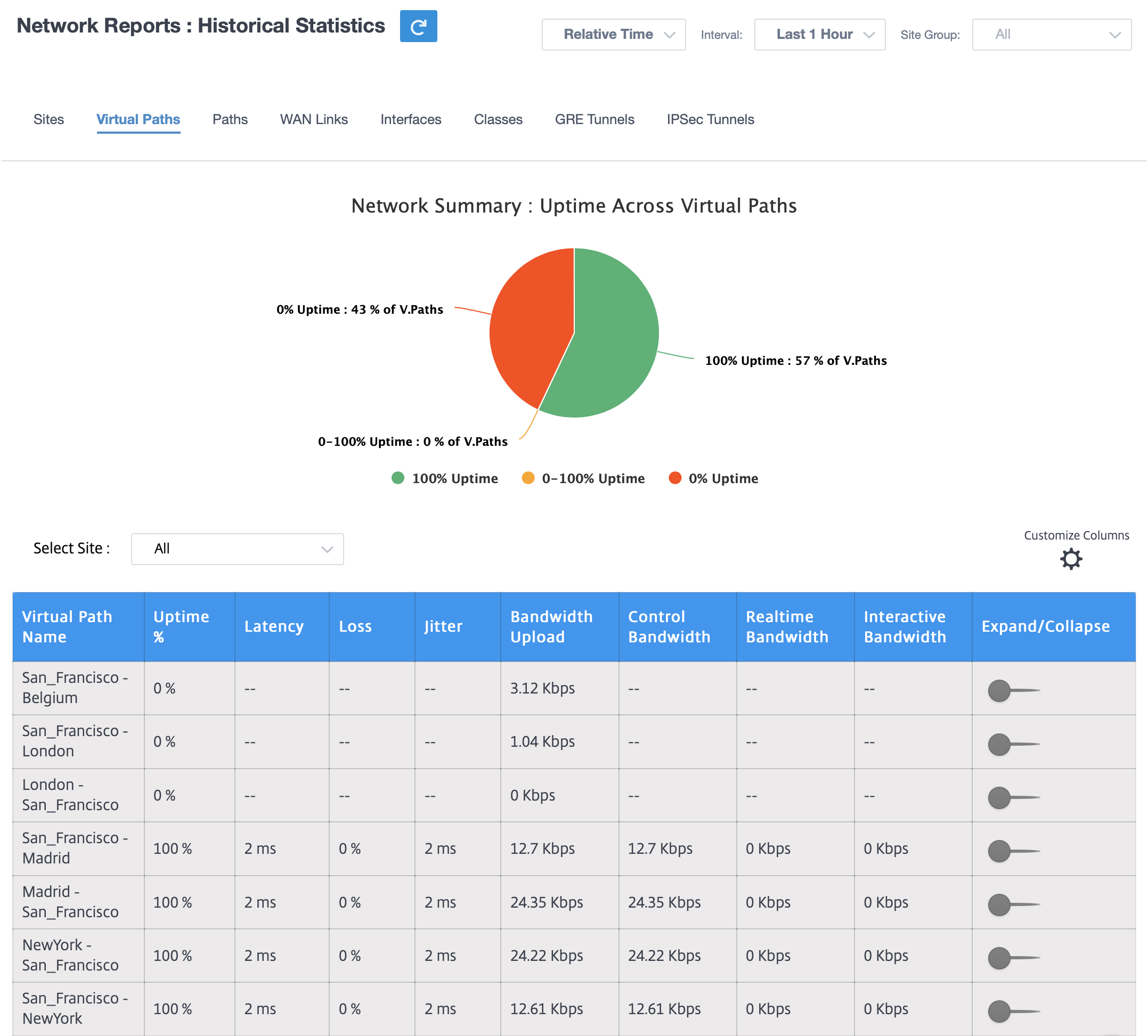
Puede ver las siguientes métricas:
- Nombre de la ruta virtual: El nombre de la ruta virtual.
- % de tiempo de actividad: velocidad a la que la ruta virtual está activa.
- Latencia: L a latencia en milisegundos del tráfico en tiempo real.
- Pérdida: Porcentaje de paquetes perdidos.
- Fluctuación: variación en el retraso de los paquetes recibidos, en milisegundos.
- Carga de anchode banda: Carga (LAN a WAN) Uso de ancho de banda durante el período de tiempo seleccionado.
- Ancho de banda de control: Ancho de banda utilizado para transferir paquetes de control que contienen información de enrutamiento, programación y estadísticas de enlaces.
- Ancho debanda en tiempo real: Ancho de banda que consumen las aplicaciones que pertenecen al tipo de clase en tiempo real en la configuración de SD-WAN. El rendimiento de tales aplicaciones depende en gran medida de la latencia de la red. Un paquete retrasado es peor que un paquete perdido (por ejemplo, VoIP, Skype for Business).
- Ancho debanda interactivo: Ancho de banda que consumen las aplicaciones que pertenecen al tipo de clase interactiva en la configuración de SD-WAN. El rendimiento de estas aplicaciones depende en gran medida de la latencia de la red y de la pérdida de paquetes (por ejemplo, XenDesktop, XenApp).
- Ancho debanda masivo: Ancho de banda que consumen las aplicaciones que pertenecen al tipo de clase masiva en la configuración de SD-WAN. Estas aplicaciones implican poca intervención humana y son manejadas por los propios sistemas (por ejemplo, FTP, operaciones de copia de seguridad).
- Expandir/Contraer: Puede expandir o contraer los datos según sea necesario.
Rutas
Para ver las estadísticas de rutas, vaya a la ficha Informes > Estadísticas > Rutas.
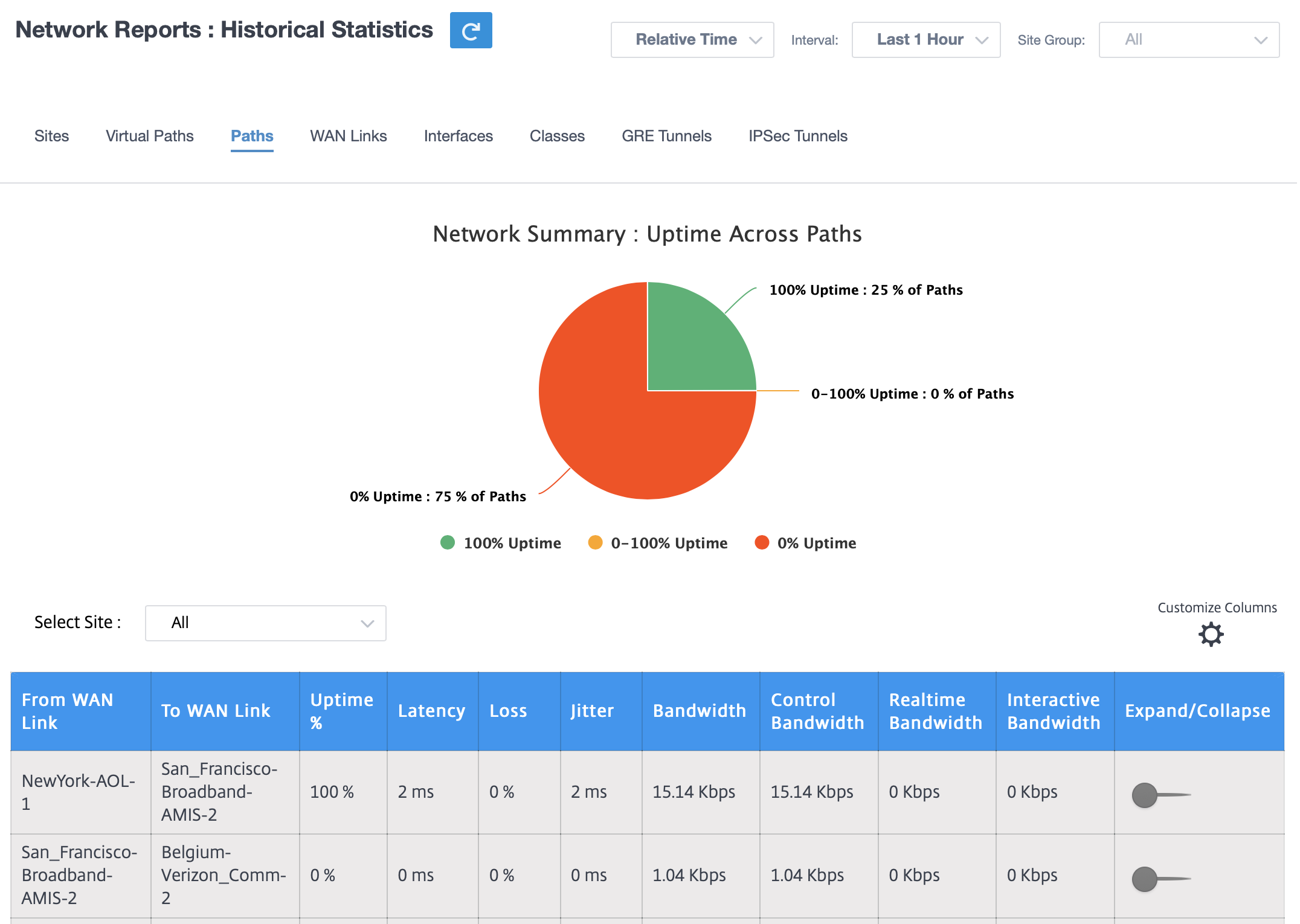
Puede ver las siguientes métricas:
- Desde el enlace WAN: El enlace WAN de origen.
- Al enlace WAN: El enlace WAN de destino.
- % de tiempo de actividad: velocidad a la que la ruta está activa.
- Latencia: La latencia en milisegundos del tráfico en tiempo real.
- Pérdida: Porcentaje de paquetes perdidos.
- Fluctuación: variación en el retraso de los paquetes recibidos, en milisegundos.
- Ancho de banda: Ancho de banda total que consumen todos los tipos de paquetes Ancho de banda = Control de ancho de banda + ancho de banda en tiempo real + ancho de banda interactiva + ancho de banda
- Ancho de banda de control: Ancho de banda utilizado para transferir paquetes de control que contienen información de enrutamiento, programación y estadísticas de enlaces.
- Ancho debanda en tiempo real: Ancho de banda que consumen las aplicaciones que pertenecen al tipo de clase en tiempo real en la configuración de SD-WAN. El rendimiento de tales aplicaciones depende en gran medida de la latencia de la red. Un paquete retrasado es peor que un paquete perdido (por ejemplo, VoIP, Skype for Business).
- Ancho debanda interactivo: Ancho de banda que consumen las aplicaciones que pertenecen al tipo de clase interactiva en la configuración de SD-WAN. El rendimiento de estas aplicaciones depende en gran medida de la latencia de la red y de la pérdida de paquetes (por ejemplo, XenDesktop, XenApp).
- Ancho debanda masivo: Ancho de banda que consumen las aplicaciones que pertenecen al tipo de clase masiva en la configuración de SD-WAN. Estas aplicaciones implican poca intervención humana y son manejadas por los propios sistemas (por ejemplo, FTP, operaciones de copia de seguridad).
- Expandir/Contraer: Puede expandir o contraer los datos según sea necesario.
Enlaces WAN
Para ver las estadísticas al nivel de enlace WAN, vaya a Informes > Estadísticas > ficha Vínculos WAN.
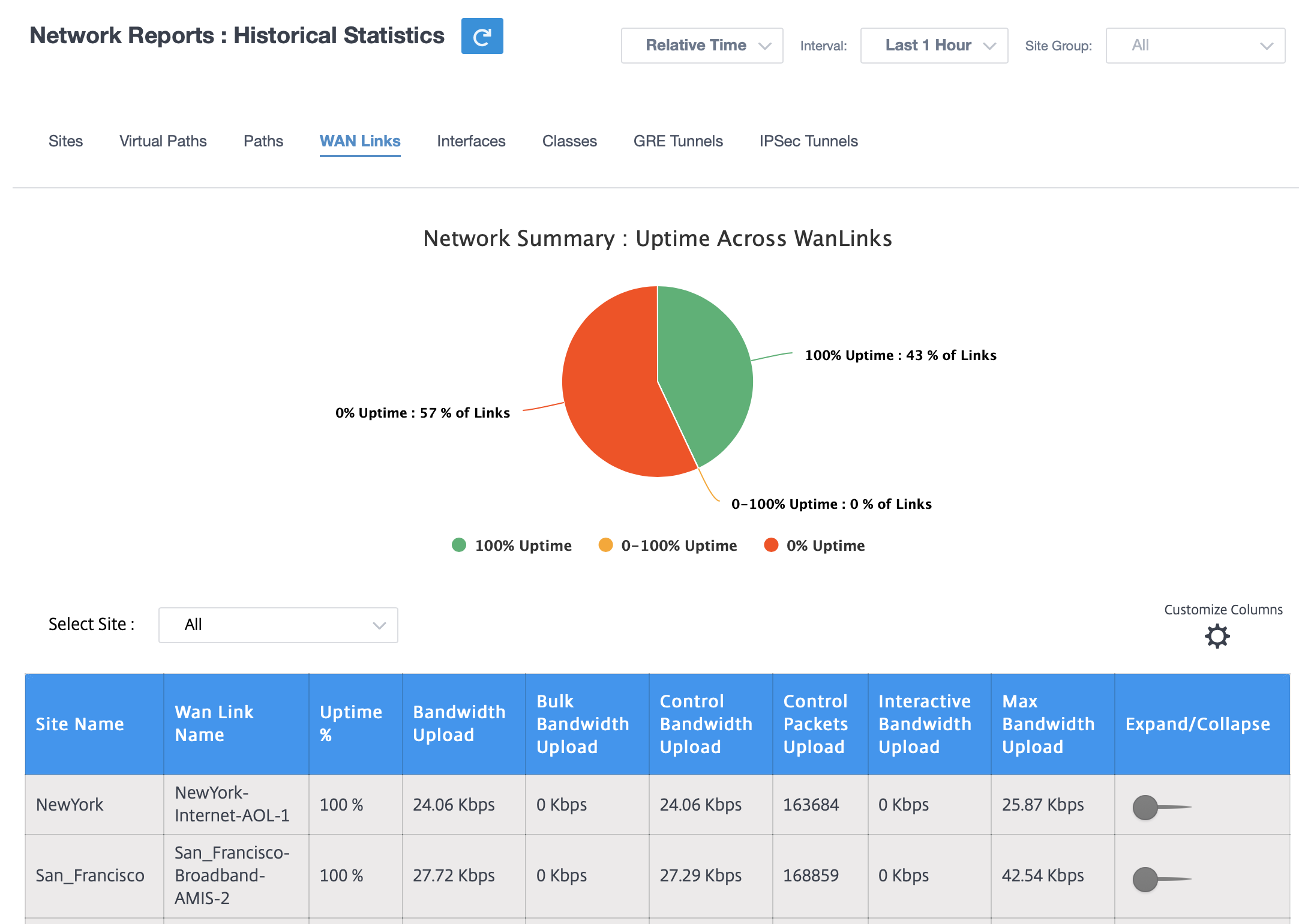
Puede ver las siguientes métricas:
- Nombre del enlace WAN: El nombre de la ruta.
- % de tiempo de actividad: velocidad a la que está activo el enlace WAN.
- Carga de anchode banda: Carga (LAN a WAN) Uso de ancho de banda durante el período de tiempo seleccionado.
- Carga masiva de anchode banda: Ancho de banda de carga (LAN a WAN) de ruta virtual utilizado por el tráfico masivo durante el período de tiempo seleccionado.
- Control de carga de anchode banda: Carga (LAN a WAN) Ancho de banda de ruta virtual utilizado por Control Traffic durante el período de tiempo seleccionado.
- Carga de paquetes de control: Cargue (LAN a WAN) paquetes de control de ruta virtual durante el período de tiempo seleccionado.
- Carga de ancho de banda interactiva: Ancho de banda de ruta virtual de carga (LAN a WAN) utilizado por el tráfico interactivo durante el período de tiempo seleccionado.
- Carga máxima de anchode banda: Ancho de banda máximo de carga (LAN a WAN) utilizado en un minuto durante el período de tiempo seleccionado.
- Expandir/Contraer: Puede expandir o contraer los datos según sea necesario.
Interfaces
El informe estadístico de Interfaces le ayuda durante la resolución de problemas para ver rápidamente si alguno de los puertos está inactivos. También puede ver el ancho de banda transmitido y recibido o los detalles del paquete en cada puerto. También puede ver el número de errores que se produjeron en estas interfaces durante un período de tiempo determinado.
Para ver las estadísticas de la interfaz, vaya a la ficha Informes > Estadísticas > Interfaces.
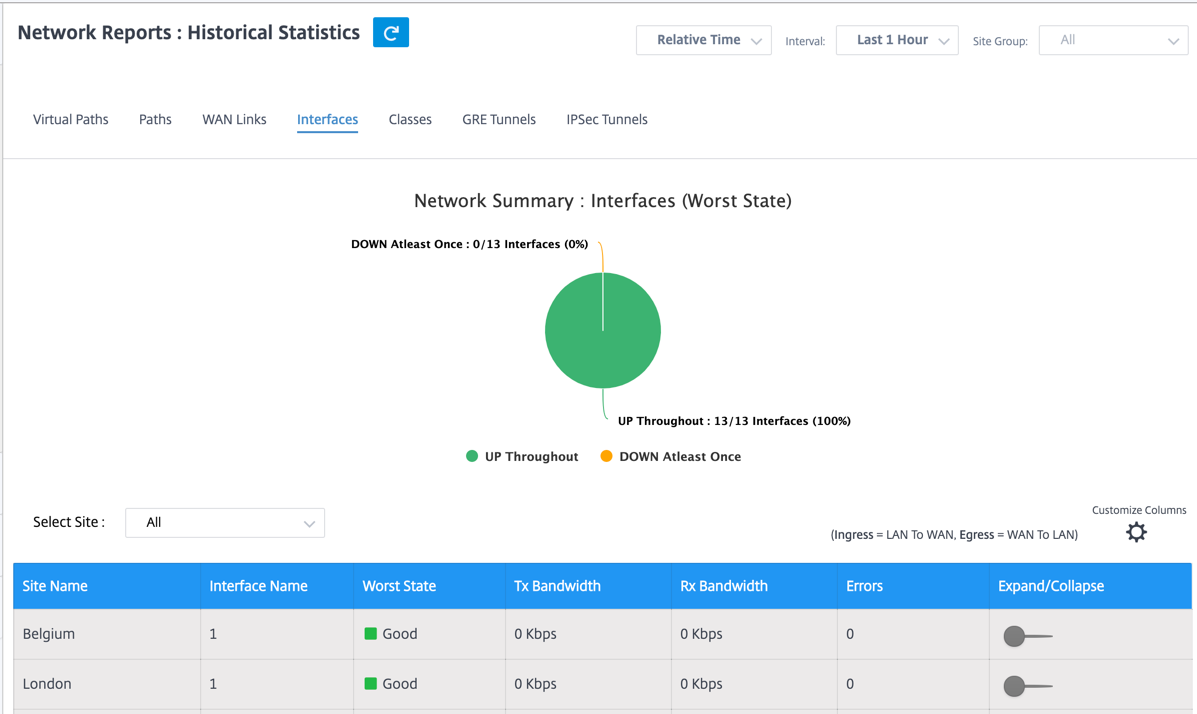
Puede ver las siguientes métricas:
- Nombre de la interfaz: El nombre de la interfaz Ethernet.
- Ancho de banda Tx: Ancho de banda transmitido.
- Ancho de banda Rx: Ancho de banda recibido.
- Errores: Número de errores observados durante el período de tiempo seleccionado.
- Expandir/Contraer: Puede expandir o contraer los datos según sea necesario.
Clases
Los servicios virtuales se pueden asignar a clases de QoS particulares, y se pueden aplicar restricciones de ancho de banda diferentes a diferentes clases.
Para ver las estadísticas de las clases, vaya a la ficha Informes > Estadísticas > Clases.
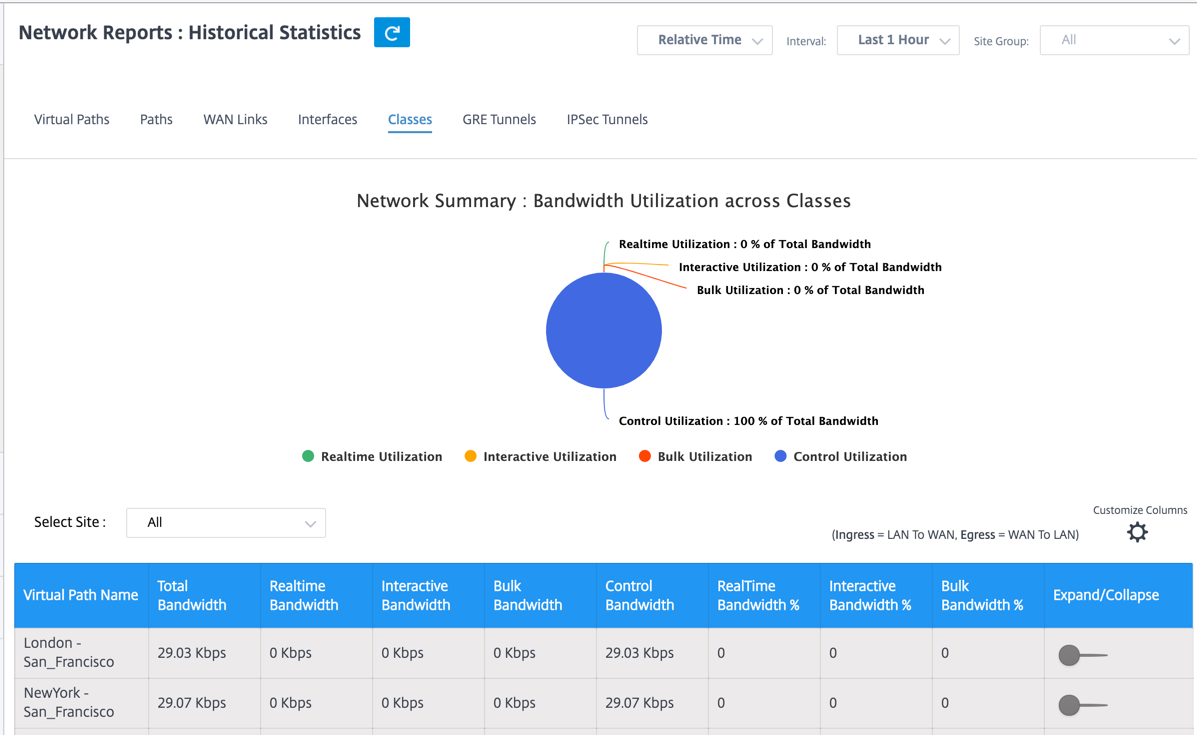
Puede ver las siguientes métricas:
- Nombre de la ruta virtual: Nombre de la ruta virtual.
- Ancho de banda total: Ancho de banda total que consumen todos los tipos de paquetes Ancho de banda = Control de ancho de banda + ancho de banda en tiempo real + ancho de banda interactiva + ancho de banda
- Ancho debanda en tiempo real: Ancho de banda que consumen las aplicaciones que pertenecen al tipo de clase en tiempo real en la configuración de SD-WAN. El rendimiento de tales aplicaciones depende en gran medida de la latencia de la red. Un paquete retrasado es peor que un paquete perdido (por ejemplo, VoIP, Skype for Business).
- Ancho debanda interactivo: Ancho de banda que consumen las aplicaciones que pertenecen al tipo de clase interactiva en la configuración de SD-WAN. El rendimiento de estas aplicaciones depende en gran medida de la latencia de la red y de la pérdida de paquetes (por ejemplo, XenDesktop, XenApp).
- Ancho debanda masivo: Ancho de banda que consumen las aplicaciones que pertenecen al tipo de clase masiva en la configuración de SD-WAN. Estas aplicaciones implican poca intervención humana y son manejadas por los propios sistemas (por ejemplo, FTP, operaciones de copia de seguridad).
- Ancho de banda de control: Ancho de banda utilizado para transferir paquetes de control que contienen información de enrutamiento, programación y estadísticas de enlaces.
- % de ancho de banda en tiempo real: velocidad a la que consumen las aplicaciones que pertenecen al tipo de clase en tiempo real en la configuración de Citrix SD-WAN.
- % de ancho de banda interactivo: velocidad a la que consumen las aplicaciones que pertenecen al tipo de clase interactiva en la configuración de Citrix SD-WAN.
- % de ancho de banda masivo: velocidad a la que consumen las aplicaciones que pertenecen al tipo de clase masiva en la configuración de Citrix SD-WAN.
- Expandir/Contraer: Puede expandir o contraer los datos según sea necesario.
Túneles GRE
Puede utilizar un mecanismo de túnel para transportar paquetes de un protocolo dentro de otro protocolo. El protocolo que lleva el otro protocolo se denomina protocolo de transporte, y el protocolo transportado se denomina protocolo de pasajeros. Generic Routing Encapsulation (GRE) es un mecanismo de tunelización que utiliza IP como protocolo de transporte y puede llevar muchos protocolos de pasajeros diferentes.
La dirección de origen del túnel y la dirección de destino se utilizan para identificar los dos extremos de los vínculos virtuales punto a punto del túnel. Para obtener más información sobre la configuración de túneles GRE en dispositivos Citrix SD-WAN, consulte Túnel GRE.
Para ver las estadísticas del túnel GRE, vaya a Informes > Estadísticas > ficha Túneles GRE.
Puede ver las siguientes métricas:
- Nombre del sitio: El nombre del sitio.
- Ancho de banda Tx: Ancho de banda transmitido.
- Ancho de banda Rx: Ancho de banda recibido.
- Paquete eliminado: Número de paquetes descartados debido a la congestión de la red.
- Paquetes Fragmentados: Número de paquetes fragmentados. Los paquetes se fragmentan para crear paquetes más pequeños que pueden pasar a través de un enlace con una MTU más pequeña que el datagrama original. El host receptor vuelve a ensamblar los fragmentos.
- Expandir/Contraer: Puede expandir o contraer los datos según sea necesario.
Túneles IPsec
Los protocolos de seguridad IP (IPsec) proporcionan servicios de seguridad como el cifrado de datos confidenciales, la autenticación, la protección contra la reproducción y la confidencialidad de los datos para los paquetes IP. Carga útil de seguridad encapsulada (ESP) y Encabezado de autenticación (AH) son los dos protocolos de seguridad IPsec utilizados para proporcionar estos servicios de seguridad.
En el modo de túnel IPsec, todo el paquete IP original está protegido por IPsec. El paquete IP original está envuelto y cifrado, y se agrega un nuevo encabezado IP antes de transmitir el paquete a través del túnel VPN. Para obtener más información sobre la configuración de túneles IPSec en dispositivos Citrix SD-WAN, consulte Terminación de túneles IPSec.
Para ver las estadísticas del túnel IPSec, vaya a Informes > estadísticas > ficha Túneles IPSec.
Puede ver las siguientes métricas:
- Nombre del túnel: Nombre del túnel.
- Estado del túnel: Estadodel túnel IPsec.
- MTU: Unidad de transmisión máxima: Tamaño del datagrama IP más grande que se puede transferir a través de un enlace específico.
- Paquetes recibidos: Número de paquetes recibidos.
- Paquetes enviados: Número de paquetes enviados.
- Paquete eliminado: Número de paquetes descartados debido a la congestión de la red.
- Bytes eliminados: Número de bytes eliminados.
- Expandir/Contraer: Puede expandir o contraer los datos según sea necesario.
Estadísticas en tiempo real
Estadísticas de red
La página Estadísticas de red proporciona la siguiente información estadística en tiempo real en Informes > Tiempo real > Estadísticas de red:
- Sitios
- Rutas virtuales
- Rutas de miembros de WAN
- Enlaces WAN
- Uso de vínculos WAN
- Colas MPLS
- Interfaces de acceso
- Interfaces
- Intranet
- Túnel IPsec
- GRE
Para obtener un informe estadístico en tiempo real, vaya a la ficha correspondiente (como sitios, rutas virtuales, enlaces WAN), seleccione el sitio en la lista desplegable y haga clic en Recuperar los datos más recientes.
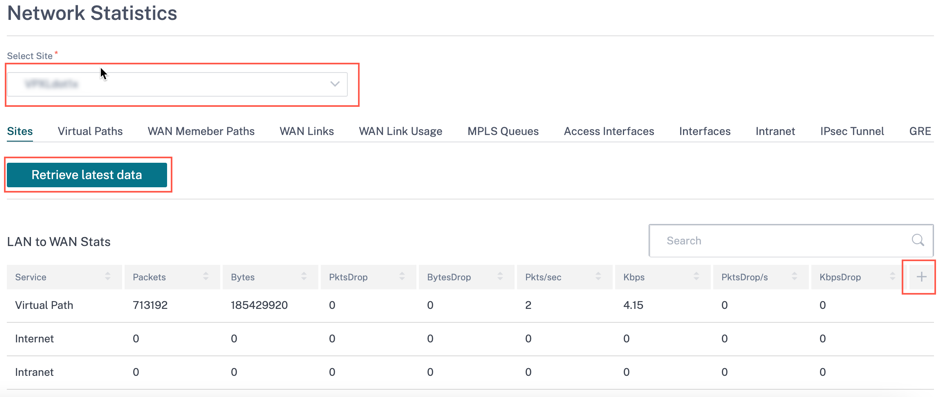
Haga clic en el símbolo más (+) si quiere agregar o eliminar cualquier columna de la tabla de estadísticas y, a continuación, haga clic en Actualizar.
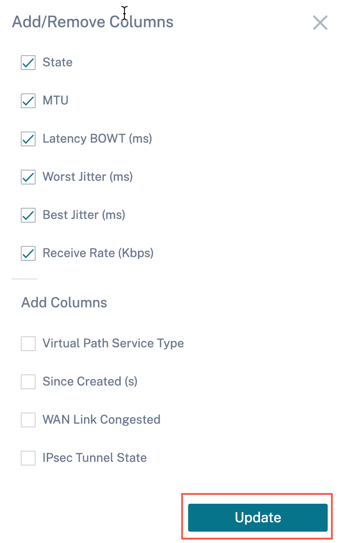
Estadísticas de aplicación
La página Estadísticas de la aplicación proporciona la siguiente información estadística en tiempo real en Informes > Tiempo real > Estadísticas de aplicaciones:
- Aplicaciones
- QoS de aplicaciones
- Clases de QoS
- Reglas de QoS
- Grupos de reglas
Para obtener un informe estadístico en tiempo real, vaya a la ficha requerida (como aplicaciones, reglas de QoS, clases de QoS), seleccione el sitio en la lista desplegable y haga clic en Recuperar los datos más recientes.
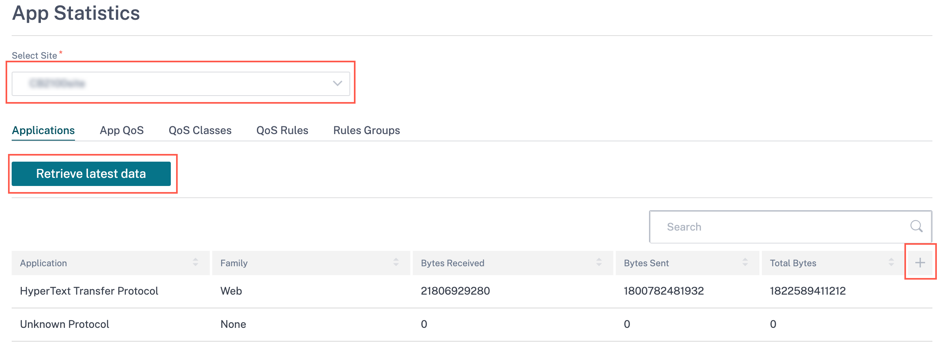
Haga clic en el símbolo más (+) si quiere agregar o eliminar cualquier columna de la tabla de estadísticas y, a continuación, haga clic en Actualizar.
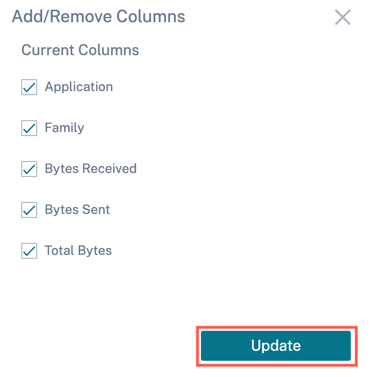
Estadísticas de rutas
La página Estadísticas de rutas proporciona la siguiente información estadística en tiempo real en Informes > Tiempo real > Estadísticas de rutas:
- ARP
- Rutas
- Rutas de aplicación
- Protocolos observados
- Grupo de multidifusión
- Grupos de reglas de NDP
Para obtener un informe estadístico en tiempo real, vaya a la ficha requerida (como ARP, Rutas, Rutas de aplicaciones), seleccione el sitio en la lista desplegable y haga clic en Recuperar los datos más recientes.
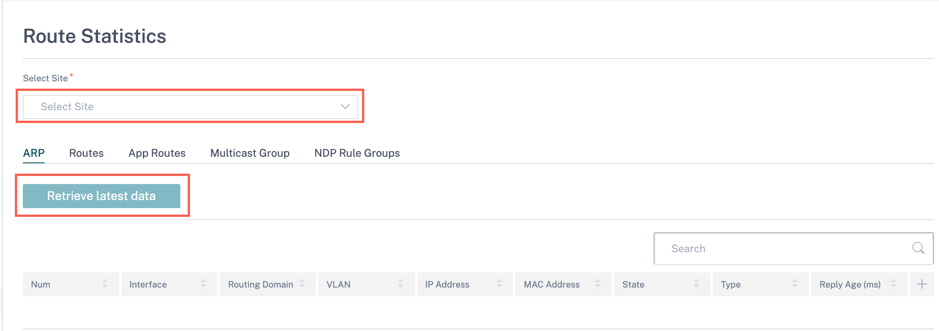
Haga clic en el símbolo más (+) si quiere agregar o eliminar cualquier columna de la tabla de estadísticas y, a continuación, haga clic en Actualizar.
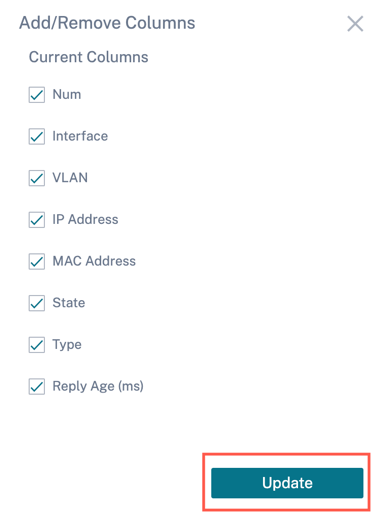
Flujos
En el nivel de red, seleccione el sitio en la lista desplegable antes de obtener las estadísticas. La función Flujos proporciona información de flujo unidireccional relacionada con una sesión concreta que pasa por el dispositivo. Esto proporciona información sobre el tipo de servicio de destino en el que cae el flujo y también la información relacionada con la regla y el tipo de clase, así como el modo de transmisión.
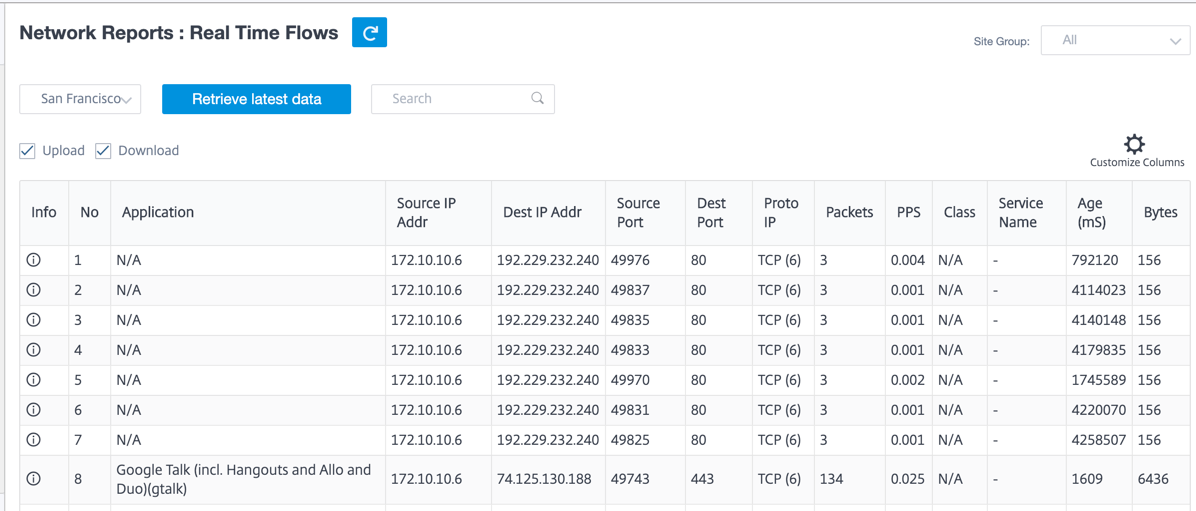
Estadísticas de firewall
Las estadísticas del firewall proporcionan el estado de la conexión, las directivas del Protocolo de direcciones de red (NAT) y las directivas de filtrado relacionadas con una sesión en particular en función de la acción de firewall configurada. Las estadísticas del firewall también proporcionan detalles completos sobre el origen y el destino de la conexión.
Para obtener el informe estadístico en tiempo real, seleccione el sitio > seleccione el tipo de estadísticas en la lista desplegable (Conexión, directivas de NAT, Directivas de filtro) > seleccione el número máximo de entradas que quiere mostrar y haga clic en Recuperar los datos más recientes.
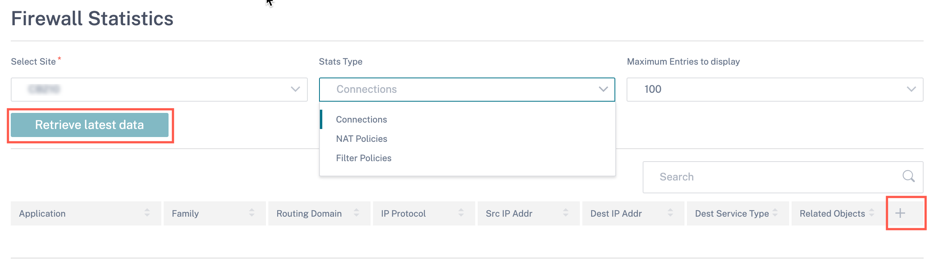
Haga clic en el símbolo más (+) si quiere agregar o eliminar cualquier columna de la tabla de estadísticas y, a continuación, haga clic en Actualizar.

Cloud Direct
El informe de Cloud Direct proporciona un resumen de los sitios de Cloud Direct que se implementan en la red, junto con los detalles sobre la suscripción utilizada y el estado operativo actual de esos sitios.
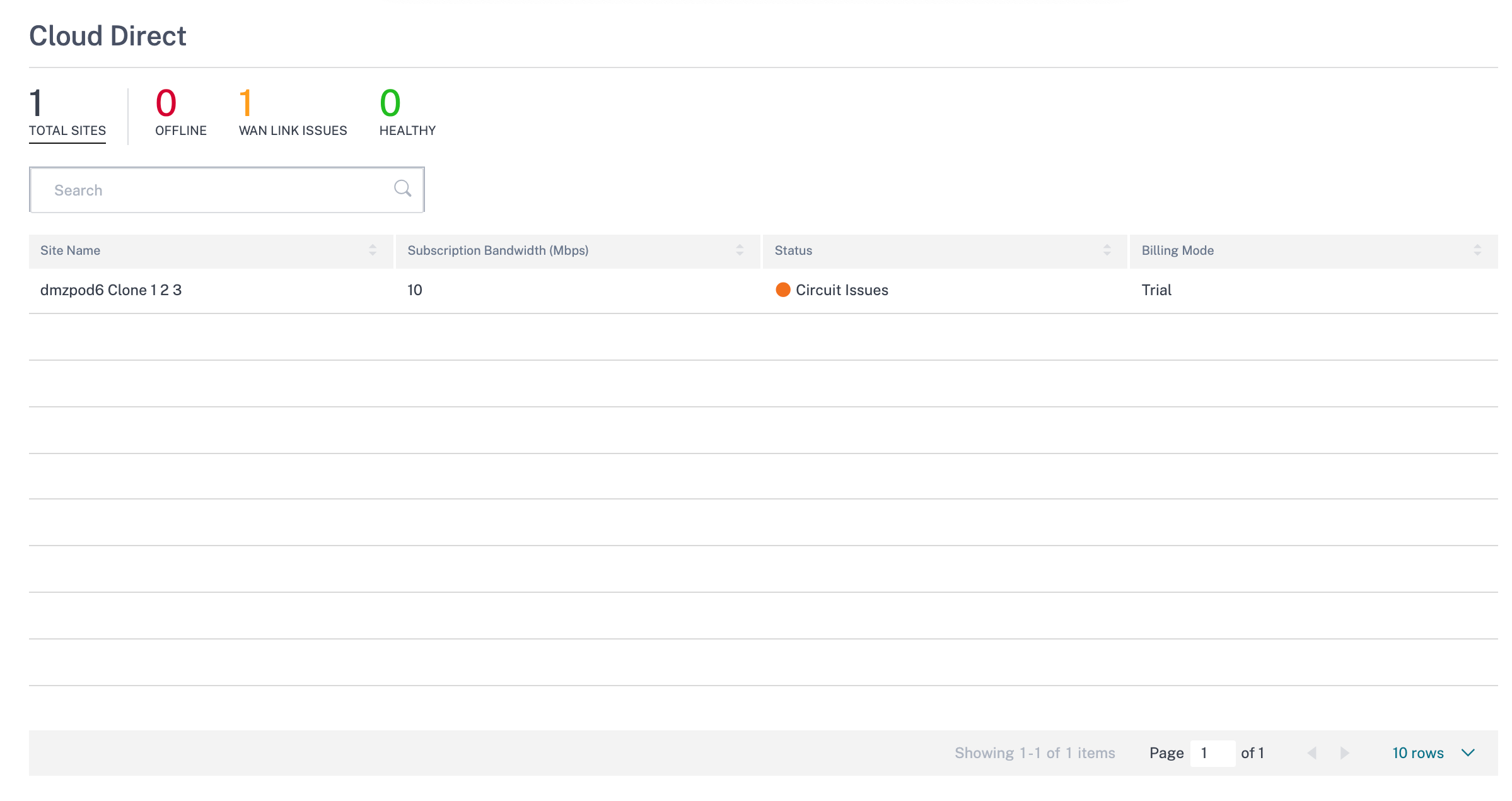
- Nombre del sitio: Muestra el nombre del sitio.
- Ancho debanda de suscripción (Mbps): Muestra el ancho de banda de la suscripción asociado a las licencias del servicio Cloud Direct.
- Estado: Muestra el estado del sitio (activo/inactivo).
- Modo de facturación: Muestra el modo de facturación (demostración/producción). La opción Modo de facturación permite el uso de licencias de prueba/evaluación de Cloud Direct. Los sitios que operan con licencias de evaluación de Cloud Direct deben configurar la opción del modo de facturación de demostración. Los sitios que se actualizan a licencias de suscripción completas de Cloud Direct deben configurarse en la opción Modo de facturación de producción.
Calidad de la aplicación
LaQoE de la aplicación es una medida de calidad de experiencia de aplicaciones en la red SD-WAN. Mide la calidad de las aplicaciones que fluyen por las rutas virtuales entre dos dispositivos SD-WAN. La puntuación QoE de la aplicación es un valor entre 0 y 10. El rango de puntuación en el que cae determina la calidad de una aplicación. La QoE de la aplicación permite a los administradores de red revisar la calidad de la experiencia de las aplicaciones y tomar medidas proactivas cuando la calidad está por debajo del umbral aceptable.
| Calidad | Rango | Codificación de colores |
|---|---|---|
| Bueno | 8–10 | Verde |
| Normal | 4–8 | Naranja |
| Mala | 0–4 | Rojo |
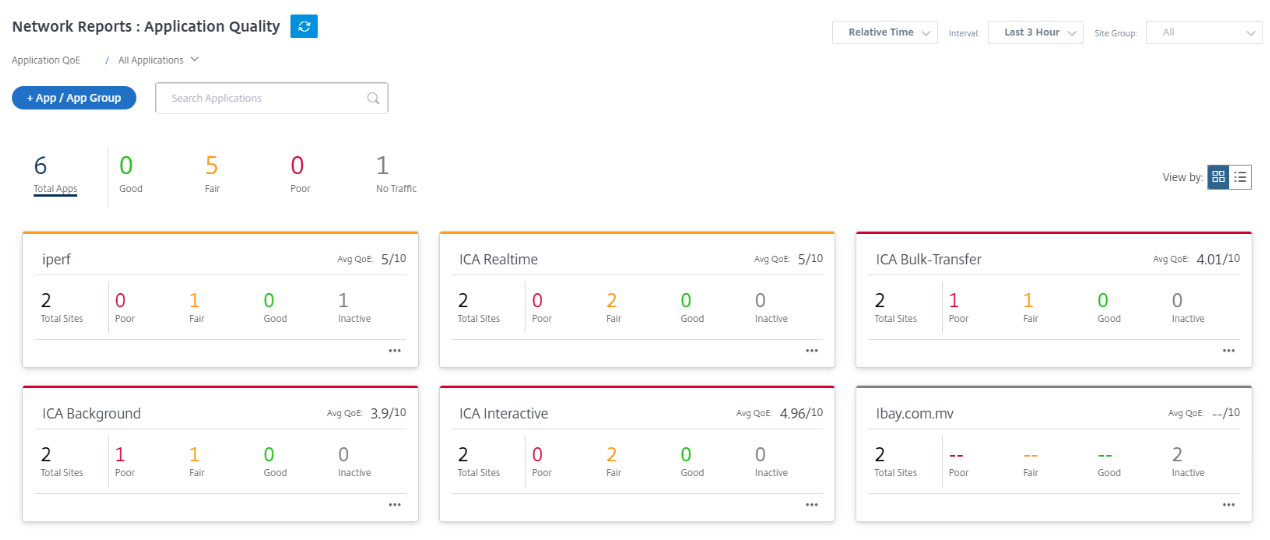
La parte superior del panel muestra el número total de aplicaciones y el número de aplicaciones que tienen QoE de aplicaciones buena, justa o deficiente en la red. También muestra el número de aplicaciones que no tienen tráfico.
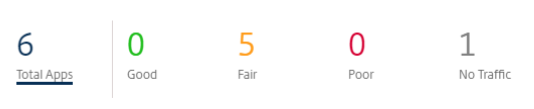
La tarjeta de aplicación individual muestra el número de sitios que tienen QoE de aplicación deficiente, justa o buena para la aplicación específica. También muestra el número de sitios que no están utilizando activamente la aplicación. El QoE promedio es la puntuación media de QoE de la aplicación en todos los sitios de la red.
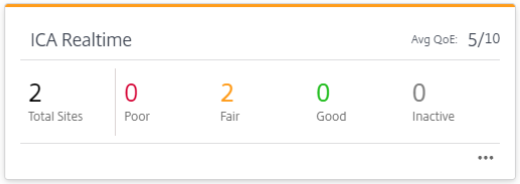
Haga clic en una tarjeta de solicitud individual para ver los detalles sobre el número de sitios que tienen QoE de aplicación buena, justa o deficiente para la aplicación seleccionada. Se muestra una vista de mapa de todos los sitios que ejecutan la aplicación seleccionada. Haga clic en un sitio del mapa para profundizar y ver las estadísticas de QoE de la aplicación de las distintas rutas virtuales del sitio.
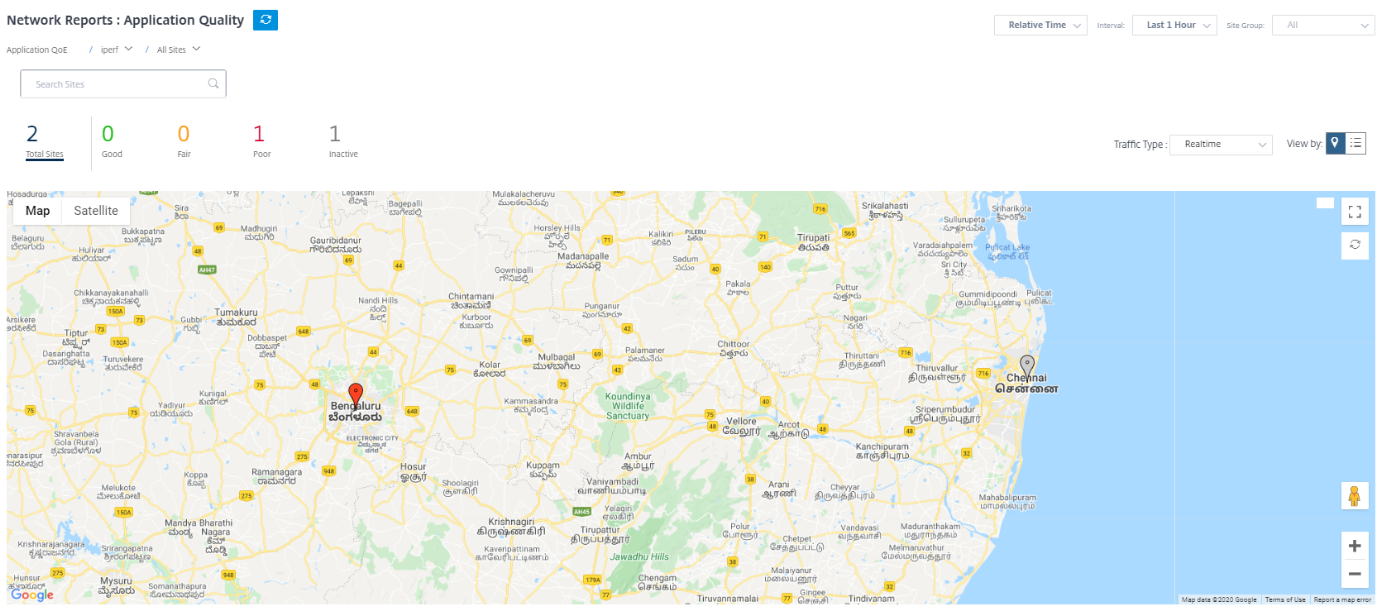
Puede ver las siguientes métricas para el tráfico en tiempo real, interactivo e híbrido para el período de tiempo seleccionado:
- QoE: La puntuación de QoE del tráfico.
- Pérdida: El porcentaje de pérdida del tráfico.
- Latencia: La latencia en milisegundos del tráfico.
- Fluctuación: fluctuación observada en milisegundos para el tráfico.
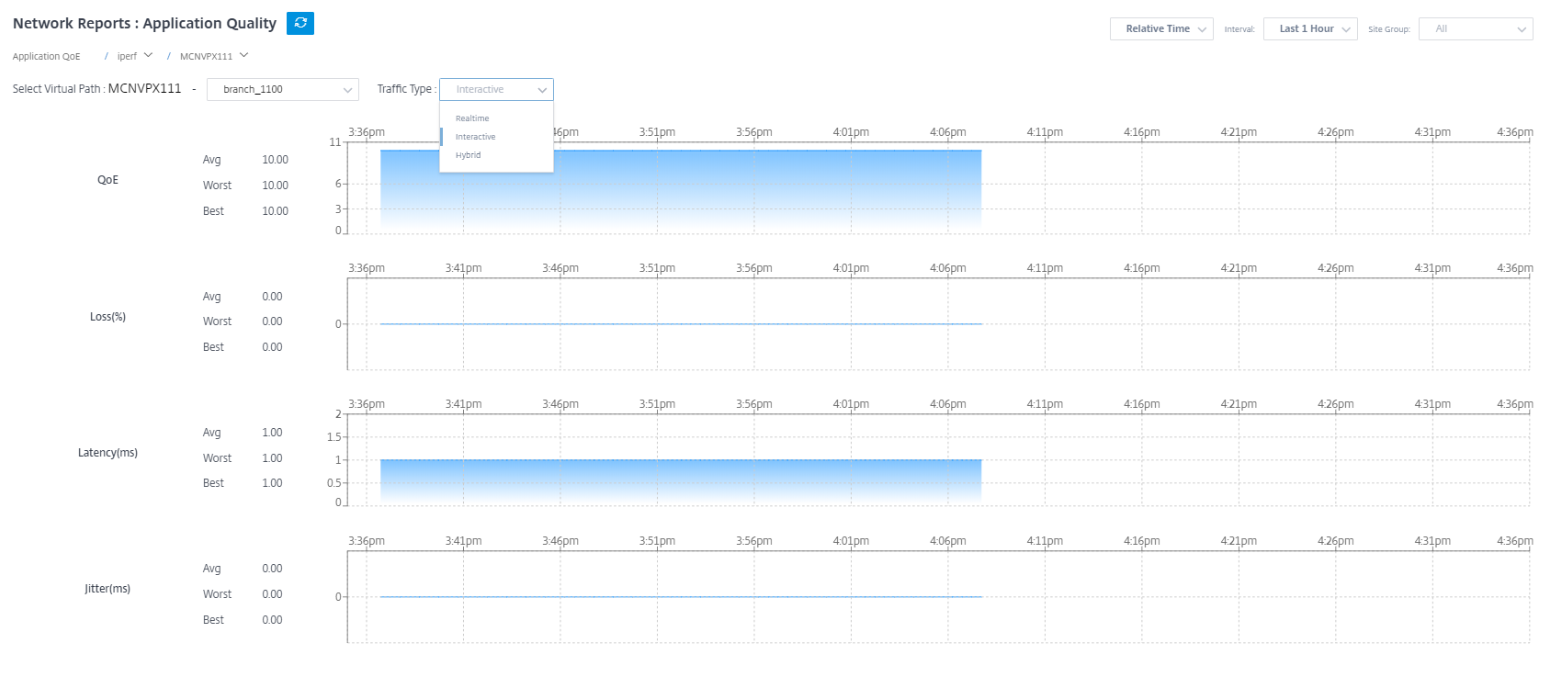
Perfiles QoE de la aplicación
Haga clic en + Aplicación/Grupo de aplicaciones para asignar aplicaciones, aplicaciones personalizadas o grupos de aplicaciones a los perfiles de QoE predeterminados o personalizados.
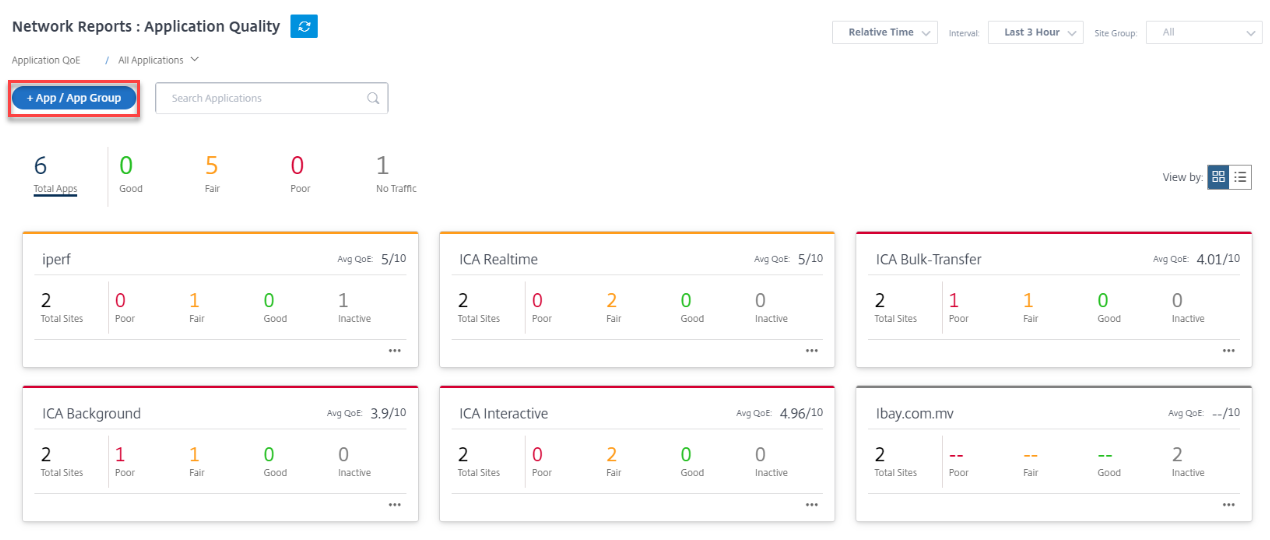
Los perfiles QoE definen el umbral para el tráfico en tiempo real, interactivo e híbrido. Los umbrales QoE según los perfiles QoE se aplican a la aplicación o grupo de aplicaciones seleccionado.
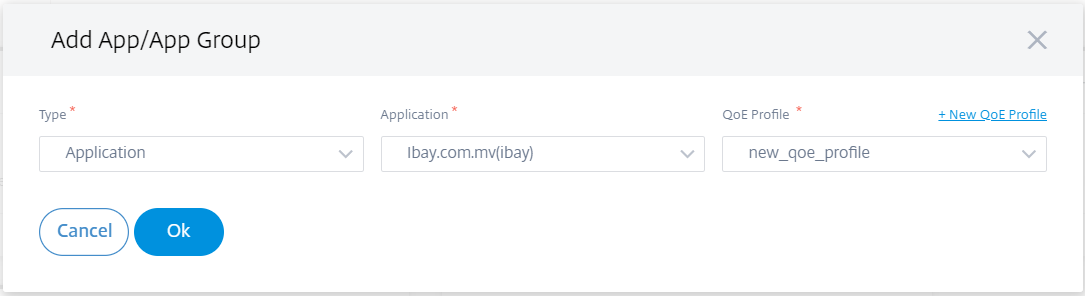
Haga clic en + Nuevo perfil de QoE para crear un perfil de QoE de la aplicación e introduzca el valor de los siguientes parámetros:
- Nombre del perfil: Nombre para identificar el perfil que establece los umbrales para el tráfico interactivo y en tiempo real.
- Tipo de tráfico: Elija el tipo de tráfico: En tiempo real, interactivo o híbrido. Si el tipo de tráfico es Híbrido, puede configurar umbrales de perfil QoE en tiempo real e interactivo.
-
Configuración en tiempo real: C onfigure umbrales para los flujos de tráfico que seleccionan la directiva de QoS en tiempo real. Un flujo de una aplicación en tiempo real que cumple los siguientes umbrales de latencia, pérdida y fluctuación se considera de buena calidad.
- Latencia unidireccional: El umbral de latencia en milisegundos. El valor predeterminado del perfil QoE es 160 ms.
- Jitter: El umbral de jitter en milisegundos. El valor predeterminado del perfil QoE es de 30 ms.
- Pérdida de paquetes: Porcentaje de pérdida de paquetes. El valor predeterminado del perfil QoE es del 2%.
-
Configuración interactiva: Configure umbrales para los flujos de tráfico que seleccionen la directiva de QoS interactiva. Un flujo de una aplicación interactiva que cumple el siguiente umbral de relación de ráfaga y pérdida de paquetes se considera de buena calidad.
- Velocidad de ráfaga esperada: Porcentaje de la tasa de ráfaga esperada. La velocidad de ráfaga de salida debe ser al menos el porcentaje configurado de velocidad de ráfaga de entrada. El valor predeterminado del perfil QoE es del 60%.
- Pérdida de paquetes por flujo: Porcentaje de pérdida de paquetes. El valor predeterminado del perfil QoE es 1%.
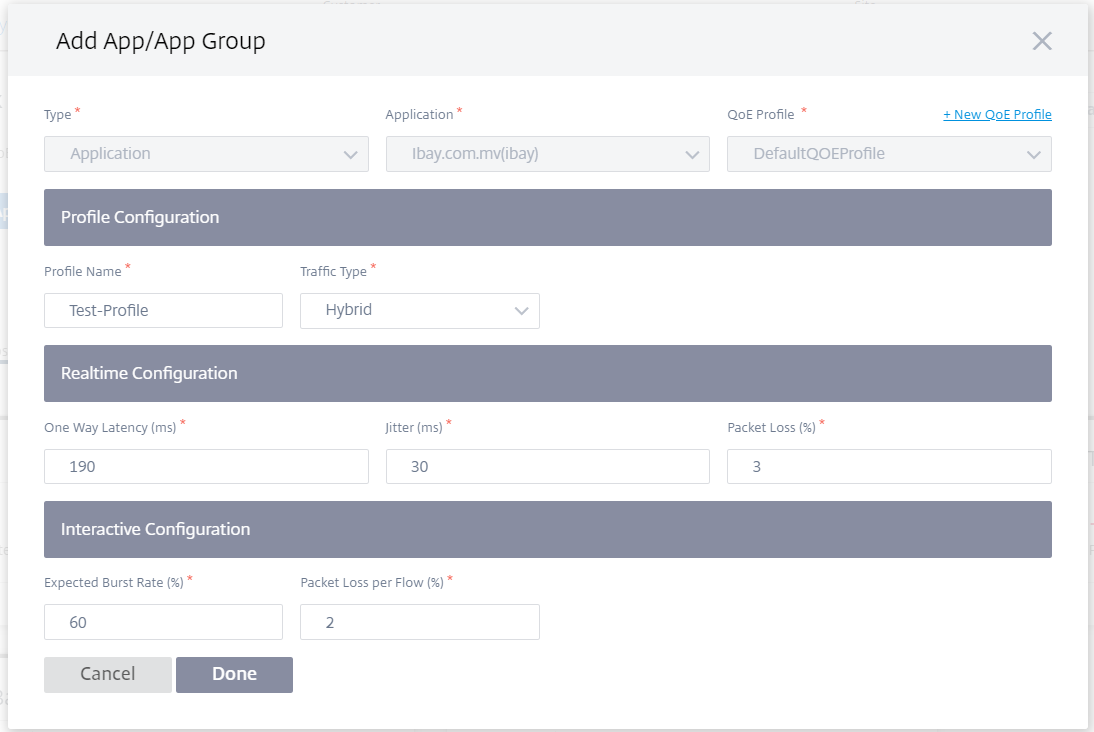
La aplicación recién agregada se muestra en el panel Calidad de la aplicación.
También puede definir y configurar la QoE de la aplicación desde los ajustes de la aplicación y el DNS para obtener más información, consulte Perfiles de calidad de la aplicación y Configuración de la calidadde
Métricas de O365
Citrix SD-WAN le permite no solo realizar sondeos de balizas, sino que también determina la latencia para llegar a los extremos de Office 365 a través de cada enlace WAN. La latencia es el tiempo de ida y vuelta que se tarda en enviar una solicitud y obtener una respuesta del servicio de baliza de Office 365 a través de un enlace WAN. Esto permite a los administradores de red ver el informe de latencia del servicio de balizas y elegir manualmente el mejor vínculo a Internet para la ruptura directa de Office 365. El sondeo de balizas solo se habilita a través del servicio Citrix SD-WAN Orchestrator. De forma predeterminada, el sondeo de balizas está habilitado en todos los enlaces WAN habilitados para Internet (excepto los enlaces WAN medidos) cuando la conexión de Office 365 está habilitada a través del servicio Citrix SD-WAN Orchestrator.
El panel de métricas de O365 muestra la siguiente información:
- Nombre del sitio: Nombre del sitio.
- Nombre del enlace WAN: Nombre del enlace WAN.
- Disponibilidad: Estado de disponibilidad del enlace WAN.
- Latencia (ms): Tiempo promedio de ida y vuelta a través del enlace WAN.
- Latencia másbaja: El recuento de latencia más bajo del enlace WAN durante un período de tiempo seleccionado.
- Enlace WAN seleccionado: Número de veces que se eligió el enlace WAN para la optimización de Office 365.
- Total de decisiones tomadas: Número total de veces que se toma la decisión de elegir un enlace WAN, para el intervalo de tiempo seleccionado.
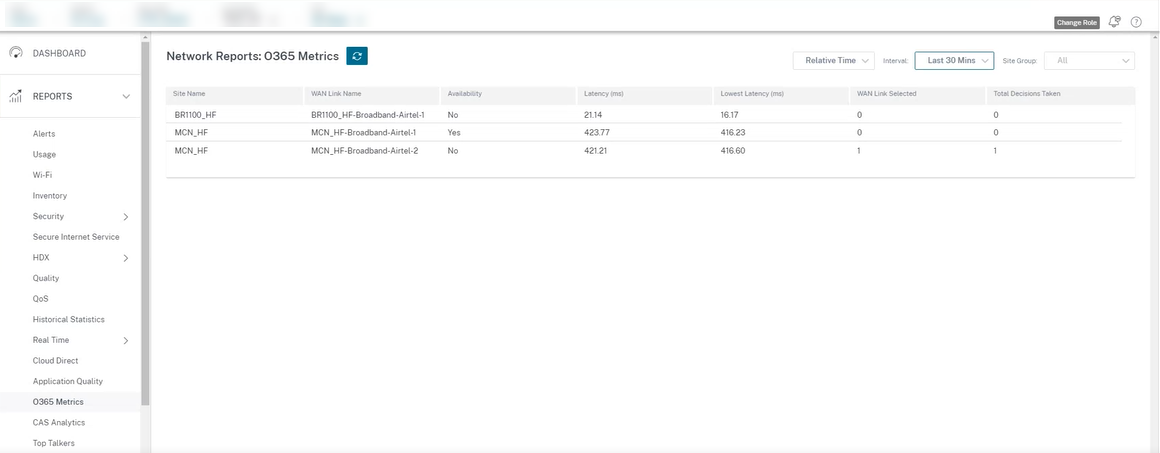
El informe QoE de la aplicación muestra un panel que proporciona los datos de QoE de la aplicación de todas las aplicaciones configuradas en todos los sitios.