Informes del sitio
Los informes del sitio proporcionan visibilidad de las alertas a nivel del sitio, las tendencias de uso, la calidad, la información del dispositivo y las estadísticas del firewall.
Para ver los informes, vaya a Socio > Proveedor > Cliente > Sitio > Informes.
Alertas
El administrador del sitio puede revisar un informe detallado de todos los eventos y alertas generados en un sitio.
El informe de alertas incluye la gravedad, el sitio en el que se originó la alerta, el mensaje de alerta, la hora y otros detalles.
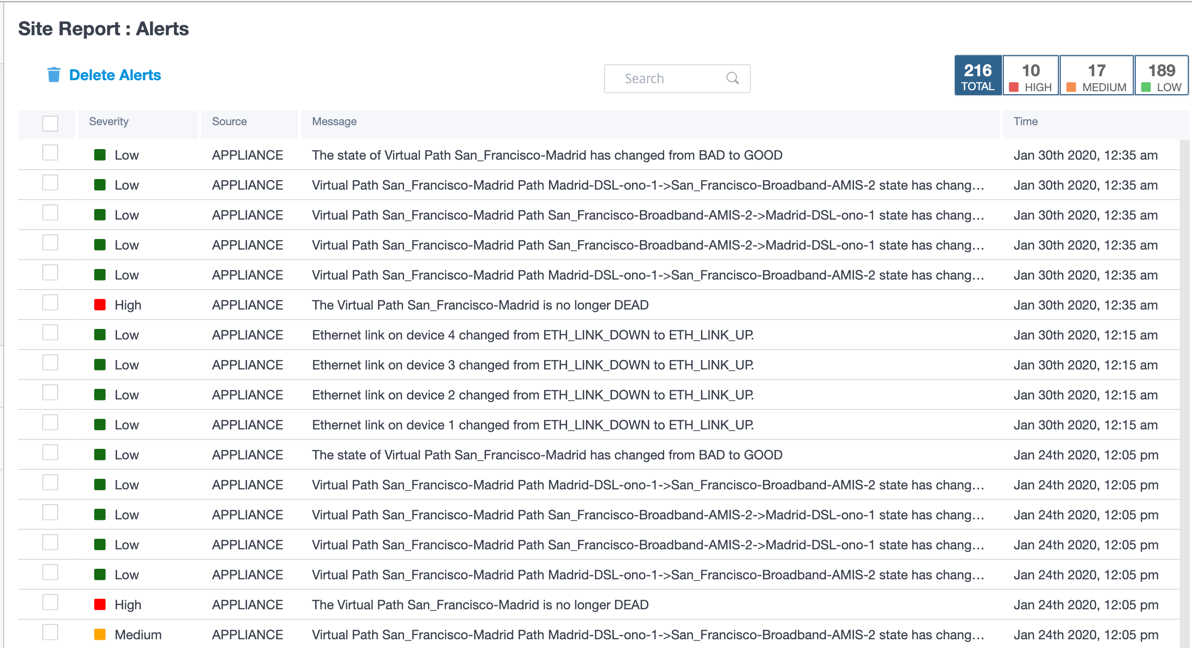
Se pueden utilizar las opciones de filtrado adecuadas según sea necesario, por ejemplo: busque todas las alertas de alta gravedad en el sitio o las alertas que se produjeron durante un período determinado.
También puede seleccionar y borrar alertas.
Uso
Los administradores del sitio pueden revisar las tendencias de uso, como las aplicaciones principales, las categorías de aplicacionesprincipales y el ancho de banda de las aplicaciones en un sitio en
Principales aplicaciones y categorías de aplicaciones
La tabla de aplicaciones principalesy categorías de aplicaciones principales muestra las aplicaciones principales y las principales familias de aplicaciones que se utilizan ampliamente en el sitio. Esto le permite analizar el patrón de consumo de datos y reasignar el límite de ancho de banda para cada clase de datos dentro del sitio.
También puede ver las estadísticas de uso del ancho de banda. Las estadísticas de ancho de banda se recopilan para el intervalo de tiempo seleccionado. Puede filtrar el informe estadístico según el tipo de informe, las categorías de aplicaciones o aplicaciones y las métricas.
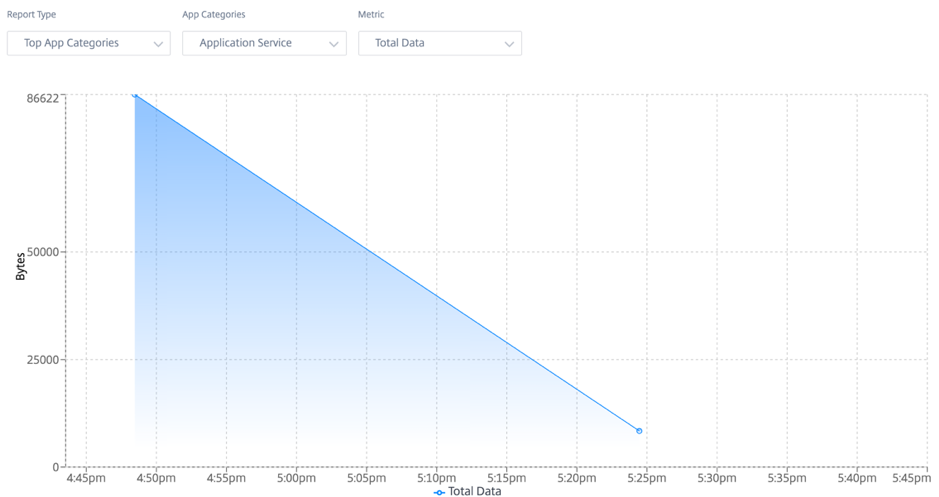
- Tipo de informe: Seleccione las mejores aplicaciones o categorías de aplicaciones de la lista.
- Aplicaciones/categorías de aplicaciones: Seleccione las aplicaciones o categorías principales (como el servicio de red) de la lista.
- Métrica: Seleccione la métrica de ancho de banda (como datos totales, datos entrantes, ancho de banda total) de la lista.
Wi-Fi
Para un dispositivo SD-WAN configurado como punto de acceso Wi-Fi, el informe de Wi-Fi proporciona detalles sobre la intensidad de la señal, la cantidad de dispositivos conectados a la red Wi-Fi y los datos de Wi-Fi utilizados en el sitio. Para ver un informe de Wi-Fi, en el nivel del sitio, vaya a Informes > Wi-Fi.
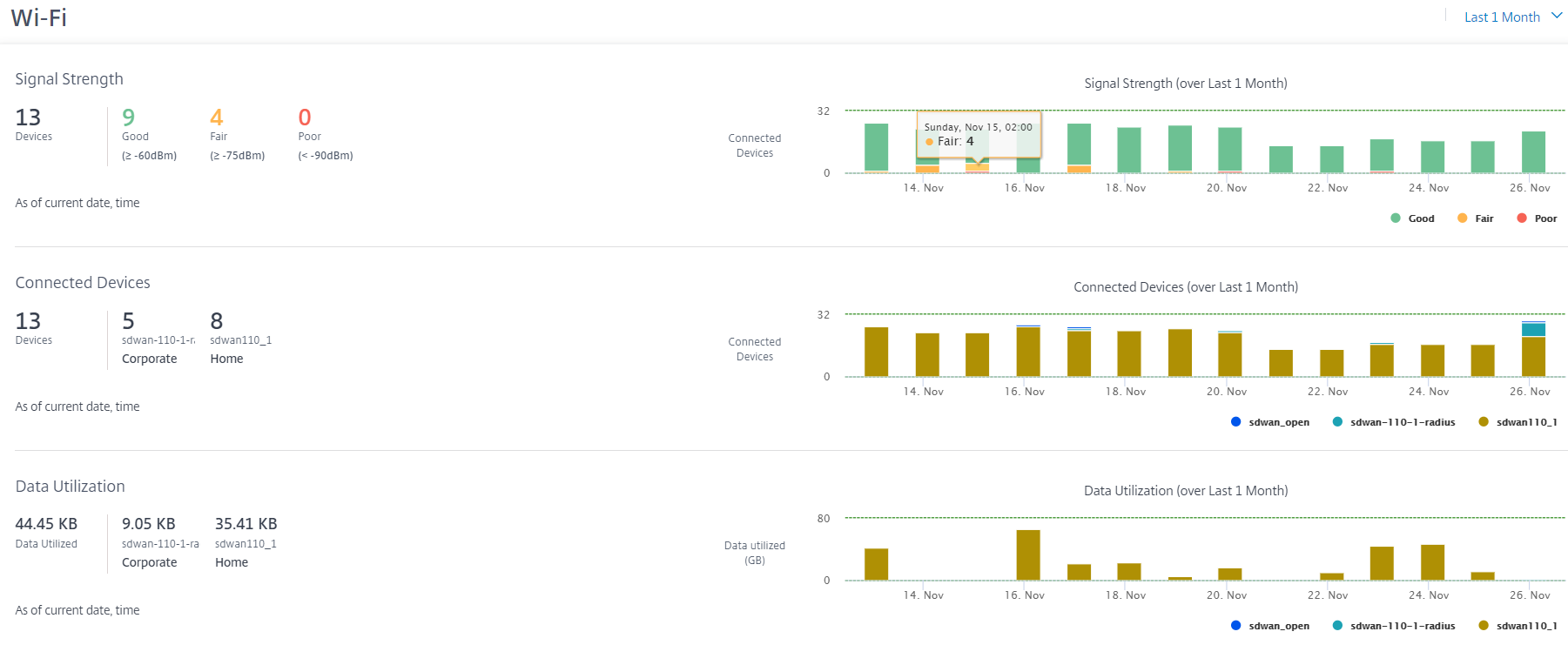
Intensidad de señal
La intensidad de la señal determina el nivel de potencia de la señal inalámbrica recibido por el cliente inalámbrico. La fuerte intensidad de la señal indica una conexión de alta velocidad La intensidad de la señal se representa en decibelios por milivatio (dBm). Cuanto más cerca esté el valor de cero, más fuerte será la señal.
| Intensidad de señal | dBm |
|---|---|
| Bueno |
|
| Normal |
|
| Mala |
|
Puede ver la intensidad media de la señal, el número total de dispositivos conectados y el número de dispositivos con una intensidad de señal buena, razonable y deficiente.
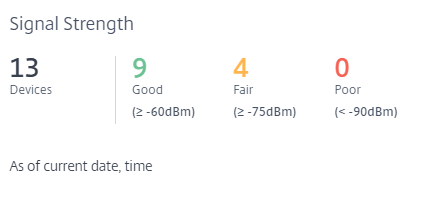
También puede seleccionar la línea de tiempo para ver una representación gráfica de los datos históricos. El gráfico muestra el número de dispositivos que tienen una intensidad de señal buena, regular y mala durante el período seleccionado.
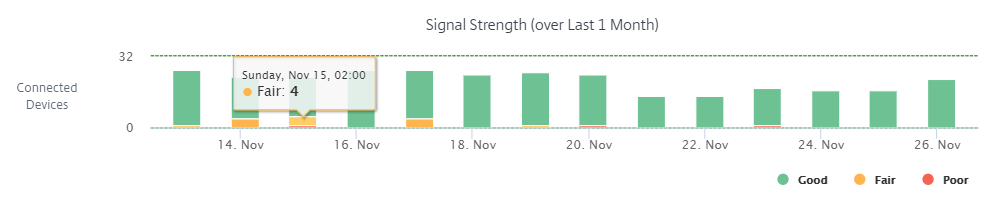
Dispositivos conectados
La sección Dispositivos conectados muestra el número total de dispositivos del sitio que están conectados actualmente a una red Wi-Fi. También puede ver la cantidad de dispositivos conectados a cada SSID corporativo o doméstico configurado en el dispositivo. Puede haber un máximo de cuatro SSID.
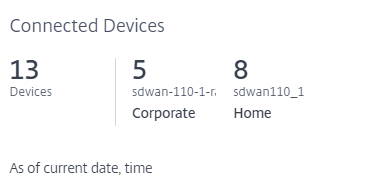
También puede seleccionar la línea de tiempo para ver una representación gráfica de los datos históricos. El gráfico muestra la cantidad de dispositivos conectados a cada SSID durante el período seleccionado. Pase el ratón sobre una barra para ver el número exacto de dispositivos conectados a cada SSID en un momento específico.
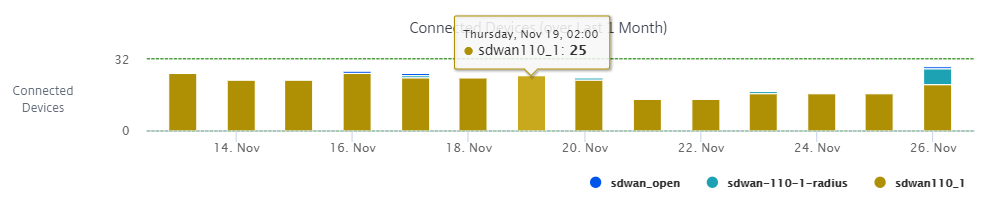
Utilización de datos
La sección Utilización de datos muestra la cantidad total de datos de Wi-Fi utilizados, en el sitio, por los dispositivos conectados en este momento. También puede ver los datos que utilizan los dispositivos conectados a cada SSID corporativo o doméstico.
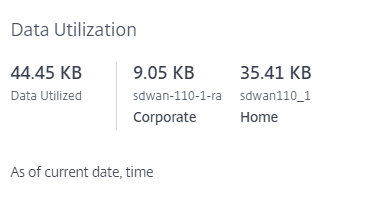
También puede seleccionar la línea de tiempo para ver una representación gráfica de los datos históricos. El gráfico muestra la cantidad de datos utilizados por los dispositivos conectados a cada SSID durante el período seleccionado. Pase el ratón sobre una barra para ver la utilización exacta de los datos por parte de los dispositivos conectados a cada SSID durante un tiempo específico.

Uso
La tabla de uso muestra los usuarios de Wi-Fi y los registros de errores de autenticación de Wi-Fi en el sitio.
Usuarios
La tabla Usuarios muestra todos los usuarios de Wi-Fi de un sitio junto con parámetros como la intensidad de la señal, los datos de carga y los datos de descarga. Haga clic en el encabezado del parámetro para ordenar la columna en orden descendente.
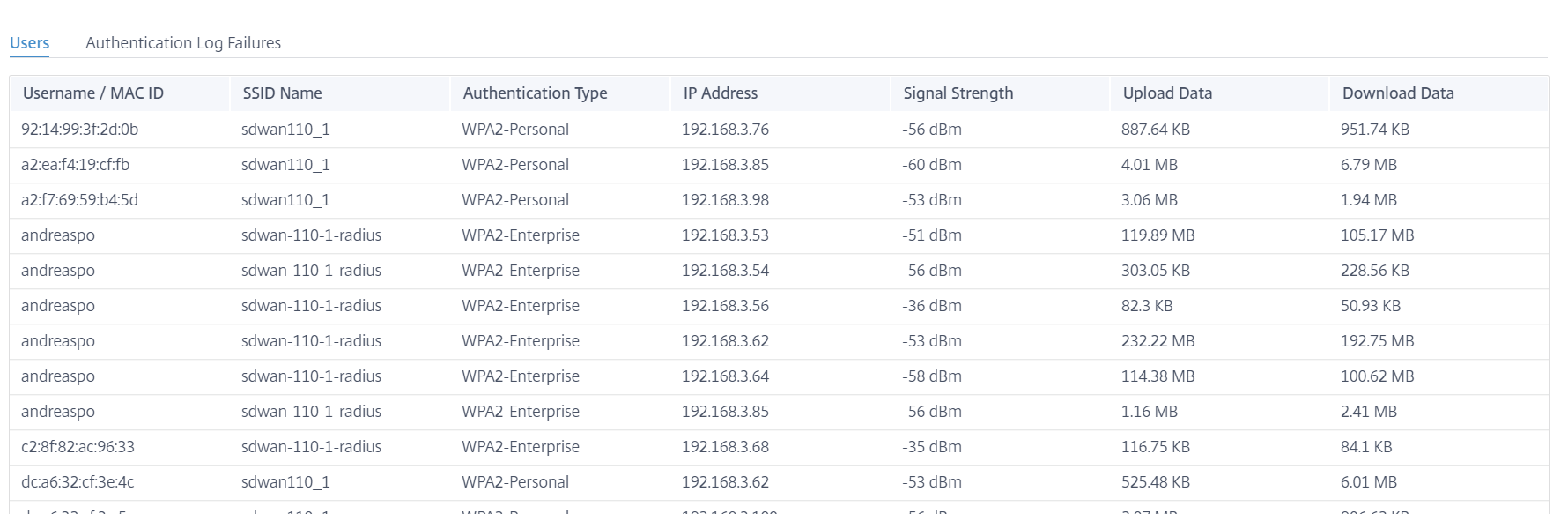
Haga clic en Ver más para ver todos los usuarios de Wi-Fi del sitio. Puede seleccionar el período o buscar en la lista por nombre de usuario.
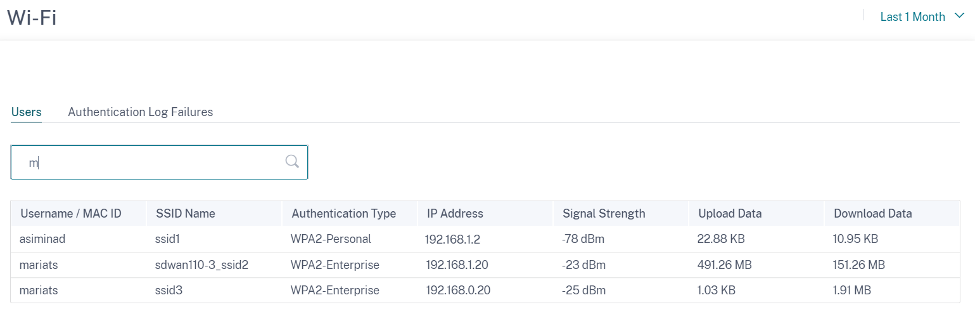
Registros de errores de autenticación
La tabla de registros de errores de autenticación muestra todos los errores de autenticación de Wi-Fi del sitio. Puede ver la dirección MAC y la dirección IP del cliente que intenta conectarse a un SSID específico junto con el tiempo de error de autenticación.

Haga clic en Ver más para ver todos los registros de errores de autenticación. Puede seleccionar el período o buscar en la lista por nombre de usuario.
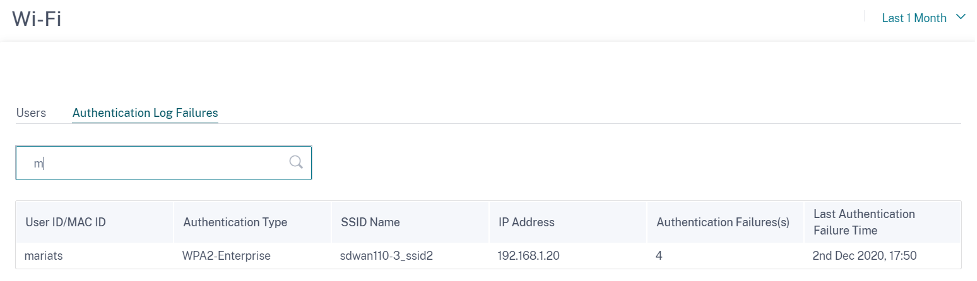
Calidad
Los administradores del sitio pueden utilizar los informes de calidad para analizar la calidad de la experiencia (QoE) en el sitio para cada métrica de QoS, como disponibilidad, pérdida, latencia y fluctuación. La métrica de calidad se muestra tanto para las rutas virtuales superpuestas como para las rutas de miembro subyacentes.
Disponibilidad
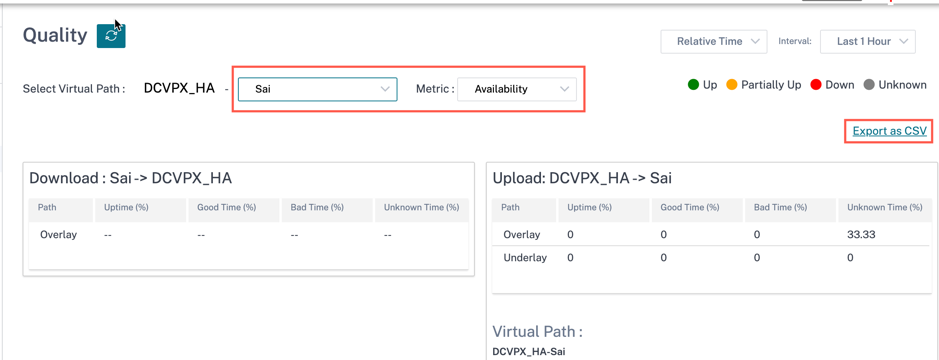
-
Informes de exportación en CSV
Con la función Exportar como CSV, puede descargar los puntos del gráfico de rutas (ruta virtual/de miembros) para cualquier serie temporal (horaria, semanal, etc.) como un archivo de valores separados por comas (CSV) de Excel y poder trazar todos los puntos de datos distintos para un informe de sitio en particular.
Para descargar/exportar el gráfico de rutas como CSV, vaya a Informes > Calidad al nivel de sitio. Seleccione el sitio y la métrica en la lista desplegable y haga clic en el enlace Exportar como CSV.
Seleccione la ruta para la que quiere obtener los datos y haga clic en Descargar puntos del gráfico.
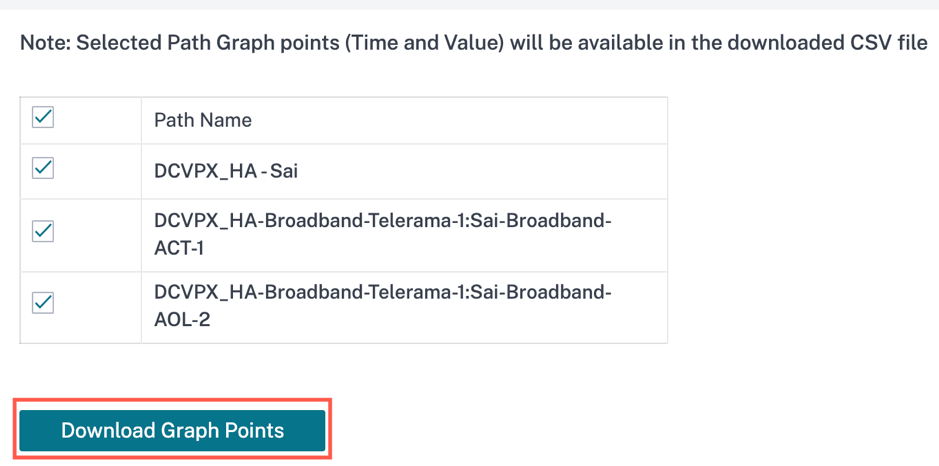
De forma predeterminada, todas las casillas de verificación de la ruta se seleccionan automáticamente. Puede modificarlo según sea necesario.
Nota:
Si se seleccionan las rutas, el botón Descargar puntos del gráfico permanece desactivado.
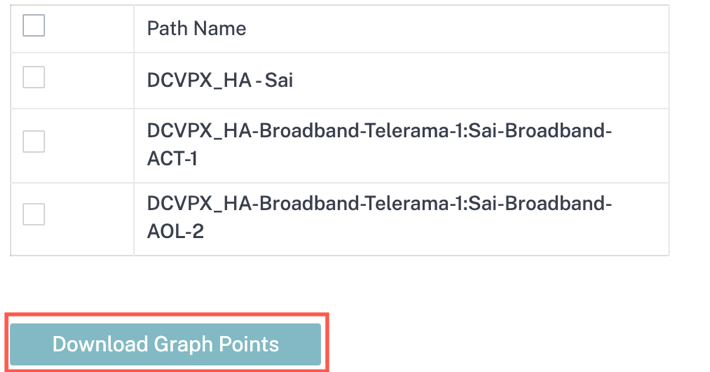
Actualmente, la convención de nomenclatura del archivo CSV descargado es SiteQuality, seguida de la descarga. Puede ver cada ruta con un par de tiempo y valor junto con un identificador único. Puede ver el tiempo en milisegundos y el valor en unidades.
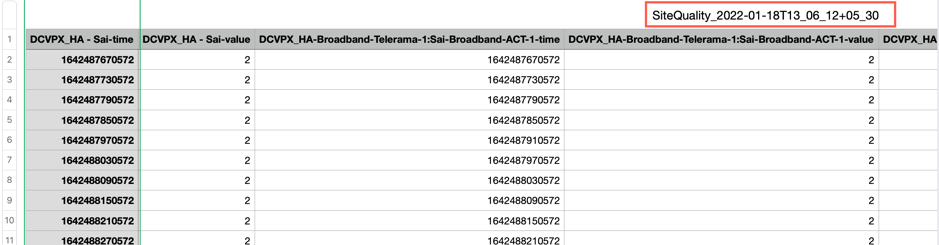
Según la siguiente selección de métricas, puede ver que se generan diferentes valores en la hoja de Excel:
- Pérdida: El valor se muestra en%.
- Latencia y fluctuación: El valor se muestra en milisegundos.
- Rendimiento: El valor se muestra en Kbps.
-
Disponibilidad: muestra la ruta hacia arriba, parcialmente hacia arriba, hacia abajo y la hora desconocida.
- Si el valor es 4, la ruta está en estado activo.
- Si el valor es 3, la ruta está parcialmente en estado activo.
- Si el valor es inferior a 3, la ruta está en estado defectuoso/inactivo.
Latencia
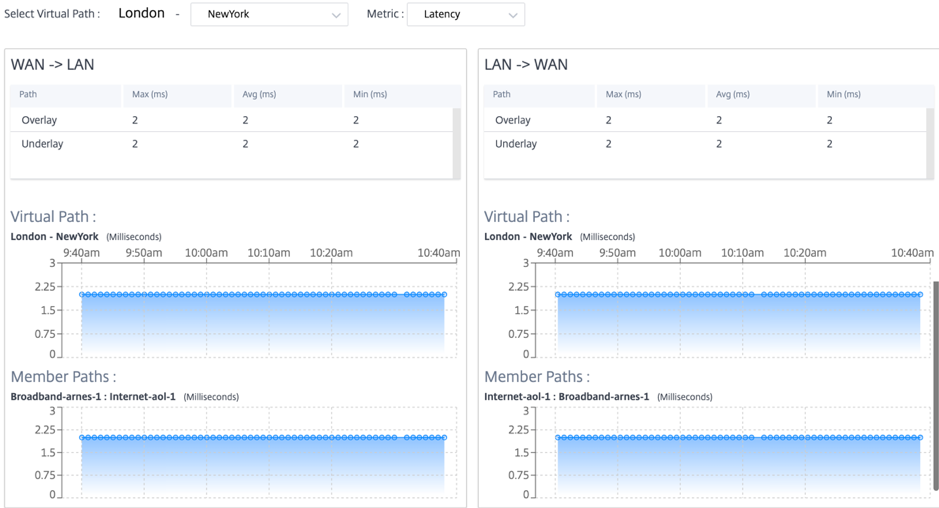
Pérdida
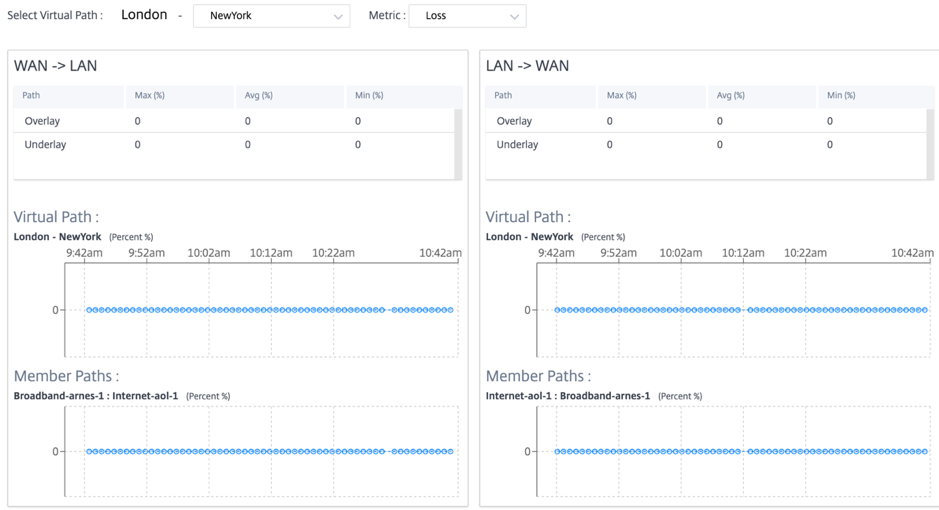
Vibración
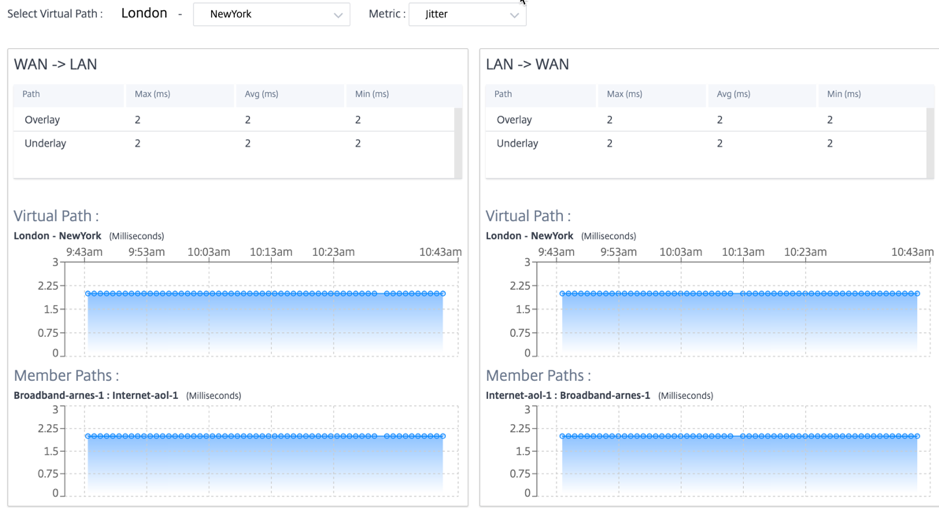
Rendimiento
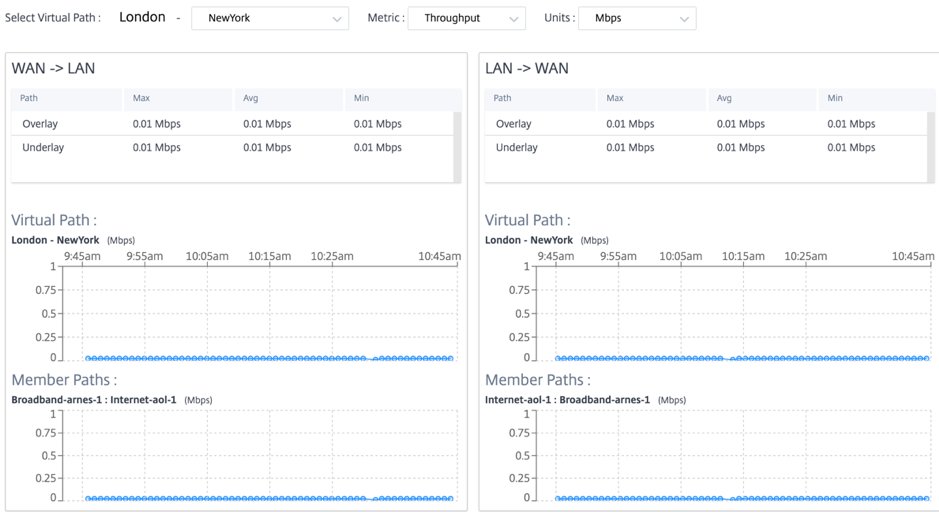
Calidad del servicio
Quality of Service (QoS) administra el tráfico de datos para reducir la pérdida de paquetes, la latencia y la fluctuación en la red. Para obtener más información, consulte Calidad de servicio. Las siguientes son dos formas de ver el informe de calidad de servicio (QoS):
-
Vista de resumen: La vista de resumen proporciona una visión general del consumo de ancho de banda en todos los tipos de tráfico: En tiempo real, interactivo, masivo y de control en la red y por sitio.
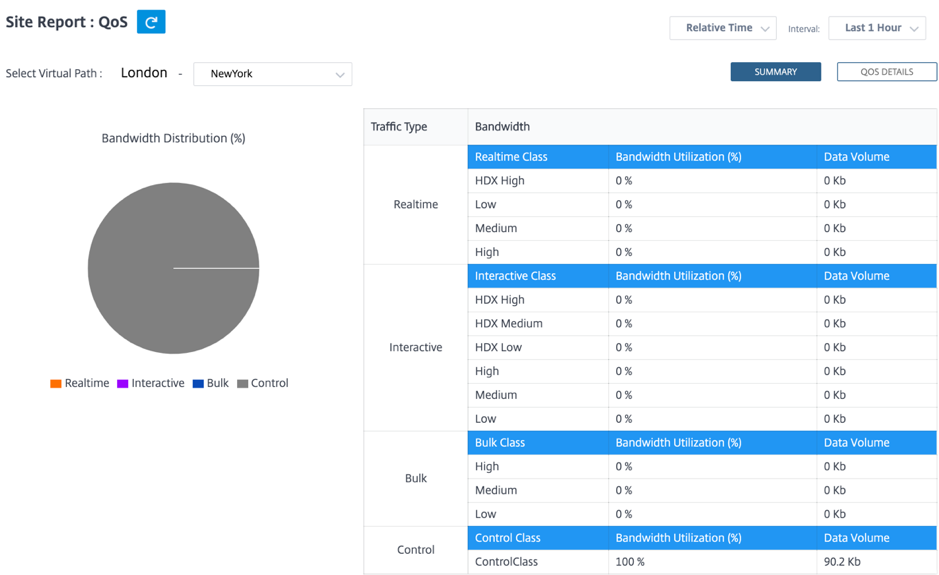
-
Tiempo real: Se usa para tráfico de baja latencia, bajo ancho de banda y urgente. Las aplicaciones en tiempo real son urgentes, pero en realidad no necesitan un gran ancho de banda (por ejemplo, voz sobre IP). Las aplicaciones en tiempo real son sensibles a la latencia y la fluctuación, pero pueden tolerar algunas pérdidas.
-
Interactivo: Se usa para tráfico interactivo con requisitos de latencia baja a media y requisitos de ancho de banda bajos a medios. Las aplicaciones interactivas implican la intervención humana en forma de clics del ratón o movimientos del cursor. La interacción suele ser entre un cliente y un servidor. Es posible que la comunicación no necesite un ancho de banda alto, pero es sensible a la pérdida y la latencia. Sin embargo, el servidor al cliente necesita un gran ancho de banda para transferir información gráfica, que puede no ser susceptible de pérdida.
-
Masivo: Se usa para tráfico de gran ancho de banda que puede tolerar una latencia Las aplicaciones que manejan la transferencia de archivos y necesitan un ancho de banda alto se clasifican como clase masiva. Estas aplicaciones implican poca interferencia humana y son manejadas principalmente por los propios sistemas.
-
Control: Se usa para transferir paquetes de control que contienen información de enrutamiento, programación y estadísticas de enlaces.
-
-
Vista detallada: La vista detallada captura las tendencias en torno al consumo de ancho de banda, el volumen de tráfico, los paquetes descartados, etc. Para cada clase de QoS asociada a una ruta virtual superpuesta. Puede ver las estadísticas de QoS basadas en la ruta virtual entre dos sitios.
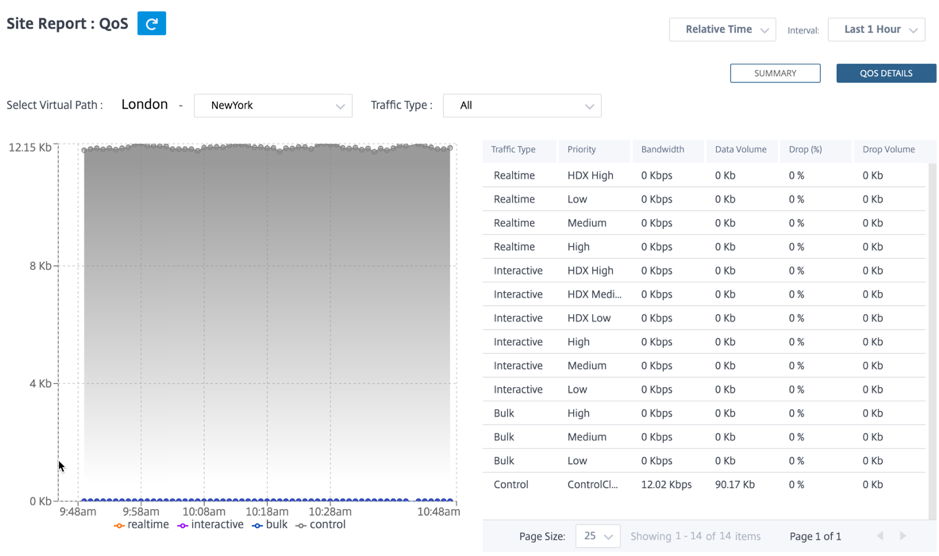
Estadísticas históricas
Para cada sitio, puede ver las estadísticas como gráficos para los siguientes parámetros de red:
- Rutas virtuales
- Rutas
- Enlaces WAN
- Interfaces
- Clases
- Servicios
- Túneles GRE
- Túneles IPsec
Las estadísticas se recogen como gráficos. Estos gráficos se trazan como línea temporal frente al uso, lo que le permite comprender las tendencias de uso de varias propiedades de objetos de red. Puede ver gráficos para estadísticas de aplicaciones de toda la red.
Puede ver u ocultar los gráficos y personalizar las columnas según sea necesario.
Rutas virtuales
Para ver las estadísticas de rutas virtuales, vaya a Informes > Estadísticas históricas > Rutas virtuales.
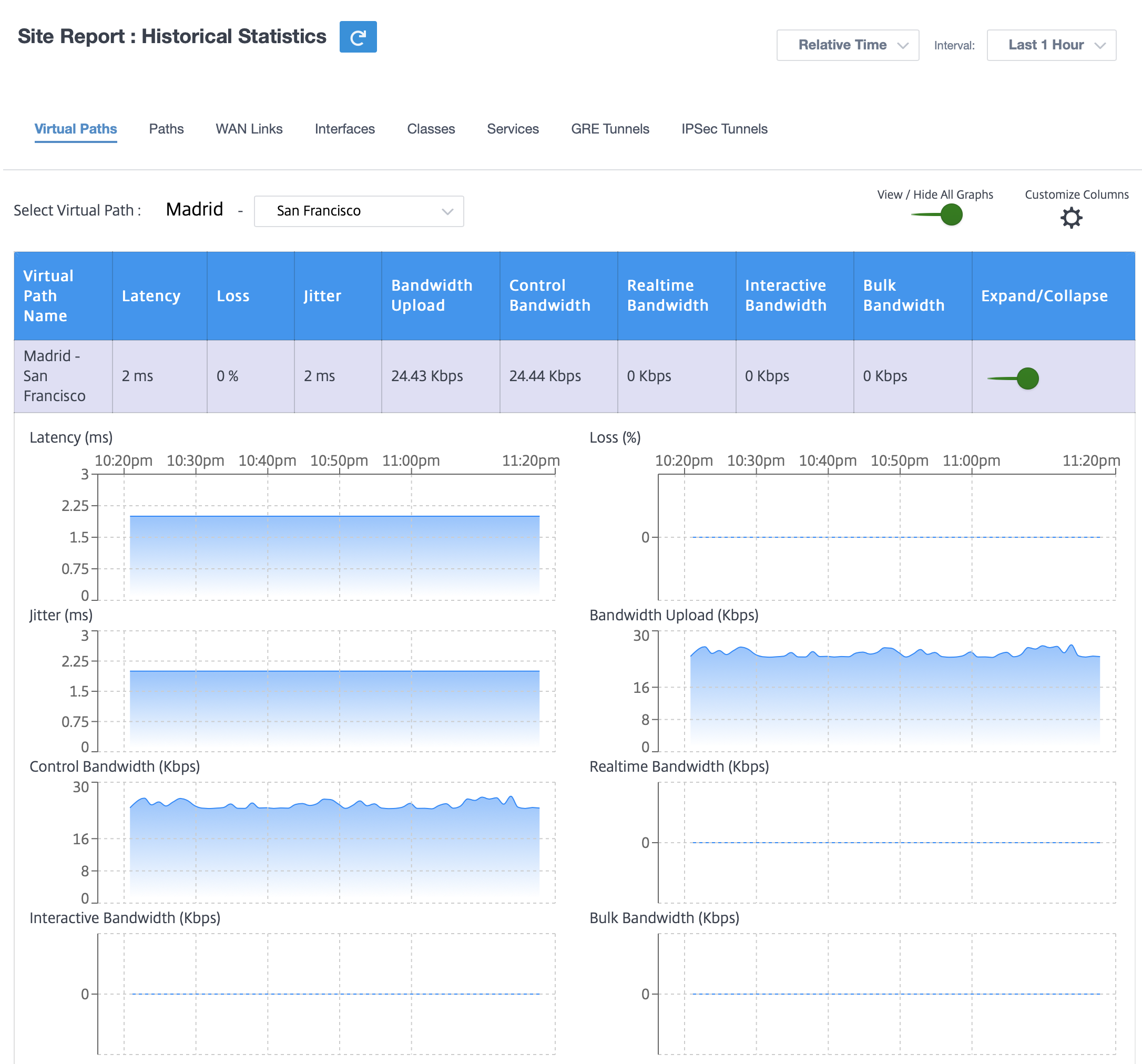
Puede ver las siguientes métricas:
- Nombre de la ruta virtual: El nombre de la ruta virtual.
- Latencia: L a latencia en milisegundos del tráfico en tiempo real.
- Pérdida: Porcentaje de paquetes perdidos.
- Fluctuación: variación en el retraso de los paquetes recibidos, en milisegundos.
- Carga de anchode banda: Carga (LAN > WAN) Uso de ancho de banda durante el período de tiempo seleccionado.
- Ancho de banda de control: Ancho de banda utilizado para transferir paquetes de control que contienen información de enrutamiento, programación y estadísticas de enlaces.
- Ancho debanda en tiempo real: Ancho de banda que consumen las aplicaciones que pertenecen al tipo de clase en tiempo real en la configuración de SD-WAN. El rendimiento de tales aplicaciones depende en gran medida de la latencia de la red. Un paquete retrasado es peor que un paquete perdido (por ejemplo, VoIP, Skype for Business).
- Ancho debanda interactivo: Ancho de banda que consumen las aplicaciones que pertenecen al tipo de clase interactiva en la configuración de SD-WAN. El rendimiento de estas aplicaciones depende en gran medida de la latencia de la red y de la pérdida de paquetes (por ejemplo, XenDesktop, XenApp).
- Ancho debanda masivo: Ancho de banda que consumen las aplicaciones que pertenecen al tipo de clase masiva en la configuración de SD-WAN. Estas aplicaciones implican poca intervención humana y son manejadas principalmente por los propios sistemas (por ejemplo, FTP, operaciones de copia de seguridad).
- Expandir/Contraer: Puede expandir o contraer los datos según sea necesario.
Rutas
Para ver las estadísticas de rutas, vaya a la ficha Informes > Estadísticas > Rutas.
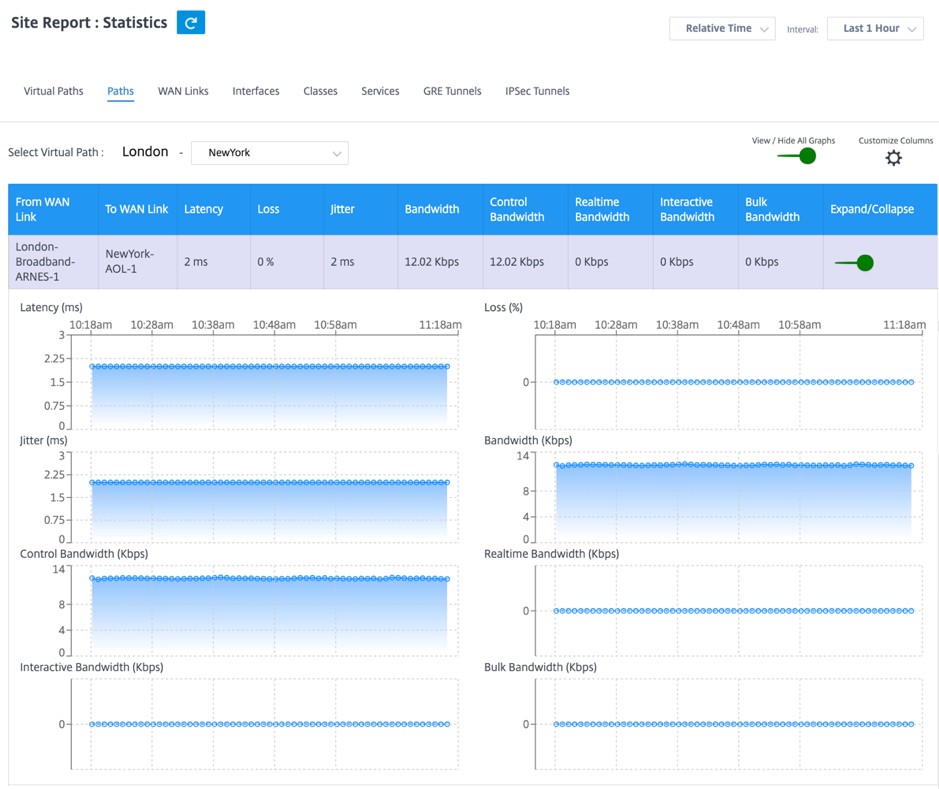
Puede ver las siguientes métricas:
- Desde el enlace WAN: El enlace WAN de origen.
- Al enlace WAN: El enlace WAN de destino.
- Latencia: La latencia en milisegundos del tráfico en tiempo real.
- Pérdida: Porcentaje de paquetes perdidos.
- Fluctuación: variación en el retraso de los paquetes recibidos, en milisegundos.
- Ancho de banda: Ancho de banda total que consumen todos los tipos de paquetes Ancho de banda = Control de ancho de banda + ancho de banda en tiempo real + ancho de banda interactiva + ancho de banda
- Ancho de banda de control: Ancho de banda utilizado para transferir paquetes de control que contienen información de enrutamiento, programación y estadísticas de enlaces.
- Ancho debanda en tiempo real: Ancho de banda que consumen las aplicaciones que pertenecen al tipo de clase en tiempo real en la configuración de SD-WAN. El rendimiento de tales aplicaciones depende en gran medida de la latencia de la red. Un paquete retrasado es peor que un paquete perdido (por ejemplo, VoIP, Skype for Business).
- Ancho debanda interactivo: Ancho de banda que consumen las aplicaciones que pertenecen al tipo de clase interactiva en la configuración de SD-WAN. El rendimiento de estas aplicaciones depende en gran medida de la latencia de la red y de la pérdida de paquetes (por ejemplo, XenDesktop, XenApp).
- Ancho debanda masivo: Ancho de banda que consumen las aplicaciones que pertenecen al tipo de clase masiva en la configuración de SD-WAN. Estas aplicaciones implican poca intervención humana y son manejadas principalmente por los propios sistemas (por ejemplo, FTP, operaciones de copia de seguridad).
- Expandir/Contraer: Puede expandir o contraer los datos según sea necesario.
Enlaces WAN
Para ver las estadísticas al nivel de enlace WAN, vaya a Informes > Estadísticas > ficha Vínculos WAN.
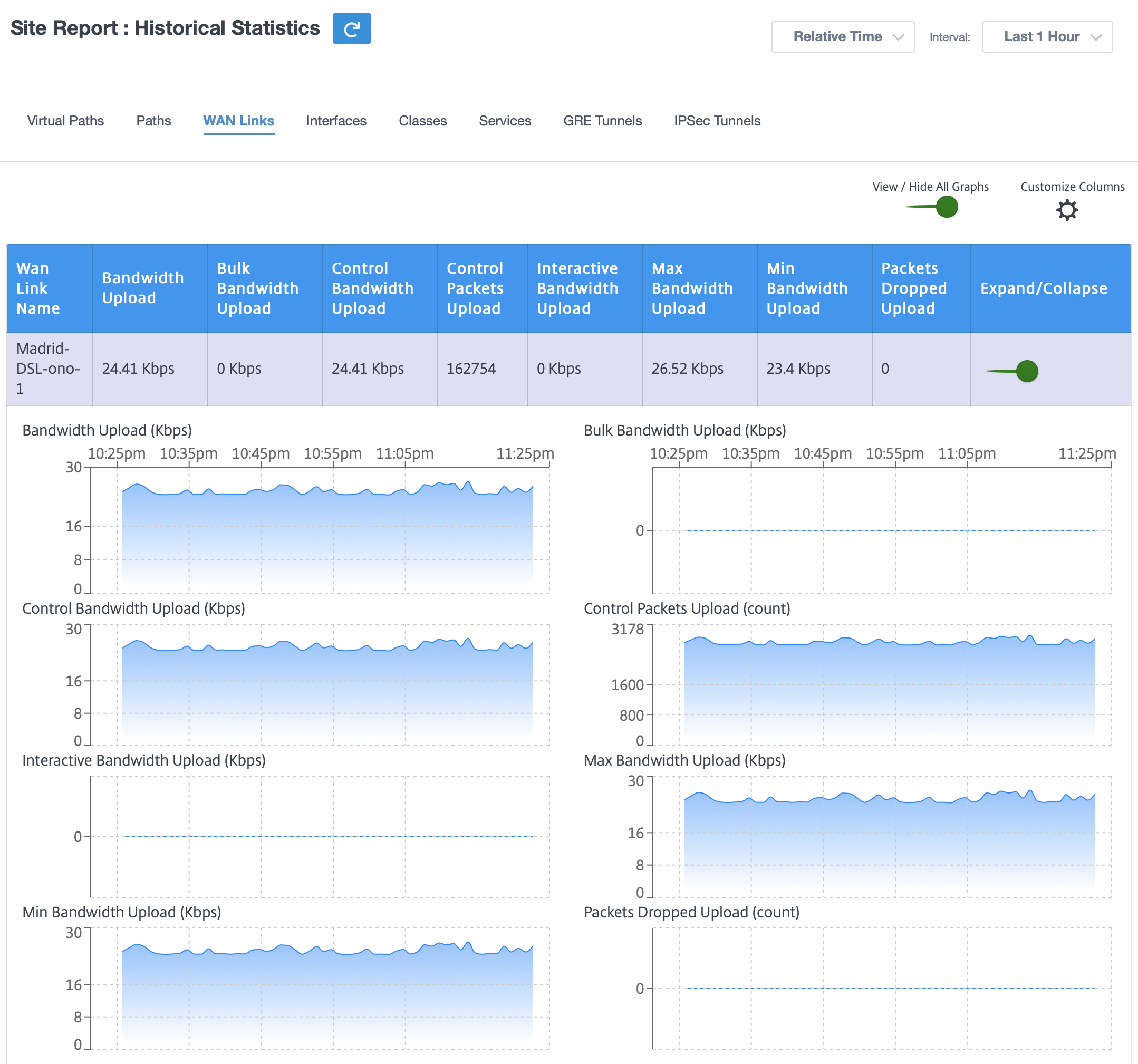
Puede ver las siguientes métricas:
- Nombre del enlace WAN: El nombre de la ruta.
- Carga de anchode banda: Carga (LAN > WAN) Uso de ancho de banda durante el período de tiempo seleccionado.
- Carga masiva de anchode banda: Ancho de banda de ruta virtual de carga (LAN > WAN) utilizado por el tráfico masivo durante el período de tiempo seleccionado.
- Control de carga de anchode banda: Ancho de banda de ruta virtual de carga (LAN > WAN) utilizado por Control traffic durante el período de tiempo seleccionado.
- Carga de paquetes de control: Carga paquetes de control de ruta virtual (LAN > WAN) durante el período de tiempo seleccionado.
- Carga de ancho de banda interactiva: Ancho de banda de ruta virtual de carga (LAN > WAN) utilizado por el tráfico interactivo durante el período de tiempo seleccionado.
- Carga máxima de anchode banda: Ancho de banda máximo de carga (LAN > WAN) utilizado en un minuto durante el período de tiempo seleccionado.
- Carga de anchode banda mínima: Ancho de banda mínimo de carga (LAN > WAN) utilizado en un minuto durante el período de tiempo seleccionado.
- Expandir/Contraer: Puede expandir o contraer los datos según sea necesario.
Interfaces
El informe estadístico de las interfaces le ayuda durante la resolución de problemas a ver rápidamente si alguno de los puertos está inactivo. También puede ver el ancho de banda transmitido y recibido o los detalles del paquete en cada puerto. También puede ver el número de errores que se produjeron en estas interfaces durante un período de tiempo determinado.
Para ver las estadísticas de la interfaz, vaya a la ficha Informes > Estadísticas > Interfaces.
Puede ver las siguientes métricas:
- Nombre de la interfaz: El nombre de la interfaz Ethernet.
- Ancho de banda Tx: Ancho de banda transmitido.
- Ancho de banda Rx: Ancho de banda recibido.
- Errores: Número de errores observados durante el período de tiempo seleccionado.
- Expandir/Contraer: Puede expandir o contraer los datos según sea necesario.
Clases
Los servicios virtuales se pueden asignar a clases de QoS particulares, y se pueden aplicar restricciones de ancho de banda diferentes a diferentes clases.
Para ver las estadísticas de las clases, vaya a la ficha Informes > Estadísticas > Clases.
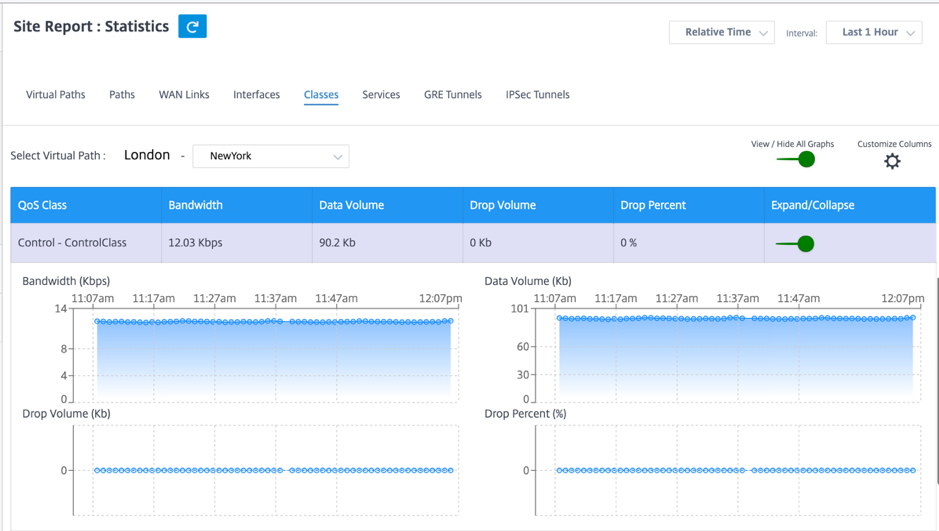
Puede ver las siguientes métricas:
- Clase de QoS: El nombre de la clase.
- Ancho de banda: Ancho de banda transmitido
- Volumende datos: Datos enviados, en Kbps.
- Volumen de caída: Porcentaje de datos descartados.
- Porcentaje de caída: Porcentaje de datos descartados.
- Expandir/Contraer: Puede expandir o contraer los datos según sea necesario.
Servicios
Para ver las estadísticas de los servicios, vaya a la ficha Informes > Estadísticas > Servicios.
Seleccione el tipo de servicio en la lista. Opciones disponibles:
-
Acceso directo: Este servicio administra el tráfico que la SD-WAN no intercepta, retrasa, moldea ni cambia. El tráfico dirigido al servicio de acceso directo incluye difusiones, ARP y otro tráfico que no sea IPv4, así como el tráfico en la subred local del dispositivo WAN virtual, subredes configuradas o reglas aplicadas por el administrador de red. La SD-WAN no retrasa, configura ni modifica este tráfico. Por lo tanto, debe asegurarse de que el tráfico PassThrough no consume recursos sustanciales en los enlaces WAN que el dispositivo SD-WAN está configurado para utilizar para otros servicios.
-
Intranet: Este servicio administra el tráfico de la intranet empresarial que no se ha definido para la transmisión a través de una ruta virtual. Al igual que con el tráfico de Internet, permanece sin encapsular y la SD-WAN administra el ancho de banda limitando la velocidad de este tráfico en relación con otros tipos de servicios durante los tiempos de congestión. En determinadas condiciones, y si se configura para la reserva de intranet en la ruta virtual, el tráfico que normalmente viaja con una ruta virtual se puede tratar como tráfico de intranet para mantener la fiabilidad de la red.
-
Internet: Este servicio administra el tráfico entre un sitio de Enterprise y los sitios de la Internet pública. El tráfico de este tipo no está encapsulado. En momentos de congestión, la SD-WAN administra activamente el ancho de banda limitando la velocidad del tráfico de Internet en relación con la ruta virtual y el tráfico de la intranet según la configuración de SD-WAN establecida por el administrador.
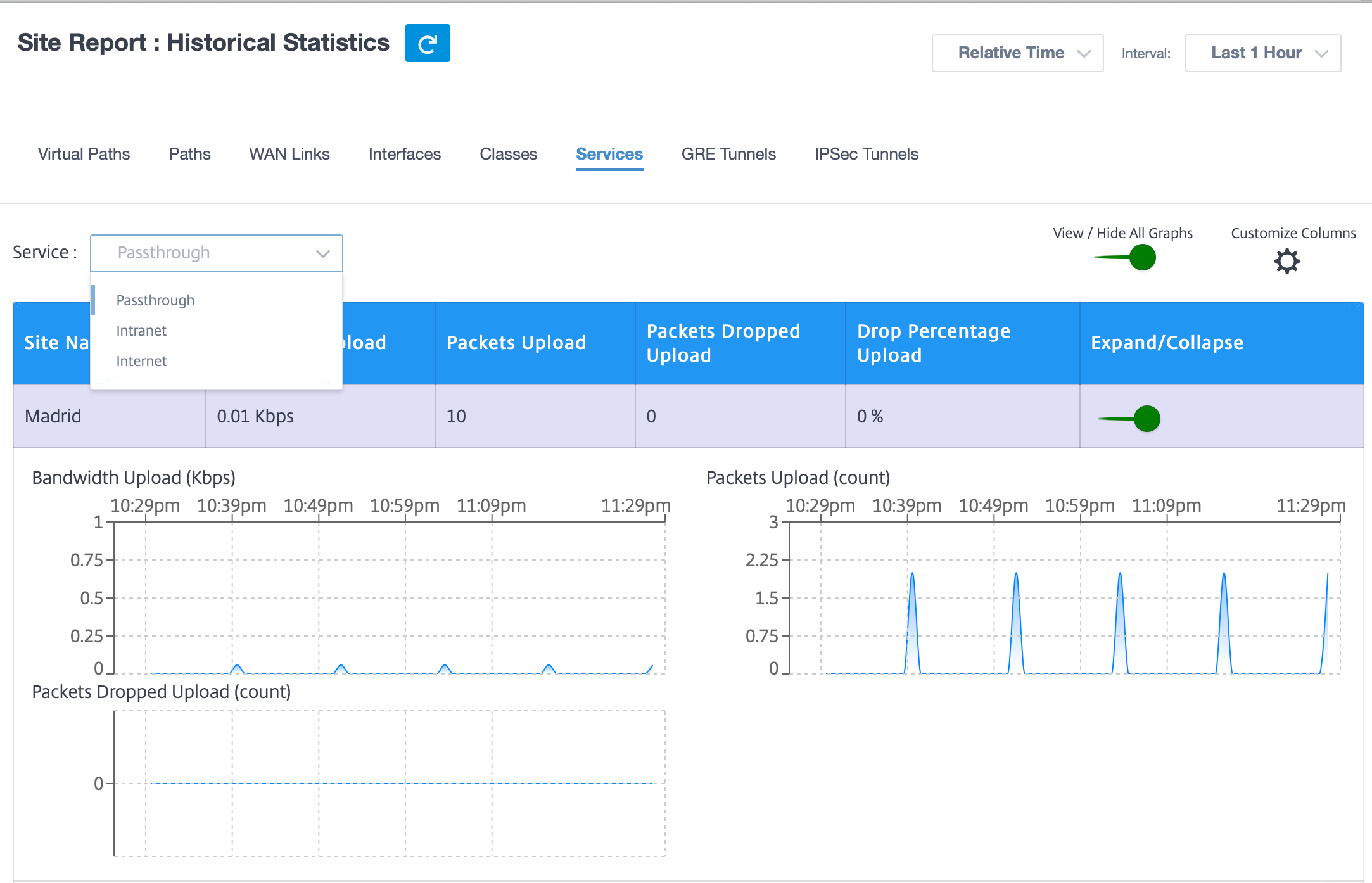
Puede ver las siguientes métricas:
- Nombre del sitio: El nombre del sitio.
- Carga de anchode banda: Carga (LAN > WAN) Uso de ancho de banda durante el período de tiempo seleccionado.
- Carga de paquetes: Carga (LAN > WAN) paquetes enviados durante el intervalo de tiempo seleccionado.
- Carga de paquetes descartados: Número de paquetes de carga descartados.
- Porcentaje de caída de carga: Porcentaje de datos de carga descartados.
- Expandir/Contraer: Puede expandir o contraer los datos según sea necesario.
Túneles GRE
Puede utilizar un mecanismo de túnel para transportar paquetes de un protocolo dentro de otro protocolo. El protocolo que lleva el otro protocolo se denomina protocolo de transporte, y el protocolo transportado se denomina protocolo de pasajeros. Generic Routing Encapsulation (GRE) es un mecanismo de tunelización que utiliza IP como protocolo de transporte y puede llevar muchos protocolos de pasajeros diferentes.
La dirección de origen del túnel y la dirección de destino se utilizan para identificar los dos extremos de los vínculos virtuales punto a punto del túnel. Para obtener más información sobre la configuración de túneles GRE en dispositivos Citrix SD-WAN, consulte Túnel GRE.
Para ver las estadísticas del túnel GRE, vaya a Informes > Estadísticas > ficha Túneles GRE.
Puede ver las siguientes métricas:
- Nombre del sitio: El nombre del sitio.
- Ancho de banda Tx: Ancho de banda transmitido.
- Ancho de banda Rx: Ancho de banda recibido.
- Paquete eliminado: Número de paquetes descartados debido a la congestión de la red.
- Paquetes Fragmentados: Número de paquetes fragmentados. Los paquetes se fragmentan para crear paquetes más pequeños que pueden pasar a través de un enlace con una MTU más pequeña que el datagrama original. El host receptor vuelve a ensamblar los fragmentos.
- Expandir/Contraer: Puede expandir o contraer los datos según sea necesario.
Túneles IPsec
Los protocolos de seguridad IP (IPsec) proporcionan servicios de seguridad como el cifrado de datos confidenciales, la autenticación, la protección contra la reproducción y la confidencialidad de los datos para los paquetes IP. Carga útil de seguridad encapsulada (ESP) y Encabezado de autenticación (AH) son los dos protocolos de seguridad IPsec utilizados para proporcionar estos servicios de seguridad.
En el modo de túnel IPsec, todo el paquete IP original está protegido por IPsec. El paquete IP original está envuelto y cifrado, y se agrega un nuevo encabezado IP antes de transmitir el paquete a través del túnel VPN. Para obtener más información sobre la configuración de túneles IPSec en dispositivos Citrix SD-WAN, consulte Terminación de túneles IPSec.
Para ver las estadísticas del túnel IPSec, vaya a Informes > estadísticas > ficha Túneles IPSec.
Puede ver las siguientes métricas:
- Nombre del túnel: Nombre del túnel.
- Estado del túnel: Estadodel túnel IPsec.
- MTU: Unidad de transmisión máxima: Tamaño del datagrama IP más grande que se puede transferir a través de un enlace específico.
- Paquetes recibidos: Número de paquetes recibidos.
- Paquetes enviados: Número de paquetes enviados.
- Paquete eliminado: Número de paquetes descartados debido a la congestión de la red.
- Bytes eliminados: Número de bytes eliminados.
- Expandir/Contraer: Puede expandir o contraer los datos según sea necesario.
Estadísticas en tiempo real
Estadísticas de red
Puede obtener la siguiente información estadística en tiempo real en Informes > Tiempo real > Estadísticas de red:
- Sitio
- Rutas virtuales
- Rutas de miembros de WAN
- Enlaces WAN
- Uso de vínculos WAN
- Colas MPLS
- Interfaces de acceso
- Interfaces
- Intranet
- Túnel IPsec
- GRE
Para obtener el informe estadístico en tiempo real, vaya a la ficha correspondiente (como sitio, rutas virtuales, enlaces WAN) y haga clic en Recuperar los datos más recientes.
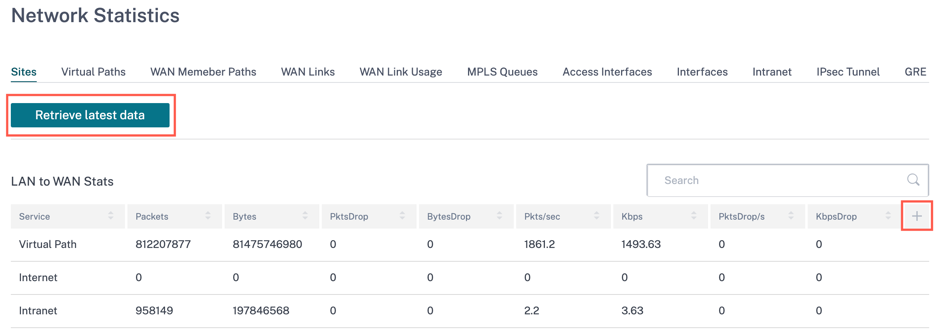
Haga clic en el símbolo más (+) si quiere agregar o eliminar cualquier columna de la tabla de estadísticas y, a continuación, haga clic en Actualizar.
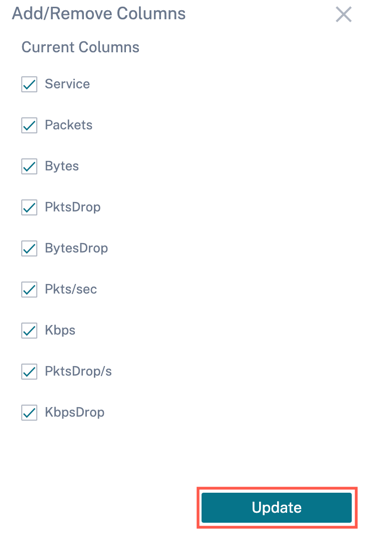
Colas MPLS
Las colas MPLS permiten definir las colas correspondientes a las colas MPLS de Service Provider, en los Vínculos WAN de MPLS. Para obtener información sobre la configuración de colas MPLS, consulte Colas MPLS.
Para ver las estadísticas de MPLS Queue, al nivel de sitio, vaya a Informes > Tiempo real > Estadísticas. Haga clic en Otras estadísticas, seleccione Colas MPLS yhaga clic en Recuperar los datos más recientes. Los datos más recientes de las colas MPLS se recuperan del dispositivo y se muestran en el servicio Citrix SD-WAN Orchestrator.
Puede ver la dirección, el número de paquetes, los paquetes delta y los paquetes DSCP no coincidentes para los servicios de ruta virtual y de intranet.

Para las colas MPLS privadas, puede ver los siguientes detalles:
- MPLS privado: El enlace WAN MPLS privado.
- Cola MPLS: La cola MPLS asociada al enlace WAN de MPLS.
- Interfaz de acceso: La interfaz de acceso asociada a la cola MPLS.
- Dirección IP: La dirección IP asociada a la cola MPLS.
- Dirección de proxy: La dirección IP del proxy asociada a la cola MPLS.
- Estado del ARP del proxy: El estado del protocolo de resolución de direcciones proxy. Habilitado, inhabilitado o N/A
- MAC: La dirección MAC de la interfaz asociada a la cola MPLS.
- Antigüedad de la última respuesta de ARP: Tiempo en milisegundos en que se recibió la última respuesta de ARP.
Para obtener más información sobre la solución de problemas, consulte Solución de problemas de colas MPLS
Estadísticas de aplicación
Puede obtener la siguiente información estadística en tiempo real en Informes > Tiempo real > Estadísticas de la aplicación:
- Aplicaciones
- QoS de aplicaciones
- Clases de QoS
- Reglas de QoS
- Grupos de reglas
Para obtener el informe estadístico en tiempo real, vaya a la ficha correspondiente (como aplicaciones, QoS de la aplicación, regla de QoS) y haga clic en Recuperar los datos más recientes.
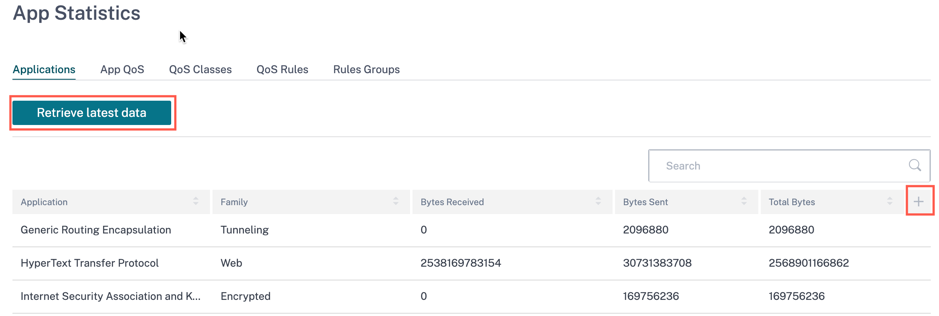
Haga clic en el símbolo más (+) si quiere agregar o eliminar cualquier columna de la tabla de estadísticas y, a continuación, haga clic en Actualizar.
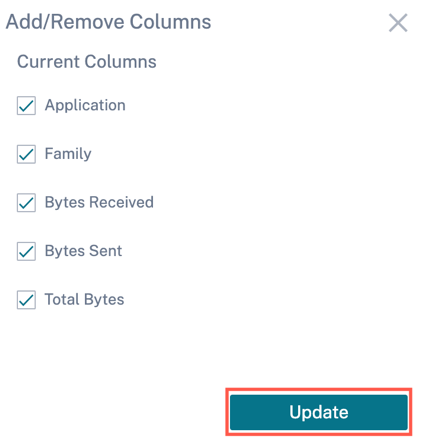
Estadísticas de rutas
También puede obtener la siguiente información estadística en tiempo real en Informes > Tiempo real > Estadísticas de rutas:
- ARP (Protocolo de resolución de direcciones)
- Rutas
- Rutas de aplicaciones
- Protocolos observados
- Grupo de multidifusión
- Grupos de reglas de NDP
Para obtener el informe estadístico en tiempo real, vaya a la ficha correspondiente (como ARP, Rutas, Rutas de aplicaciones) y haga clic en Recuperar los datos más recientes.
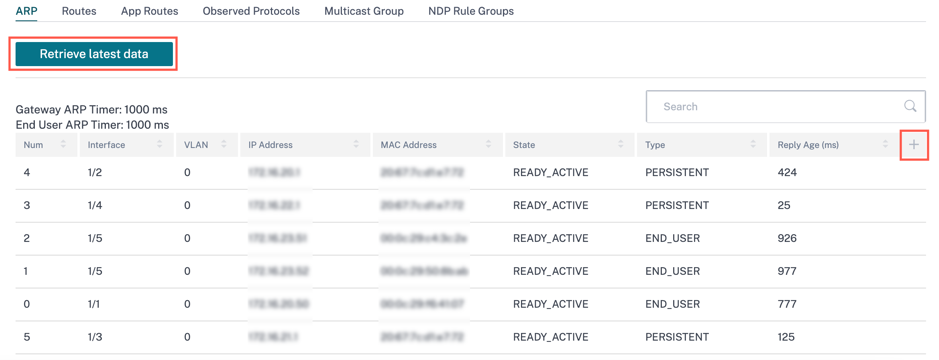
Haga clic en el símbolo más (+) si quiere agregar o eliminar cualquier columna de la tabla de estadísticas y, a continuación, haga clic en Actualizar.
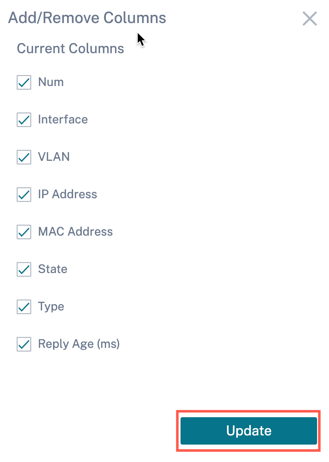
Estadísticas de firewall
Las estadísticas del firewall proporcionan el estado de la conexión, las directivas del Protocolo de direcciones de red (NAT) y las directivas de filtrado relacionadas con una sesión en particular según la acción del firewall configurada. Las conexiones de firewall también proporcionan detalles completos sobre el origen y el destino de la conexión.
Para obtener el informe estadístico en tiempo real, seleccione el tipo de estadísticas en la lista desplegable (Conexión, directivas de NAT, Directivas de filtro) > Seleccione el número máximo de entradas que quiere mostrar y haga clic en Recuperar los datos más recientes.
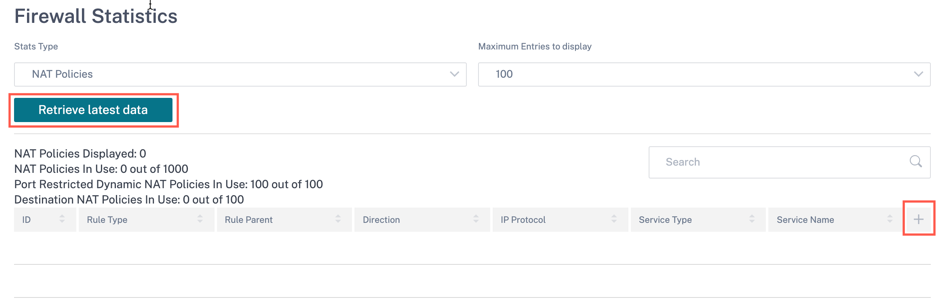
Haga clic en el símbolo más (+) si quiere agregar o eliminar cualquier columna de la tabla de estadísticas y, a continuación, haga clic en Actualizar.
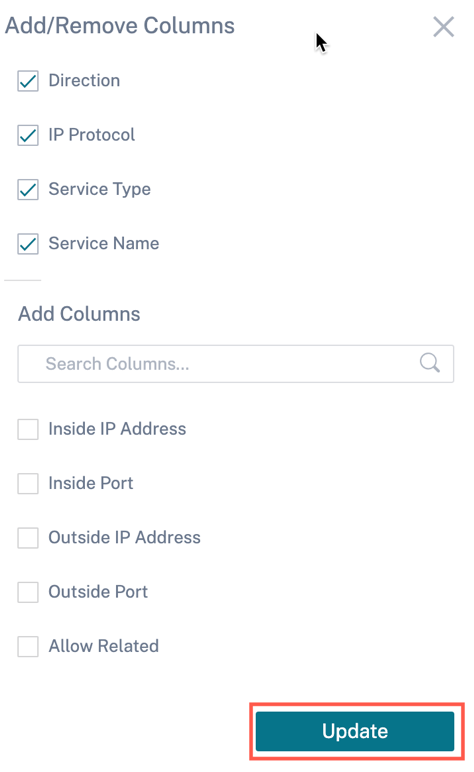
Flujos
La función Flujos proporciona información de flujo unidireccional relacionada con una sesión concreta que pasa por el dispositivo. Esto proporciona información sobre el tipo de servicio de destino en el que cae el flujo y también la información relacionada con la regla y el tipo de clase, así como el modo de transmisión.
Las columnas de la tabla son personalizables. Haga clic en Personalizar columnas en la esquina superior derecha de la tabla y seleccione o deseleccione las opciones que quiera mostrar u ocultar en la tabla.
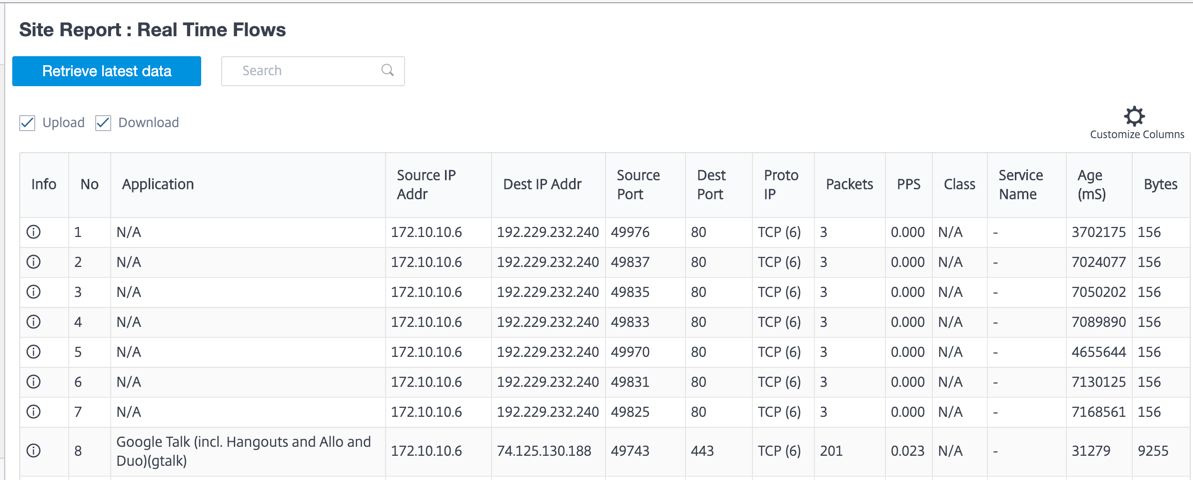
Protocolos de enrutamiento
El informe de protocolos de enrutamiento proporciona los detalles de los parámetros asociados a los protocolos de enrutamiento. En la sección Protocolos de enrutamiento, seleccione el protocolo de enrutamiento, el dominio de enrutamiento y el tipo de dirección IP (IPv4 o IPv6) adecuados de la lista desplegable. Haga clic en Recuperar datos más recientes para ver los datos actuales.
Puede ver los detalles de los parámetros asociados a las siguientes opciones:
- Estado de BGP
- Estado de OSPF
- Topología OSPF
- Interfaz OSPF
- OSPF LSADB
- Vecinos de OSPF
- Tabla de rutas

A partir de la versión 11.5 de Citrix SD-WAN, se han agregado recientemente los filtros IPv4 e IPv6. Tras la selección en IPv6, el usuario recibe un nuevo nombre de operación para todos los datos de IPv6.
Servidor DHCP y retransmisión
El informe Servidor/Relay DHCP proporciona la información sobre las interfaces configuradas como servidor o retransmisión DHCP y su dominio y estado de enrutamiento asociados. Puede buscar la información de retransmisión o servidor DHCP requerida mediante el formato Clave: Valor.
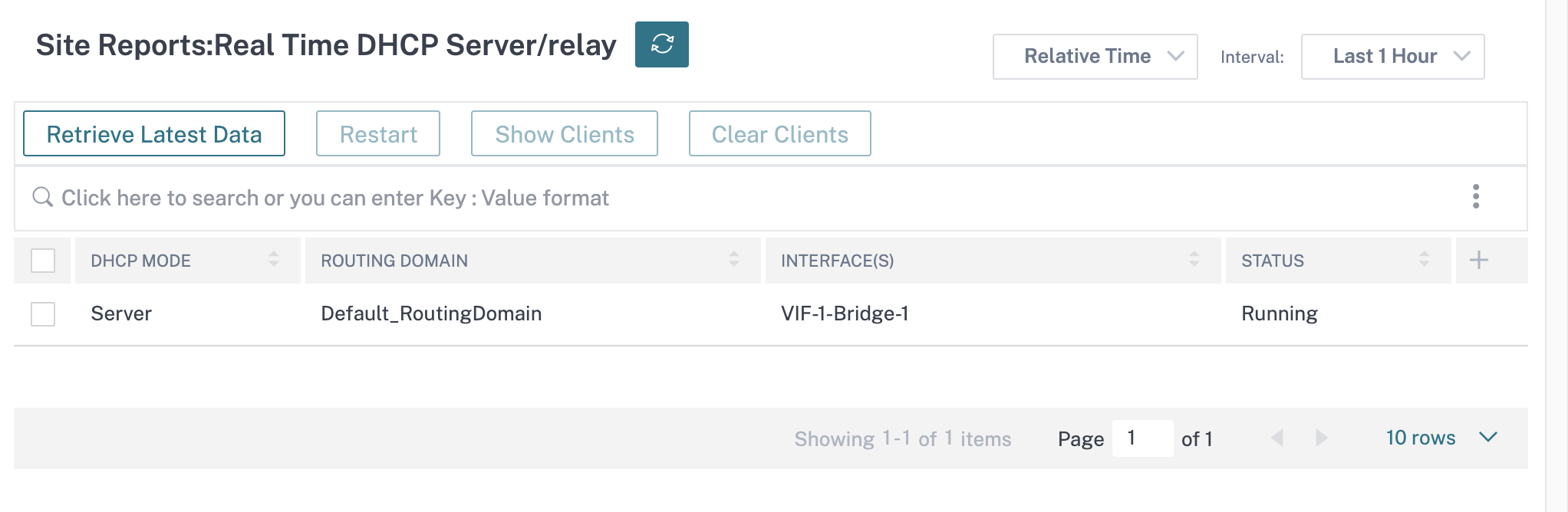
Si el modo es Servidor, puede hacer clic en Mostrar clientes y ver la lista de clientes DHCP asociados al servidor DHCP.
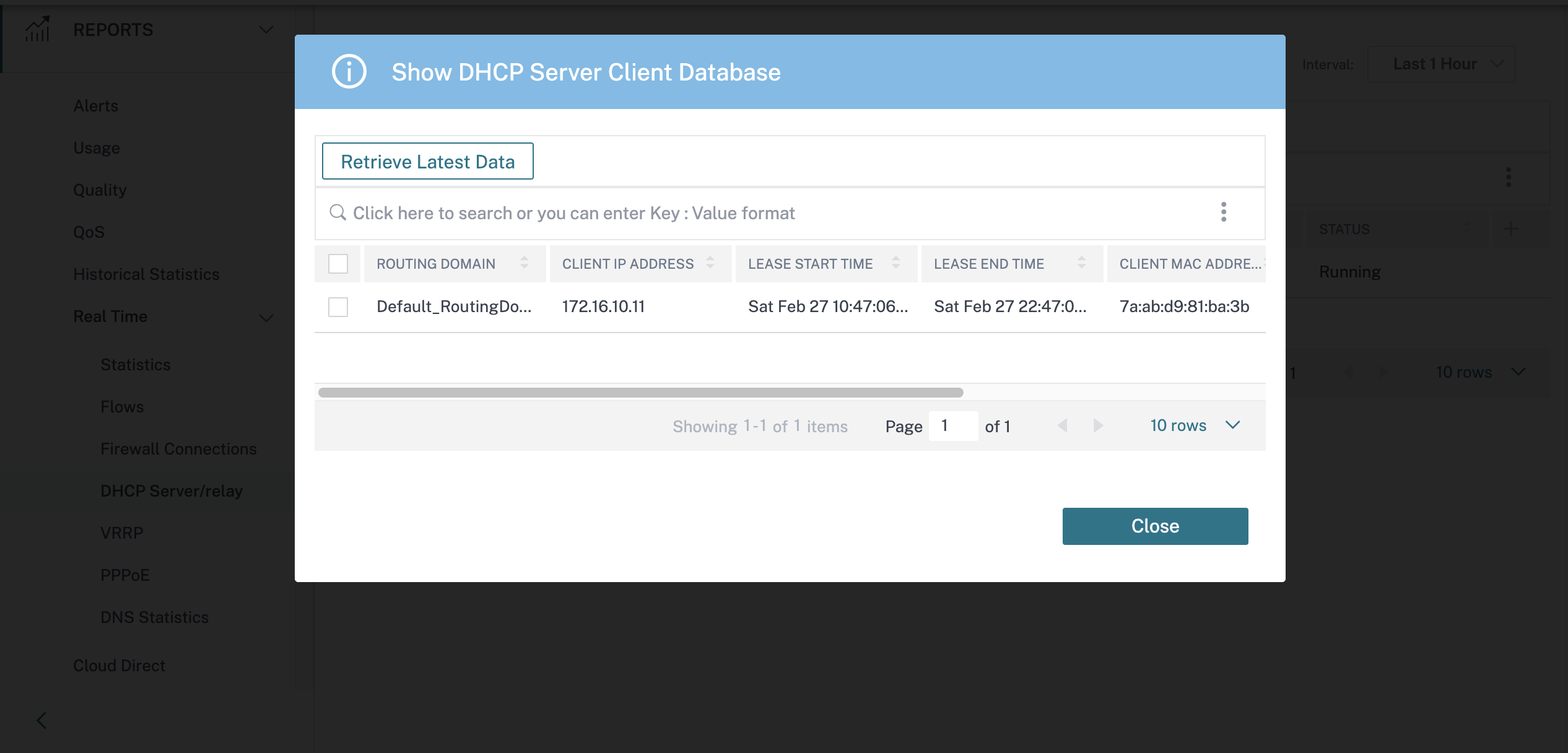
Haga clic en Borrar clientes para eliminar los clientes DHCP que están asociados actualmente al servidor DHCP.
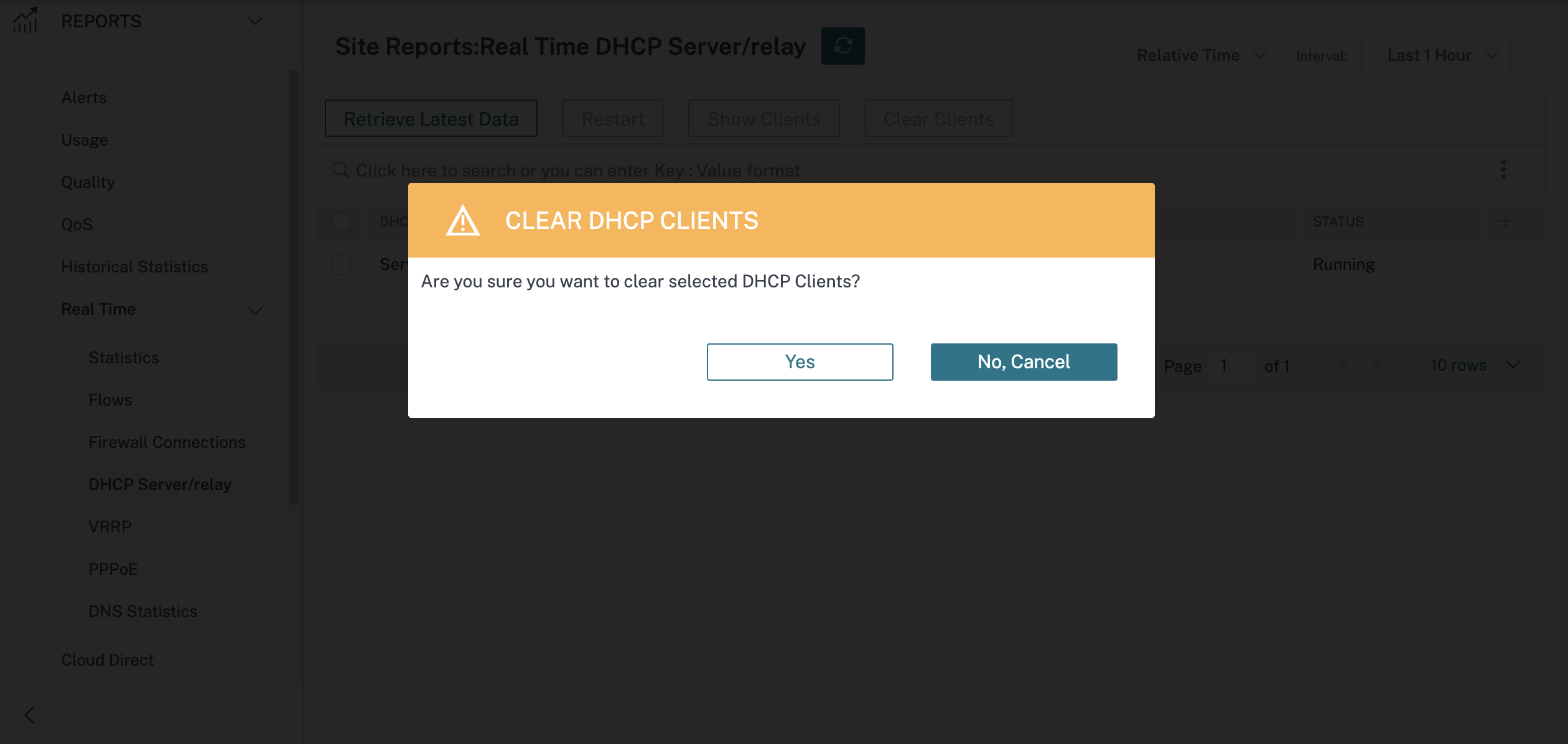
Haga clic en Reiniciar para reiniciar el servidor DHCP o el relé.
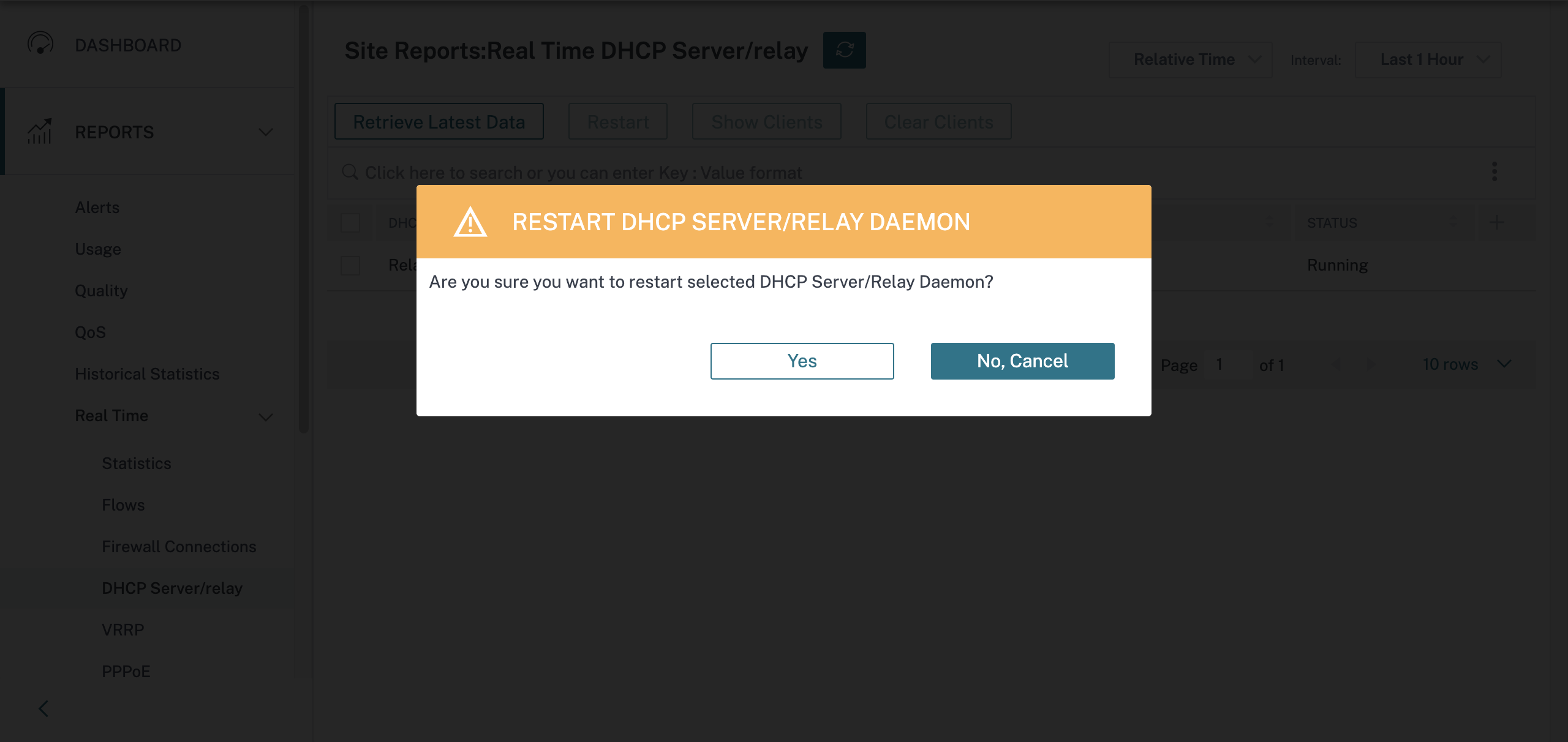
VRRP
El informe de VRRP en tiempo real proporciona detalles sobre los grupos de VRRP configurados. Para ver el informe del Protocolo de redundancia de enrutador virtual (VRRP), vaya a Informes > Tiempo real > VRRP. Haga clic en Recuperar datos más recientes para obtener los datos actuales.
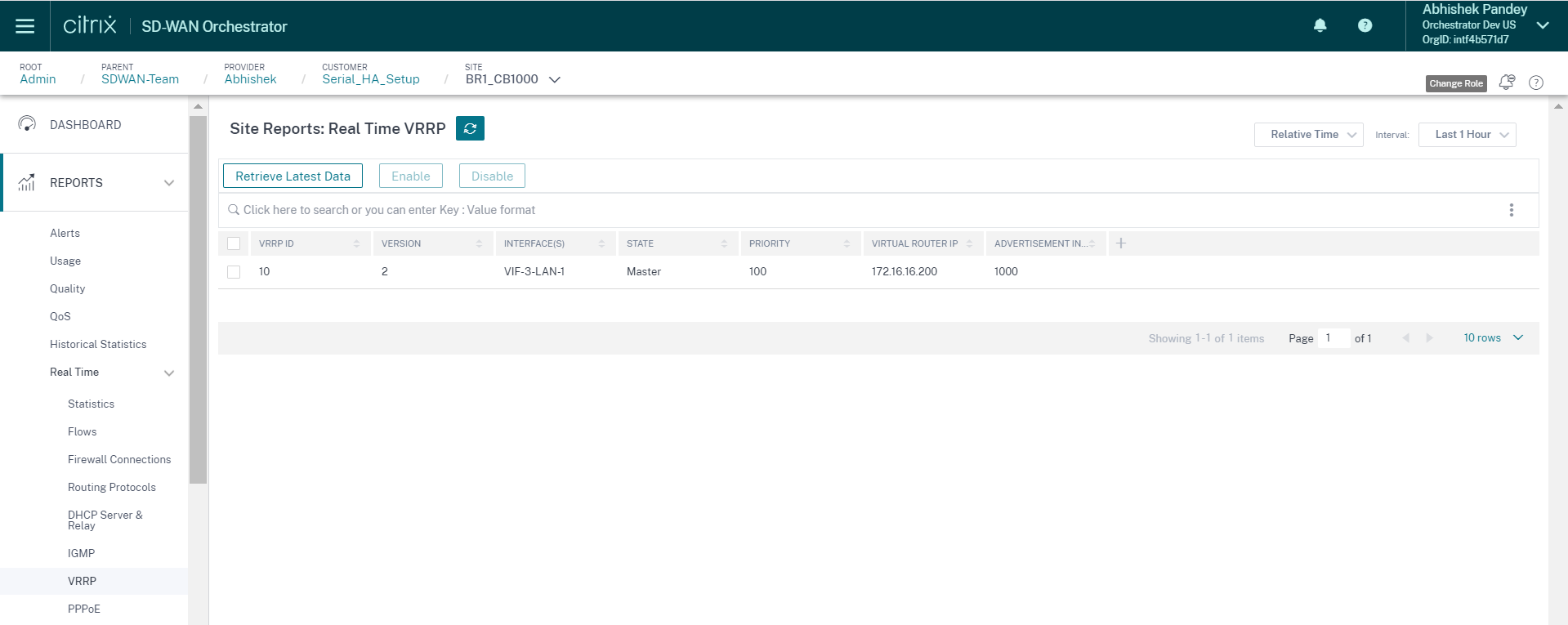
PPPoE
El informe PPPoE proporciona información de estado de la interfaz virtual configurada con el modo de cliente dinámico o estático de PPPoE. Le permite iniciar o detener manualmente las sesiones para solucionar problemas.
- Interfaz virtual: La interfaz virtual asociada a PPPoE.
- Dirección IP: La dirección IP asociada a la interfaz virtual. Si la interfaz virtual está activa y lista, muestre los valores recibidos recientemente. Si la interfaz virtual se detiene o se encuentra en estado de error, muestra los últimos valores recibidos.
- IP de puertade enlace: La dirección IP asociada a la puerta de enlace. Si la interfaz virtual está activa y lista, muestre los valores recibidos recientemente. Si la interfaz virtual se detiene o se encuentra en estado de error, muestra los últimos valores recibidos.
- ID de sesión: El identificador único asociado a la sesión PPPoE.
- Estado: La columna Estado muestra el estado de la sesión PPPoE mediante tres códigos de colores: verde, rojo y amarillo. En la tabla siguiente se describen los estados y las descripciones.
| Tipo de sesión PPPoE | Color de estado | Descripción |
|---|---|---|
| Configurado | Amarillo | Un VNI está configurado con PPPoE. Este es un estado inicial. |
| Marcación | Amarillo | Después de configurar un VNI, el estado de la sesión PPPoE pasa al estado de marcado iniciando el descubrimiento de PPPoE. Se captura la información del paquete. |
| La función de persistencia | Amarillo | El VNI pasa del estado de detección al estado de sesión, en espera de recibir la IP, si es dinámico o en espera del acuse de recibo del servidor para la IP anunciada, si es estática. |
| Listo | Verde | Se reciben paquetes IP y el VNI y el enlace WAN asociado están listos para su uso. |
| Error | Rojo | La sesión PPP/PPPoE ha finalizado. El motivo del error puede deberse a una configuración no válida o a un error fatal. La sesión intenta volver a conectarse después de 30 segundos. |
| Detenido | Amarillo | La sesión PPP/PPPoE se detiene manualmente. |
| Terminación | Amarillo | Un estado intermedio que termina por un motivo. Este estado se inicia automáticamente después de cierto tiempo (5 segundos para un error normal o 30 segundos para un error grave). |
| Inhabilitado | Amarillo | El servicio SD-WAN está inhabilitado. |
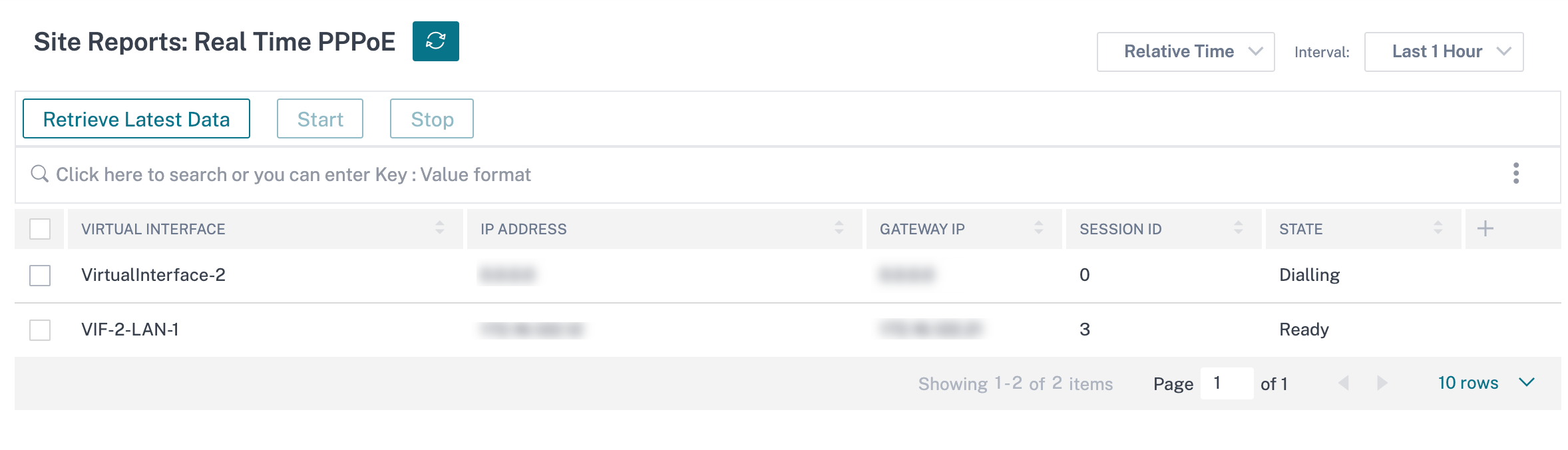
Estadísticas de DNS
Las estadísticas de DNS proporcionan la información sobre el nombre de la aplicación, el nombre del servicio DNS, el estado del servicio DNS y la cantidad de hits del servicio DNS. La información del proxy DNS y del reenviador transparente de DNS se muestra en dos fichas diferentes.
Estadísticas de proxy
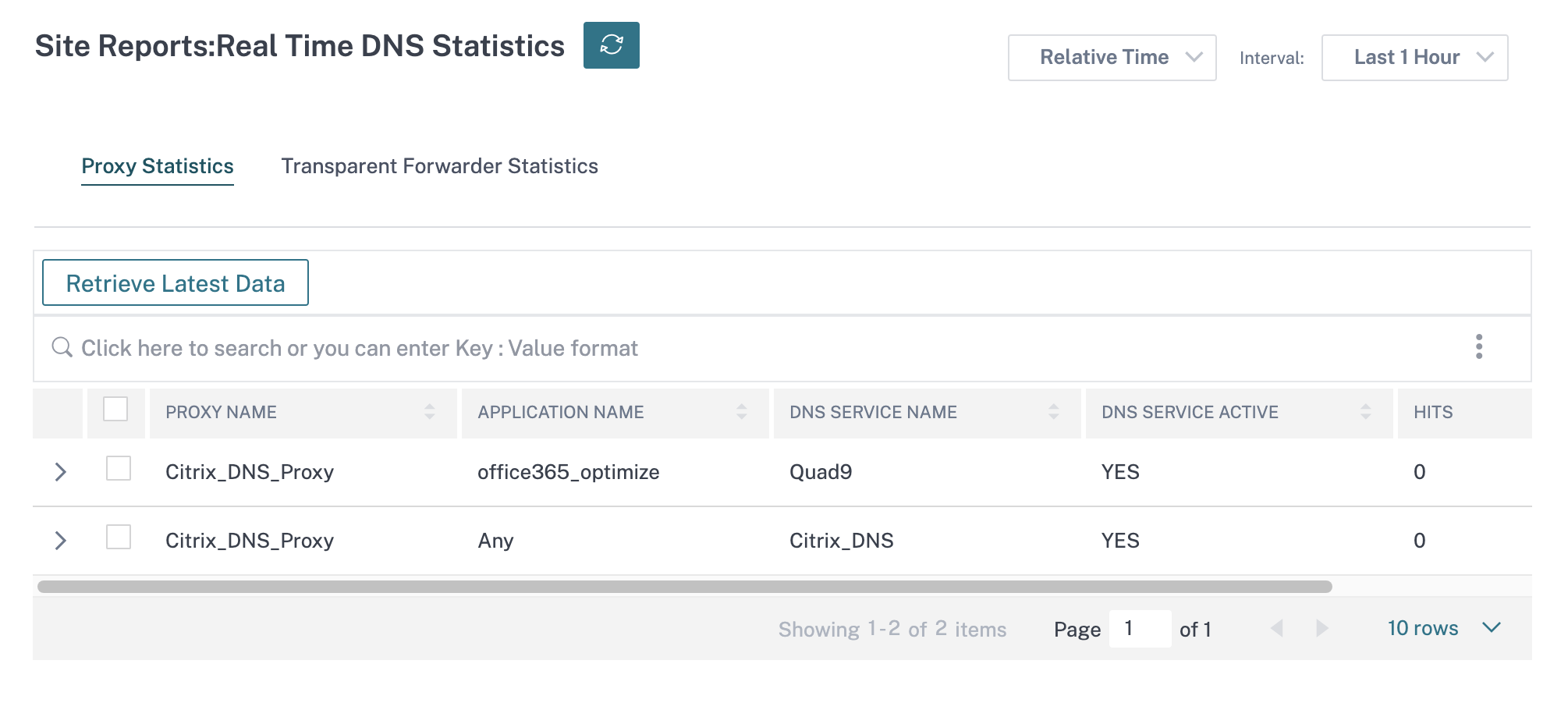
Estadísticas transparentes del transitario

IPsec
El informe de IPSec en tiempo real proporciona detalles sobre la configuración del túnel IPSec en la red.
Para ver los detalles de las asociaciones de seguridad de IPSec (SA de IPSec), vaya a Informes > Tiempo real > IPSec > SA de IPSec. Haga clic en Recuperar los datos más recientes para obtener los datos actuales.
Para ver los detalles de las asociaciones de seguridad de intercambio de claves de Internet (SA IKE), vaya a Informes > Tiempo real > IPSec > SA IKE. Haga clic en Recuperar los datos más recientes para obtener los datos actuales.
También puede purgar los datos del grupo IPSec y los datos estadísticos seleccionando Purgar grupo IPsec y Purgar estadísticas de IKE, respectivamente.
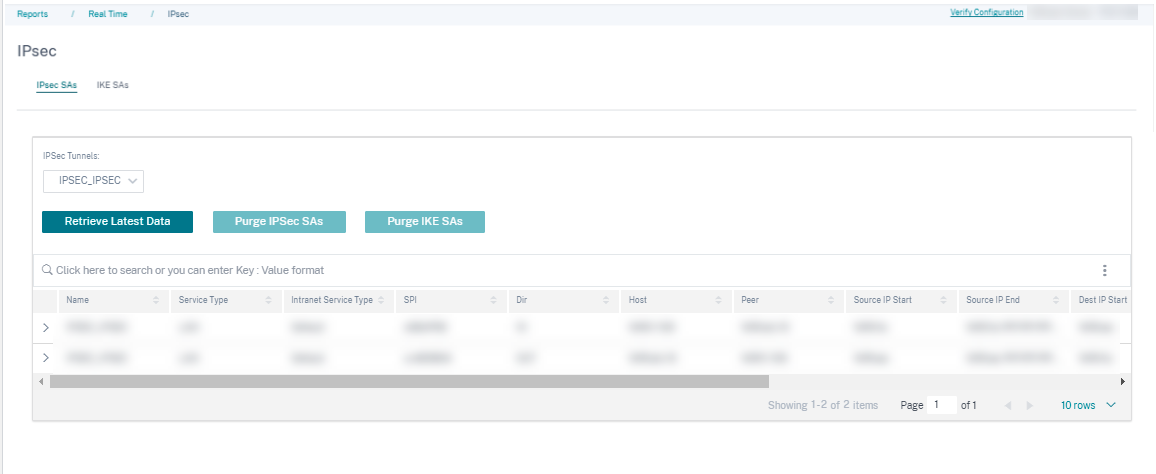
Cloud Direct
El informe de Cloud Direct proporciona detalles más detallados sobre el uso (uso del ancho de banda, latencia y pérdida de paquetes) de cada uno de los enlaces WAN participantes y los principales eventos históricos del sitio.

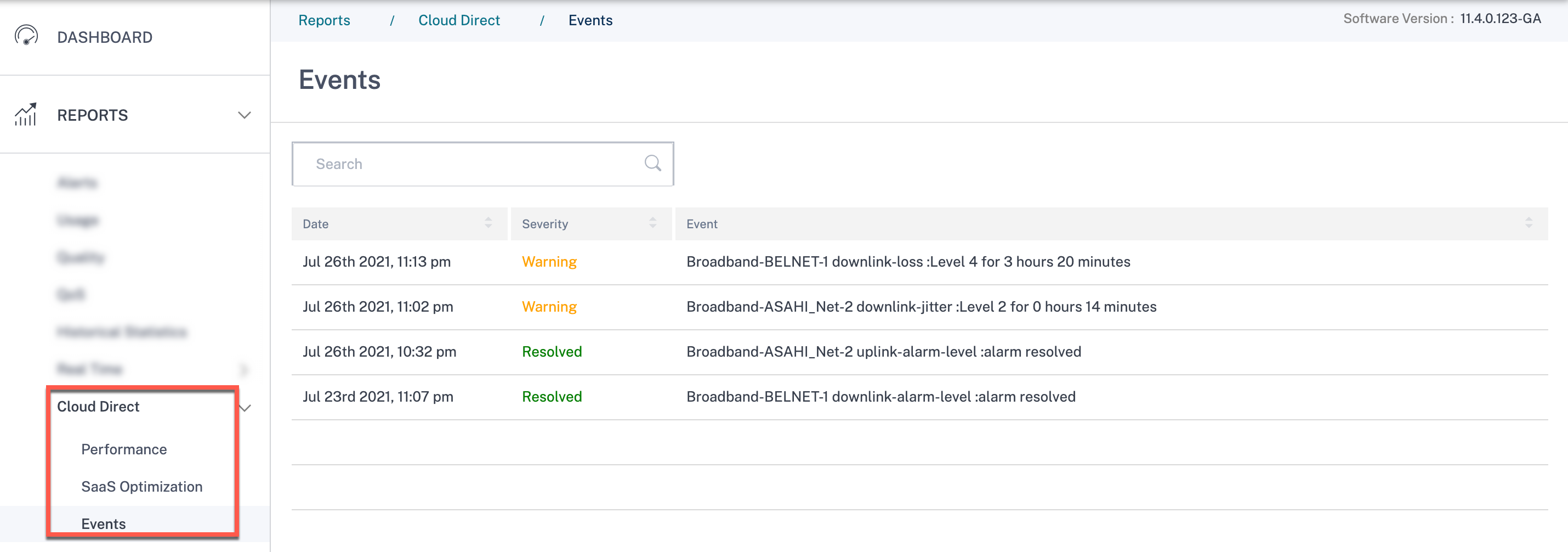
Métricas de O365
Citrix SD-WAN le permite no solo realizar sondeos de balizas, sino que también determina la latencia para llegar a los extremos de Office 365 a través de cada enlace WAN. La latencia es el tiempo de ida y vuelta que se tarda en enviar una solicitud y obtener una respuesta del servicio de baliza de Office 365 a través de un enlace WAN. Esto permite a los administradores de red ver el informe de latencia del servicio de balizas y elegir manualmente el mejor vínculo a Internet para la ruptura directa de Office 365. El sondeo de balizas solo se habilita a través del servicio Citrix SD-WAN Orchestrator. De forma predeterminada, el sondeo de balizas está habilitado en todos los enlaces WAN habilitados para Internet cuando la conexión de Office 365 está habilitada a través del servicio Citrix SD-WAN Orchestrator.
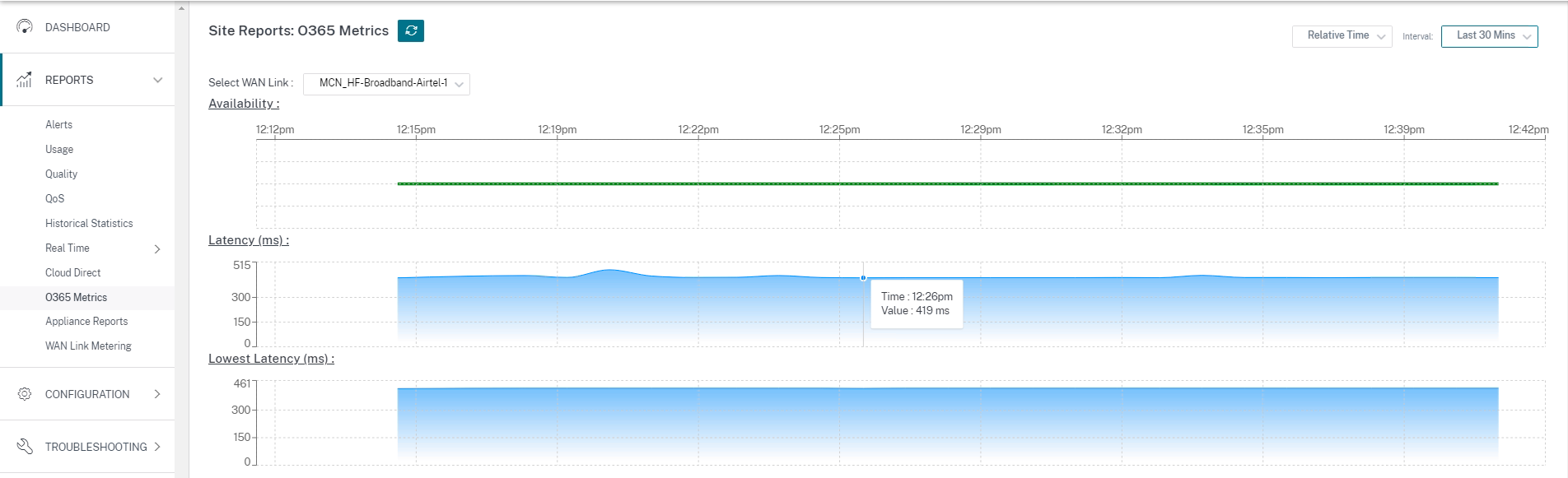
Informes del dispositivo (Vista previa)
Los informes del dispositivo proporcionan el tráfico de red y los informes de uso del sistema. Con estos datos, puede solucionar problemas de red o analizar el comportamiento de sus dispositivos Citrix SD-WAN. Puede ver las siguientes fichas en la página Informes del equipo:
- Interfaz
- Grupos LAG LACP
- Red
- Uso de CPU
- Uso del disco
- Uso de memoria
- Señal LTE
Haga clic en cada ficha para ver o supervisar el gráfico del dispositivo por hora, día, semanal y mensual. Puede alternar entre Tiempo Absoluto y Relativo según sea necesario. Las columnas de la tabla son personalizables. Haga clic en Personalizar columnas en la esquina superior derecha de la tabla y seleccione o deseleccione las opciones que quiera mostrar u ocultar en la tabla.
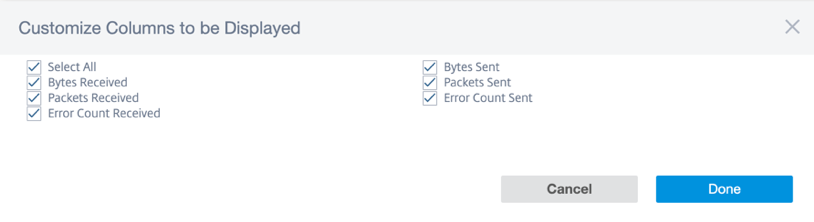
Interfaz
La página de la interfaz muestra los errores y el tráfico de la interfaz de administración. Toda la red se divide en diferentes interfaces, como Interfaz de Gestión, Interfaz 1/2/3.
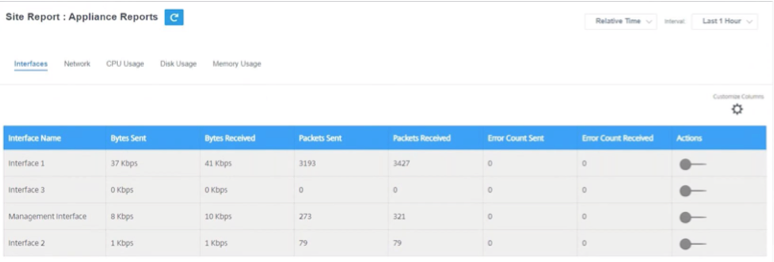
- Nombre de la interfaz: Muestra el nombre de la interfaz.
- Bytes enviados: Número promedio de bytes enviados durante la duración seleccionada en Kbps.
- Bytes recibidos: Número promedio de bytes recibidos durante la duración seleccionada en Kbps.
- Paquetes enviados: Número de paquetes enviados durante la duración seleccionada.
- Paquetes recibidos: Número de paquetes recibidos durante la duración seleccionada.
- Recuento de errores enviados: Número de errores enviados durante la duración seleccionada.
- Recuento de errores recibido: Número de errores recibido durante la duración seleccionada.
- Acciones: Puede activar el botón de acción para ver el gráfico de la red.
Grupos LAG LACP
La página de grupos LAG de LACP muestra los detalles de las interfaces que están configuradas con LAG y LACP.
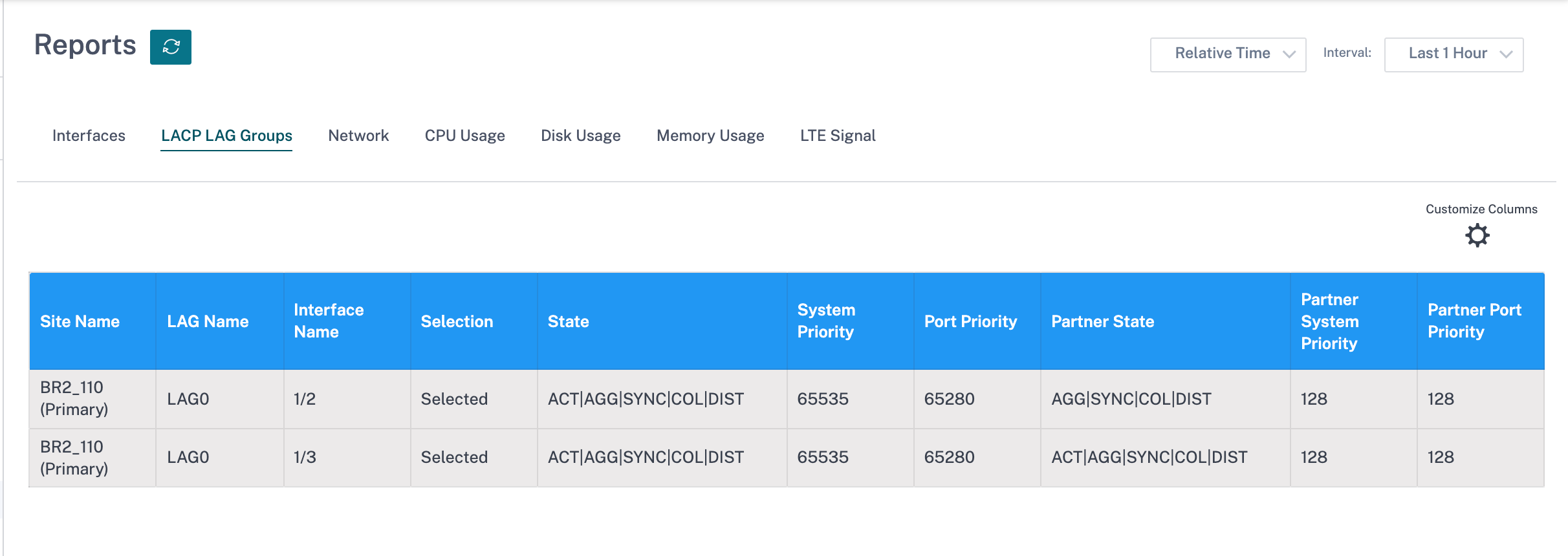
- Nombre del sitio: Nombre del sitio.
- Nombre del LAG: Nombre dado al LAG.
- Nombre dela interfaz: La interfaz que está configurada para LAG.
- Selección: El estado de selección de la interfaz.
-
Estado: Se muestran los siguientes indicadores para comunicar el estado del LACP entre el sitio que está utilizando y el sitio conectado:
- ACT: Se refiere a activo. Indica que el LACP está en modo activo.
- Inactivo: indica que el LACP está en modo inactivo.
- TIEMPO DE ESPERA: Se refiere al tiempo de espera. Indica que el dispositivo solicita un intervalo de transmisión rápido (1 s) con el sitio al que está conectado. Si no se muestra el indicador TIMEOUT, indica que se solicita un intervalo de transmisión lento (30 s).
- AGG: Se refiere a la agregación. Indica que el puerto está configurado para la agregación (normalmente siempre está configurado).
- SINCRONIZACIÓN: Se refiere a la sincronización. Cuando aparece SYNC, indica que el dispositivo está listo para usar este enlace del paquete para transportar tráfico. Si no se muestra SYNC, indica que el enlace no se puede usar o está en modo de espera.
- COL: Se refiere a la colección. Indica que el dispositivo procesará el tráfico recibido en esta interfaz.
- DIST: Se refiere a la distribución. Indica que el dispositivo utiliza este enlace para transmitir el tráfico.
- EXP: Se refiere a caducado. Indica que el dispositivo no ha recibido ninguna LACPDU durante los últimos 3 intervalos. Cuando no se muestra el EXP, indica que se ha recibido al menos una LACPDU en los últimos tres intervalos.
- DEF: Hace referencia al valor predeterminado. Indica que no se ha recibido ninguna LACPDU durante los últimos 6 intervalos. Si no se muestra DEF, indica que se ha recibido al menos una LACPDU en los últimos 6 intervalos. Una vez que se muestre el indicador predeterminado, se eliminará toda la información almacenada del sitio conectado.
- Prioridad del sistema: La prioridad del sistema LACP asociado al sitio.
- Prioridad de puerto: La prioridad de la interfaz configurada para LAG.
- Estado del partner: El estado del sitio al que está conectado el sistema LACP.
- Prioridad del sistema de socios: La prioridad del sistema LACP asociado al sitio conectado.
- Prioridad de puerto del partner: La prioridad de la interfaz configurada para LAG en el sitio conectado.
Red
La página Red muestra el número de conexiones TCP para cada sitio configurado.
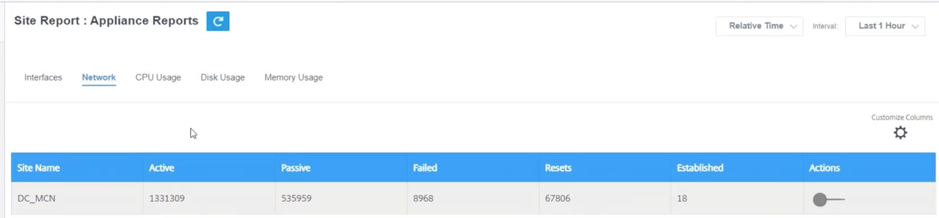
- Nombre del sitio: Muestra el nombre del sitio.
- Activo: Número promedio de recuentos de conexiones TCP activas durante la duración seleccionada.
- Pasivo: Número promedio de recuentos de conexiones TCP pasivas durante la duración seleccionada.
- Error: Número promedio de recuentos de conexiones TCP fallidas durante la duración seleccionada.
- Restablecer: Número promedio de recuentos de conexiones TCP restablecidas durante la duración seleccionada.
- Establecido: Número promedio de recuentos de conexiones TCP establecidas durante la duración seleccionada.
- Acciones: Puede activar el botón de acción para ver el gráfico de la red.
Uso de CPU
La página Uso de la CPU muestra la utilización de la CPU del dispositivo SD-WAN como un porcentaje. El gráfico de CPU muestra el consumo medio de CPU para los intervalos regulares durante el tiempo seleccionado.
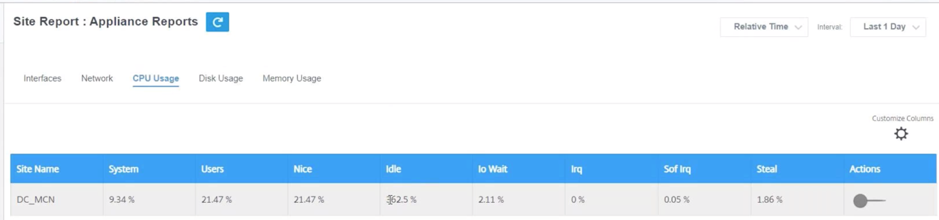
- Nombre del sitio: Muestra el nombre del sitio.
- Sistema: Porcentaje del tiempo total que la CPU dedica a procesar programas del espacio del sistema.
- Usuarios: Porcentaje del tiempo total que la CPU dedicó a procesar programas de espacio de usuario.
- Agradable: Bueno es cuando la CPU ejecuta una tarea de usuario que tiene una prioridad inferior a la normal.
- Inactiva: Porcentaje del tiempo total que la CPU estuvo en modo inactivo.
- Io Wait: Porcentaje del tiempo total que la CPU pasó esperando las operaciones de E/S.
- Irq: El valor de las solicitudes de interrupción (IRQ) que sirve el núcleo.
- Robar: Cuando se ejecuta en un entorno virtualizado, el hipervisor puede robar ciclos destinados a las CPU y dárselos a otra, por diversas razones. Esta vez se conoce como robar.
- Acciones: Puede activar el botón de acción para ver el gráfico de la red.
Uso del disco
La página Uso del disco muestra la cantidad de espacio en el disco duro que utilizan el sistema operativo y la partición de datos en un valor de E/S por segundo (IOPS).
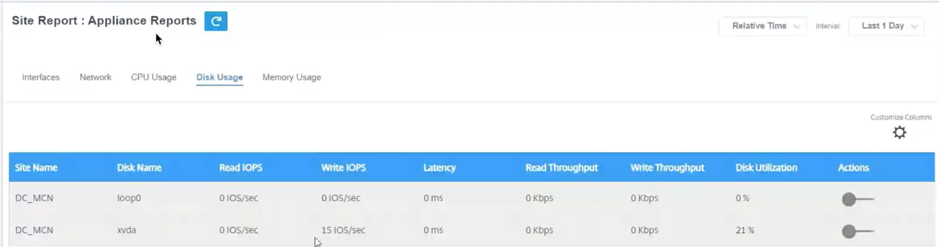
- Nombre del sitio: Muestra el nombre del sitio.
- Nombre del disco: Muestra el nombre del disco duro.
- IOPS de lectura: Muestra el número promedio de IOPS de lectura por segundo durante el período de tiempo seleccionado.
- IOPS de escritura: Muestra el número promedio de IOPS de escritura por segundo durante el período de tiempo seleccionado.
- Latencia: Muestra el valor de latencia de las solicitudes de lectura y escritura correctas de la carga de trabajo del volumen seleccionado durante el período de tiempo seleccionado. Se recomienda que el valor de latencia inferior a 10 ms sea el mejor para el rendimiento de E/S.
- Rendimiento de lectura: Muestra el valor de rendimiento de disco promedio de la operación de lectura del disco durante el tiempo seleccionado en Kbps.
- Rendimiento de escritura: Muestra el valor de rendimiento de disco promedio de la operación de escritura en disco durante el tiempo seleccionado en Kbps.
- Utilización del disco: Muestra el valor medio de utilización del disco en porcentaje durante el período de tiempo seleccionado.
- Acciones: Puede activar el botón de acción para ver el gráfico de la red.
Uso de memoria
La página Uso de memoria muestra el informe de la cantidad de memoria utilizada.
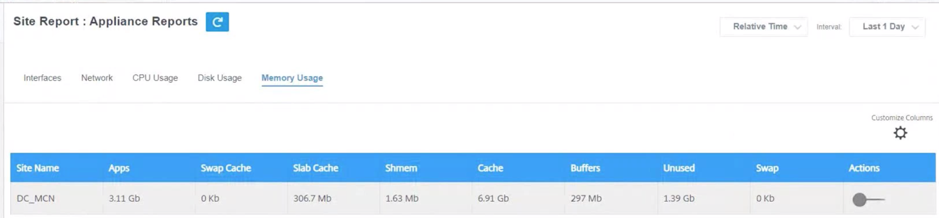
- Nombre del sitio: Muestra el nombre del sitio.
- Aplicaciones: Muestra el valor de la aplicación utilizada en Gb.
- Caché de intercambio: Muestra el número de caché de intercambio en Mb. La caché de intercambio es una lista de entradas de tabla de página con una entrada por página física.
- Slab Cache: Muestra el número de bloques de memoria preasignados. En Mb
- Shmem: Muestra el valor total de la memoria compartida utilizada en Mb.
- Caché: Muestra el número de memorias caché utilizadas en Gb.
- Búferes: Muestra el número de memoria física que utiliza la caché de búferes.
- Sin usar: Muestra el número de memorias no utilizadas para la memoria caché.
- Intercambiar: Muestra el número de espacios de intercambio. El espacio de intercambio se utiliza si necesita alguna extensión de espacio para su memoria física.
- Acciones: Puede activar el botón de acción para ver el gráfico de la red.
Señal LTE
La página de señales LTE muestra la intensidad de la señal de los módems LTE internos y externos.
La intensidad de la señal se mide en decibelios (dB) y los valores se clasifican de la siguiente manera:
- Excelente: >-65 dB
- Bueno: De -65 dB a -75 dB
- Justo: De -75 dB a —85 dB
- Deficiente: < -85 dB
NOTA
La página de señal LTE solo está disponible para los dispositivos Citrix SD-WAN 110 y 210.
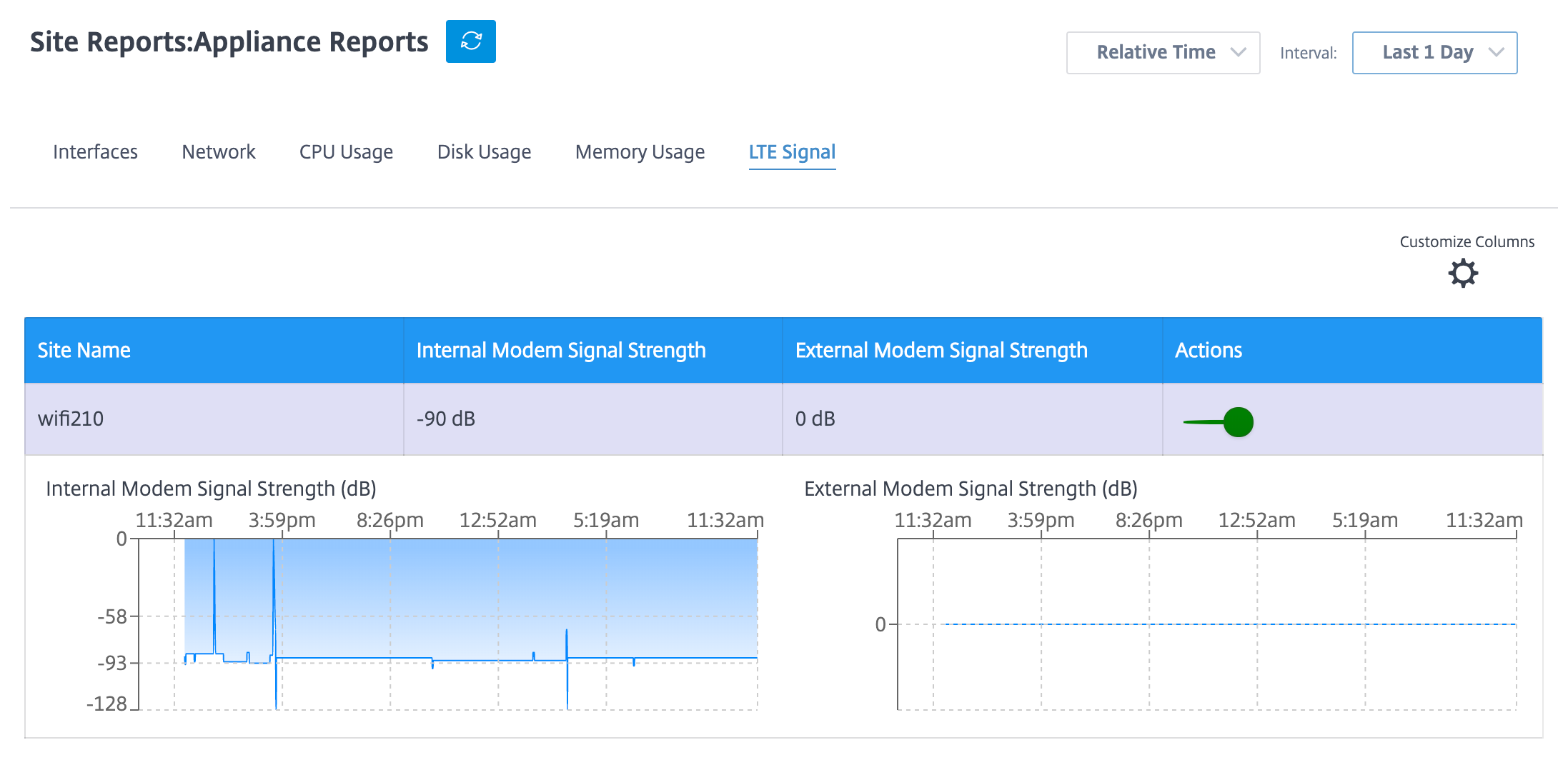
- Nombre del Sitio: Muestra el nombre del sitio.
- Intensidad de la señal del módem interno: muestra la intensidad de la señal LTE en el módem interno.
- Intensidad de la señal del módem externo: muestra la intensidad de la señal LTE en el módem externo.
- Acciones: Puede activar el botón de acción para ver el gráfico de la red.
Medición de enlaces WAN
Los informes de medición de enlaces WAN proporcionan detalles sobre el uso del enlace WAN medido. Puede ver los informes para obtener información sobre el consumo de datos de los enlaces WAN medidos. Para ver los informes de medición de enlaces WAN, vaya a Informes > Medición de enlaces WAN.

En este artículo
- Alertas
- Uso
- Wi-Fi
- Calidad
- Calidad del servicio
- Estadísticas históricas
- Servicios
- Estadísticas en tiempo real
- Estadísticas de firewall
- Flujos
- Protocolos de enrutamiento
- Servidor DHCP y retransmisión
- VRRP
- PPPoE
- Estadísticas de DNS
- IPsec
- Cloud Direct
- Métricas de O365
- Informes del dispositivo (Vista previa)
- Medición de enlaces WAN