Instalación de dispositivos virtuales SD-WAN en VMware ESX
Advertencia
Asegúrese de habilitar el modo promiscuo solo en la red de máquinas virtuales. No habilite el modo promiscuo en la configuración del conmutador virtual. Nota
Los detalles de funcionamiento de VMware vSphere Client pueden cambiar con las nuevas versiones del software vSphere. Para obtener las instrucciones de operación e instalación de vSphere Client más completas y actualizadas, consulte también la documentación de VMware. Las instrucciones de este capítulo pretenden proporcionar las pautas más básicas y esenciales, únicamente, para instalar un dispositivo virtual SD-WAN VPX-SE en la plataforma ESXi.
A continuación, se resumen los pasos de nivel superior para instalar e implementar una SD-WAN VPX-SE. Realice estos procedimientos en el orden exacto indicado.
- Instale VMware vSphere Client.
- Instale e implemente la plantilla de OVF VPX-SE de SD-WAN.
- Configure la dirección IP de administración VPX-SE de SD-WAN.
- Conecte y pruebe la implementación.
En este capítulo se proporcionan instrucciones paso a paso para instalar, configurar e implementar SD-WAN VPX-SE. Esto incluye instrucciones básicas para instalar VMware vSphere Client, que se usa para crear e implementar la máquina virtual SD-WAN VPX-SE.
Antes de comenzar a instalar un dispositivo virtual, haga lo siguiente:
- Instale VMware ESX versión 5.5 o ESXi 6.0, o posterior, en hardware que cumpla con los requisitos mínimos.
- Instale el cliente de VMware vSphere en una estación de trabajo de administración que cumpla con los requisitos mínimos del sistema.
- Descargue los archivos de configuración de VPX-SE de SD-WAN.
- Obtenga los archivos de licencia VPX-SE de SD-WAN.
Además, antes de instalar un dispositivo virtual VPX-SE de SD-WAN, etiquete todas las interfaces que planea asignar a los dispositivos virtuales VPX, en un formato único. En implementaciones grandes, etiquetar estas interfaces en un formato único ayuda a identificarlas rápidamente entre otras interfaces utilizadas por otras máquinas virtuales, como las máquinas virtuales de Windows y Linux. Este etiquetado es especialmente importante si diferentes tipos de máquinas virtuales comparten interfaces.
SD-WAN VPX-SE requiere opciones de red no predeterminadas. Entre otras cosas, se crean dos conmutadores virtuales nuevos (vswitch0 y vswitch1) para el puente acelerado, que se deben asignar a dos conmutadores virtuales diferentes.
Instalación de VMware vSphere Client
En esta sección se proporcionan instrucciones básicas para descargar e instalar el cliente de VMware vSphere que utiliza para crear e implementar la máquina virtual VPX-SE de SD-WAN.
Nota
Consulte también la documentación de VMware vSphere Client para obtener información adicional.
- Abra un explorador y desplácese hasta el servidor ESXi que aloja la instancia de máquina virtual (VM) VPX-SE de vSphere Client y SD-WAN. Se muestra la página de bienvenida de VMware ESXi.
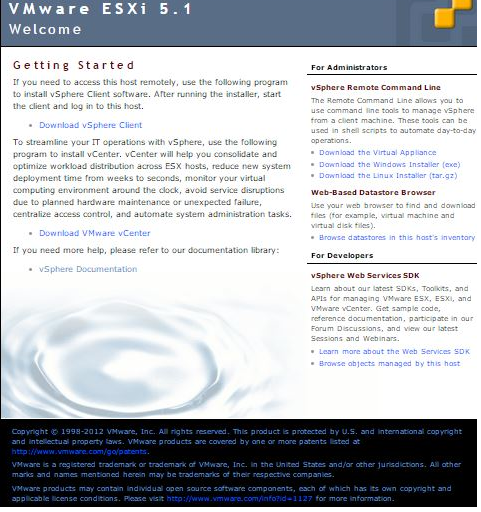
- Elija el enlace Descargar vSphere Client para descargar el archivo de instalación de vSphere Client.
- Instale vSphere Client. Ejecute el archivo de instalación de vSphere Client que descargó y acepte cada una de las opciones predeterminadas si se le solicita.
- Una vez completada la instalación, inicie el programa vSphere Client. Aparece la pantalla de inicio de sesión de VMware vSphere Client, que le solicita las credenciales de inicio de sesión del servidor ESXi.
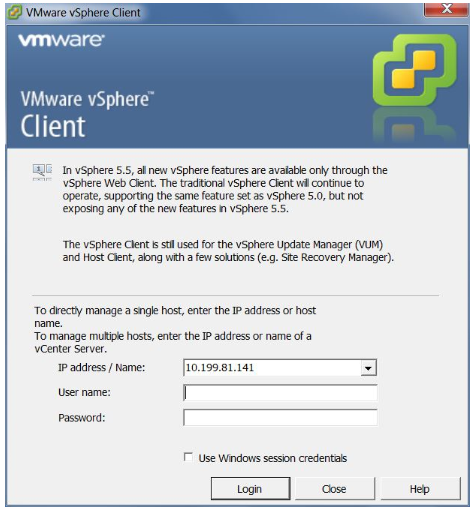
- Escriba las credenciales de inicio de sesión del servidor ESXi Escriba lo siguiente:
- Dirección IP o nombre: escriba la dirección IP o el nombre de dominio completo (FQDN) del servidor ESXi que aloja la instancia de VM VPX-SE de SD-WAN.
- Nombre de usuario: escriba el nombre de la cuenta de administrador del servidor. El valor predeterminado es raíz.
- Contraseña: Escriba la contraseña asociada a esta cuenta de administrador.
- Elija Iniciar sesión. Aparecerá la página principal de vSphere Client.
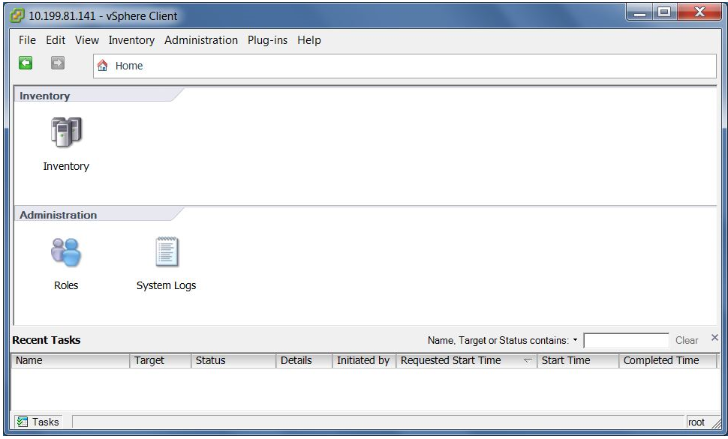
El siguiente paso es instalar e implementar la plantilla SD-WAN VPX-SE OVF y configurar la máquina virtual. En la siguiente sección se proporcionan instrucciones para estos procedimientos.
Instalación e implementación de la plantilla de OVF SD-WAN VPX-SE
En esta sección se proporcionan instrucciones para instalar la plantilla OVF SD-WAN VPX-SE y crear la máquina virtual SD-WAN VPX-SE.
- Cuando aún no lo haya hecho, descargue el archivo de plantilla OVF VPX-SE de SD-WAN (archivo OVA) al PC local. Descargue o copie la plantilla de OVF VPX-SE de SD-WAN en el equipo local que está utilizando para conectarse al servidor ESXi que aloja su VPX-SE de SD-WAN. El archivo de plantilla OVF tiene un nombre de archivo que utiliza la siguiente convención de nomenclatura: cb-vwc-version_number-vmware.ova
Donde:
version_number es el número de versión de lanzamiento de SD-WAN VPX-SE.
.ova es el sufijo del nombre de archivo que indica que se trata de un archivo de plantilla OVF.
Nota
Para obtener información adicional, consulte la sección Descarga de paquetes de software.
- Continuando en vSphere Client, elija Archivo y, a continuación, elija Implementar plantilla OVF… en el menú desplegable. Aparece en la primera página del asistente Implementación de plantillas de OVF, la página Origen.
- Elija la plantilla SD-WAN VPX-SE OVF (archivo OVA ) que quiere instalar. Vaya a la ubicación del archivo .ova que descargó anteriormente en el PC local y selecciónelo.
- Elige Siguiente. Importe el archivo OVA seleccionado, y aparece la página Detalles de la plantilla de OVF.
- En la página siguiente aparece información básica sobre la plantilla de OVF que importó.
- Elige Siguiente. Esto le lleva a la página del CLUF (EULA).
- Seleccione Aceptar y, a continuación, seleccione Siguiente. Esto le lleva a la página Nombre y ubicación.
- Escriba un nombre único para la nueva VM (o acepte el predeterminado). El nombre debe ser único en la carpeta Inventario actual y puede tener una longitud máxima de 80 caracteres**.**
- Elige Siguiente. Esto le lleva a la página Almacenamiento.
- Elija un almacén de datos que tenga suficiente espacio disponible para la VM. La máquina virtual SD-WAN VPX-SE requiere 39,1 GB de espacio en disco.
- Elige Siguiente. Aparecerá la página Formato de disco.
- Acepte la configuración predeterminada y elija Siguiente. Esto le lleva a la página Asignación de redes.
- Acepte el valor predeterminado (VM Network) y elija Next. Esto pasa a la página Listo para completar.
- Elija Finalizar para crear la VM. Aparece el cuadro de diálogo Implementación de estado de NetScaler SD-WAN VPX-SE. Según las condiciones presentes en el servidor, la implementación puede tardar desde varios minutos hasta unas horas en completarse. Cuando la máquina virtual SD-WAN VPX-SE se ha creado correctamente, se muestra un mensaje de éxito.
- Elige cerrar. Esto cierra el asistente Implementar plantilla de OVF y vuelve a la ventana principal de vSphere Client. Cuando se trata de la primera máquina virtual que crea con vSphere Client, se muestra la página de inicio de vSphere Client. Cuando haya creado previamente una o más máquinas virtuales, aparecerá la página Inventario.
El siguiente paso es configurar la dirección IP de administración de SD-WAN VPX-SE. En la siguiente sección se proporcionan instrucciones para este procedimiento.
Configuración de la dirección IP de administración para SD-WAN VPX-SE
Hay dos métodos para asignar la dirección IP de administración a la máquina virtual SD-WAN VPX-SE:
- Si no utiliza DHCP: debe asignar manualmente una dirección IP de administración estática para el dispositivo virtual VPX-SE de SD-WAN.
- Cuando utiliza DHCP: De forma predeterminada, todos los dispositivos virtuales SD-WAN -VW utilizan DHCP para adquirir la dirección IP de administración. Para usar DHCP, el servidor DHCP debe estar presente y disponible en la WAN virtual.
Para obtener más información, consulte Configuración de la IP de administración.
Configuración manual de una dirección IP de administración estática para VPX
Si no utiliza DHCP o quiere establecer una dirección IP de administración estática para la máquina virtual del dispositivo virtual SD-WAN VPX-SE, debe hacerlo manualmente. Para hacerlo, use la consola de la máquina virtual que creó, en vSphere Client.
Para configurar la dirección IP de administración manualmente, haga lo siguiente:
Nota
DHCP está habilitado de forma predeterminada para la dirección IP de administración de SD-WAN VPX-SE.
- Continuando en la página Inventario del cliente de vSphere, elija la nueva máquina virtual VPX-SE de SD-WAN en el árbol de inventario (panel izquierdo). Aparecerá la página Inventario de la nueva máquina virtual, con la ficha Introducción preseleccionada.
- Encienda la nueva máquina virtual. En la sección Tareas básicas de la página de la ficha Introducción, elija Encender la máquina virtual (botón verde de reproducción del ratón) para encender la nueva máquina virtual SD-WAN VPX-SE.
- Haga clic en la ficha Consola en la barra de fichas de la página Inventario. La ficha Consola se encuentra en la barra de fichas de la página Inventario en la parte superior del área de la página principal. Al seleccionar esta ficha, aparece y se habilita el acceso a la consola CLI para la VM. Como la nueva VM se inicia, se muestran una serie de mensajes de estado en la consola. Cuando se completa el proceso de inicio, se muestra el mensaje de inicio de sesión de la consola.
- Elija cualquier lugar dentro del área de la consola para escribir el modo de consola. Esto convierte el control del cursor del dispositivo señalador más que en la consola de la VM y habilita el modo de consola.
- Inicie sesión en la consola de la máquina virtual. Las credenciales de inicio de sesión predeterminadas para la nueva VM VPX-SE de SD-WAN son las siguientes: Inicio de sesión: Contraseña de administrador :contraseña **Aparece la pantalla de **bienvenida de la consola.
- Escriba la siguiente línea de comandos en el símbolo de la consola:
management_ipCambia a la CLImanagement_ipen la consola y aparece el mensajeset_management_ip. - Configure los ajustes de la interfaz para la VM. Escriba la siguiente línea de comandos en la línea de comandos set_management_ip:
set interface <ipaddress> <subnetmask> <gateway>Donde:-
<ip>es la dirección IP de administración para el dispositivo virtual SD-WAN VPX-SE. -
<subnetmask>es la máscara de subred que se utiliza para definir la red en la que reside el dispositivo virtual SD-WAN VPX-SE. -
<gateway>es la dirección IP de la puerta de enlace que utiliza el dispositivo virtual VPX-SE de SD-WAN para comunicarse con redes externas. Esta etapa, pero no aplica la configuración de la interfaz.
-
- Aplique la configuración por etapas para la interfaz de VM. Haga lo siguiente:
- Escriba el siguiente comando en la línea de comandos set_management_ip: Aplicar
- Cuando se le pida que confirme la operación de aplicación, escriba Y. Esto aplica la configuración de interfaz por etapas para la VM y aparecen los resultados.
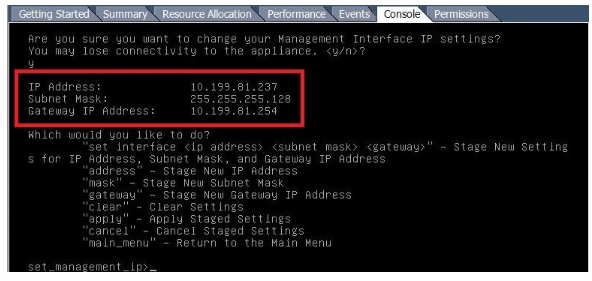
- Escriba exit y presione Retorno en el mensaje para salir de la CLI management_ip.
- Salga de la consola. Escriba exit y presione Entrar en la línea de comandos de la consola y, a continuación, presione Ctrl+Alt para recuperar el control del cursor.
- Apague e inicie la VM. Haga lo siguiente:
- Seleccione la ficha Introducción para ver las opciones de Tareas básicas.
- En la sección Tareas básicas, seleccione Apagar la máquina virtual (icono de casilla roja). Se le solicitará que confirme que quiere finalizar el sistema operativo invitado para la VM.
- Elige Sí para confirmar. Esto apaga el sistema operativo invitado y apaga la VM. Cuando se completa el apagado, la opción Encender la máquina virtual (botón verde de reproducción del ratón) está disponible.
- Inicie la máquina virtual. Elija Encender la máquina virtual (flecha derecha verde) para iniciar la VM. Puede ver el progreso del proceso de inicio en la página de la ficha Consola de la VM.
Cuando se completa el proceso de inicio, se muestra el mensaje de inicio de sesión. Ahora puede continuar con el paso final, Conectarse a la SD-WAN VPX-SE y probar la implementación.
NOTA
A partir de las versiones 10.2.6 y 11.0.3, es obligatorio cambiar la contraseña de la cuenta de usuario administrador predeterminada mientras se aprovisiona cualquier dispositivo SD-WAN o se implementa una nueva SD-WAN SE VPX. Este cambio se aplica mediante la CLI y la interfaz de usuario.
Existe una cuenta de mantenimiento del sistema - CBVWSSH, para el desarrollo y la depuración y no tiene permisos de inicio de sesión externos. Solo se puede acceder a la cuenta a través de la sesión de CLI de un usuario administrativo normal.