Instalar Citrix SD-WAN VPX Standard Edition en Azure: Versión 9.3
Citrix SD-WAN Standard Edition para Azure vincula lógicamente varios vínculos de red en una única ruta virtual lógica segura. La solución permite a las organizaciones utilizar conexiones de diferentes proveedores de servicios, incluidos enlaces de banda ancha, MPLS, 4G/LTE, Satélite y punto a punto para obtener rutas WAN virtuales de alta resiliencia. SD-WAN para Azure permite a las organizaciones tener una conexión segura directa desde cada sucursal a las aplicaciones alojadas en Azure, lo que elimina la necesidad de realizar backharear el tráfico enlazado a la nube a través de un centro de datos. Algunas de las ventajas de usar SD-WAN en Azure son:
- Cree conexiones directas desde todas las ubicaciones a Azure.
- Asegúrese de que esté siempre activa la conexión con Azure.
- Extiende su perímetro seguro a la nube.
- Evolucione a una red de sucursales simple y fácil de administrar.
Topología - SD-WAN en Azure
Citrix SD-WAN Standard Edition solo se puede implementar en el modo de implementación de Gateway en Azure. Se debe asignar una dirección IP pública (estática/dinámica) a la interfaz orientada a la WAN de SD-WAN en Azure.
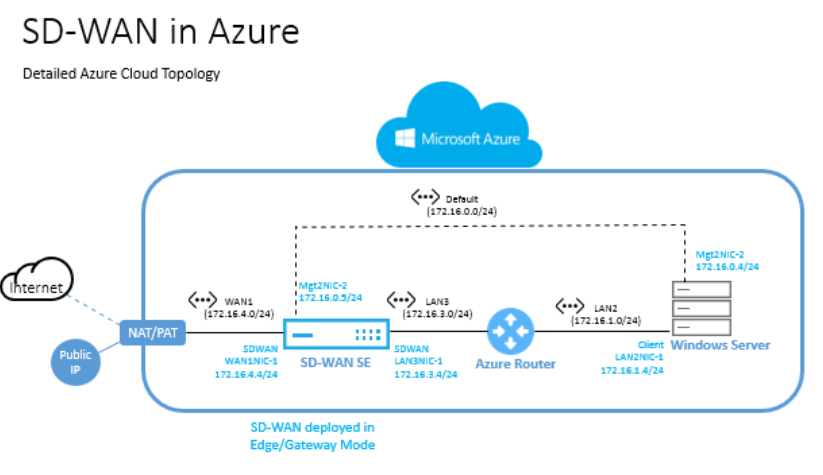
Caso de uso
Una máquina virtual de Azure se implementa dentro de una región especificada y se puede conectar a varias ubicaciones de sucursales a través de MPLS, Internet o 4G/LTE. Dentro de una infraestructura de red virtual (VNET), SD-WAN Standard Edition VHD (Virtual Hard Drive) se implementa en modo Gateway. La VNET tiene rutas hacia Azure Gateway. La instancia SD-WAN tiene una ruta hacia Azure Gateway para conectividad a Internet.
La conectividad entre el centro de datos, la sucursal y la nube se logra mediante el uso de diferentes métodos de transporte que utilizan múltiples paths WAN simultáneamente.
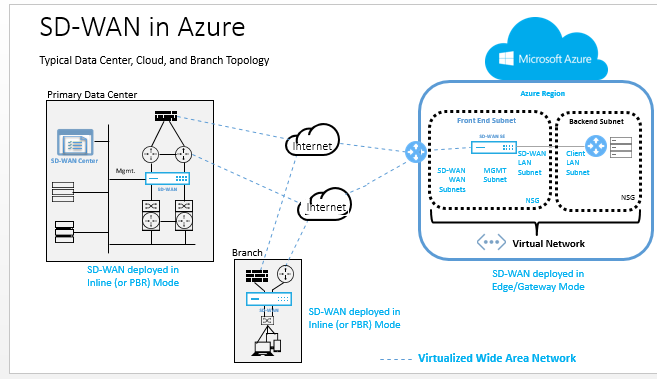
Para implementar Citrix SD-WAN Standard Edition en Microsoft Azure
- En un navegador web, escriba https://portal.azure.com/. Inicie sesión en la cuenta de Microsoft Azure. Buscar SD-WAN Standard Edition.
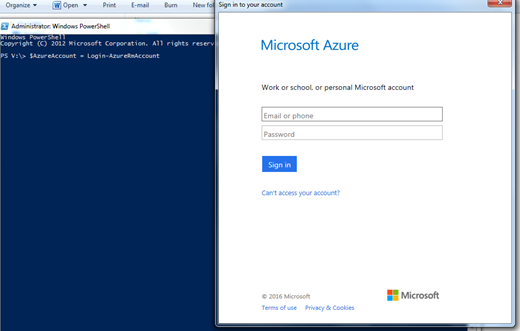
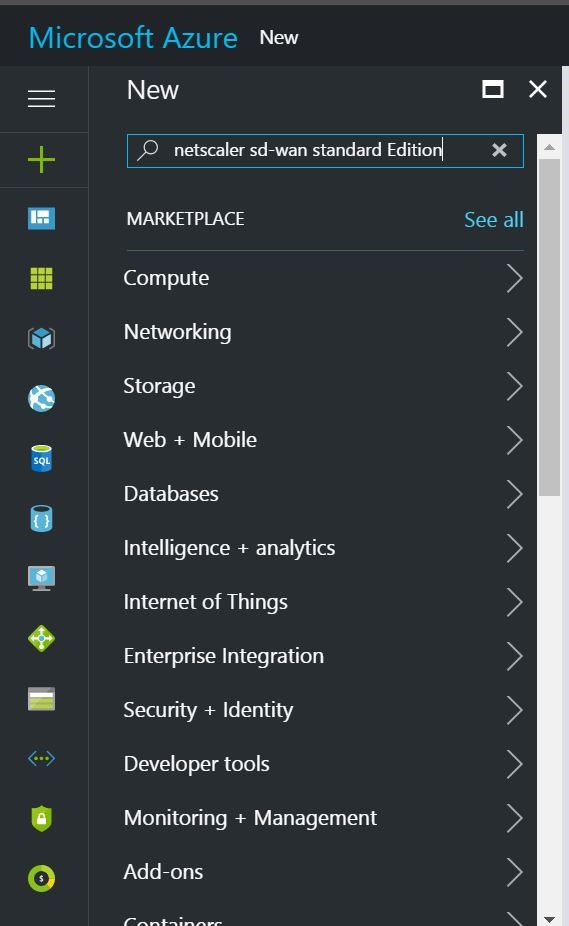
- En la ventana de resultados de búsqueda, elija la siguiente solución:
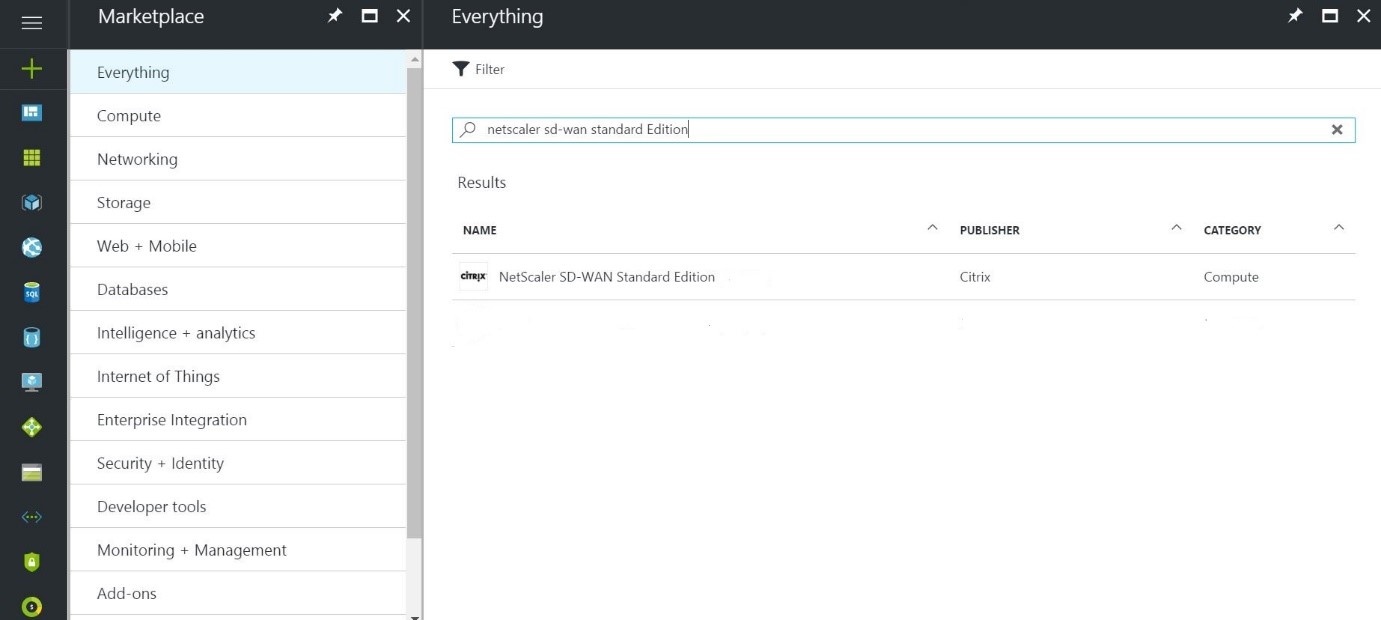
- Haga clic en crear después de revisar la descripción y asegurarse de que la solución elegida es correcta.
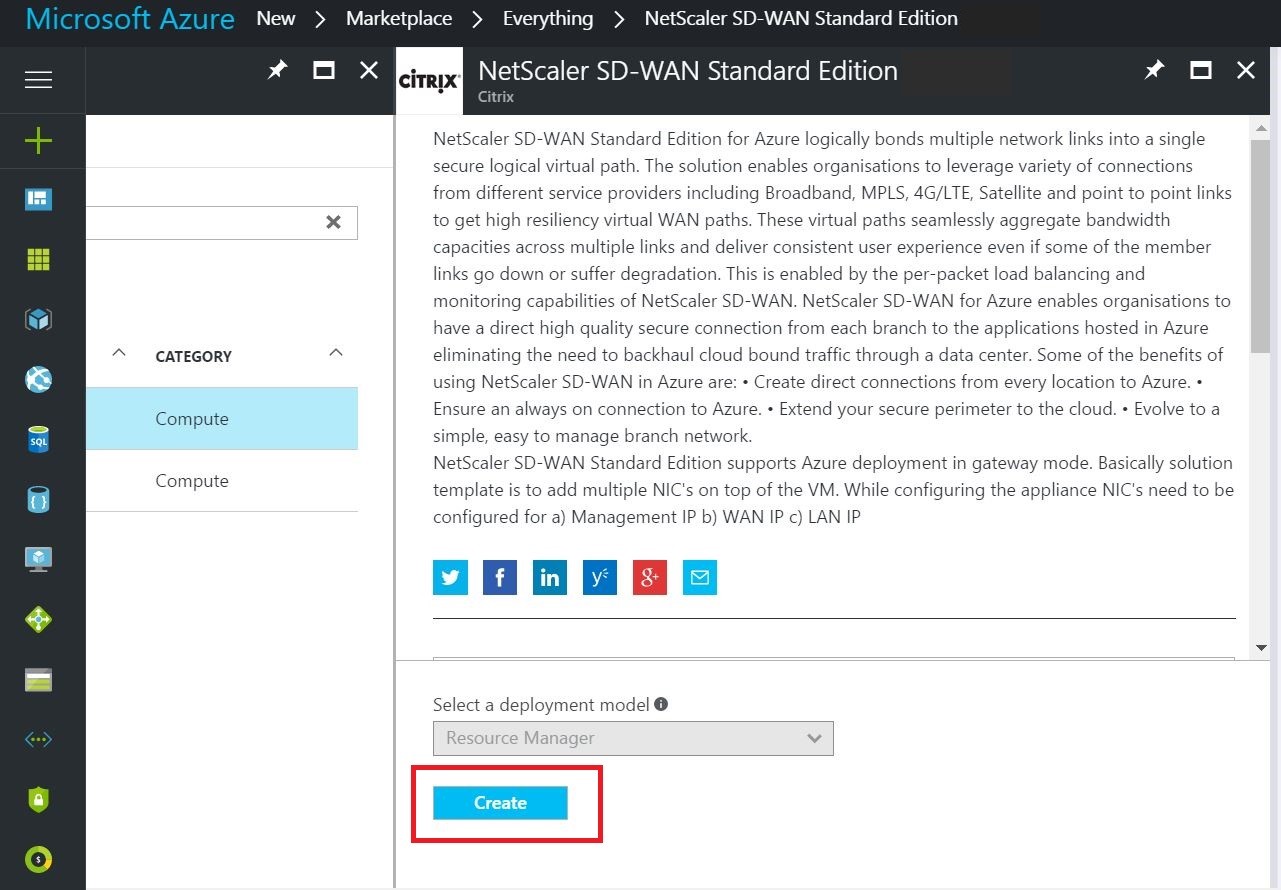
- Después de hacer clic en Crear, aparece un asistente que solicita los detalles necesarios para crear la máquina virtual en Azure. En el primer paso, elija el grupo de recursos en el que desea implementar la solución. Un grupo de recursos es un contenedor que contiene recursos relacionados para una solución de Azure. El grupo de recursos puede incluir todos los recursos de la solución o solo los recursos que quiera administrar como grupo. Puede decidir cómo quiere asignar recursos a grupos de recursos en función de su implementación. Algunos puntos importantes a tener en cuenta al definir su grupo de recursos son:
- Todos los recursos de su grupo deben compartir el ciclo de vida. Los implementa, actualiza y elimina juntos.
- Si un recurso, como un servidor de base de datos, debe existir en un ciclo de implementación diferente, puede estar en otro grupo de recursos.
- Cada recurso solo puede existir en un grupo de recursos.
- Puede agregar o quitar un recurso a otro grupo de recursos en cualquier momento.
- Puede mover un recurso de un grupo de recursos a otro grupo de recursos
- Un grupo de recursos puede contener recursos que residen en regiones diferentes.
- Un grupo de recursos se puede utilizar para aplicar un ámbito al control de acceso para acciones administrativas.
- Un recurso puede interactuar con recursos de otros grupos de recursos. Esta interacción es común cuando los dos recursos están relacionados pero no comparten el ciclo de vida (por ejemplo, aplicaciones web que se conectan a una base de datos).
En la siguiente imagen, elija Crear nuevo.
En Ubicación, seleccione la región en la que desea implementar la solución. Al crear un grupo de recursos, debe proporcionar una ubicación para ese grupo de recursos. El grupo de recursos almacena metadatos sobre los recursos que está creando. Por lo tanto, al especificar una ubicación para el grupo de recursos, está especificando dónde se almacenan esos metadatos.
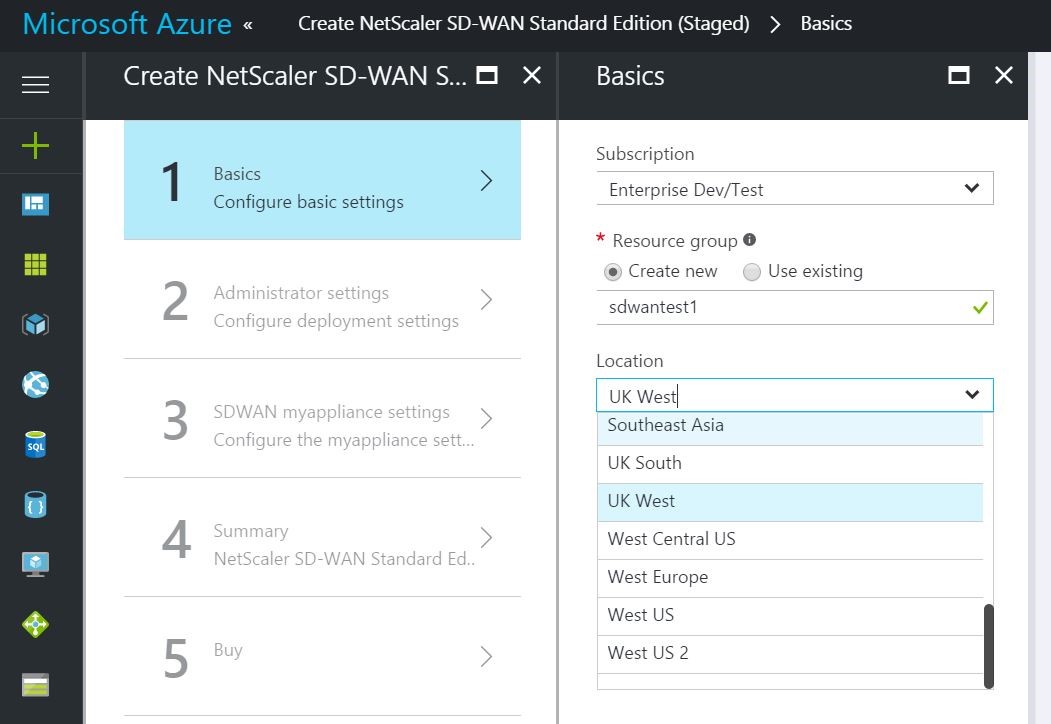
-
Proporcione un nombre para la máquina virtual. Elija un nombre de usuario y una contraseña segura. La contraseña debe consistir en una letra mayúscula, un carácter especial y debe tener más de nueve caracteres. Haga clic en Aceptar.
- Elija la instancia en la que desea ejecutar la imagen. Actualmente, se admiten Standard_D3_V2 y Standard_D4_V2. Si está buscando alcanzar 200 Mbps de agregado a través de put, elija Standard_D4_V2 como tipo de instancia.
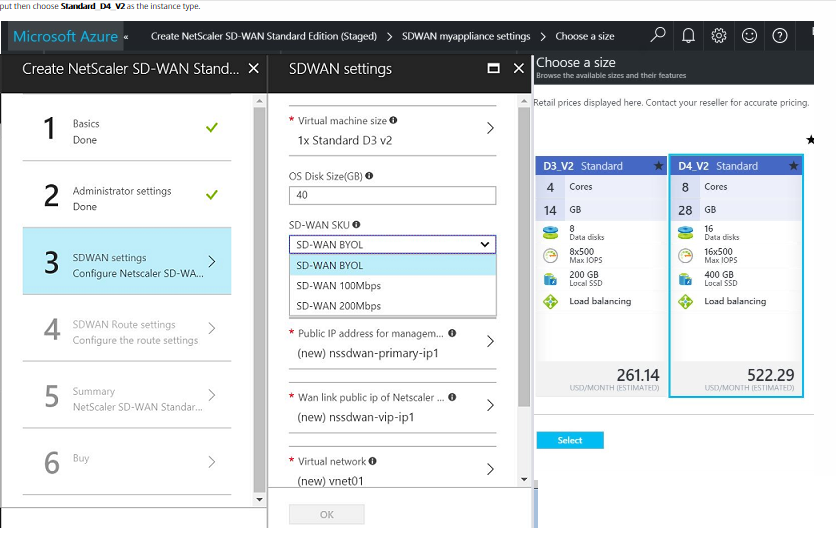
-
Después de elegir la imagen, elija la cuenta de almacenamiento. Si tienes una cuenta de almacenamiento existente, puedes elegir esa. En este paso, va a crear una cuenta de almacenamiento como se ve en la siguiente imagen. Una cuenta de almacenamiento almacena los VHDs para los discos de datos temporales y más discos de datos del sistema operativo.
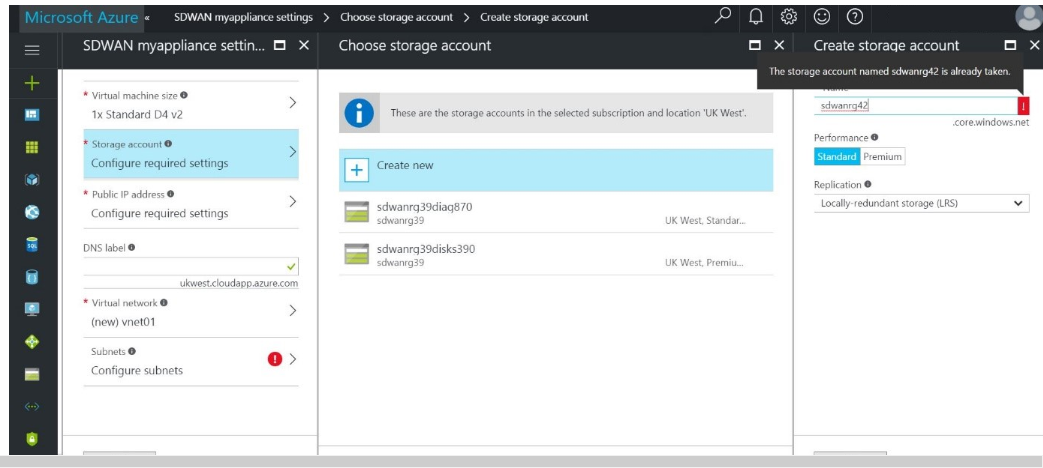
- Elija una IP pública para la máquina virtual. Esto se asignaría a la interfaz orientada a la WAN de la solución. Puede elegir una IP estática o dinámica. Sin embargo, se recomienda elegir una IP estática. La IP pública que se asigna al dispositivo aquí la proporciona Azure y se convierte en la IP virtual de la VM SD-WAN y se utilizaría para comunicarse con el nodo de control maestro.
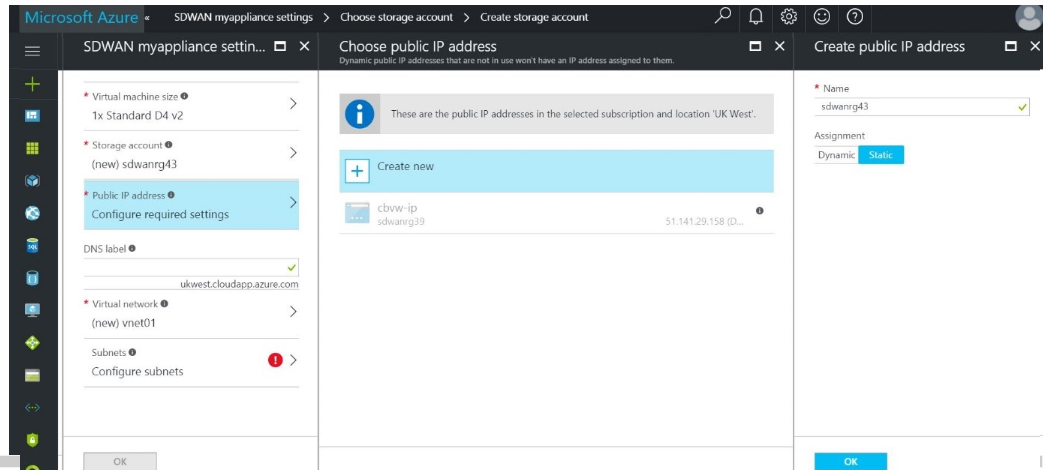
- Después de asignar una dirección IP, asigne una etiqueta DNS. Esta etiqueta DNS debe ser capaz de identificar de forma única la máquina virtual SD-WAN.
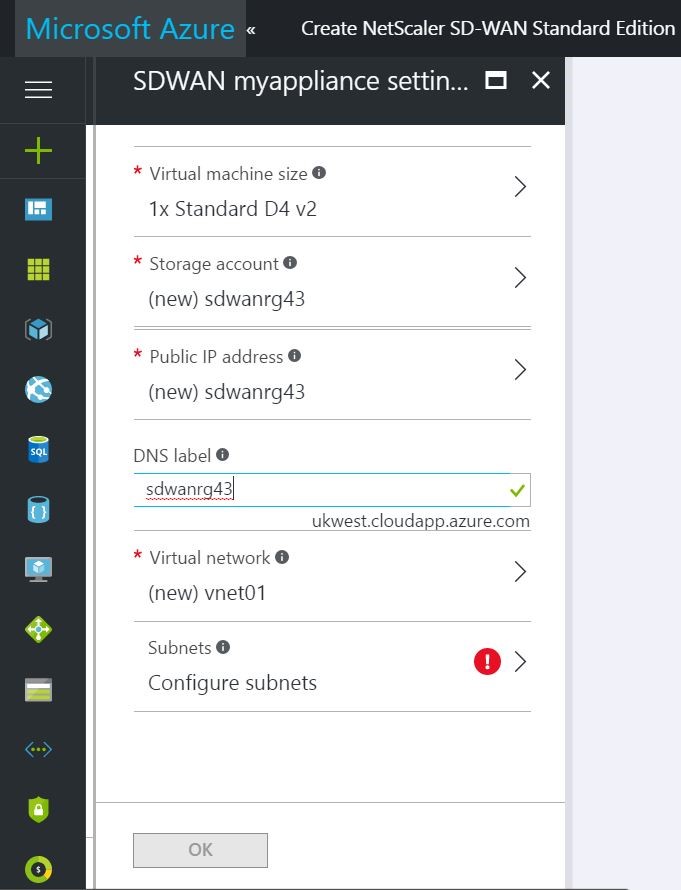
- Cree una nueva red virtual (VNET) o utilice una VNET existente. Este es el paso más crítico para la implementación, ya que este paso elige las subredes que se asignarán a las interfaces de la VM SD-WAN.
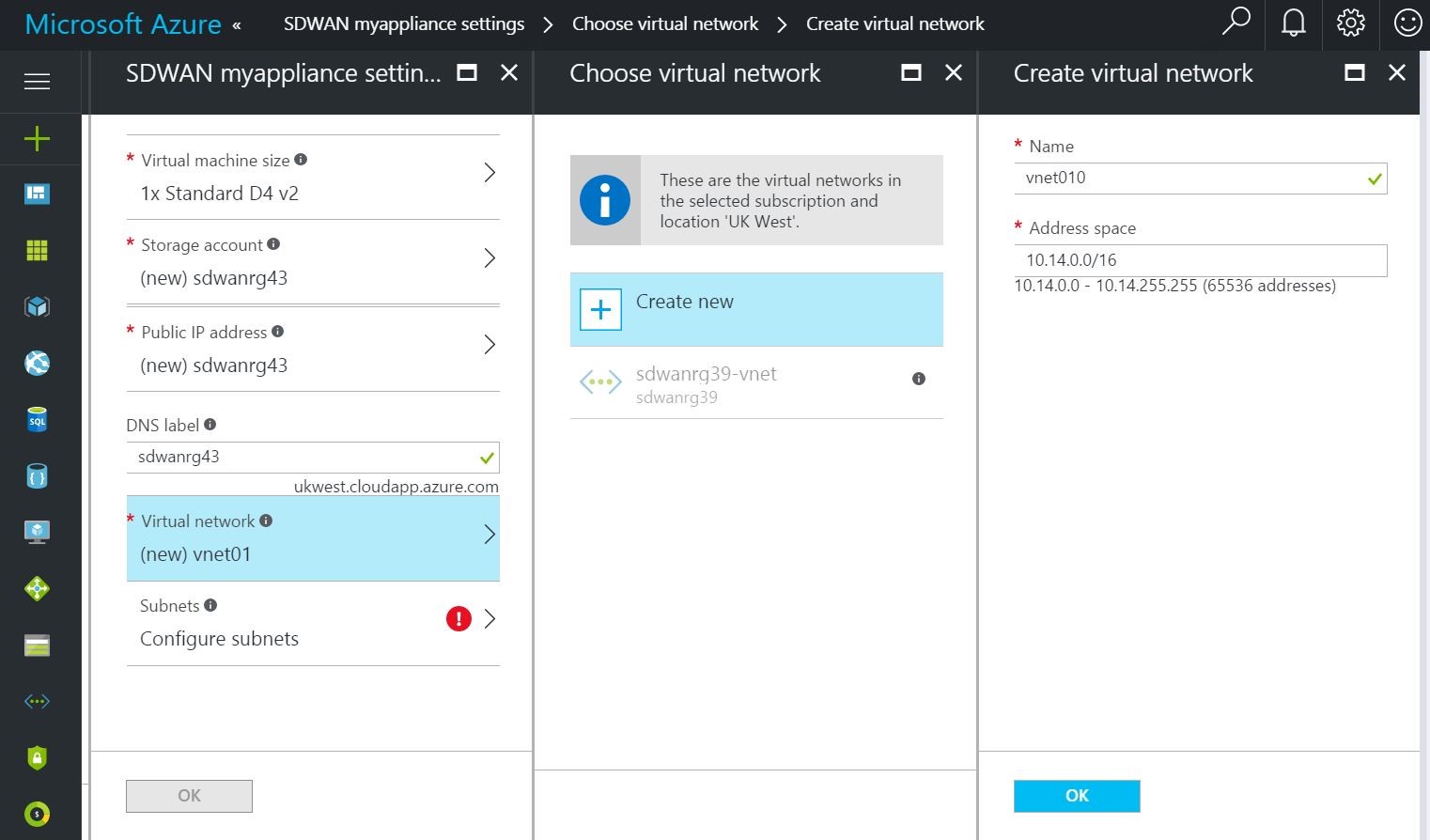
-
Ahora puede asignar las subredes necesarias a cada una de las interfaces de la máquina virtual. El orden para asignar subredes es WAN, LAN y Administración respectivamente. Elija según sea necesario y haga clic en Aceptar.
NIC Red asociada NIC 0 (predeterminado) Subred de administración NIC 1 Subred LAN NIC 2 Subred WAN - Compruebe todos los detalles de configuración y haga clic en Aceptar.
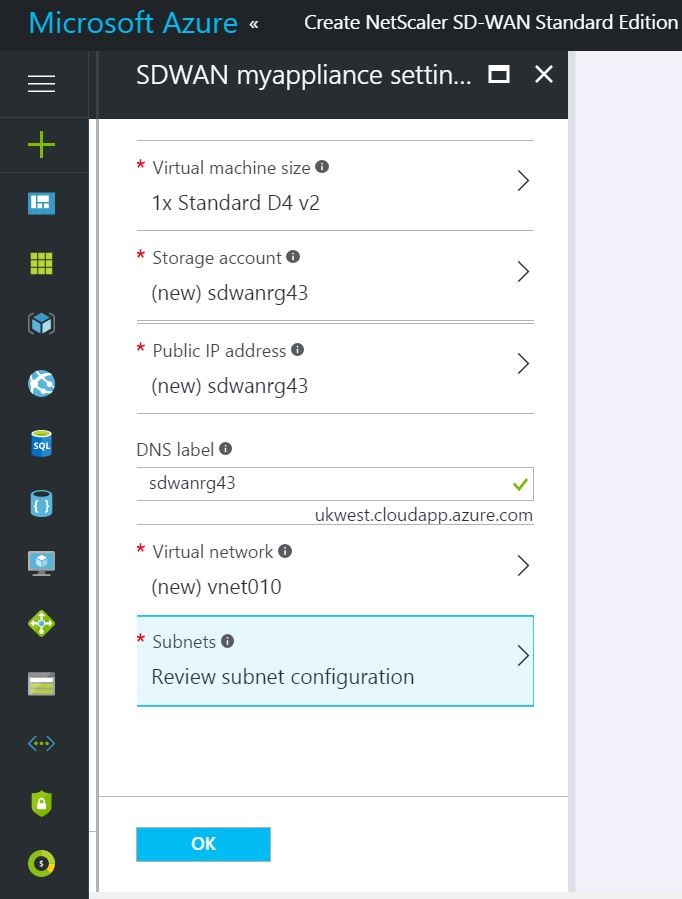
- Toda la configuración que proporcionó en los pasos anteriores se valida y se aplica. Si ha configurado correctamente, entonces debe ver que la validación pasó el mensaje de la siguiente manera. Haga clic en Aceptar.
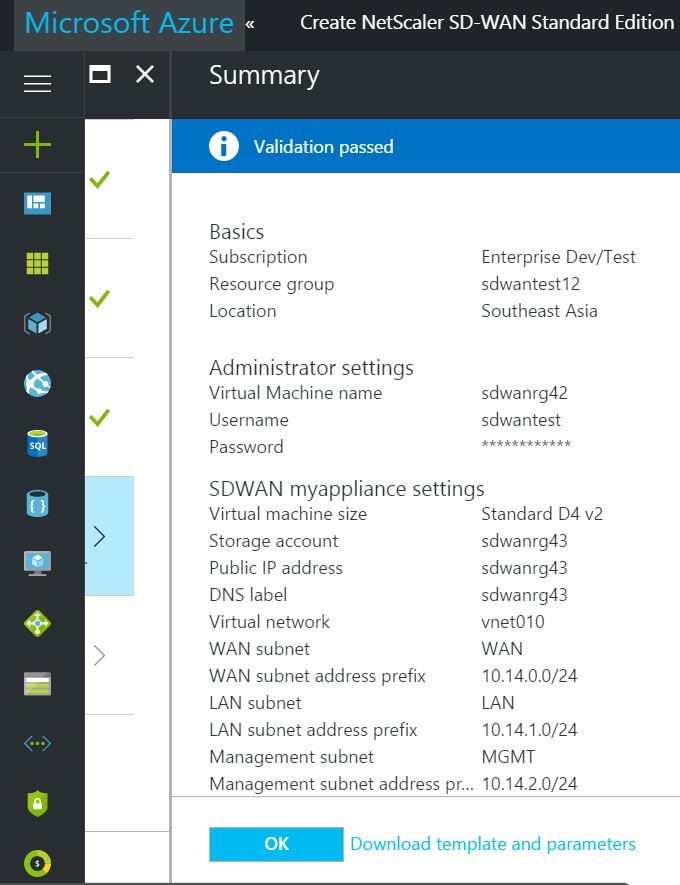
- Después de pasar la validación, haga clic en Comprar para comprar y crear la imagen.
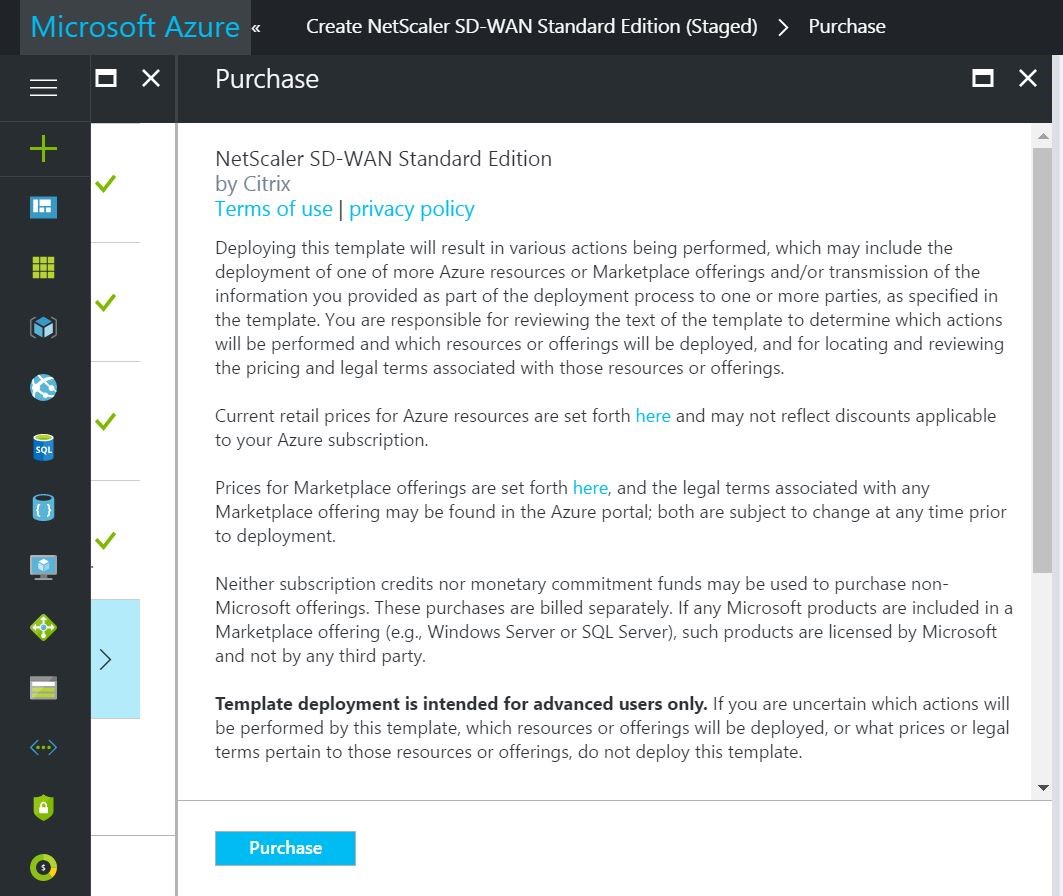
- Después de realizar la compra, se inicia la implementación y puede ver el estado en la sección de notificaciones.
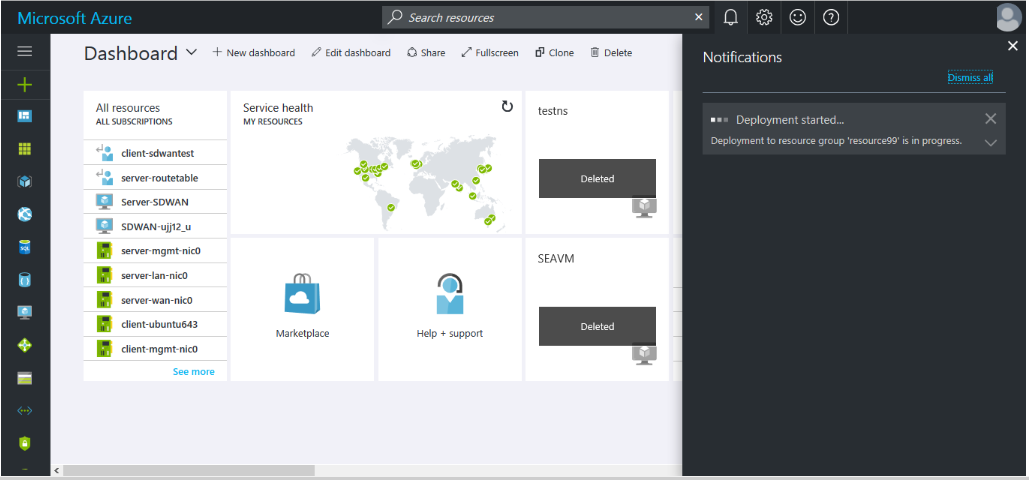
- Para obtener más detalles de la implementación, vaya al grupo de recursos en el que está creando la implementación.
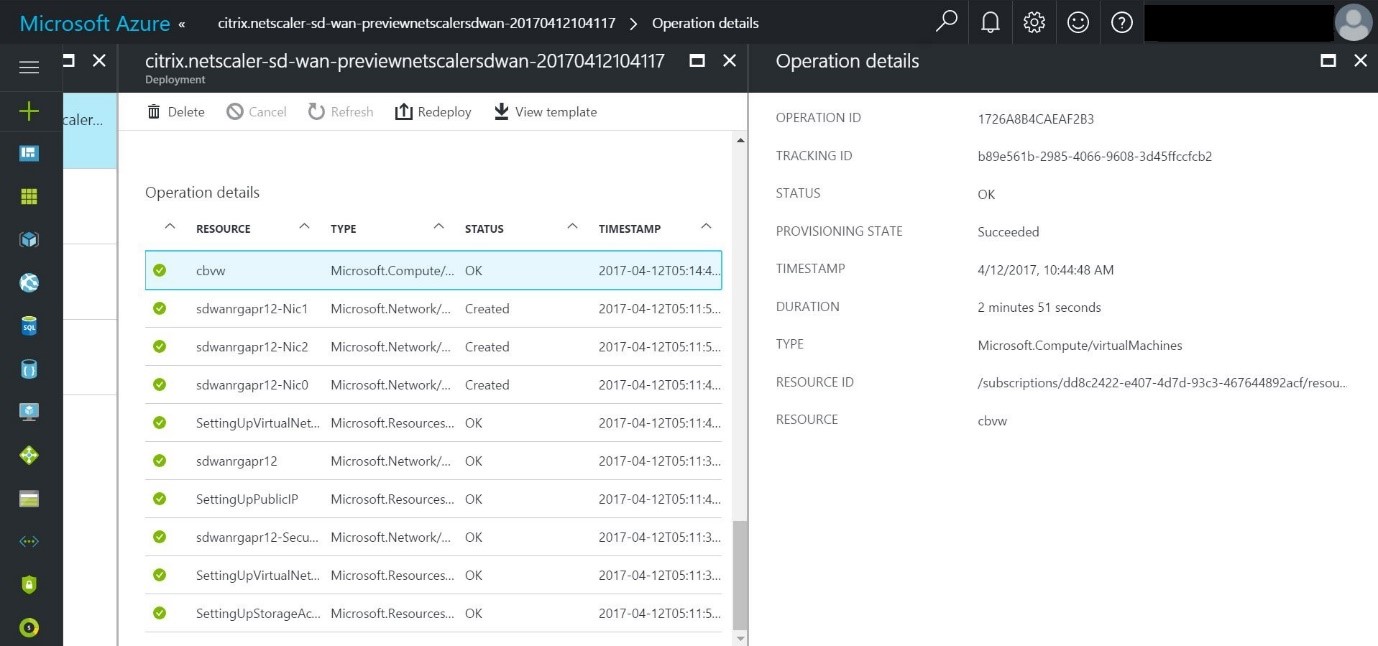
- Una vez que la implementación se haya realizado correctamente, intente acceder a la GUI a través de la IP pública mediante las credenciales que haya configurado.
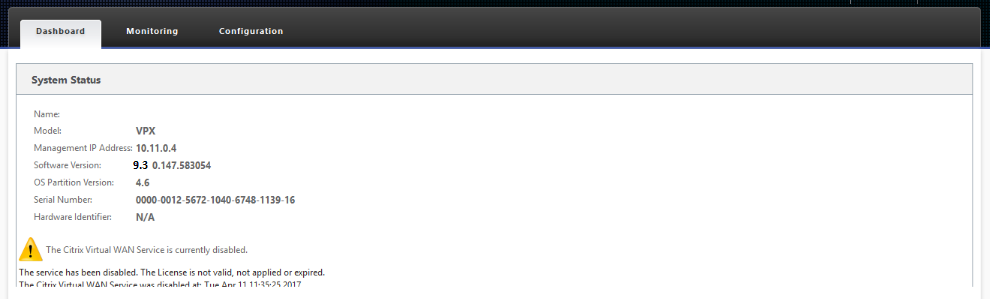
- Actualice el software a la imagen más reciente aplicando la imagen de software 9.2.147 más reciente para los dispositivos VPX en la opción de actualización de software. Esta es una operación única y es necesaria cuando se muestra la imagen por primera vez.
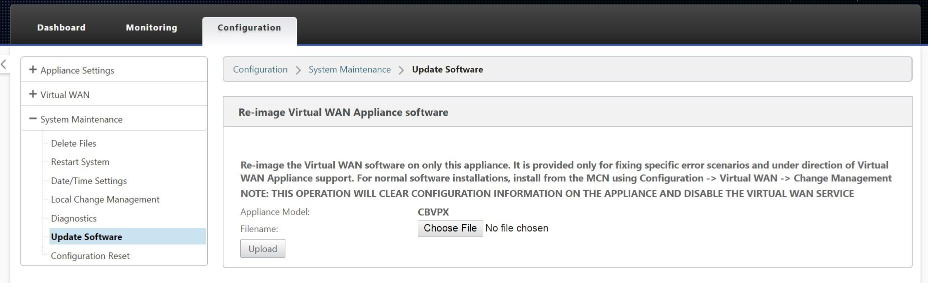
- Una vez actualizado el software, no puede acceder a la GUI a través de la IP pública, ya que la IP pública se usaría para configurar las rutas virtuales. Para acceder a la GUI para administrar la solución, cree una máquina virtual de Windows en la misma vnet y conéctese a la IP de administración asignada al dispositivo. La IP de administración se asigna a la última NIC (SDWANRG42-NIC2 como se muestra en la siguiente imagen). Debe conectarse a la GUI del dispositivo a través de la IP de administración asignada a esta NIC, 10.14.2.4 de la siguiente manera.
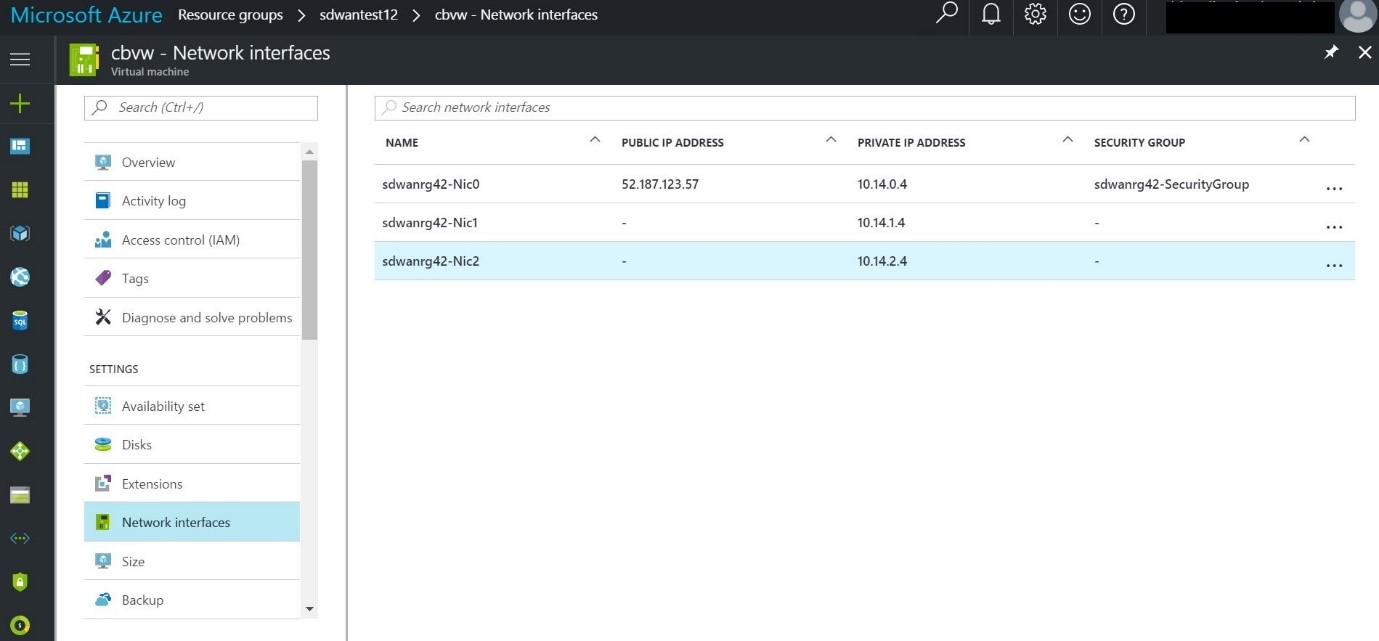
- Después de iniciar sesión en la GUI, observará que el servicio virtual está inhabilitado porque SD-WAN en Azure funciona en un modelo BYOL (Bring Your Own License). Por favor, aplique la licencia a través de la ficha de licencias, si ya tiene la licencia o solicite una nueva; para ello, vaya a http://store.citrix.com.
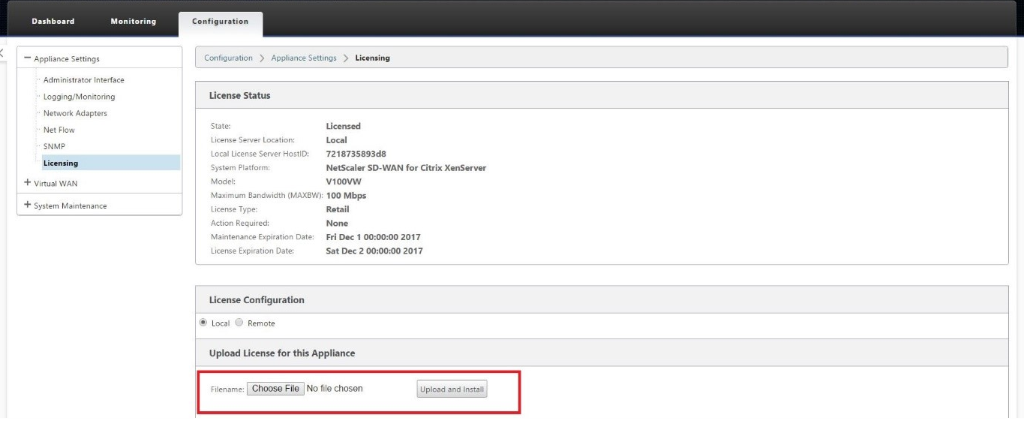
- Una vez aplicada la licencia, puede aplicar la configuración al dispositivo y utilizarla como cualquier otra rama. Para obtener más información sobre la configuración del dispositivo, consulte licencias sd-wan
Limitaciones: Máquinas virtuales de Microsoft Azure
- Después de crear y arrancar una máquina virtual en Azure, las interfaces no se pueden agregar ni eliminar. El perfil de VM (RAM/HD/CPU) se puede cambiar.
- No existe un concepto de suplantación de direcciones MAC en Azure Cloud. La subred LAN de la SE-VPX y la subred LAN del host cliente/servidor tienen que ser diferentes. Esto requiere más configuración de enrutamiento para que se realice en dos lugares.
- Las rutas se agregan en el archivo de configuración de WAN virtual que dirigen todo el tráfico de datos WAN virtual procedente de la WAN a la subred LAN cliente/servidor.
Microsoft Azure solo admite el modo de puerta de enlace para implementaciones. Consulte el siguiente artículo para obtener más información acerca de Puerta de enlace VPN